Jeśli masz komputer z Karta graficzna NVIDIA, być może widzisz powiadomienie o nakładce NVIDIA za każdym razem, gdy otwierasz grę. Ta funkcja nazywa się NVIDIA Shadowplay i można jej używać za pośrednictwem nakładki GeForce Experience.
Jeśli chcesz nagrać rozgrywkę, udostępnić ją innym lub streamować, NVIDIA Shadowplay może to wszystko zrobić.
Przed użyciem tej funkcji musisz wiedzieć o kilku rzeczach, aby jak najlepiej ją wykorzystać. W tym artykule dowiesz się, jak pobrać NVIDIA Shadowplay, jeśli jeszcze tego nie zrobiłeś, jak z niego korzystać, a także kilka zalet i wad korzystania z tej bezpłatnej funkcji.

Otwieranie NVIDIA Shadowplay
Nawet jeśli masz kartę graficzną NVIDIA, możliwe, że nie masz dostępnej NVIDIA Shadowplay . Możesz sprawdzić w pasku wyszukiwania systemu Windows oprogramowanie GeForce Experience. Jeśli aplikacja się nie pojawi, musisz ją pobrać. Oprogramowanie można znaleźć na stronie internetowej NVIDIA.

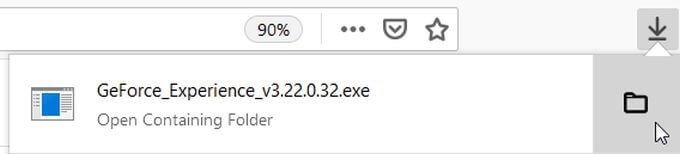

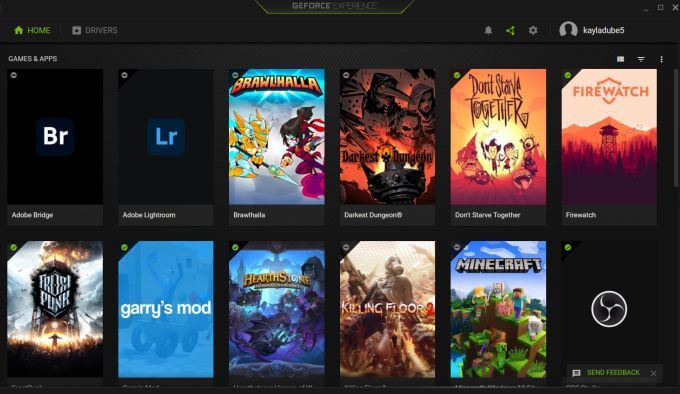
Jak nagrywać za pomocą NVIDIA Shadowplay
Jeśli Twoim celem jest nagrywaj rozgrywkę, wykonaj poniższe czynności, aby to zrobić za pomocą nakładki GeForce Experience.

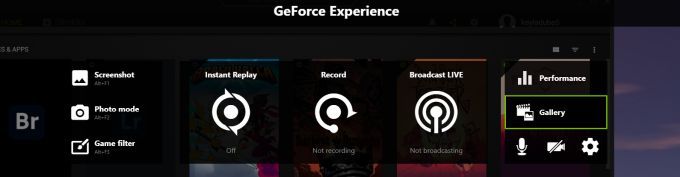
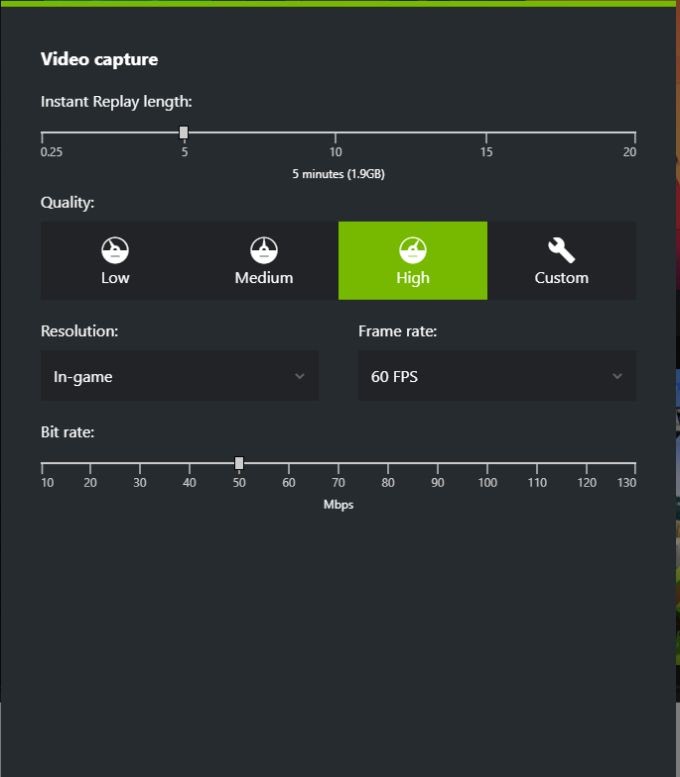
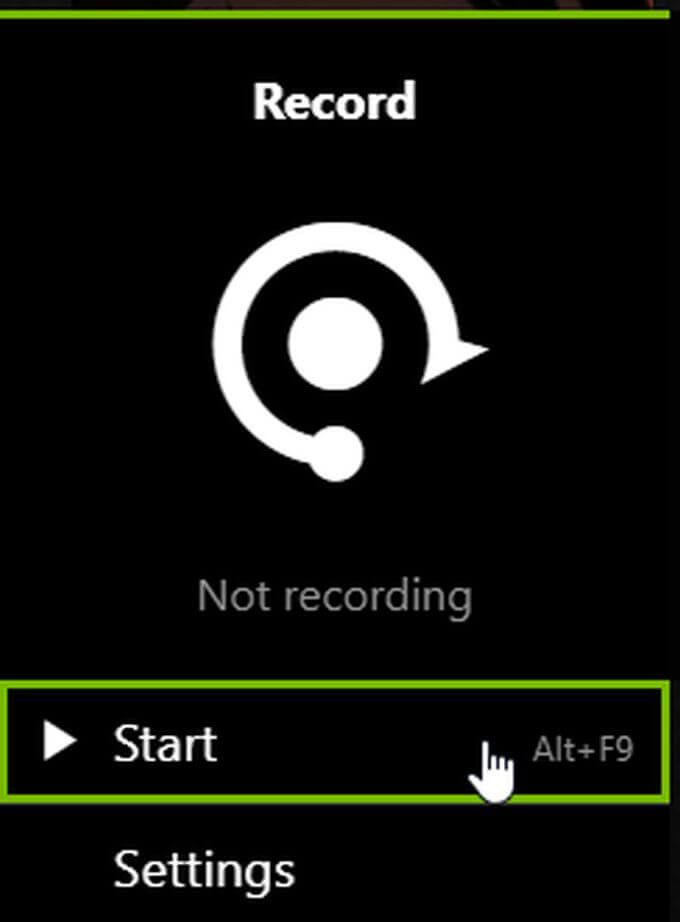

Możesz również zmienić ustawienia swoich nagrań, wybierając funkcję nagrywania, której chcesz użyć, a następnie wybierając Ustawieniaopcja pod Rozpocznij. Możesz zmienić jakość, rozdzielczość, liczbę klatek na sekundę i szybkość transmisji w nagraniu.
Jak przesyłać strumieniowo za pomocą NVIDIA Shadowplay
Dostępną kolejną funkcją NVIDIA Shadowplay jest do streamuj rozgrywkę na wiele różnych platform, w tym Twitch. Jest to bardzo proste i jest dobrą opcją, jeśli nie masz innych programów do przesyłania strumieniowego.
Oto jak przesyłać strumieniowo za pomocą Shadowplay:
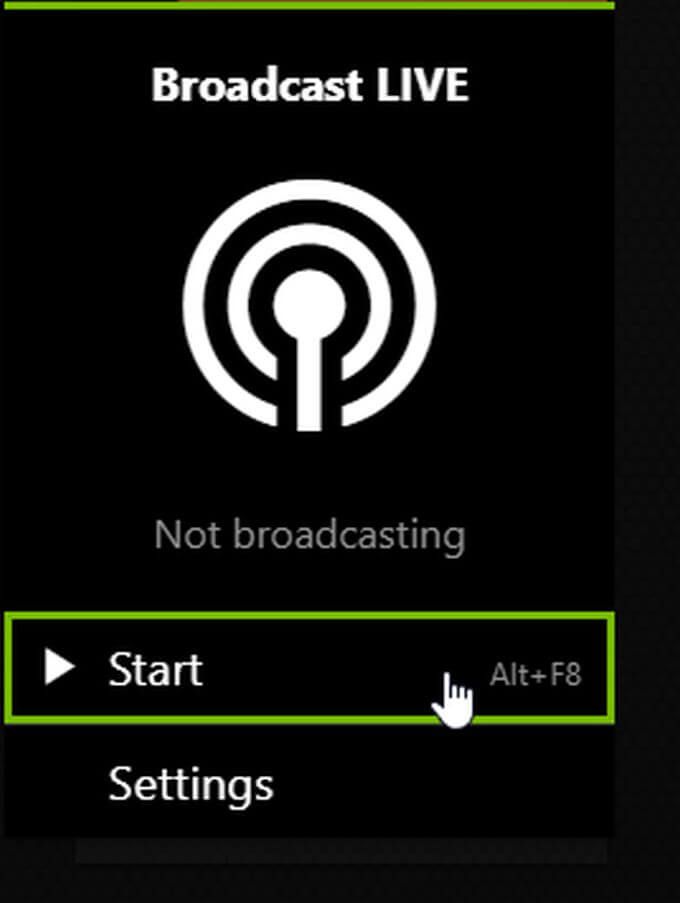
Ponownie możesz również wybrać opcję Ustawienia, aby zmienić ustawienia swojego strumienia, takie jak platforma, z której chcesz korzystać, jakość strumienia i inne. Możesz także włączyć lub wyłączyć mikrofon lub kamerę na głównym ekranie nakładki, jak wspomniano powyżej.
Zmień ustawienia NVIDIA Shadowplay
Jeśli chcesz zmienić dowolne ustawienia na Shadowplay przed rozpoczęciem nagrywania lub przesyłania strumieniowego, nakładka zapewnia dostęp do wielu ustawień. Oto jak możesz uzyskać do nich dostęp:


Istnieje kilka innych dobrych opcji ustawień, więc warto zadbać o to, aby nagrywanie lub przesyłanie strumieniowe było dokładnie takie, jak chcesz.
Jak NVIDIA Shadowplay wpływa na rozgrywkę
Według strony internetowej NVIDIA, korzystanie z aplikacji może wpłynąć na Twoje wydajność rozgrywki. Zwykle jest to tylko około 5% różnicy, chociaż jeśli gra jest szczególnie wymagająca na twoim komputerze, może to być nawet 10%.
Poza tym różnica prawdopodobnie nie będzie tak zauważalna, chyba że grasz w grę, w której ważna jest wysoka wydajność. Jeśli masz wystarczająco wydajny komputer, zmiana prawdopodobnie nie wpłynie znacznie bardziej niż jakikolwiek inny program działający w tle.
Korzystanie z aplikacji NVIDIA Shadowplay
Jeśli masz komputer PC z kartą graficzną NVIDIA, aplikacja GeForce Experience jest doskonałym źródłem do nagrywania i przesyłania strumieniowego. Jeśli będziesz postępować zgodnie z tym przewodnikiem, powinieneś być w stanie szybko uzyskać wysokiej jakości nagrania lub strumieniować na swojej ulubionej platformie.