Kolory to ważny aspekt każdej sztuki, zdjęcia lub projektu. Czasami możesz odnieść wrażenie, że określony kolor po prostu nie pasuje i chcesz go zmienić. Możesz to łatwo zrobić w Photoshopie, nawet bez wymazywania i ponownego kolorowania czegoś ręcznie.
W programie Photoshop jest dostępna funkcja o nazwie Zastąp kolor. To szybki sposób na zmianę kolorów, jeśli uważasz, że trzeba coś zmienić. Powinno to również zająć około minuty, gdy już opanujesz korzystanie z niego.

Poniżej opisano, jak korzystać z funkcji zamiany koloru w programie Photoshop.
Jak korzystać z funkcji Zamień kolor
Po pierwsze, chcesz, aby obraz był otwarty w kolorze, który chcesz zastąpić. W tym przykładzie użyję wzoru palmy, którą chciałbym zmienić na fioletową.
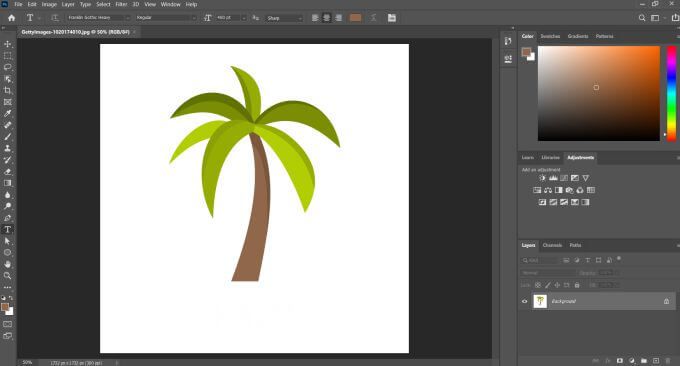
Przy otwartym obrazie przejdź do Obraz>Dopasowania>Zastąp kolor. Pojawi się okno, w którym możesz zacząć korzystać z tej funkcji.
Kliknij część obrazu, w której jest kolor, który chcesz zastąpić. Wybrany kolor pojawi się w polu w prawym górnym rogu oznaczonym Kolor.
In_content_1 all: [300x250] / dfp: [640x360]->
Teraz kliknij pole w prawym dolnym rogu z etykietą Wynik. Będziesz mógł wybrać kolor, na który chcesz zmienić oryginalny kolor.
Możesz także zmienić odcień, nasycenie i jasność koloru. Jeśli jesteś zadowolony z koloru, kliknij OK.
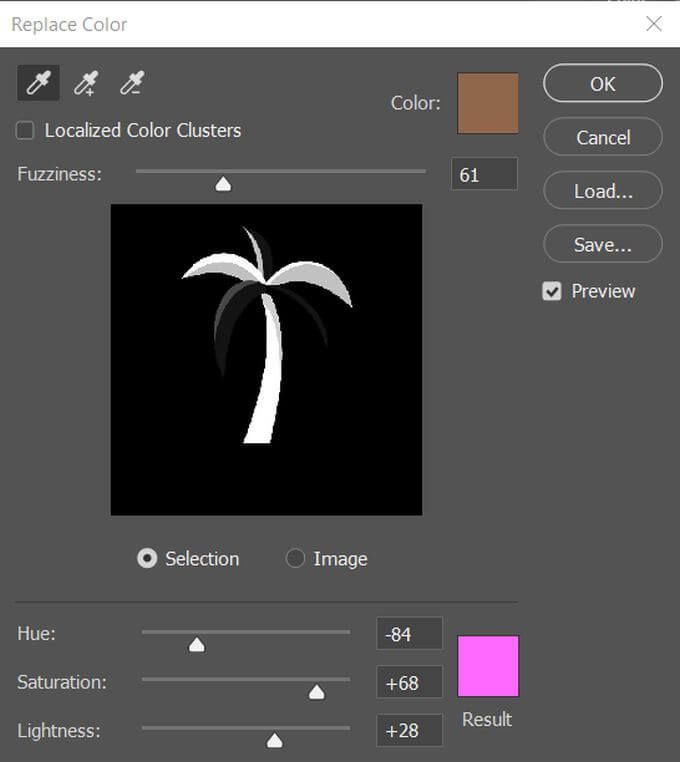
Teraz chcę zmienić liście palmowe na bardziej neonowo-turkusowy. Zrobię więc tę samą metodę co poprzednio, ale tym razem wybiorę liście jako mój kolor.
Jednak po ustawieniu poziomu Fuzzinesstak, jak było, Photoshop nie wychwycił całej zieleni z liści.
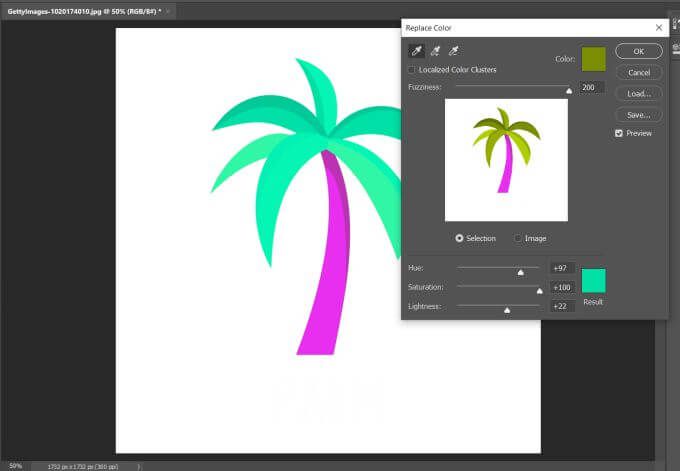
Fuzzinessdoda lub usunie części wyboru koloru w zależności od poziomu, na którym jest ustawiony. Im wyższy, tym więcej odcieni przybierze w stosunku do wybranego koloru.
Więc podniosłem wartość i wszystkie liście mają teraz taki kolor, jaki chciałem.
Kiedy należy użyć funkcji Zamień kolor w programie Photoshop
Są chwile, kiedy użycie opcji Zamień kolor będzie łatwiejsze niż inne. W niektórych przypadkach jest to świetne narzędzie, ale w innych może sprawić, że obraz będzie wyglądał na niechlujny, a wtedy lepiej jest ręcznie zastąpić kolor.
Na przykład ta funkcja działa gorzej w przypadku prawdziwych zdjęć. Powiedzmy, że na tym zdjęciu surfera chciałeś zmienić kolor jego garnituru na bardziej zielony.
Cóż, na tym zdjęciu jest już dużo ciemnych odcieni granatu / czerni, więc Replace Color również zmieni te odcienie, w miejscach, których nie chcesz.
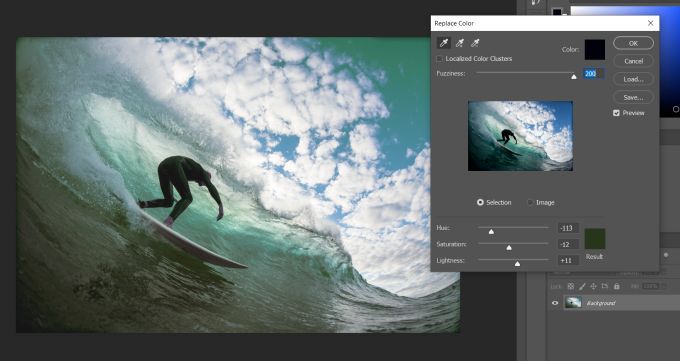
Nawet zmniejszenie poziomu Zamglenia nadal spowoduje zmianę niektórych kolorów, których możesz nie chcieć zmieniać. Najlepszy moment na użycie opcji Zastąp kolor to bardzo jednolite kolory, na przykład w projekcie graficznym lub ilustracji.
Nadal możesz uzyskać kilka interesujących efektów za pomocą opcji Zastąp kolor na rzeczywistych zdjęciach, więc jeśli chcesz uzyskać bardziej stylową edycję, nie ograniczaj całkowicie jej potencjału. Wadą jest to, że nie będziesz mieć tak dużej kontroli nad tym, jak kolory są nakładane na zdjęcie, więc efekt może być chybiony.
Inna opcja, jeśli chcesz mieć większą kontrolę zamiana koloru polega na użyciu innej funkcji zwanej narzędziem do zamiany kolorów.
Korzystanie z narzędzia do zamiany kolorów
Jest to zupełnie inne narzędzie niż narzędzie Zastąp kolor , i możesz go znaleźć pod narzędziem pędzla, klikając je prawym przyciskiem myszy.

Za pomocą tego narzędzia możesz zastąpić pędzlem dowolny kolor. Kolor, którym zastąpisz oryginalne kolory, będzie kolorem pierwszego planu widocznym u dołu paska narzędzi. Możesz kliknąć ten kolor, aby go zmienić, jeśli chcesz.
Zobaczysz także celownik pośrodku kursora pędzla. W ten sposób Photoshop wie, jaki kolor chcesz zastąpić. Dlatego upewnij się, że celownik ma tylko kolor, który zastępujesz. Jeśli przesuniesz go na inny kolor, Photoshop zarejestruje ten kolor jako ten, który ma zostać zastąpiony.
Nie musisz się jednak martwić o rozmiar pędzla, ponieważ zamaluje on tylko kolor rejestrowany przez celownik. Jeśli chcesz, aby Photoshop rejestrował kolor tylko raz, a nie w sposób ciągły, możesz wybrać ikonę Sampling: Oncena pasku opcji, która wygląda jak zakraplacz z x na końcu.

Ponownie, podobnie jak w przypadku ustawienia Fuzziness w opcji Replace Color, możesz zmienić ustawienie Tolerancew programie Photoshop, aby umożliwić zmianę koloru na szerszy zakres odcieni w oparciu o zarejestrowany kolor.
Jeśli potrzebujesz większej precyzji przy zamianie koloru, jest to lepsze narzędzie, ponieważ daje Ci pełną kontrolę nad tym, jaki kolor jest zmieniany.
Wskazówki dotyczące korzystania z funkcji Zamień kolor w programie Photoshop
Jest kilka aspektów tego narzędzia, które na początku mogą być mylące. Na przykład tak naprawdę nie działa z surowymi odcieniami czerni lub bieli. Photoshop nie liczy ich jako rzeczywistych „kolorów”, więc nie można zamienić elementów niebędących kolorami.
Istnieją sposoby zmiany koloru czarnego na inny kolor, ale wiążą się one z wieloma obejściami, które nie wymagają opcji Zastąp kolor. Dlatego podczas korzystania z tej funkcji upewnij się, że zastępujesz rzeczywisty kolor, a nie tylko czarny lub biały.
Pamiętaj też, że przejście z ciemnego koloru na jasny może sprawić, że obraz będzie wyglądał nieco nietypowo, zwłaszcza jeśli edytujesz zdjęcie z życia wzięte. Obraz będzie prawdopodobnie wyblakły, ponieważ program Photoshop próbuje dostosować ciemniejszy kolor, aby był jaśniejszy.