Adobe Photoshop nie jest edytorem grafiki wektorowej. Adobe Illustrator sprawnie radzi sobie z tym zadaniem. Ale co, jeśli korzystasz z jednego z podstawowych planów członkostwa Adobe Creative Cloud? A może po prostu masz subskrypcję samego programu Photoshop?
Photoshop ma kilka narzędzi, które umożliwiają rysowanie kształtów i ścieżek wektorowych od podstaw. Możesz teraz nawet wybrać wiele ścieżek i zmienić wygląd za pomocą funkcji, takich jak Właściwości aktywnego kształtu. Jednak nauka wektoryzacji obrazu w Photoshopie wymaga nieco więcej wysiłku.
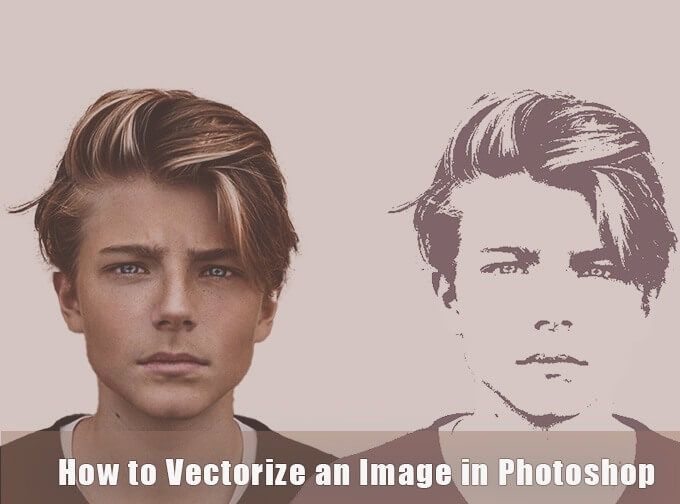
Jak przekonwertować obraz rastrowy na obraz wektorowy
Obrazy wektorowe można przeskalować do dowolnego rozmiaru, w przeciwieństwie do zdjęcia, które ulegnie pikselizacji, jeśli zmiana rozdzielczości. Składają się ze ścieżek, które są jak „linie” narysowane za pomocą równań matematycznych, które można skalować do dowolnej rozdzielczości.
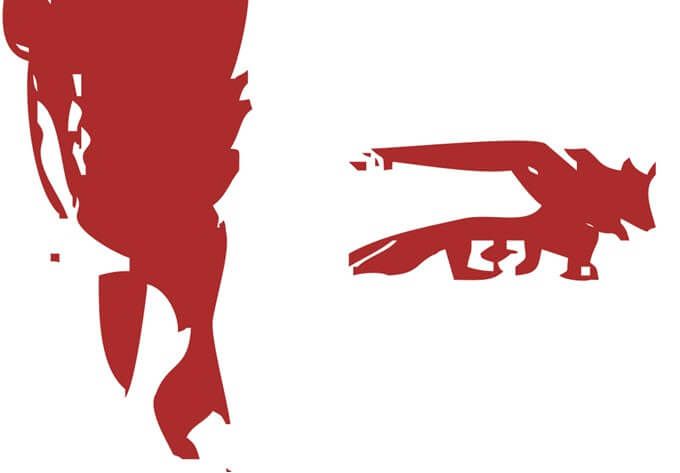
Aby przekonwertować obraz rastrowy oparty na pikselach na obraz wektorowy:
Jak zawsze będziesz pracować z różnymi warstwy w programie Photoshop, aby wyodrębnić ścieżki z obrazu rastrowego. Oto spojrzenie na początkowy portret rastrowy i ostateczny obraz po wektoryzacji.
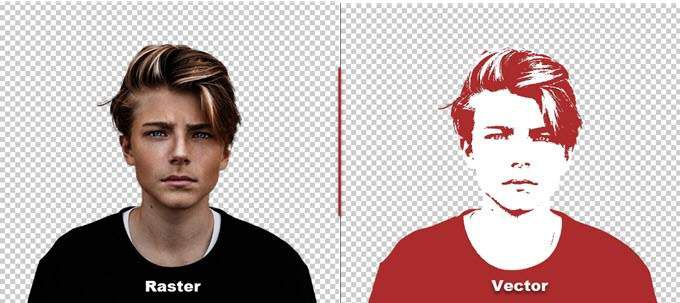
Zrzuty ekranu pochodzą z programu Adobe Photoshop CC (21.2.0). Ale powinieneś móc skorzystać z tego prostego samouczka w przypadku większości najnowszych wersji programu Photoshop.
In_content_1 all: [300x250] / dfp: [640x360]->1. Otwórz obraz rastrowy w Photoshopie
Przeciągnij i upuść obraz rastrowy do Photoshopa lub otwórz go z Plik>Otwórz. Przykładowy obraz w tym przykładzie to prosty portret. Jeśli obiekt, który chcesz wektoryzować, ma zajęte tło, najpierw usuń je w programie Photoshop.
2. Dokonaj zaznaczenia wokół obrazu
Istnieją różne metody zaznaczania w programie Photoshop. Wybrana metoda będzie zależeć od charakteru obrazu. Na przykład, jeśli obraz ma proste krawędzie, możesz wybrać narzędzie Zaznaczanie prostokątne. Jeśli chcesz wybierać według koloru, możesz skorzystać z opcji Różdżkalub narzędzie Szybkie zaznaczanie.
W przypadku portretów polecenie Wybierz tematmoże automatycznie wybrać główny temat zdjęcia. To narzędzie uwzględniające treść, które wykorzystuje inteligentne algorytmy do wykrywania ludzi na obrazach. Przycisk Wybierz temat jest wyświetlany na pasku narzędzi po wybraniu narzędzia do zaznaczania. Możesz go również znaleźć w menu Wybierz.
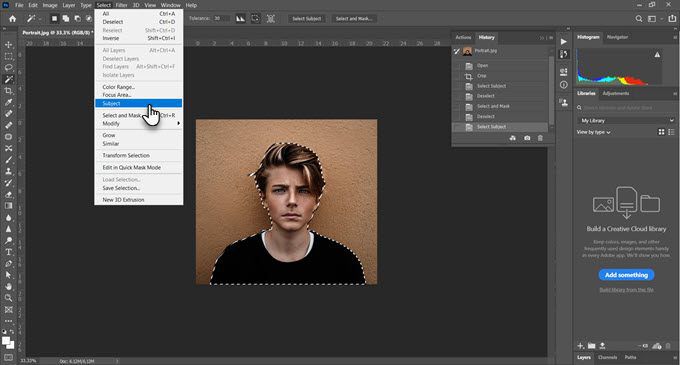
Idź do Wybierz>Wybierz i maskuj>Wybierz temat, a to inteligentnie wybierze najbardziej widoczny temat na zdjęciu.
Użyj suwaków Globalne udoskonalenia, aby w razie potrzeby precyzyjnie dostroić krawędzie zaznaczenia, a następnie wyślij zaznaczenie na nową warstwę.
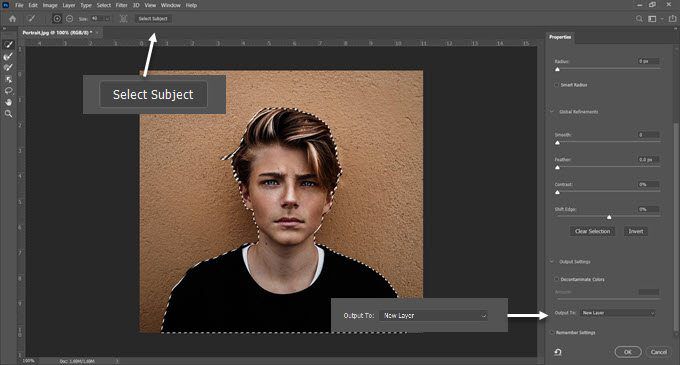
Narzędzie do zaznaczania obiektów to potężna funkcja programu Photoshop w przypadku bardziej złożonych obiektów na zdjęciu. Działa podobnie do opcji Wybierz temat, ale pomaga dostosować wybór za pomocą większej liczby elementów sterujących. Użyj tego, jeśli masz na zdjęciu grupę obiektów (lub osób).
3. Utwórz efekt progowy
Warstwa Dopasowanie proguprzekształca bieżącą warstwę w czarno-biały obraz, a później możesz nadać kolorowemu obrazowi schludny jednokolorowy wygląd .
W panelu Warstwy dodaj nową warstwę Próg, wybierając ikonę Utwórz nową warstwę wypełnienia lub dopasowania. Dostosuj suwak, aż uzyskasz pożądany wygląd. Na przykładowym obrazie użyliśmy wartości 51.
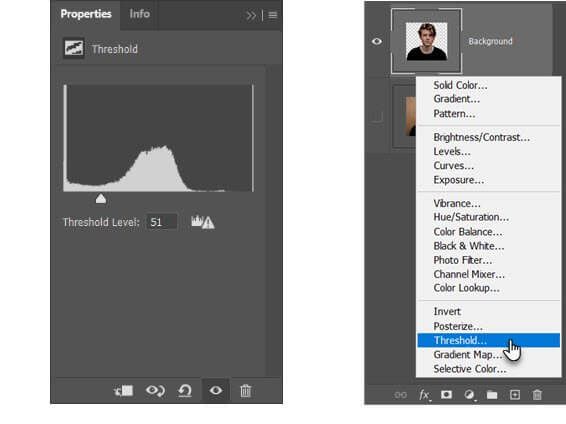
4. Użyj polecenia Zakres kolorów, aby wybrać obszary tonalne
Polecenie Zakres kolorów w menu Wybierzdziała jak opcja Różdżka. Ale jest też lepszy, ponieważ może wybierać piksele o tym samym lub podobnym kolorze za pomocą narzędzia Kroplomierz w tym obszarze obrazu. Możesz wybrać zakres kolorów, używając narzędzia wielokrotnie w różnych obszarach obrazu.
W tym samouczku programu Photoshop chcemy użyć polecenia Zakres kolorów, aby zaznaczyć wszystkie białe i czarne obszary tonalne.
Przejdź do Wybierz>Zakres kolorów.
Użyj narzędzi Kroplomierz, aby zaznaczyć wszystkie różne obszary tonalne obrazu. Wybranie podglądu w skali szarości z listy rozwijanej daje wyobrażenie o wybranych obszarach.
Kliknij OK, aby zamknąć okno dialogowe i powrócić do warstwy progowej z wybranym portretem.
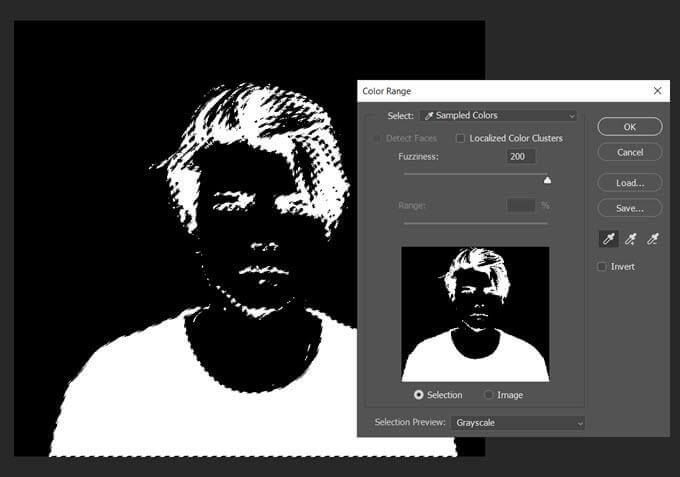
5. Konwertuj zaznaczenie na ścieżkę
Ścieżka w Photoshopie to nic innego jak linia z punktami kontrolnymi na jej dwóch końcach. Innymi słowy, są to wektorowe rysunki liniowe. Ścieżki mogą być proste lub zakrzywione. Podobnie jak wszystkie wektory, możesz je rozciągać i kształtować bez utraty szczegółów. Photoshop może konwertować zaznaczenia na ścieżki i odwrotnie.
Wybierz narzędzie Marquee(Zaznaczanie) lub dowolne narzędzie do zaznaczania. Kliknij prawym przyciskiem myszy obraz i wybierz Utwórz ścieżkę robocząz menu kontekstowego.
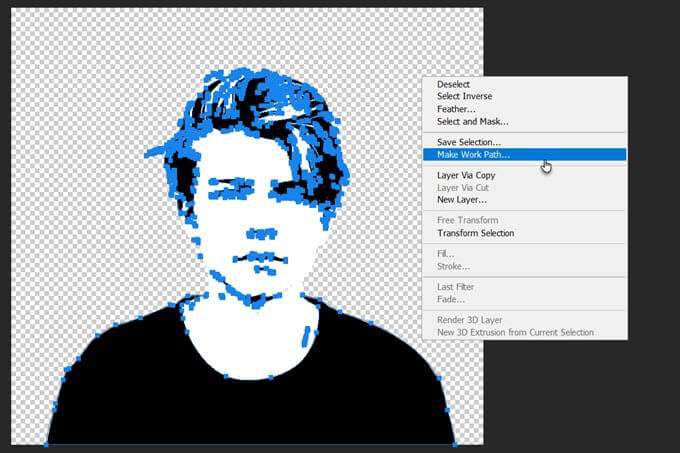
Ustaw także Wartość tolerancjiw małym polu, które się wyświetli.
6. Ustaw wartość tolerancji dla ścieżki
Aby wygładzić ścieżkę, ustaw wartość tolerancji w oknie dialogowym, które się pojawi. Wartość „1,0” powinna być idealna dla nieregularnych ścieżek wokół portretu.
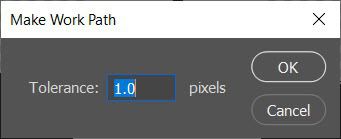
Wartość Tolerancja określa, jak blisko ścieżka powinna „przyklejać się” do konturów obrazu. Im niższa wartość, tym dokładniej zaznaczenie podąża za Twoją ścieżką. Wyższe wartości zmniejszą liczbę punktów kontrolnych i sprawią, że ścieżka będzie gładsza. Zasada kciuka jest taka - im prostszy przedmiot, tym wyższa tolerancja.
Ale eksperymentuj z tą wartością w zależności od złożoności obrazu.
7. Utwórz nową warstwę w jednolitym kolorze
Bez klikania w dowolnym miejscu przejdź do panelu Warstwy i wybierz Utwórznową warstwę wypełnienia lub dopasowania.
Następnie wybierz z menu opcję Jednolity kolor. Możesz wybrać dowolny kolor.
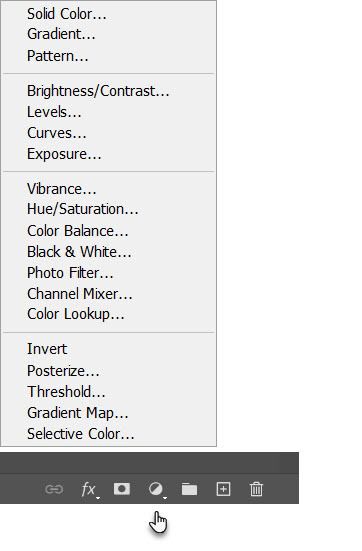
W tym kroku na wierzchu warstwy progowej zostanie utworzona warstwa kształtu wektorowego.
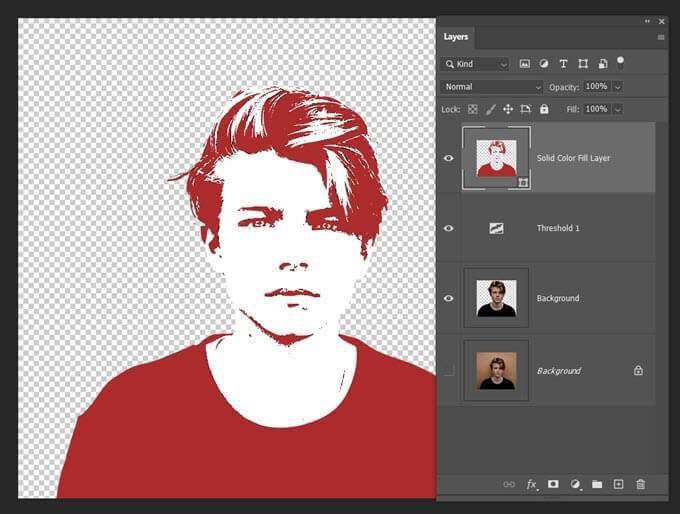
Tę warstwę wypełnienia w jednolitym kolorze można dostosować do dowolnego koloru. W następnym kroku wyeksportuj tę warstwę jako obraz SVG.
8. Zapisz obraz wektorowy jako plik SVG
Kliknij prawym przyciskiem warstwę i wybierz Eksportuj jako. Możesz również zapisać obraz wektorowy z Plik>Eksportuj jako.
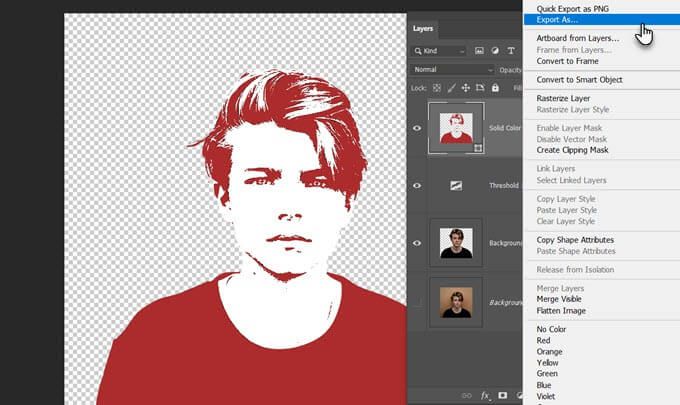
W oknie dialogowym Eksportuj jakowybierz SVG z Ustawienia plikui kliknij Eksportuj.
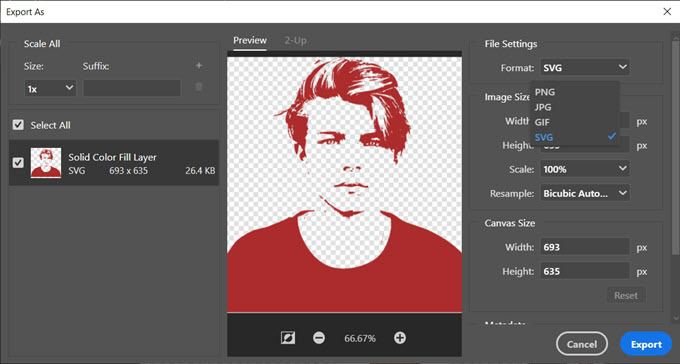
Możesz teraz otworzyć plik wektorowy w programie Adobe Illustrator lub dowolnym innym edytorze grafiki wektorowej.
Alternatywnie możesz również wyeksportować ścieżki wektorowe z programu Photoshop do programu Illustrator. Kliknij Plik>Eksportuj>Ścieżki do programu Illustrator. Spowoduje to wyeksportowanie ścieżki wypełnienia jednolitym koloremdo programu Illustrator, jeśli jest zainstalowany.
Jest więcej sposobów wektoryzacji obrazu w Photoshopie
Ta specyficzna metoda to prosty sposób na uzyskanie monochromatycznego obrazu wektorowego z kolorowego zdjęcia. Możesz użyć go jako szablonu dla innych modyfikacja obrazu w Photoshopie. Następnie przeskaluj go w górę lub w dół do dowolnego rozmiaru na papierze lub innym nośniku.
Istnieją inne sposoby wektoryzacji obrazu w programie Photoshop. Ten, który obserwujesz, będzie zależał od zdjęcia podstawowego i oczekiwanych wyników.