Jeśli Twój router Wi-Fi w domu zacznie działać nieprawidłowo lub udasz się do miejsca, w którym nie ma dostępu do Internetu, skonfigurowanie mobilnego punktu dostępu na telefonie z Androidem może szybko pomóc innym urządzeniom ponownie połączyć się z Internetem. Pokażemy Ci, jak to zrobić.
Twój telefon z Androidem umożliwia udostępnianie danych komórkowych innym urządzeniom, ogłaszając się jako osobisty hotspot. To szybki i łatwy sposób na uzyskanie dostępu do Internetu, gdy nie masz dostępu do zwykłego Wi-Fi.
Jednak skonfigurowanie urządzenia z Androidem jako mobilnego punktu dostępu wiąże się z kosztem czasu pracy baterii, dlatego warto używać go oszczędnie. W przypadku dłuższych sesji najlepiej zastosować mniej konwencjonalne metody, takie jak tethering przez USB i Bluetooth.
W zależności od planu komórkowego niektórzy operatorzy mogą zabronić udostępniania komórkowej transmisji danych lub zażądać dodatkowej opłaty za urządzenia tetheringowe. Jeśli masz wątpliwości, potwierdź je przed rozpoczęciem.
Uwaga: poniższy samouczek przedstawia udostępnianie połączenia internetowego systemu Android przez hotspot, USB i Bluetooth na urządzeniu Google Pixel z fabrycznym systemem Android 12. Poniższe kroki mogą się nieznacznie różnić w zależności od urządzenia i oprogramowania systemowego wersja.
Aktywuj mobilny punkt dostępu na Androidzie
Gdy po raz pierwszy chcesz udostępnić internet na swoim telefonie komórkowym z Androidem innym urządzeniom, musisz sprawdzić ustawienia „hotspotu Wi-Fi” na urządzeniu. Dzięki temu możesz zmienić domyślną nazwę hotspotu, dostosować poziom bezpieczeństwa i zanotować hasło Wi-Fi. Możesz także użyć kilku ustawień, aby wydłużyć żywotność baterii i rozszerzyć kompatybilność. Aby to zrobić:
1. Znajdź i otwórz aplikację Ustawieniana ekranie głównym urządzenia z Androidem. Możesz też otworzyć szufladę aplikacji i wyszukać ją.

2. Kliknij Sieć i internet>Hotspot i tethering, aby uzyskać dostęp do strony ustawień mobilnego punktu dostępu i tetheringu. Następnie wybierz Hotspot Wi-Fi.
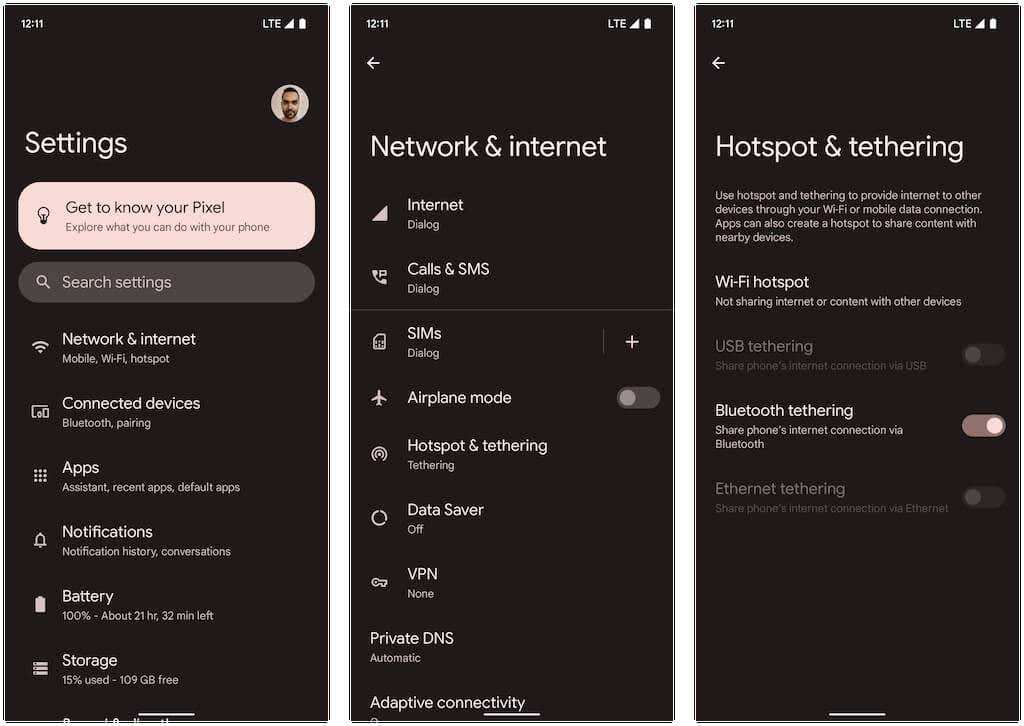
3. Dostosuj następujące ustawienia i włącz przełącznik obok opcji Użyj hotspotu Wi-Fi:
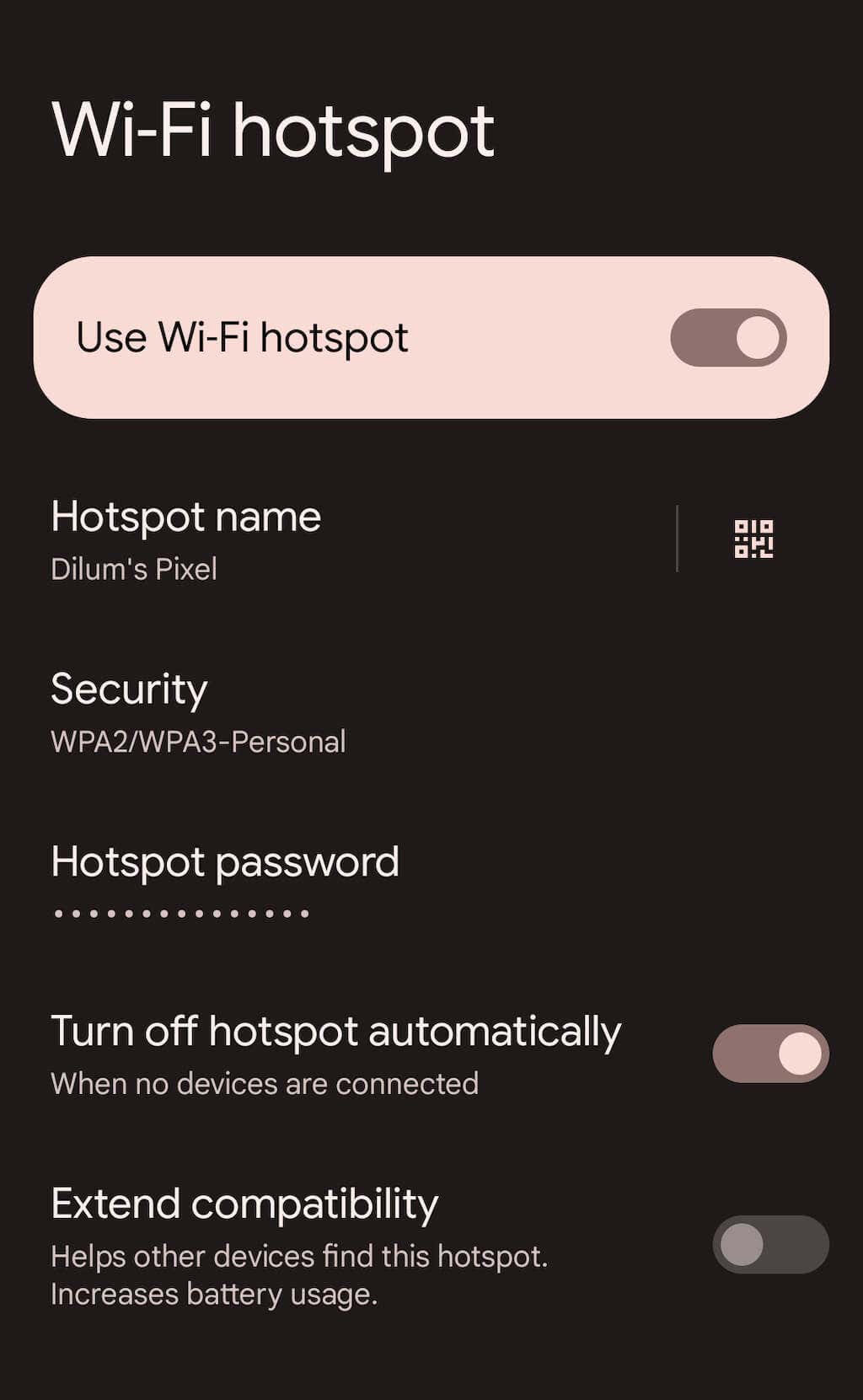
Możesz teraz połączyć się z hotspotem na swoim telefonie z Androidem z innego urządzenia. Proces jest podobny do łączenia się z typową siecią Wi-Fi. Na komputerze PC lub Mac wybierz ikonę Wi-Fina pasku zadań lub pasku menu, wybierz nazwę mobilnego punktu dostępu i wprowadź jego hasło.
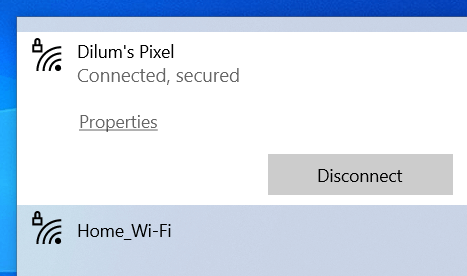
Możliwe jest także podłączenie w ten sposób urządzenia z systemem iOS lub iPadOS — wystarczy przejść do ekranu wyboru Wi-Fi, aby dołączyć. Możesz także kliknąć przycisk Kod QRna ekranie „Hotspot Wi-Fi” i zeskanować go za pomocą aparatu iPhone'a lub iPada, aby natychmiast dołączyć do hotspotu bez konieczności wpisywania hasła. Zamiast tego użyj Udostępnianie w pobliżu, aby umożliwić innym urządzeniom mobilnym z Androidem dostęp do sieci hotspot.
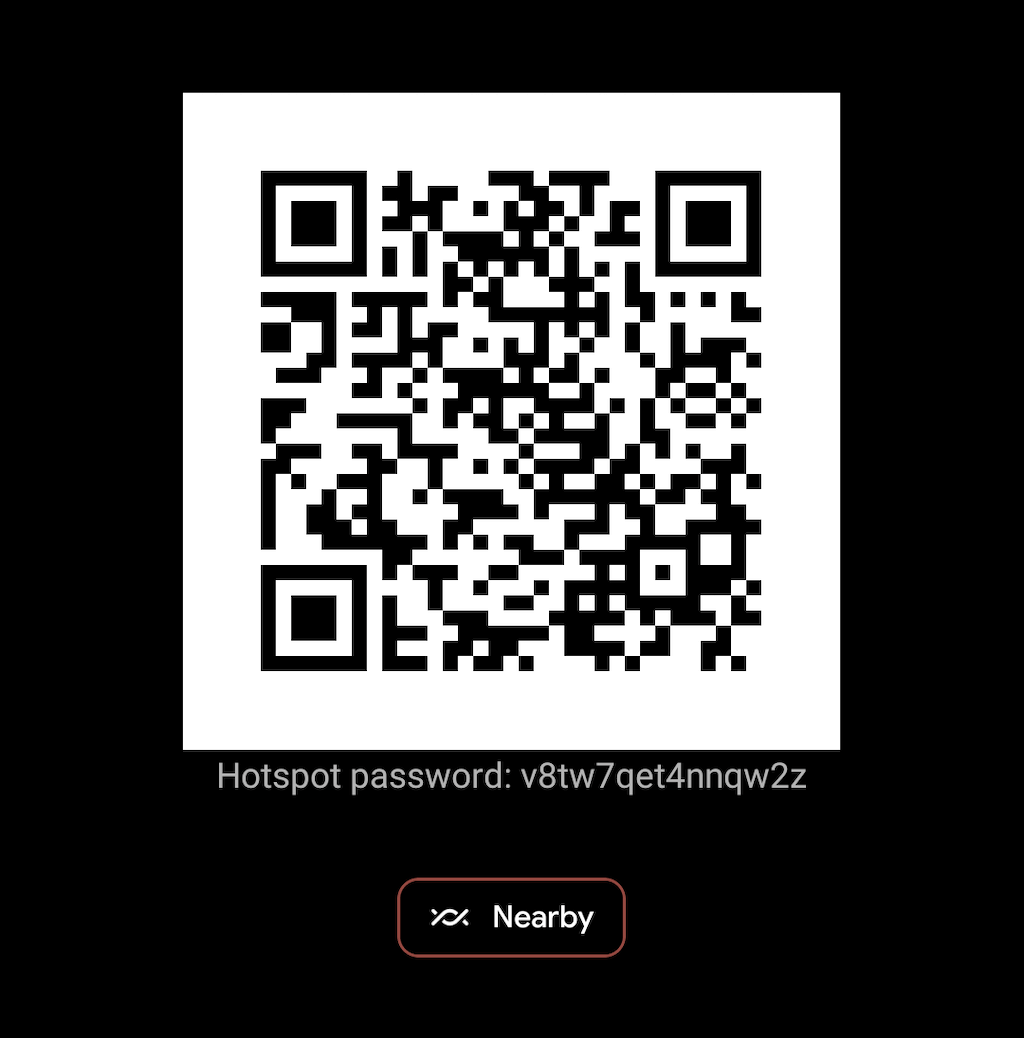
Od teraz możesz włączać i wyłączać hotspot na swoim urządzeniu z Androidem w okienku Szybkie ustawienia. Po prostu przesuń palcem w dół od góry ekranu, aby go otworzyć (być może konieczne będzie dwukrotne przesunięcie w dół lub w bok, aby wyświetlić wszystkie ustawienia). Następnie dotknij ikony Hotspot, aby przełączyć funkcję lub naciśnij ją długo, aby uzyskać dostęp do ekranu ustawień „Hotspot Wi-Fi”.
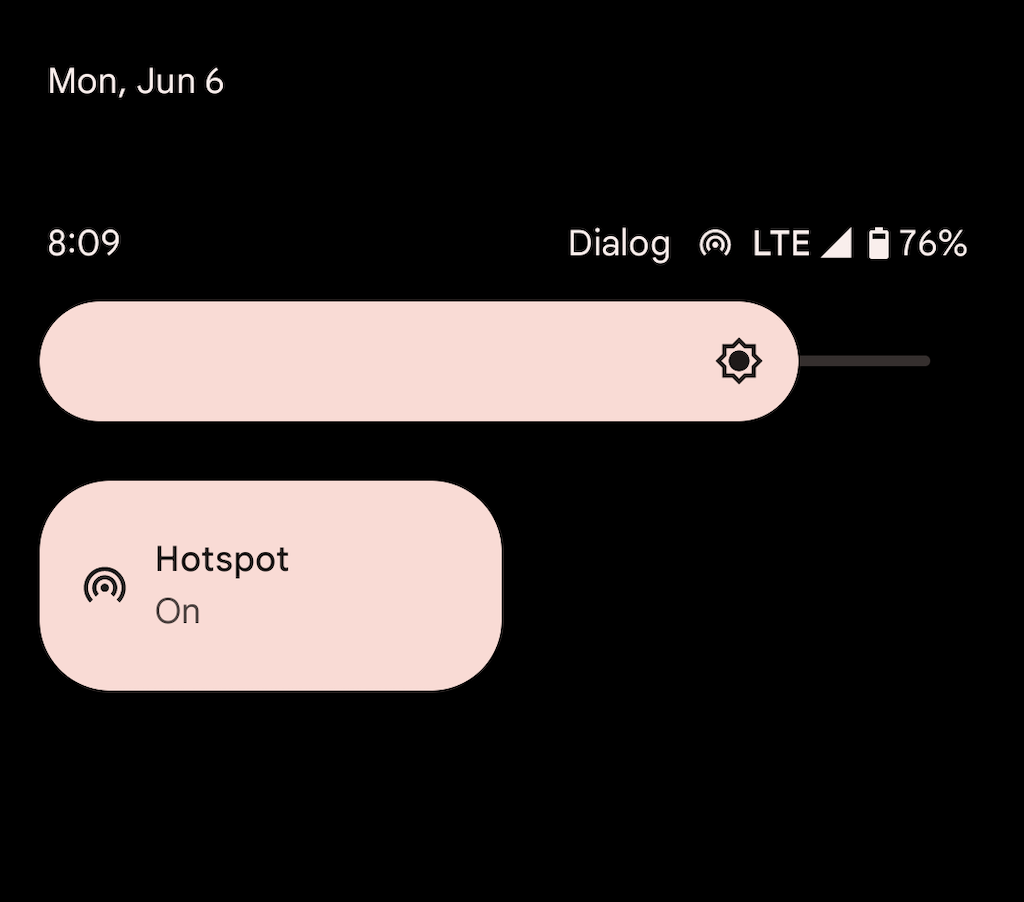
Ponownie Twój hotspot na Androidzie zużywa znaczną ilość energii, aby pozostać aktywnym. Jeśli nie skonfigurowałeś urządzenia tak, aby automatycznie wyłączało hotspot, gdy żadne urządzenie nie jest podłączone, nie zapomnij o tym zrobić i uniknąć rozładowywania baterii.
Aktywuj tethering przez USB na Androidzie
Jeśli masz pod ręką kabel USB, możesz połączyć swojego Androida z komputerem stacjonarnym lub laptopem przez USB i udostępnić w ten sposób swój plan komórkowej transmisji danych. Przyspiesza to internet i zapobiega rozładowywaniu się baterii telefonu. Jednak tethering przez USB uniemożliwia podłączenie dodatkowych urządzeń i może pożerać żywotność baterii laptopów..
1. Otwórz aplikację Ustawieniana urządzeniu z Androidem i dotknij Sieć i internet>Hotspot i tethering.

2. Włącz przełącznik obok Tethering przez USB.
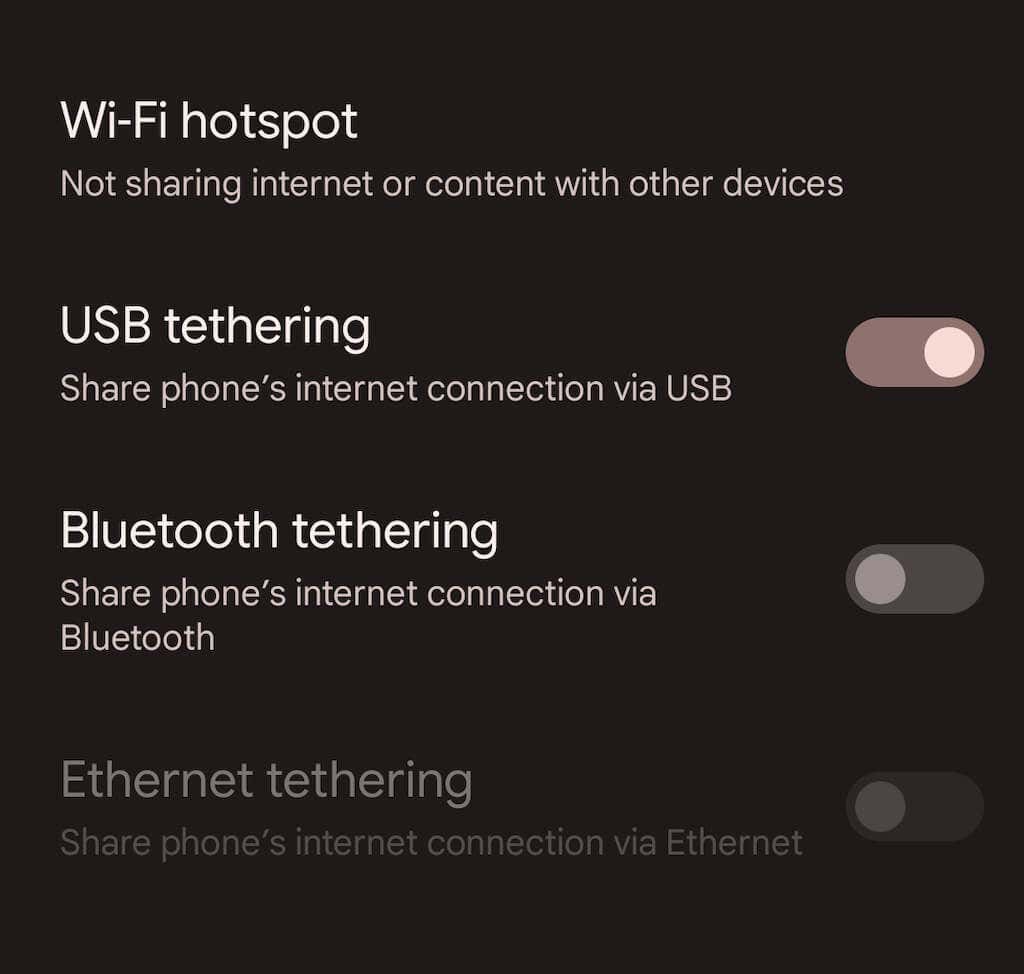
3. Podłącz Androida do komputera PC lub Mac i odłącz się od innych sieci bezprzewodowych (lub wyłącz moduł Wi-Fi). Powinien automatycznie rozpocząć korzystanie z mobilnej transmisji danych przez USB.
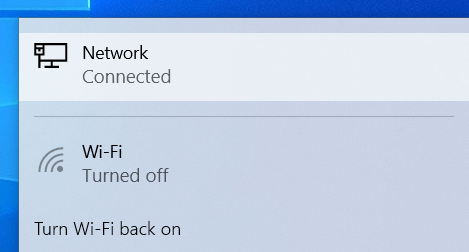
W przeciwieństwie do mobilnego punktu dostępu, nie musisz wyłączać tetheringu przez USB, jeśli nie używasz go aktywnie.
Aktywuj tethering przez Bluetooth na Androidzie
Możliwe jest także udostępnianie Internetu komputerowi stacjonarnemu lub laptopowi na telefonie z Androidem przez Bluetooth. Powoduje to wolniejsze prędkości Internetu i jest nieco skomplikowane w konfiguracji i obsłudze. Jednak drastycznie zmniejsza zużycie baterii w porównaniu do korzystania z sieci hotspot.
1. Otwórz aplikację Ustawieniana swoim urządzeniu z Androidem, dotknij Sieć i internet>Hotspot i tetheringi włącz przełącznik obok opcji Bluetooth tethering.

2. Sparuj telefon z Androidem z komputerem stacjonarnym lub laptopem. W systemie Microsoft Windows możesz otworzyć menu Starti wybrać Ustawienia>Bluetooth i urządzenia>Dodaj urządzenie. Na komputerze Mac otwórz menu Applei wybierz Preferencje systemowe>Bluetooth. Podczas parowania pamiętaj o przełączeniu Androida w tryb wykrywania (wystarczy przejść do Ustawienia>Połączone urządzenia).

3. Skonfiguruj swój komputer PC lub Mac, aby rozpocząć korzystanie z Bluetooth. W systemie Windows kliknij prawym przyciskiem myszy ikonę Bluetoothna pasku zadań systemu Windows i wybierz Dołącz do sieci osobistej.Lub otwórz Panel sterowania i wybierz opcję Sprzęt i dźwięk>Urządzenia i drukarki. Następnie podświetl swojego Androida i wybierz Połącz z>Punkt dostępu.

Na komputerze Mac wybierz Preferencje systemowe>Sieć, wybierz ikonę Plusi dodaj Bluetooth PAN.
Uwaga: w chwili pisania tego tekstu firma Apple usunęła możliwość konfigurowania sieci osobistej Bluetooth na komputerach Mac z systemem macOS 12 Monterey i nowszym. Nie powinieneś mieć żadnych problemów z używaniem tetheringu przez Bluetooth w starszych wersjach systemu macOS..
Nieprzerwana łączność z Internetem
Wiedza o tym, jak skonfigurować telefon z Androidem jako przenośny hotspot Wi-Fi, może okazać się pomocna w wielu sytuacjach. Nie zapomnij jednak użyć tetheringu przez USB lub Bluetooth, gdy problemem jest żywotność baterii. Jeśli podczas wykonywania powyższych instrukcji napotkasz problemy, dowiedz się, jak to zrobić napraw swój mobilny hotspot z Androidem i wróć do trybu online.
.