Chcesz zaktualizować aplikacje na swoim telefonie z Androidem? To jest dobry pomysł. Pokażemy Ci, co musisz zrobić, aby zaktualizować swój Sklep Google Play lub aplikacje pobrane z boku.
Większość twórców aplikacji na Androida publikuje regularne aktualizacje wprowadzające nowe funkcje, ulepszenia wydajności i poprawki błędów. Najnowsze wersje aplikacji zwiększają także stabilność i bezpieczeństwo urządzenia, dlatego ich instalacja jest niezbędna.
Możesz zaktualizować aplikacje na Androida, odwiedzając wbudowany sklep Google Play. Jednak w niektórych przypadkach może być konieczne skorzystanie z alternatywnych metod, aby zaktualizować aplikacje na Androida.
Aktualizuj ręcznie za pośrednictwem sklepu Google Play
Możesz ręcznie aktualizować poszczególne aplikacje na urządzeniu z Androidem za pośrednictwem Sklepu Google Play. Aby to zrobić:
1. Znajdź i kliknij ikonę Google Playna ekranie głównym Androida.
2. Wyszukaj aplikację, którą chcesz zaktualizować – np. Chrome– i wybierz ją spośród wyników wyszukiwania.
3. Kliknij przycisk Aktualizuj. Jeśli nie ma żadnych oczekujących aktualizacji aplikacji, zamiast tego zobaczysz przycisk Otwórz.

Alternatywnie możesz zaktualizować wiele aplikacji w następujący sposób:
1. Kliknij portret swojego profilu obok pola wyszukiwania w Sklepie Google Play.
2. Kliknij Zarządzaj aplikacjami i urządzeniami.
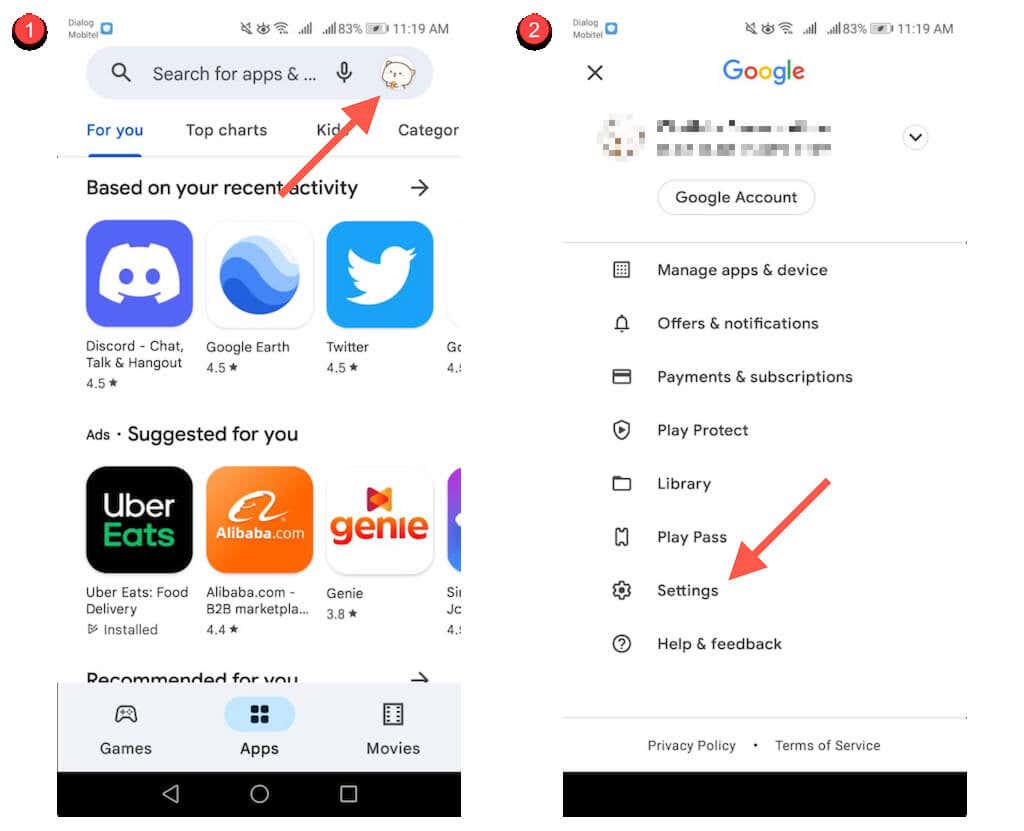
3. Przejdź na kartę Zarządzaj.
4. Wybierz Dostępne aktualizacje, aby wyświetlić listę aplikacji z dostępnymi aktualizacjami.
5. Zaznacz pole obok każdej aplikacji, którą chcesz zaktualizować.
6. Kliknij ikonę Aktualizujw prawym górnym rogu ekranu.
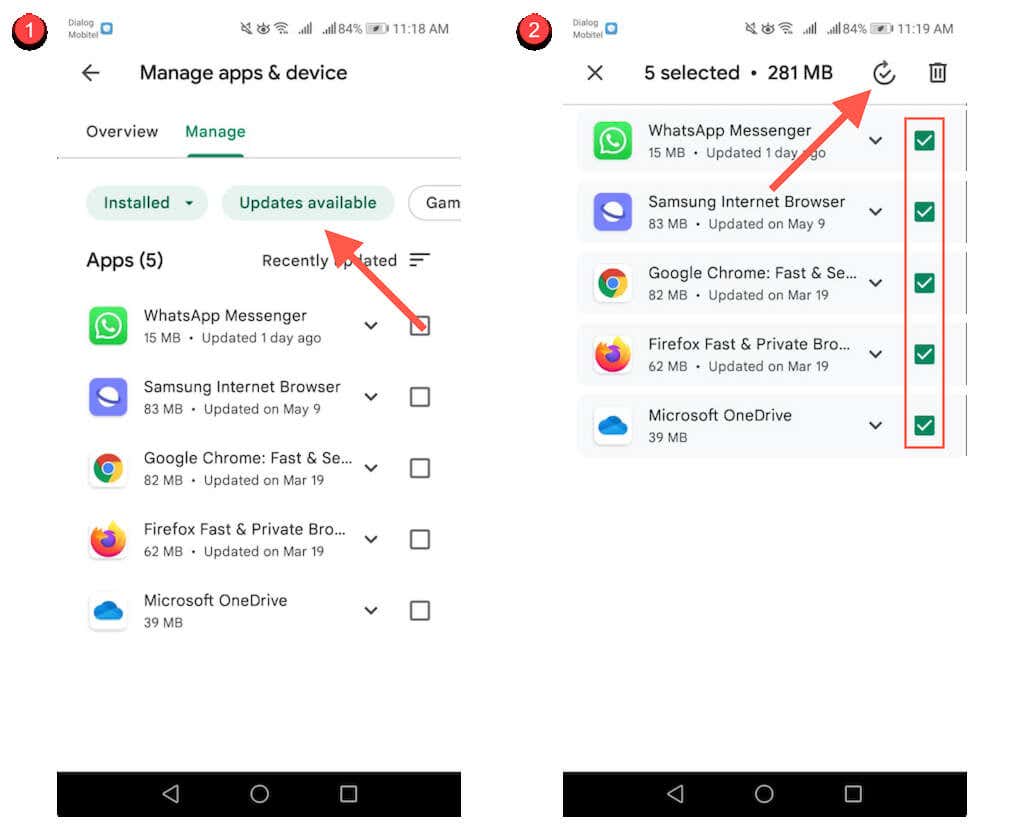
Włącz automatyczne aktualizacje w sklepie Google Play
Możesz także włączyć automatyczne aktualizacje aplikacji za pośrednictwem Sklepu Google Play. Aby to zrobić:
1. Kliknij portret swojego profilu w aplikacji Sklep Google Play.
2. Wybierz Ustawienia.
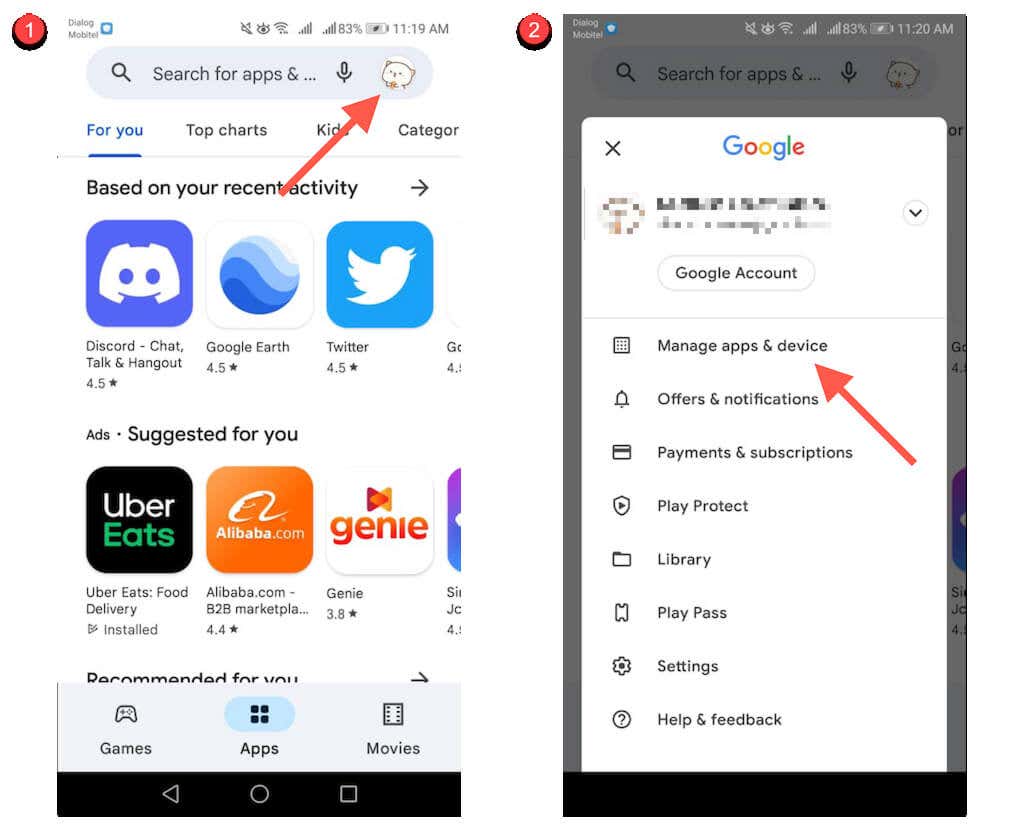
3. Kliknij Ustawienia sieci>Automatycznie aktualizuj aplikacje.
4. Wybierz opcję Przez dowolną siećlub Tylko przez Wi-Fi. Wybierz tę drugą opcję, jeśli nie chcesz uniknąć nadmiernego wykorzystania komórkowej transmisji danych.
5. Kliknij Gotowe.

Zaktualizuj Sklep Google Play
Jeśli masz problemy z pobieraniem lub aktualizacją aplikacji na Androida, możesz zaktualizować Sklep Google Play. Aby to zrobić:.
1. Kliknij ikonę swojego profilu w prawym górnym rogu Sklepu Google Play i wybierz Ustawienia.
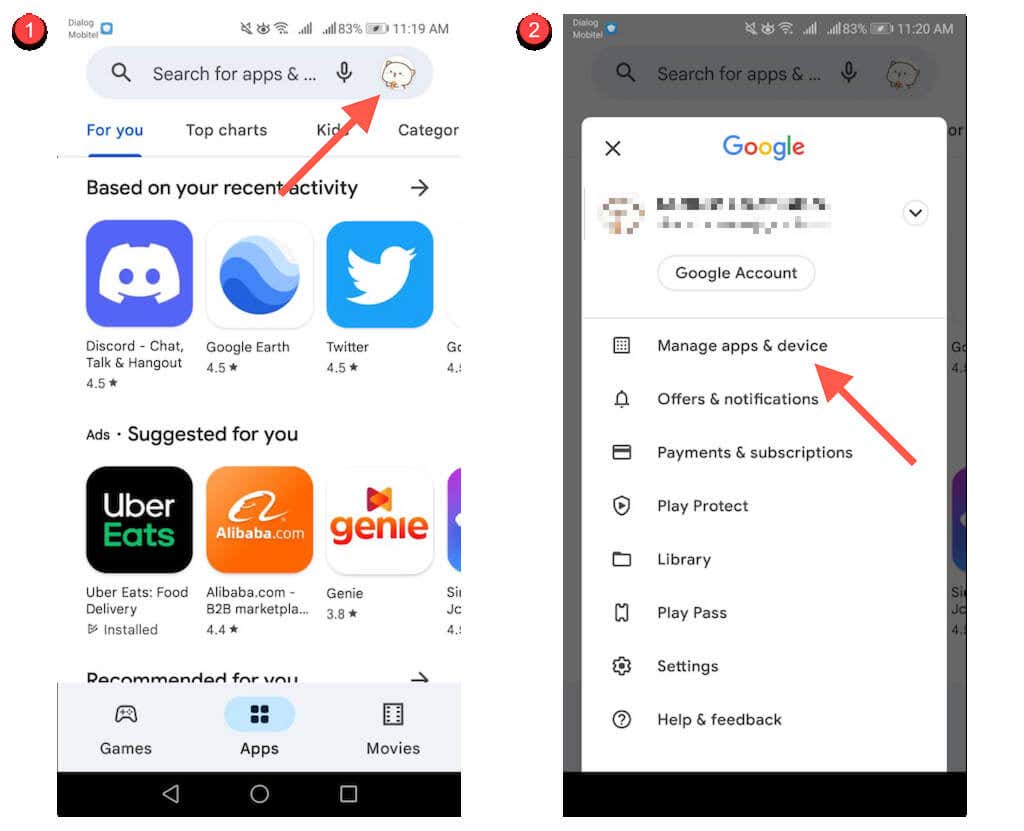
2. Kliknij Informacje.
3. Kliknij link Aktualizuj Sklep Playw sekcji Wersja Sklepu Play.

Aktualizuj aplikacje ze sklepów z aplikacjami dla poszczególnych urządzeń
Jeśli nie używasz Google Pixela lub innego smartfona z zainstalowaną standardową wersją Androida, na Twoim telefonie może być fabrycznie zainstalowany sklep z aplikacjami przeznaczony dla danego urządzenia, którego musisz użyć do aktualizacji określonych aplikacji, np. Samsung Visit In.
Na szczęście te sklepy zachowują się zasadniczo tak samo jak Sklep Google Play. Na przykład w sklepie Samsung Galaxy możesz:
Aktualizuj aplikację ręcznie:Wyszukaj aplikację i poszukaj opcji Aktualizuj.
Aktualizuj wiele aplikacji: wybierz ikonę Menui wybierz opcję Aktualizacje, aby wyświetlić listę aktualizacji. Następnie kliknij ikonę Aktualizujobok dowolnej aplikacji, aby ją zaktualizować. Możesz też kliknąć Aktualizuj wszystko, aby zainstalować każdą aktualizację.
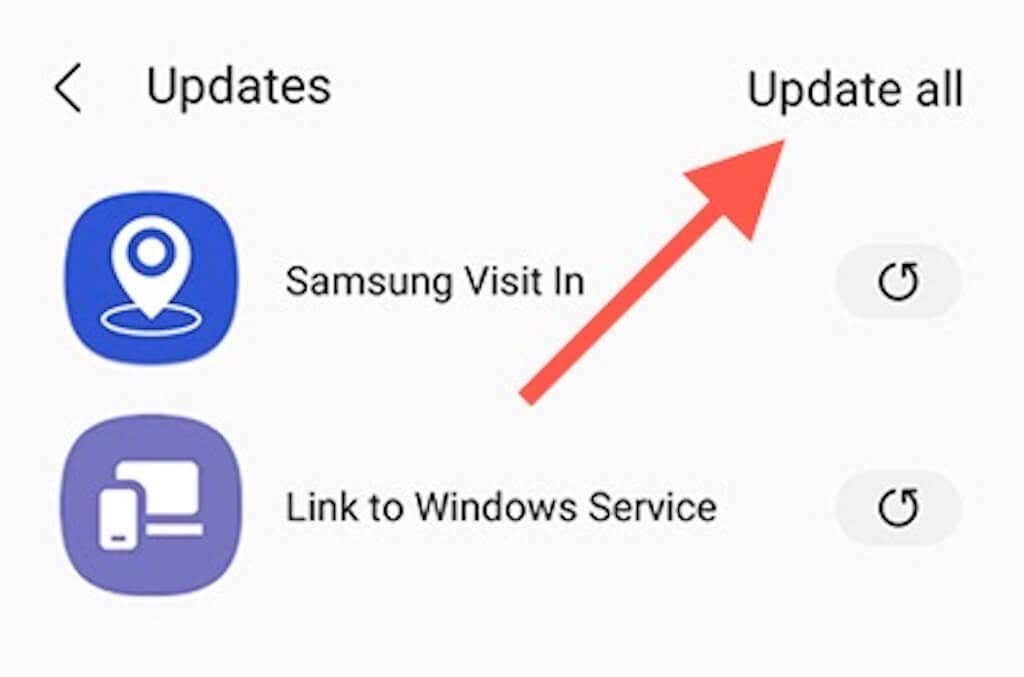
Aktywuj automatyczne aktualizacje: dotknij ikony Menui wybierz Ustawienia. Następnie dotknij Automatycznie aktualizuj aplikacjei wybierz pomiędzy ustawieniami Używaj tylko Wi-Fii Używaj Wi-Fi lub komórkowej transmisji danych.
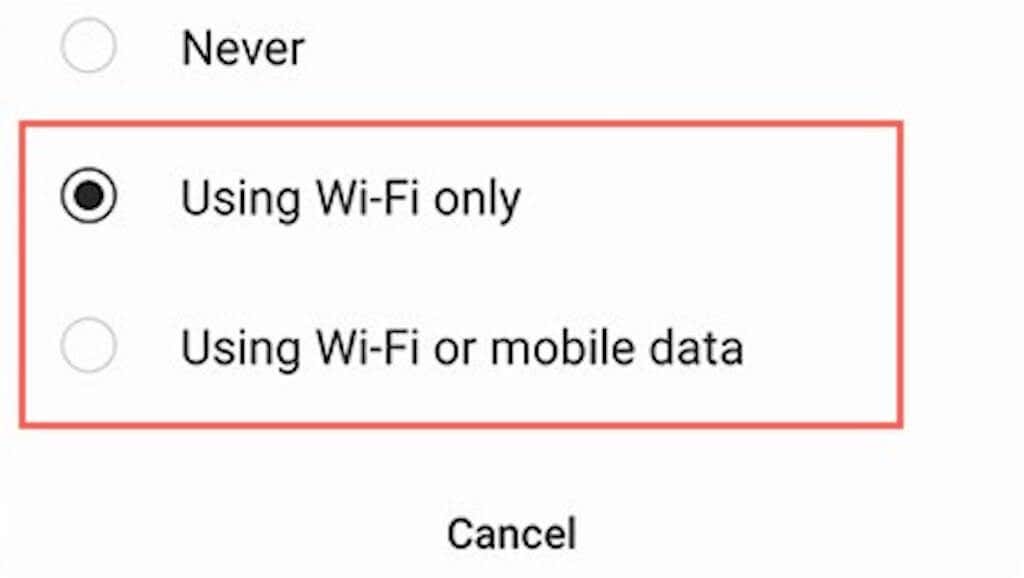
Aktualizuj aplikacje z zewnętrznych sklepów z aplikacjami
Jeśli na swoim smartfonie z Androidem korzystasz ze sklepu z aplikacjami innej firmy, takiego jak Aptoide lub F-Droid, prawdopodobnie będziesz musiał go użyć do aktualizacji większości pobieranych aplikacji.
Po raz kolejny stwierdzam, że jest to całkiem proste. Biorąc za przykład Aptoide, możesz:
Aktualizuj aplikacje ręcznie: wyszukaj aplikację i kliknij Aktualizuj.
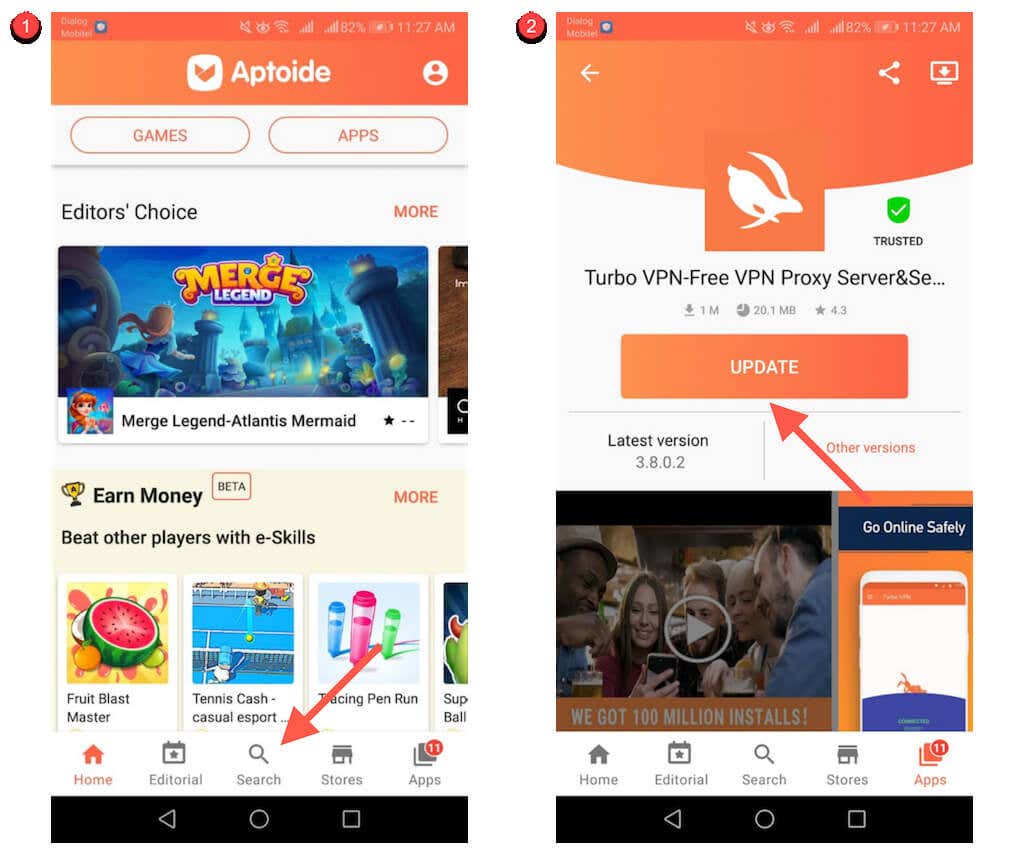
Aktualizuj wszystkie aplikacje: przejdź do karty Aplikacjei kliknij Aktualizuj wszystko.

Automatycznie aktualizuj aplikacje: kliknij portret swojego profilu w prawym górnym rogu ekranu. Następnie dotknij Ustawieniai włącz przełączniki obok opcji Włącz automatyczną aktualizację, aby zapewnić Aptoide uprawnienia do automatycznej aktualizacji aplikacji.

Aktualizuj aplikacje ładowane z boku na Androida
Jeśli sideload aplikacji na Androida korzystasz z przeglądarki internetowej, musisz ręcznie pobrać i zainstalować najnowszy plik APK, gdy tylko pojawi się nowa wersja. Możesz też zainstalować APKUpdater i pozwolić mu wykonać całą pracę za Ciebie..
Ręcznie aktualizuj aplikacje ładowane z boku
1. Odwiedź ponownie witrynę pobierania pakietu APK, z której pobrałeś aplikację – np. APKMirror – i sprawdź, czy jest nowsza wersja aplikacji.
2. Pobierz najnowszy plik APK.

3. Otwórz plik APK i wybierz Zainstaluj.
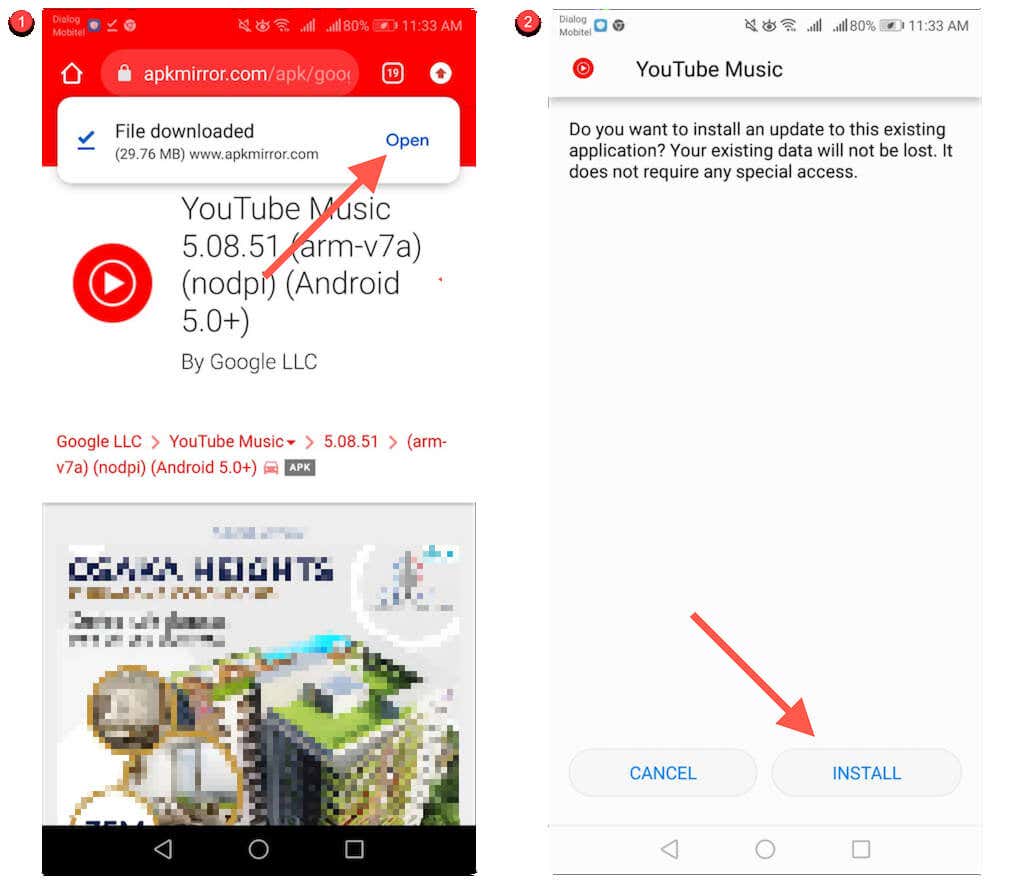
Automatycznie aktualizuj aplikacje ładowane z boku
1. Pobierz i załaduj APKupdater autorstwa Rumboalla na swojego Androida.
2. Otwórz APKUpdater i przejdź do karty Aktualizacje.

3. Poczekaj, aż APKUpdate sprawdzi dostępność nowszych aktualizacji. Następnie kliknij Zainstalujobok aplikacji, aby ją zaktualizować.
Możesz także skonfigurować APKUpdater tak, aby automatycznie instalował aktualizacje. Aby to zrobić:
1. Przejdź na kartę Ustawienia.
2. Kliknij Bsprawdź dostępność aktualizacjii przełączaj się między dostępnymi okresami — Codziennie, Co tydzień, Co godzinęitd. — które chcesz, aby APKUpater sprawdzał dostępność nowszych aktualizacji.
3. Kliknij Godzina aktualizacjii określ godzinę, o której chcesz, aby APKUpdater aktualizował Twoje aplikacje.
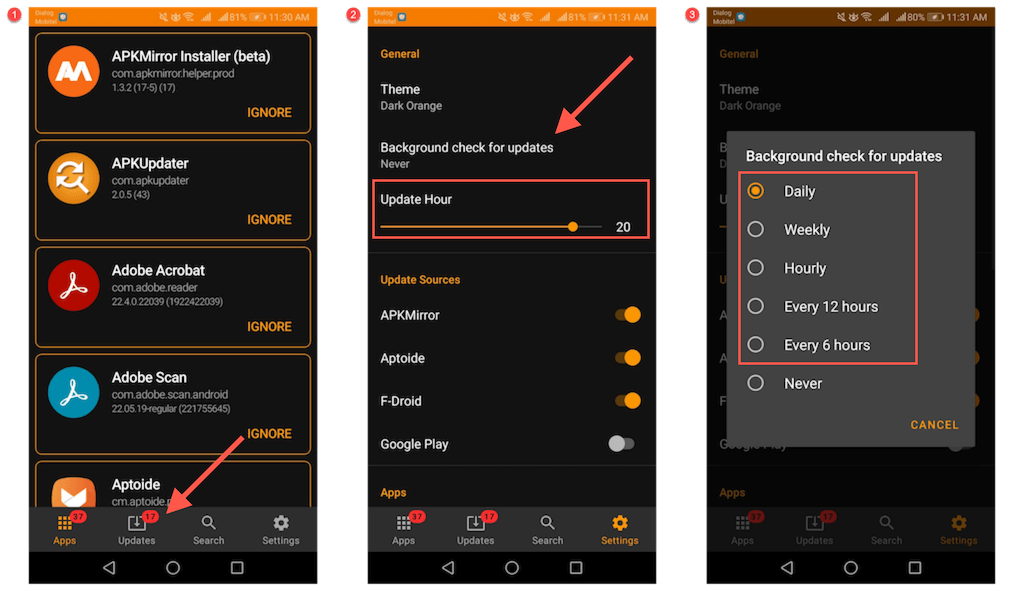
Bądź na bieżąco
Aktualizowanie aplikacji na urządzeniu mobilnym z systemem Android zapewnia lepszą, stabilniejszą i bezpieczniejszą obsługę. Jeśli nie lubisz ręcznego sprawdzania dostępności aktualizacji, nie zapomnij, że zawsze masz możliwość skonfigurowania automatycznych aktualizacji. Czasami jednak lepszym rozwiązaniem może być trzymanie się aktualizacji ręcznych.
.