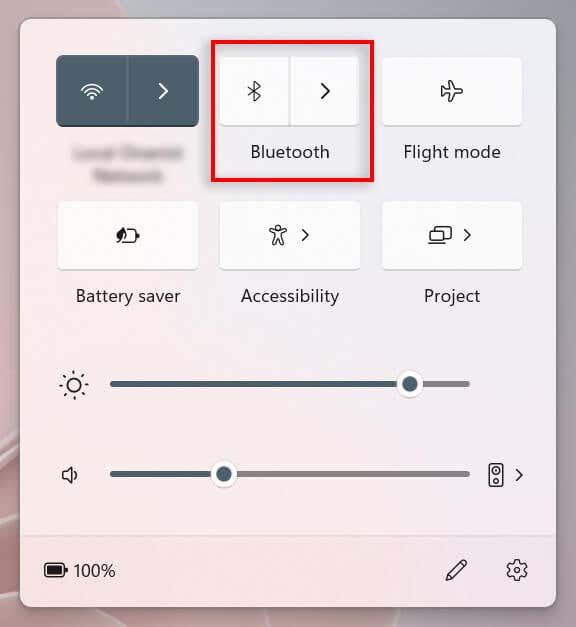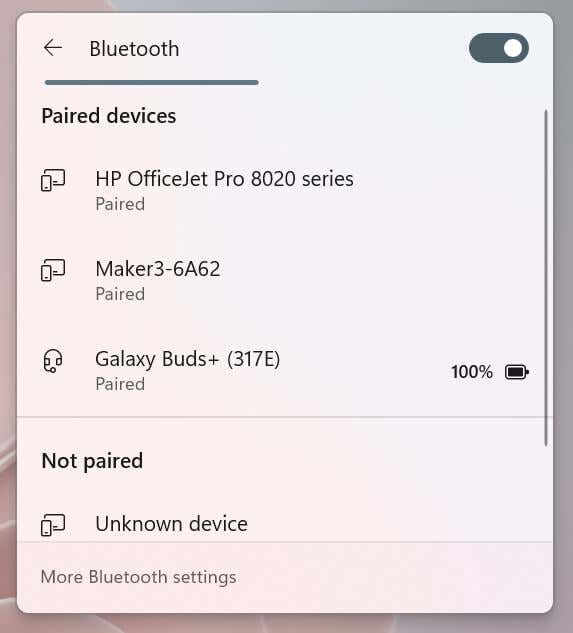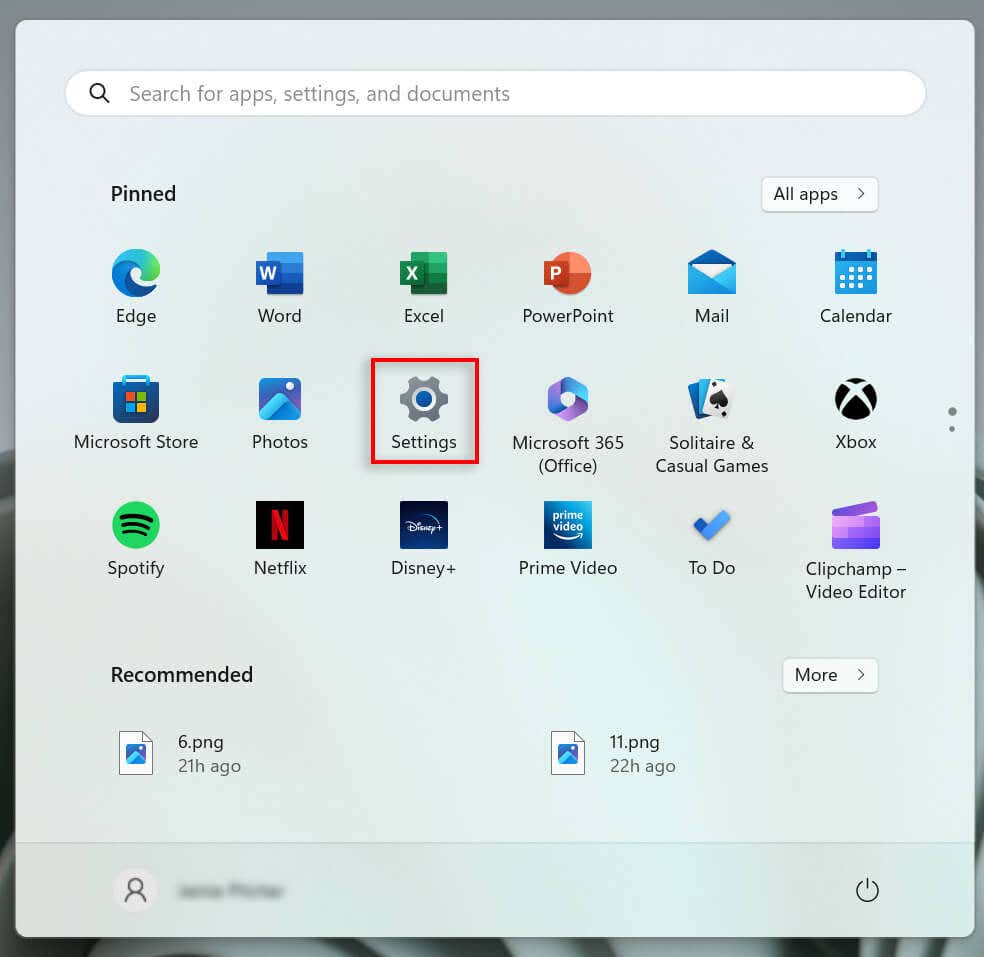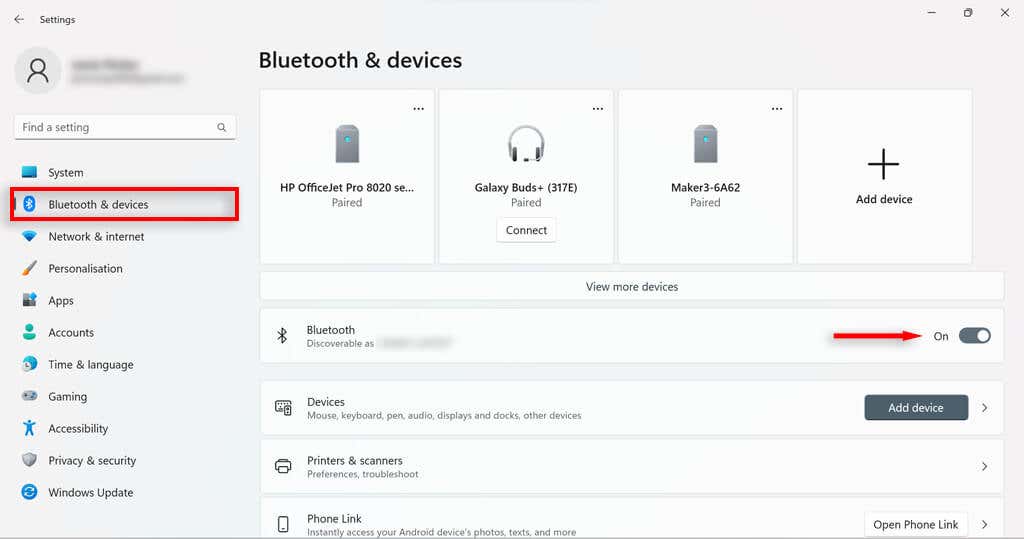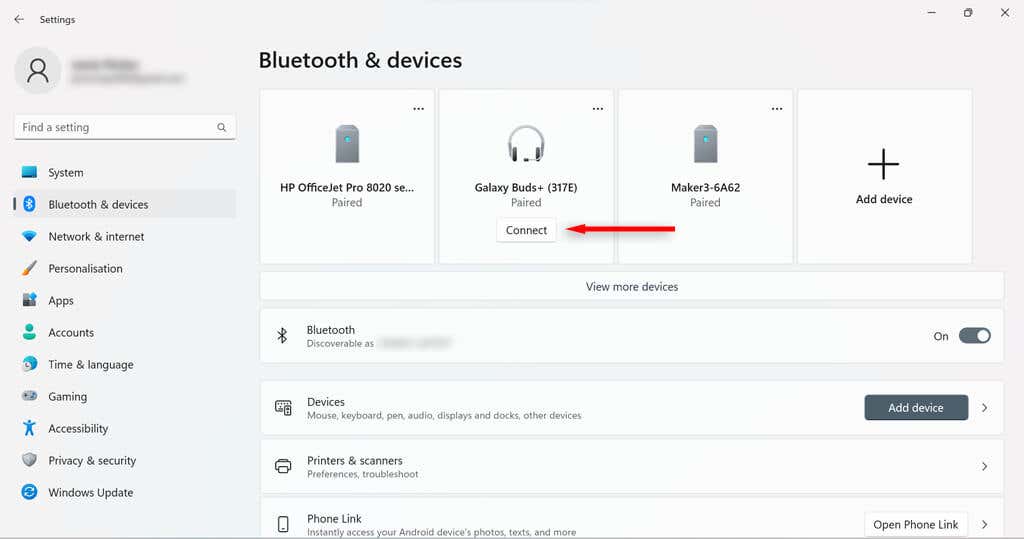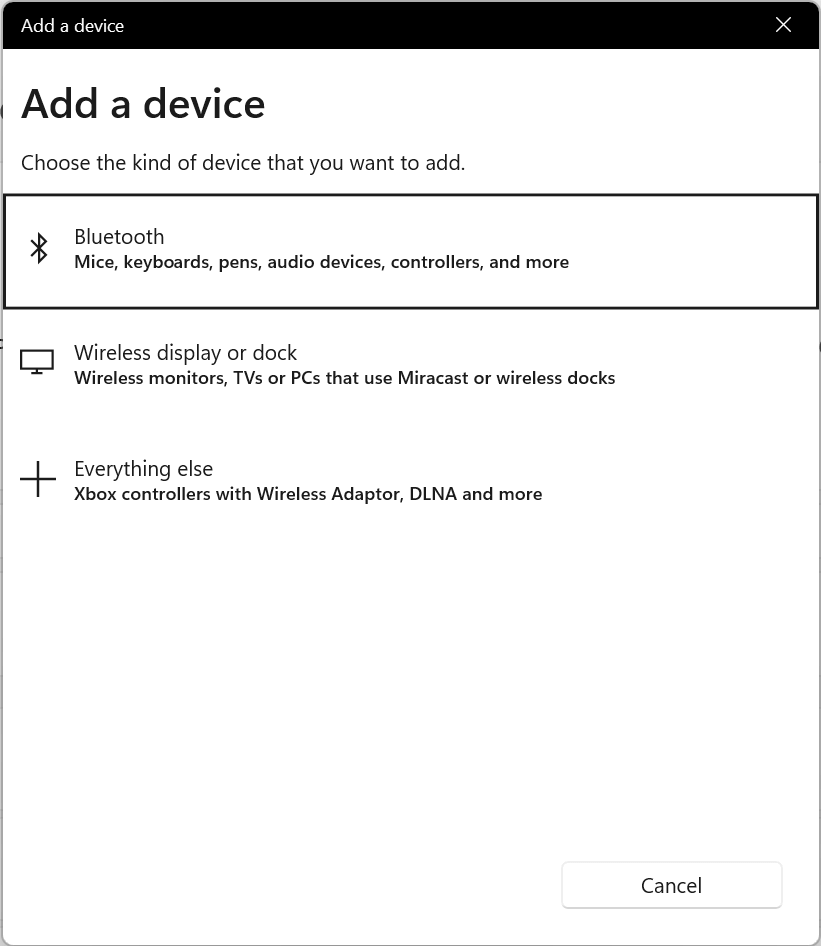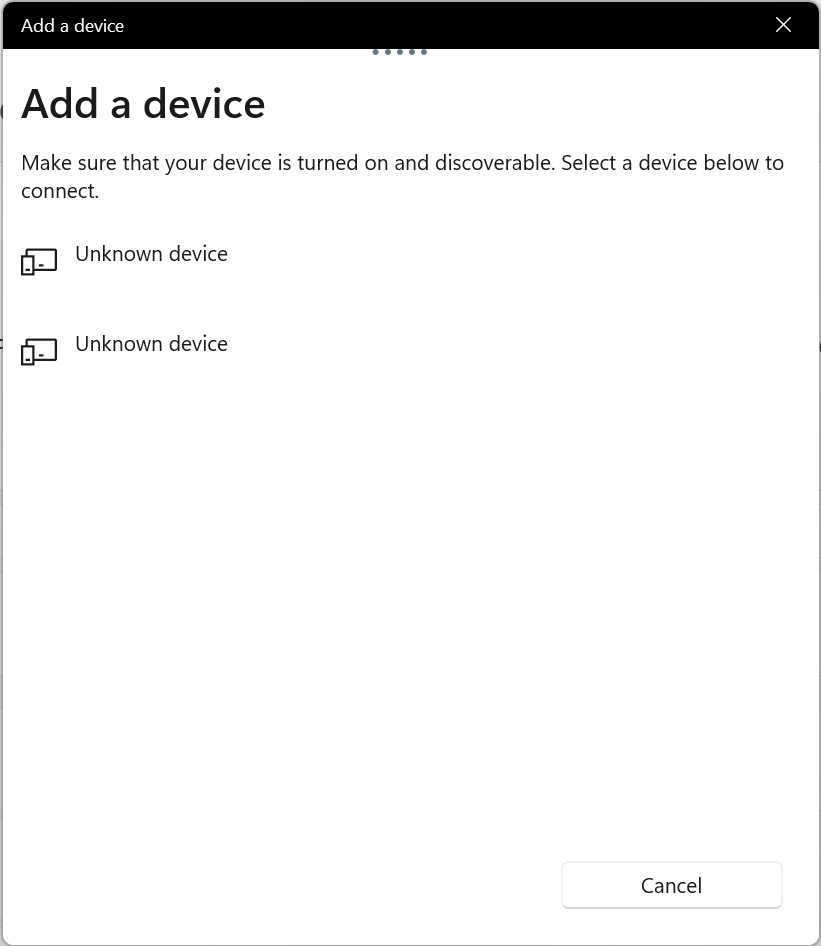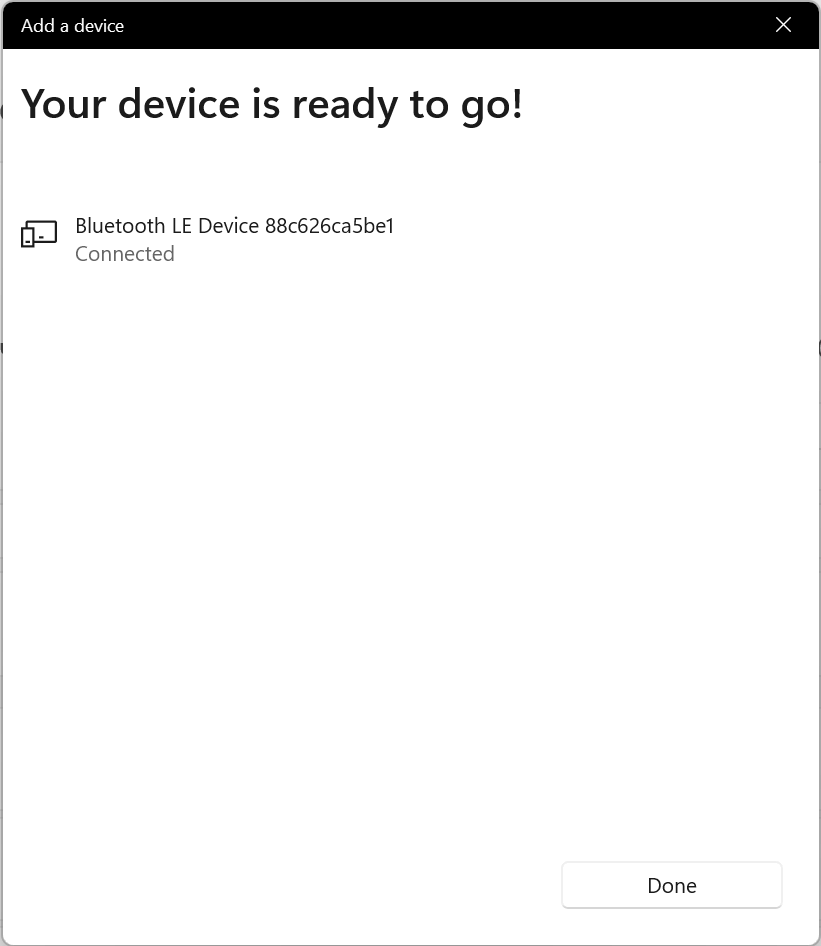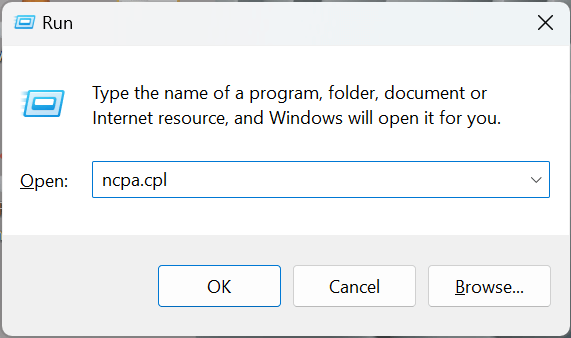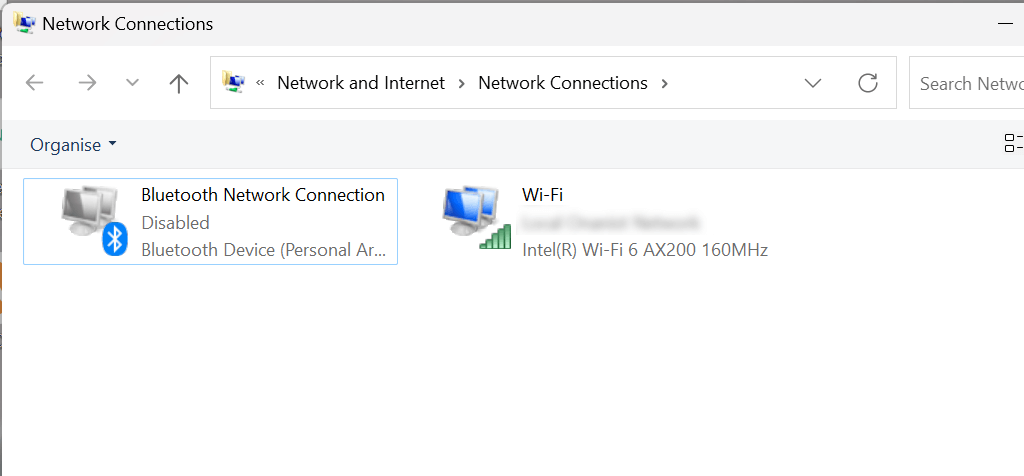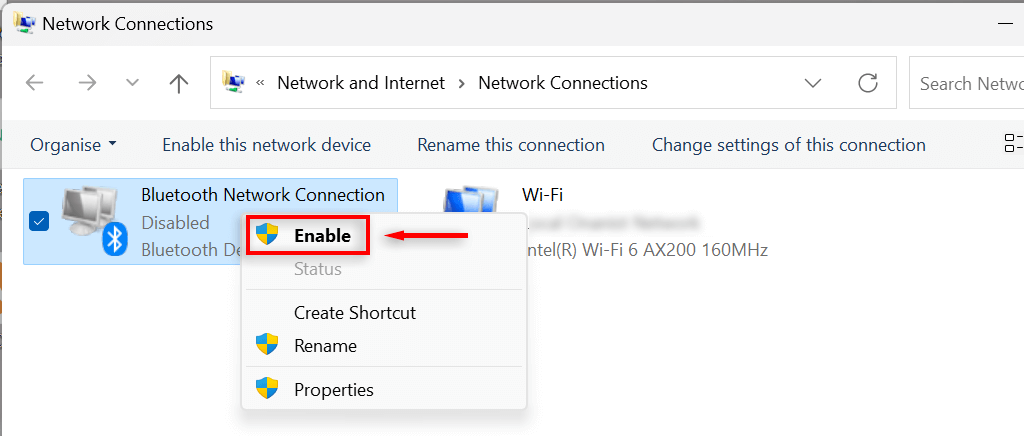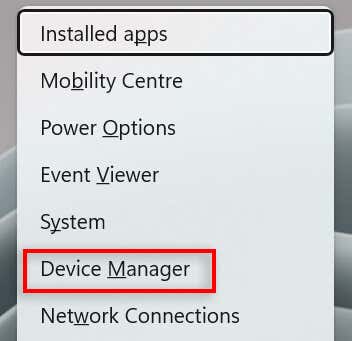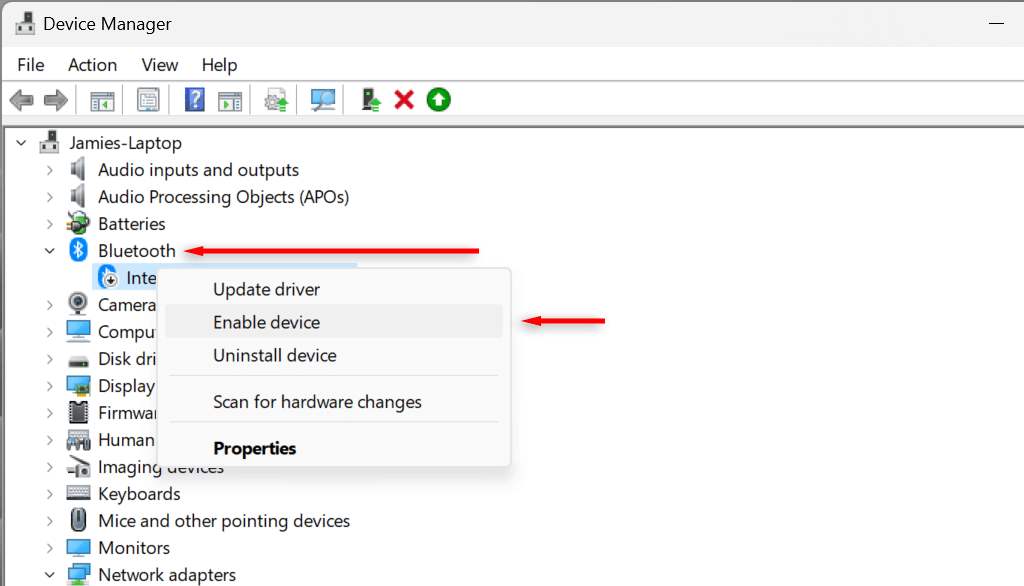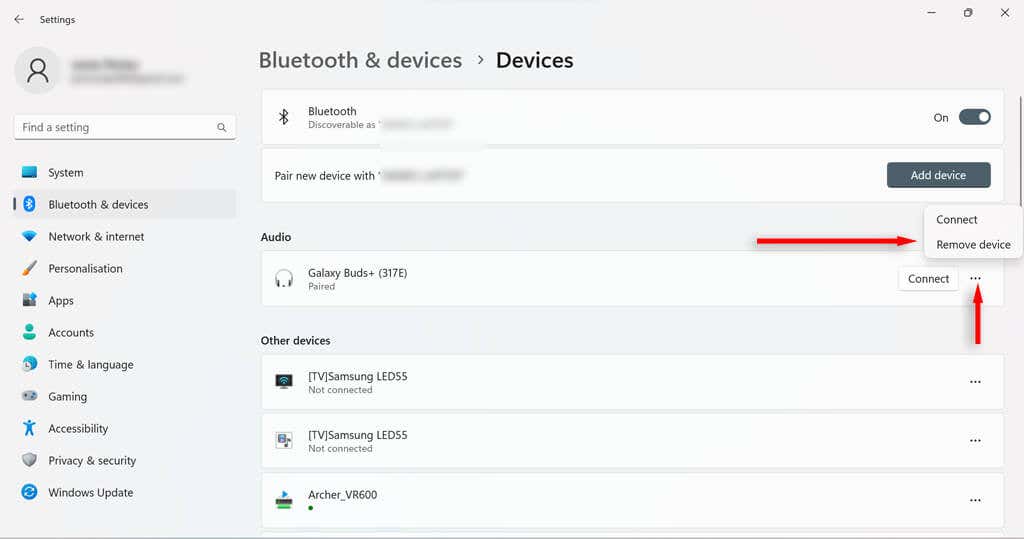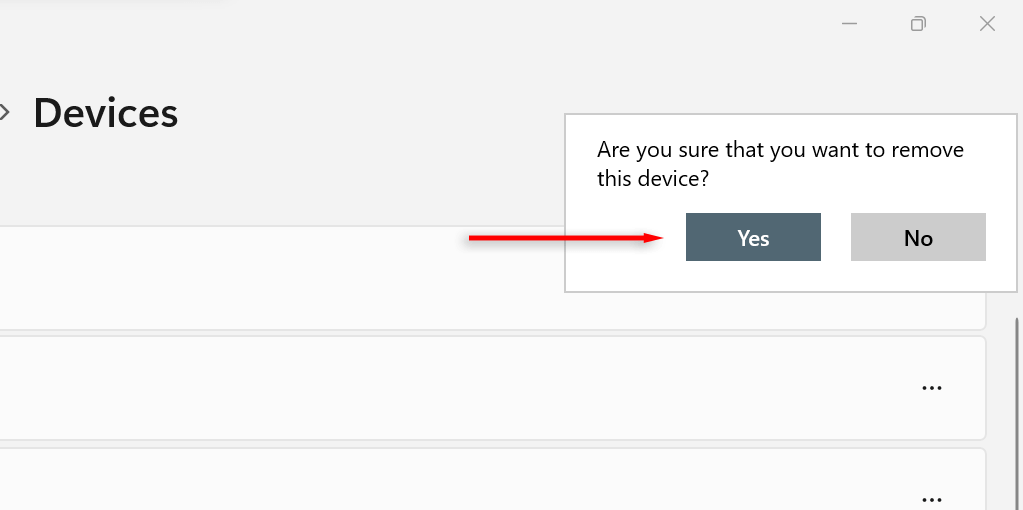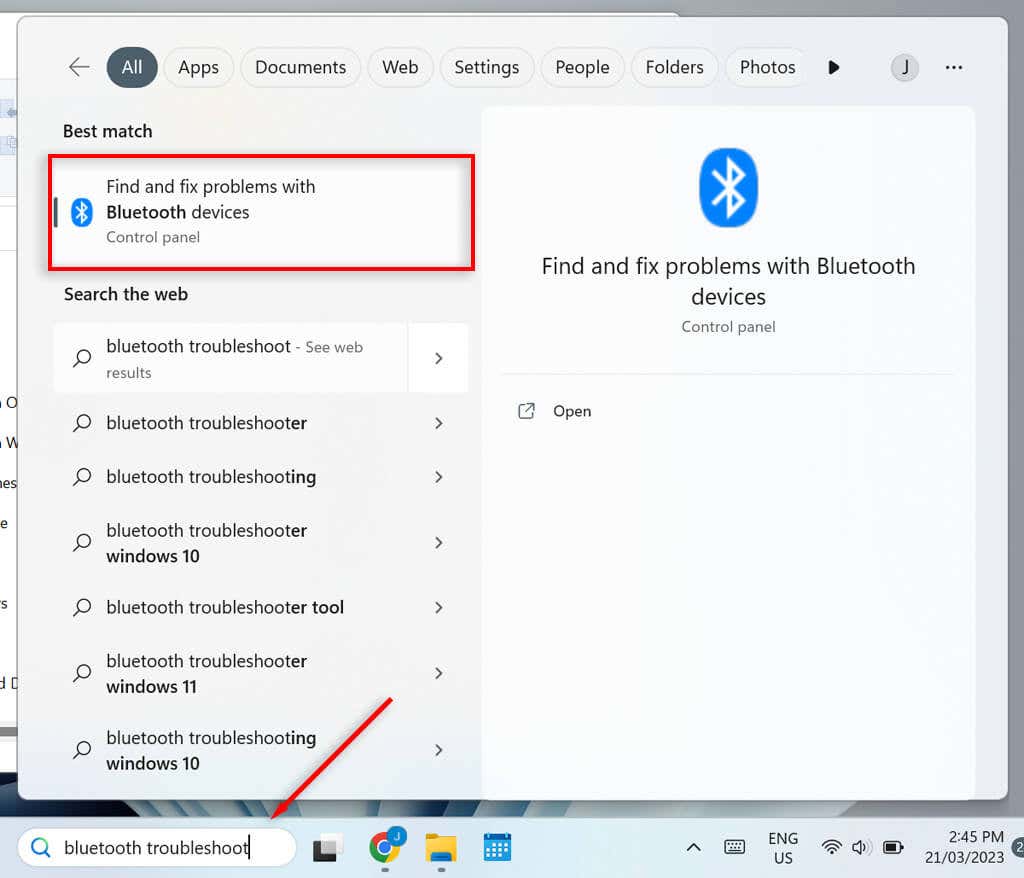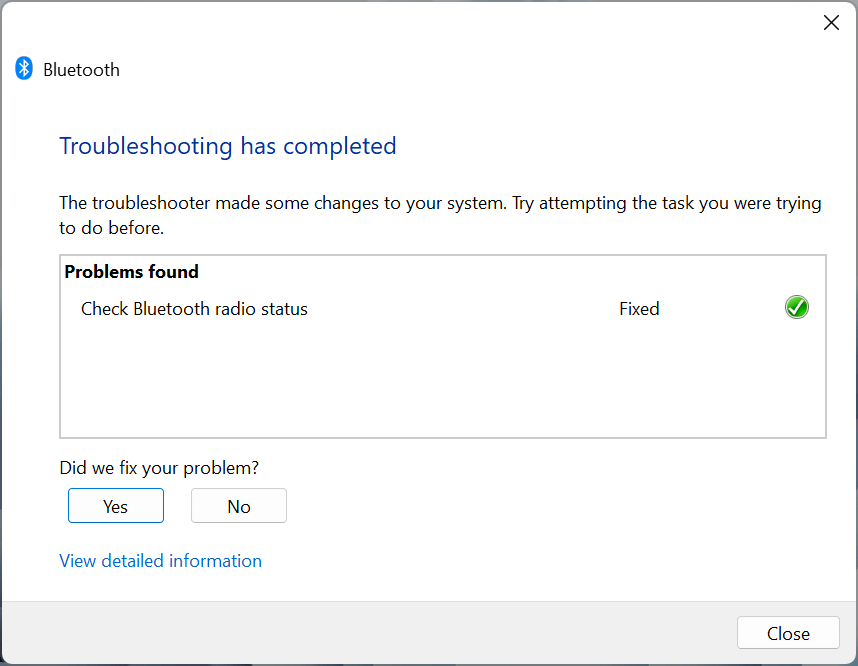Bluetooth to technologia bezprzewodowa, która pozwala użytkownikom systemu Windows 11 zrezygnować z kabli. Za pomocą Bluetooth możesz łączyć się z urządzeniami peryferyjnymi, takimi jak drukarki i zestawy słuchawkowe. Z tego powodu większość laptopów z systemem Windows ma fabrycznie zainstalowaną łączność Bluetooth.
W tym samouczku wyjaśnimy, jak włączyć Bluetooth, podłączyć i usunąć urządzenia oraz uruchomić narzędzie do rozwiązywania problemów z Bluetooth.
Jak włączyć Bluetooth w systemie Windows 11
Istnieją dwa sposoby włączenia Bluetooth — poprzez Centrum akcji lub Ustawienia systemu Windows.
Jak włączyć Bluetooth w Centrum akcji
Wraz z wydaniem systemu Windows 10 firma Microsoft wprowadziła użytkowników do Centrum akcji, znanego również jako menu szybkich ustawień. To najprostszy sposób na włączenie Bluetootha w Twoim urządzeniu.
Wybierz symbol Wi-Fi w prawym dolnym rogu ekranu lub użyj skrótu klawiaturowego Windows + A, aby otworzyć Menu szybkich ustawień.
Wybierz przycisk Bluetooth, aby włączyć Bluetooth — jeśli jest podświetlony, oznacza to, że jest już włączony.
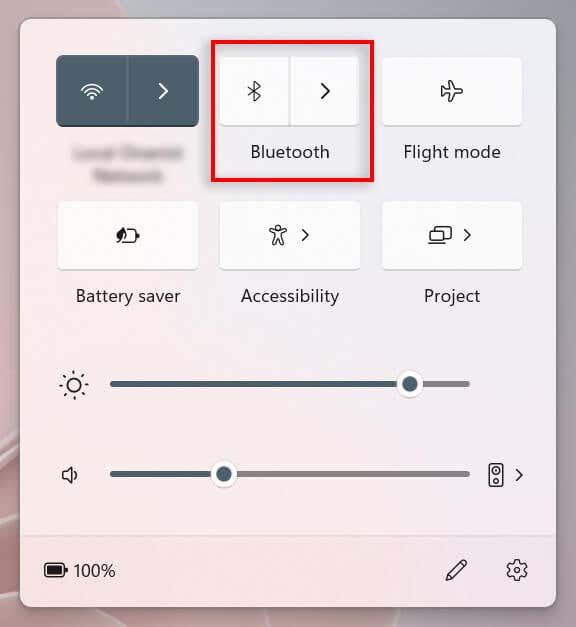
Aby połączyć się z urządzeniem Bluetooth, wybierz strzałkę obokikony Bluetooth, aby przejść do ustawień Bluetooth.
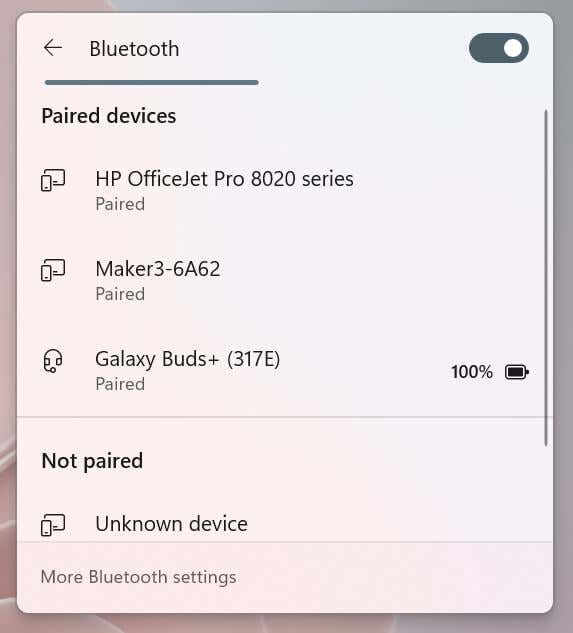
Jeśli urządzenie jest już sparowane, wybierz je, aby się połączyć. Jeśli nie, upewnij się, że urządzenie jest w trybie parowania i poszukaj jego nazwy pod nagłówkiem Niesparowane. Wybierz, aby się połączyć. Uwaga:W razie potrzeby możesz zmień nazwę swoich urządzeń Bluetooth.
Jak włączyć Bluetooth w ustawieniach systemu Windows
Jeśli Centrum akcji nie działa, zawsze możesz włączyć Bluetooth w ustawieniach systemu Windows:
Kliknij symbol Windowsna pasku zadań, aby otworzyć menu Start. Wybierz Ustawienia, aby otworzyć aplikację Ustawienia systemu Windows.
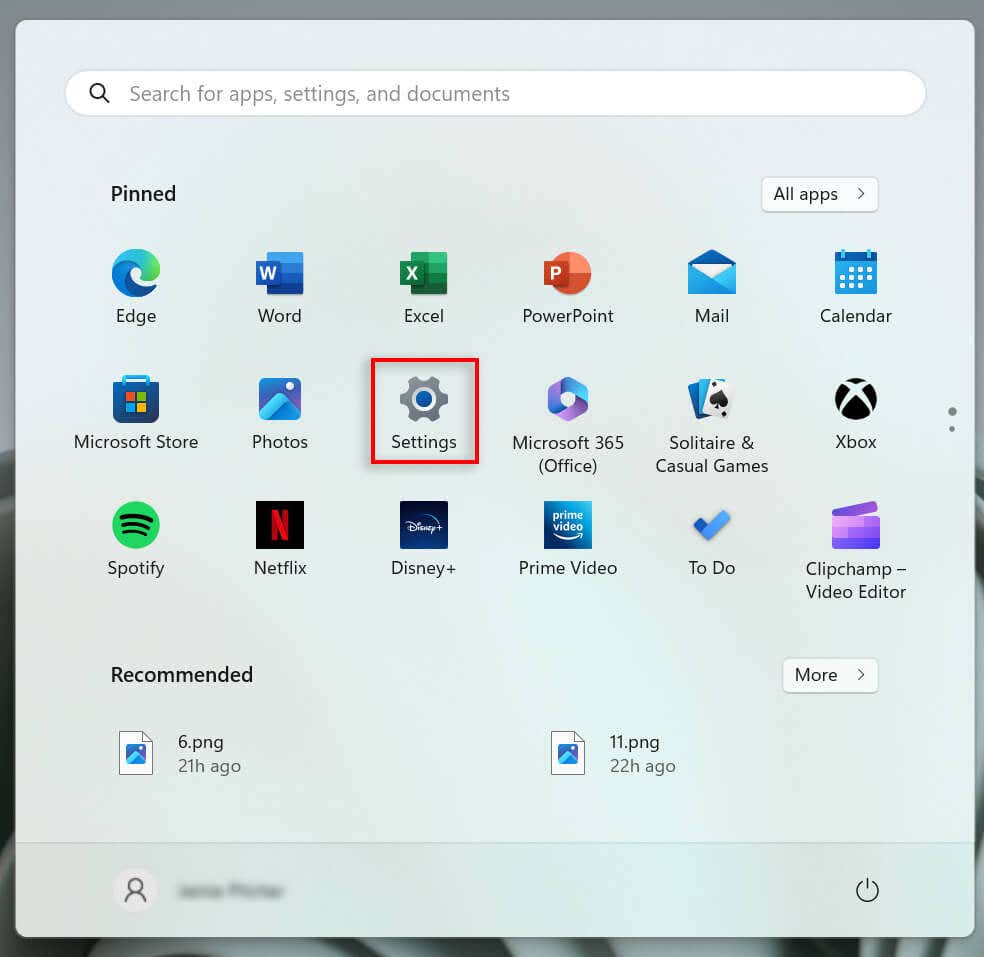
Wybierz Bluetooth i urządzeniaz menu po lewej stronie.
Włącz przełącznik Bluetooth.
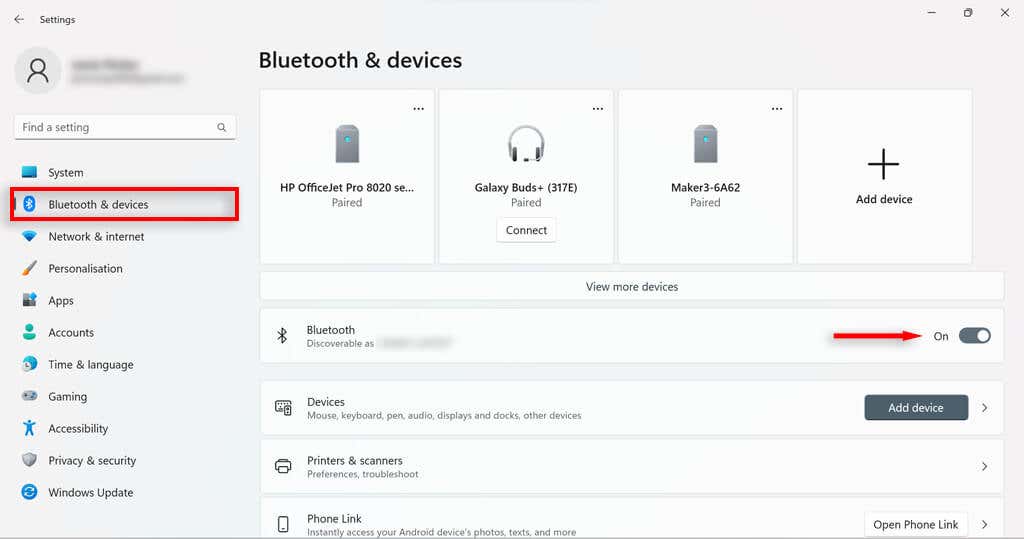
Wybierz opcję Połączpod żądanym sparowanym urządzeniem lub kliknij przycisk Dodaj urządzenie.
.
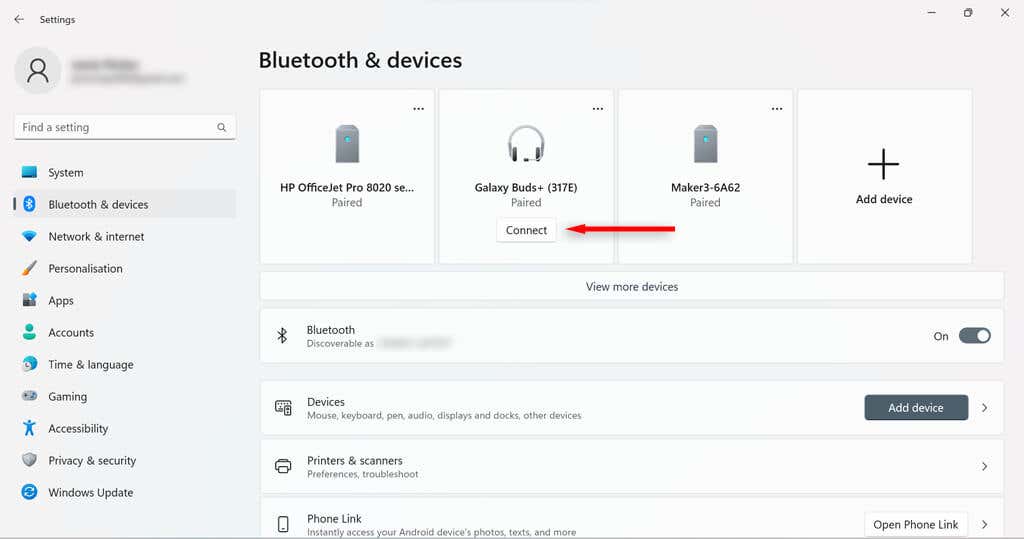
Wybierz Bluetooth.
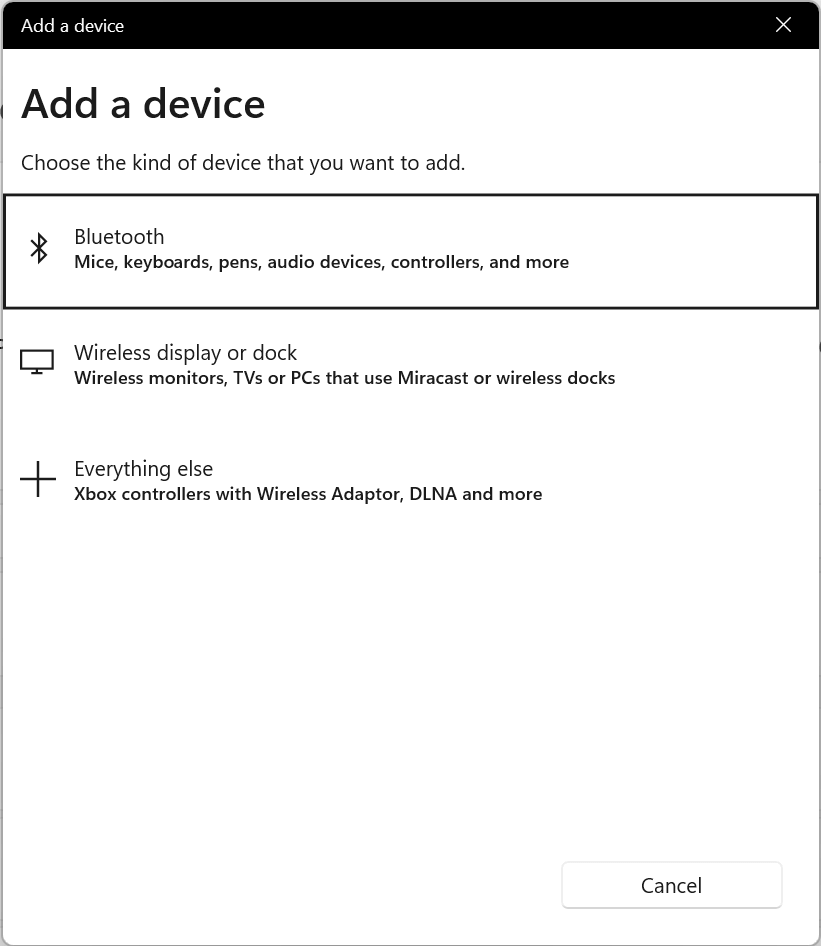
Upewnij się, że urządzenie, które chcesz podłączyć, jest wykrywalne. Następnie, gdy się pojawi, wybierz go, aby się połączyć.
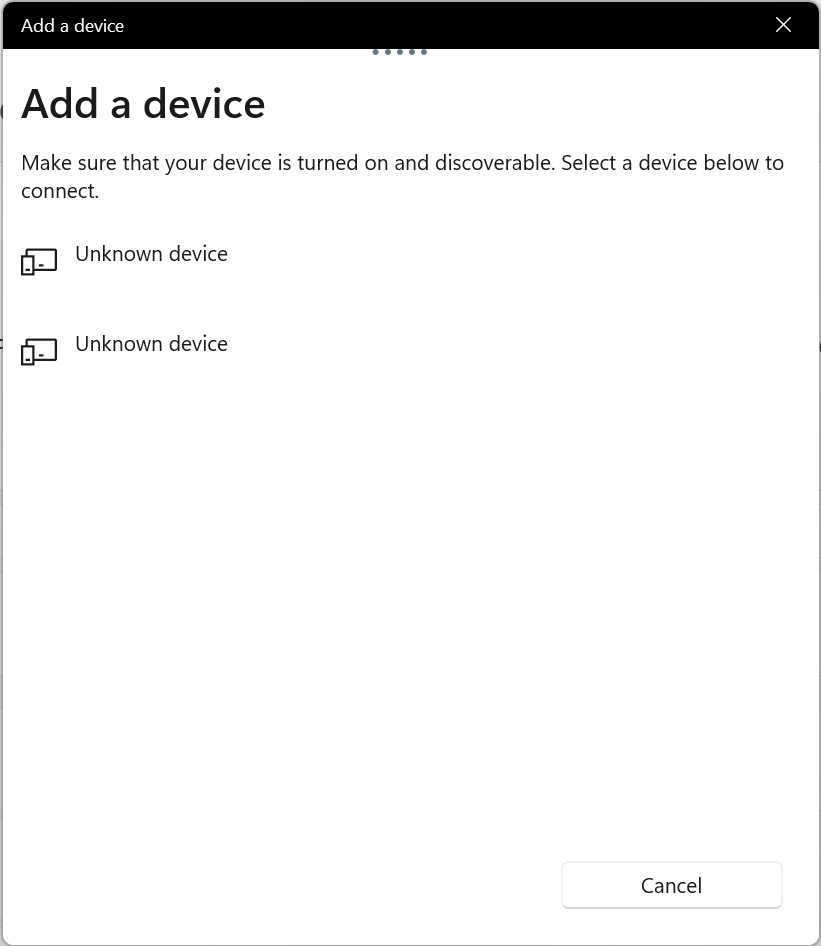
Wybierz Gotowe. Twoje urządzenia powinny być teraz sparowane i połączone.
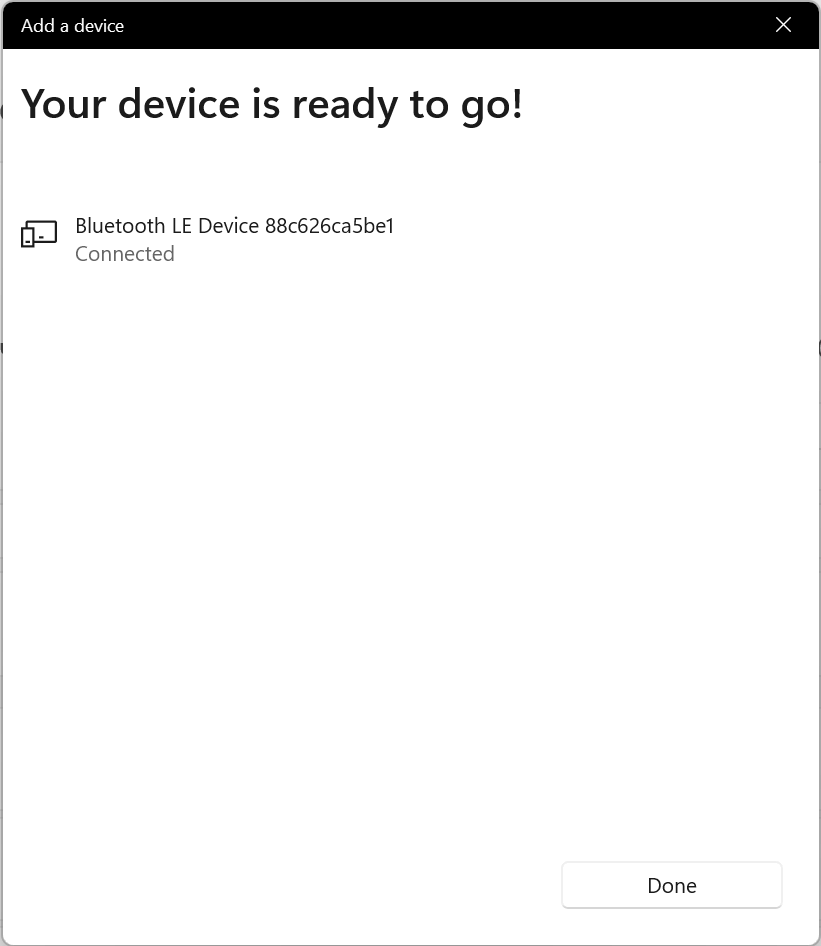
Co zrobić, jeśli ustawienie Bluetooth nie jest dostępne
Jeśli urządzenie Bluetooth zostało wyłączone na Twoim komputerze, opcji Bluetooth może brakować w Centrum akcji i Ustawieniach systemu Windows. Można to łatwo naprawić; wystarczy ręcznie włączyć Bluetooth w Panelu sterowania lub Menedżerze urządzeń.
Jak włączyć Bluetooth w Panelu sterowania
Naciśnij klawisz Windows + R, aby otworzyć okno dialogowe Uruchom.
Wpisz ncpa.cpli naciśnij Enter.
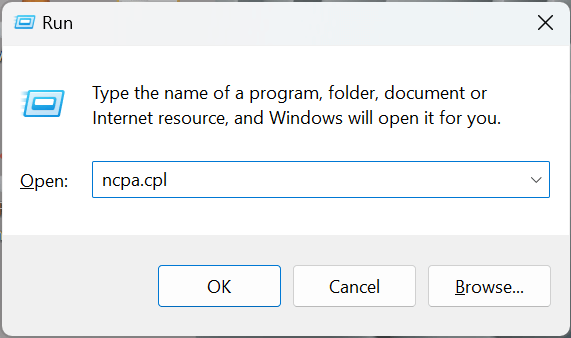
Sprawdź, czy na urządzeniu Bluetooth jest wyświetlany komunikat Wyłączone. Jeśli tak, kliknij prawym przyciskiem myszy Połączenie sieciowe Bluetooth.
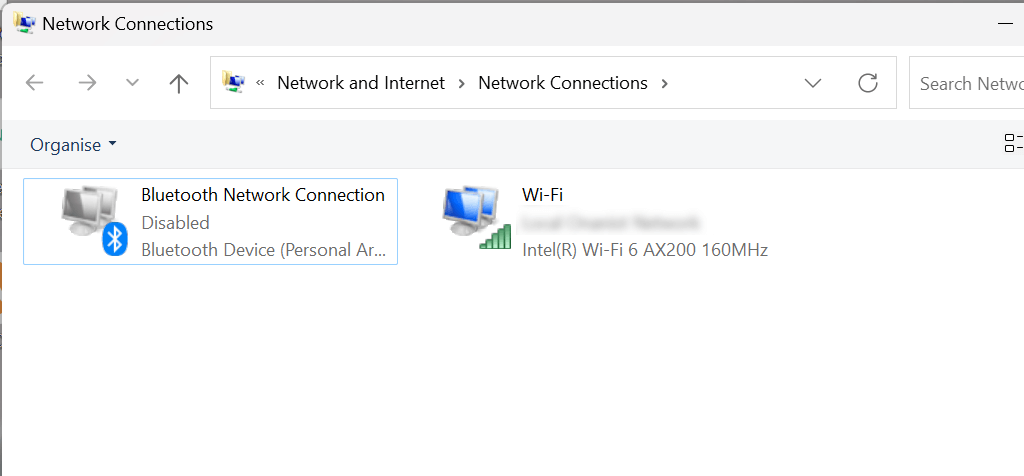
Wybierz Włącz. Aby to zrobić, będziesz potrzebować uprawnień administratora. Teraz powinno być możliwe włączenie Bluetootha w menu Szybkich ustawień lub Ustawieniach systemu Windows.
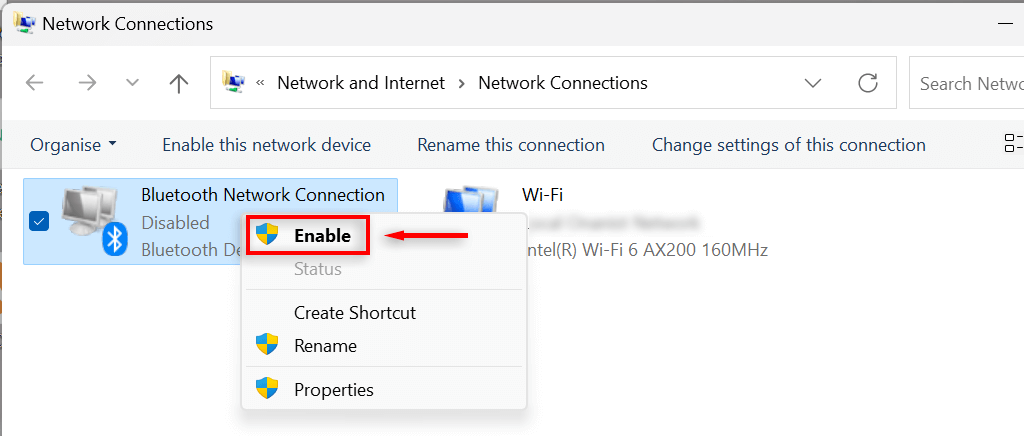
Jak włączyć Bluetooth w Menedżerze urządzeń
Naciśnij klawisz Windows + X, aby otworzyć menu Szybkie łącza. Wybierz Menedżer urządzeń.
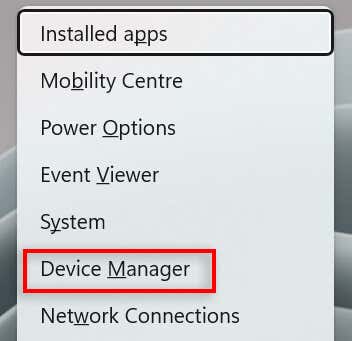
Znajdź sterownik Bluetooth i wybierz strzałkęobok niego, aby rozwinąć sekcję.
Poszukaj adaptera Bluetooth. Będzie się to różnić w zależności od komputera, ale prawdopodobnie będzie obejmować terminy Realtek, Broadcom lub Intel.
Kliknij prawym przyciskiem myszy adapter Bluetooth i wybierz opcję Włącz urządzenie. Teraz powinno być możliwe włączenie Bluetootha w menu Szybkich ustawień lub Ustawieniach systemu Windows. Jeśli nie możesz, spróbuj ponownie uruchomić komputer.
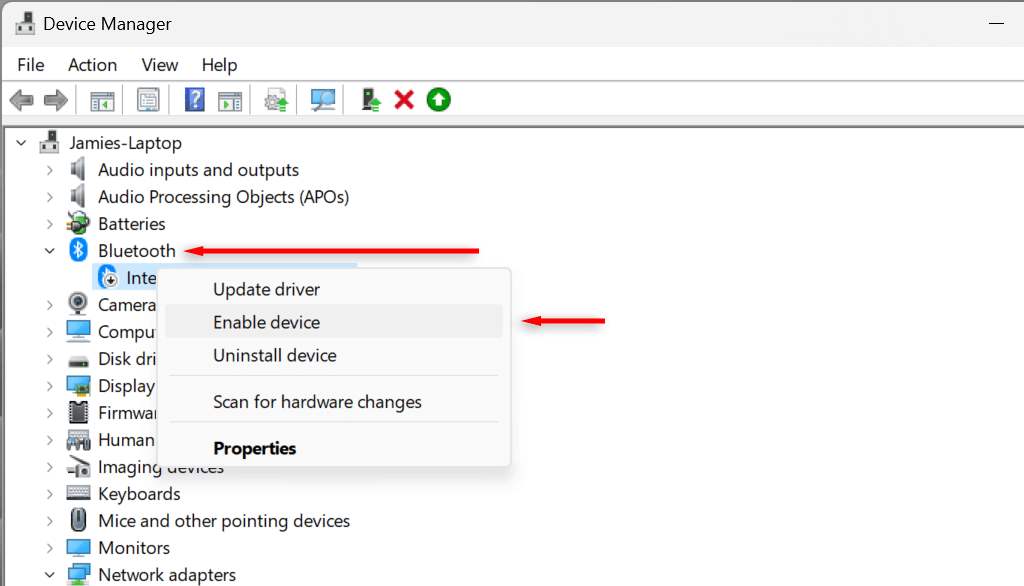
Jak usunąć lub rozparować urządzenie Bluetooth w systemie Windows 11
Gdy nie chcesz już używać urządzenia Bluetooth z komputerem, możesz usunąć je z listy sparowanych urządzeń. Usuwanie parowania i usuwanie urządzeń Bluetooth jest tak proste, jak ich dodanie.
Naciśnij klawisze Windows + I, aby przejść do Ustawień..
Wybierz Bluetooth i urządzeniana pasku bocznym.
Kliknij Wyświetl więcej urządzeń, aby wyświetlić listę sparowanych urządzeń.
Znajdź urządzenie, które chcesz odłączyć.
Wybierz trzy kropki obok żądanego urządzenia i wybierz opcję Usuń urządzenie.
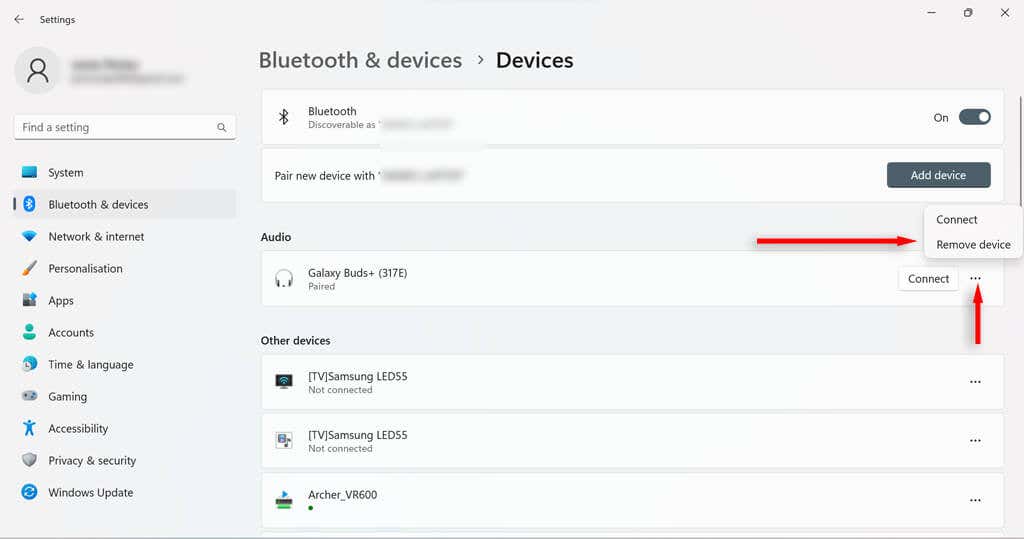
W nowym oknie dialogowym wybierz Tak.
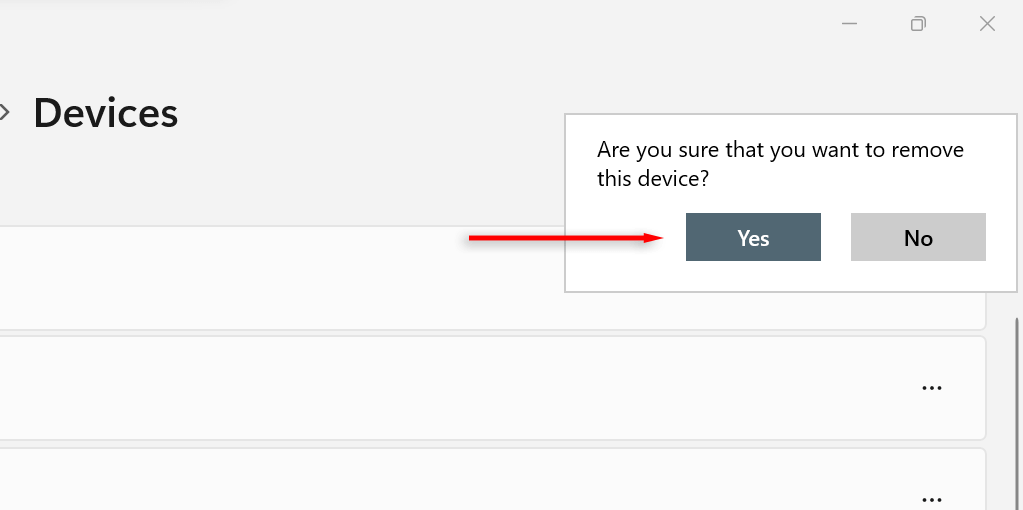
Jak rozwiązywać problemy z Bluetoothem w systemie Windows 11
Chociaż korzystanie z Bluetooth na komputerze z systemem Windows 11 jest zwykle proste, u niektórych użytkowników mogą wystąpić problemy wymagające rozwiązania. Najłatwiejszym sposobem naprawienia wszelkich problemów z Bluetoothem, które możesz mieć w systemie Windows 11, jest skorzystanie z narzędzia do rozwiązywania problemów z Bluetooth.
Na pasku wyszukiwania na pasku zadań wpisz Rozwiązywanie problemów z Bluetooth.
Wybierz Znajdź i rozwiąż problemy zurządzeniami Bluetooth.
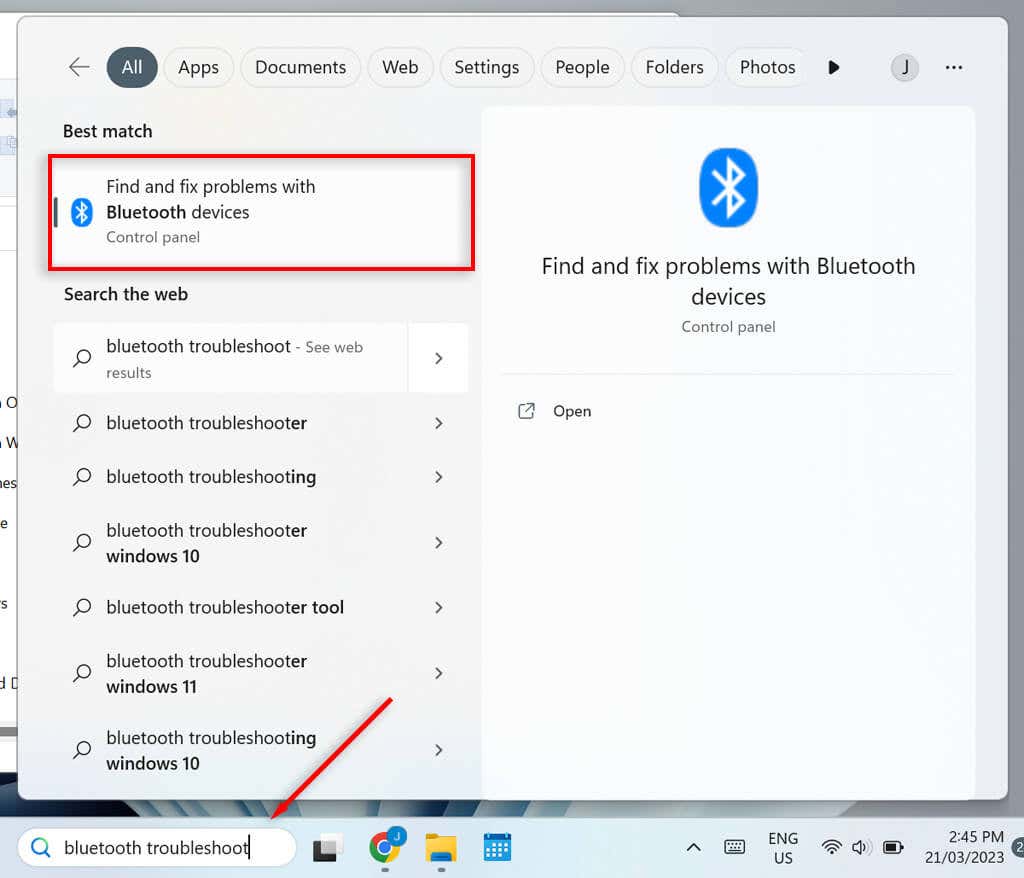
W nowym okniewybierz opcję Dalej.Narzędzie do rozwiązywania problemów spróbuje teraz zidentyfikować wszelkie problemy.
Jeśli zostaną wykryte jakiekolwiek problemy, narzędzie do rozwiązywania problemów albo je naprawi, albo przynajmniej poinformuje Cię o problemie. Jeśli narzędzie do rozwiązywania problemów rozwiązało problem, wybierz Tak, jeśli nie, wybierz Nie.
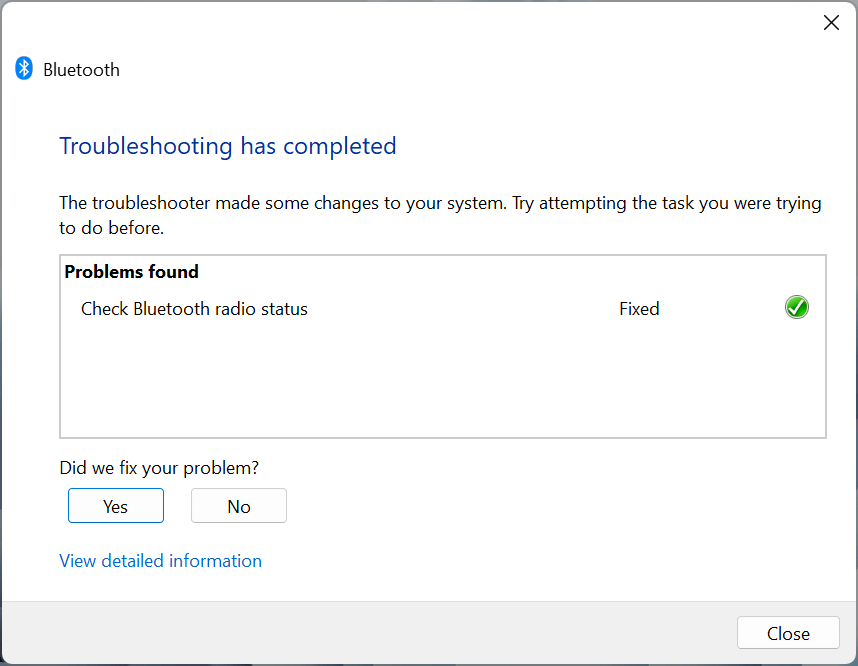
Narzędzie do rozwiązywania problemów rozwiązuje większość problemów. Jeśli nie, musisz sprawdzić przyczynę usterki podaną przez narzędzie do rozwiązywania problemów.
Korzystanie z Bluetootha w systemie Windows 11
Bluetooth to przydatne narzędzie na Twoim komputerze, a jego Ostatnia wersja jest szybsze niż kiedykolwiek. Powinieneś teraz móc włączać i wyłączać Bluetooth, podłączać i usuwać urządzenia oraz korzystać z narzędzia do rozwiązywania problemów, aby móc łatwo używać urządzeń zgodnych z Bluetooth na komputerze.
.
Powiązane posty: