Bluetooth to wygodny sposób łączenia gadżetów bezprzewodowych z komputerem stacjonarnym lub telefonem komórkowym. Jednak może to być mylące, gdy wiele urządzeń wyświetla się z podobnymi nazwami domyślnymi, takimi jak „Słuchawki douszne”, „Zestaw słuchawkowy” lub „Głośnik”.
Ten samouczek przeprowadzi Cię przez proces zmiany nazwy urządzeń Bluetooth na różnych platformach, takich jak Windows, Android, iOS i Mac, dzięki czemu będziesz mógł łatwo je rozróżnić na sparowanych urządzeniach.
Uwaga: zmiany nazwy Bluetooth są dokonywane lokalnie na sparowanym komputerze stacjonarnym lub telefonie komórkowym i nie są przesyłane między urządzeniami. Wyjątkiem są bezprzewodowe urządzenia peryferyjne, takie jak AirPods firmy Apple.
Zmień nazwy urządzeń Bluetooth na telefonach z Androidem
Jeśli używasz gadżetu Bluetooth na urządzeniu z Androidem, możesz zmienić jego nazwę w panelu preferencji Bluetooth w telefonie.
Uwaga: poniższe kroki mogą się różnić w zależności od modelu urządzenia z Androidem i wersji oprogramowania systemowego, ale powinieneś wiedzieć, o co chodzi.
Połącz gadżet Bluetooth z telefonem z Androidem, a następnie:
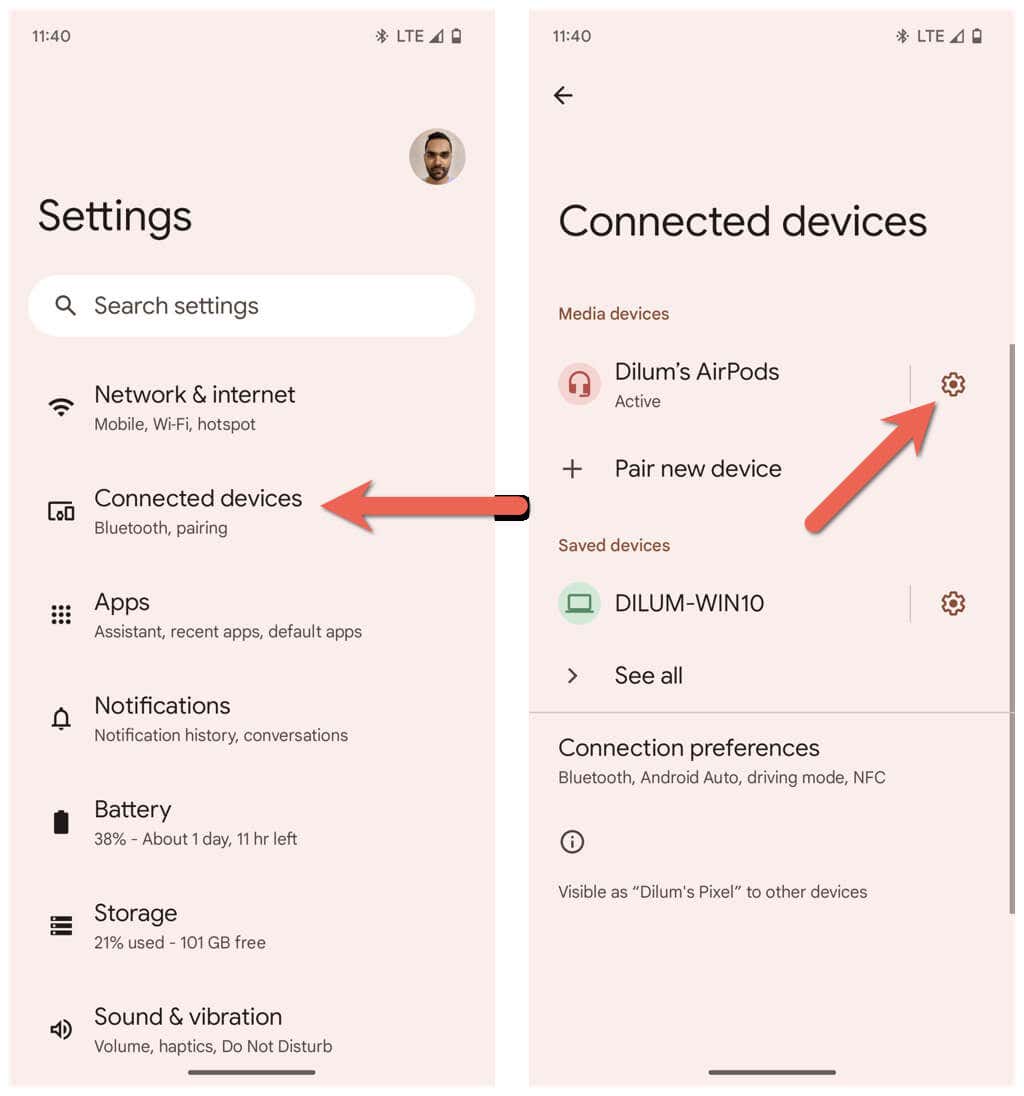
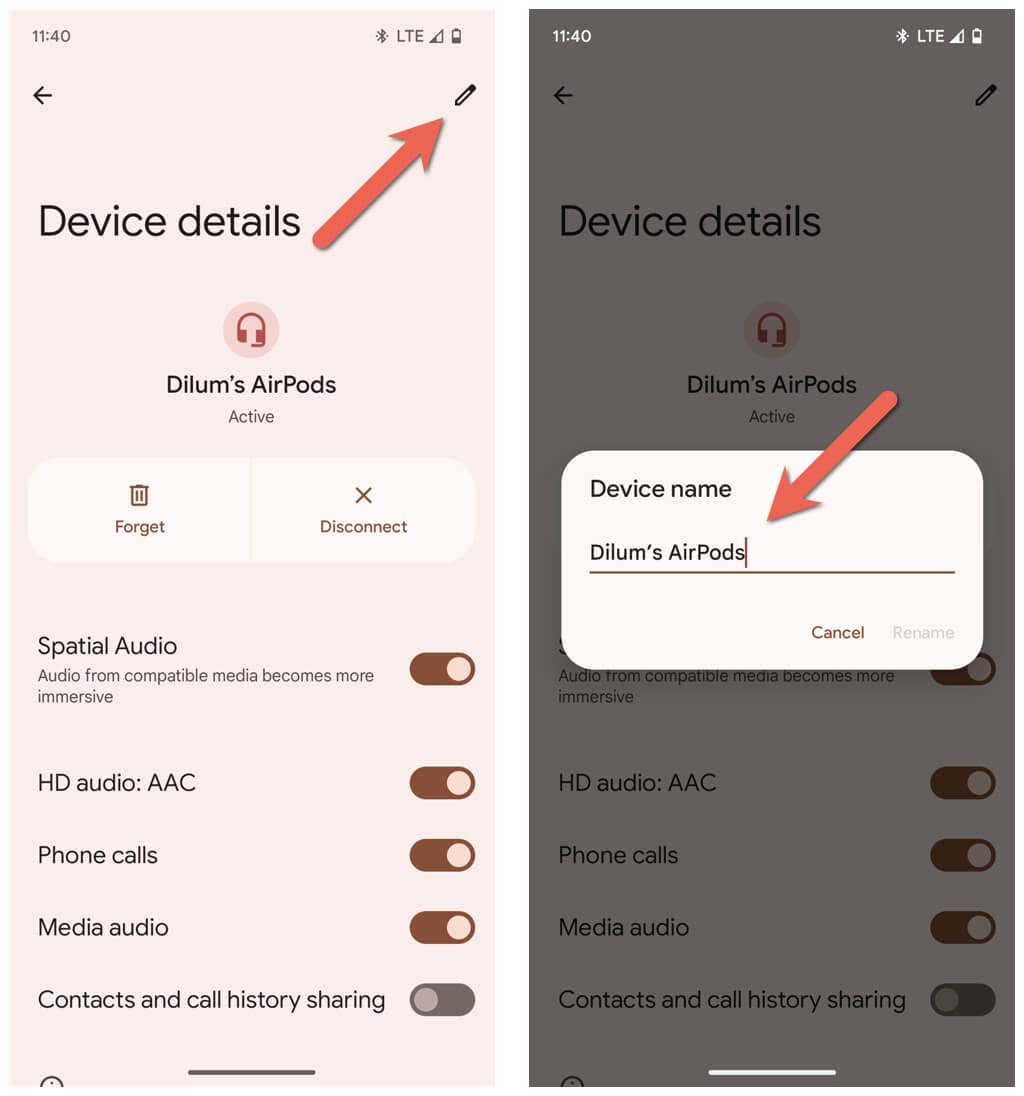
Zmień nazwę urządzeń Bluetooth na komputerze z systemem Windows
Chociaż aplikacja Ustawienia w firmie Microsoft umożliwia zarządzanie wszystkimi funkcjami Bluetooth, — co zaskakujące — nie umożliwia zmiany nazwy urządzenia Bluetooth. Zamiast tego musisz polegać na aplecie Urządzenia i drukarki w starszym Panel sterowania systemu Windows dla tego zadania.
Podłącz urządzenie Bluetooth do komputera z systemem Windows, a następnie:
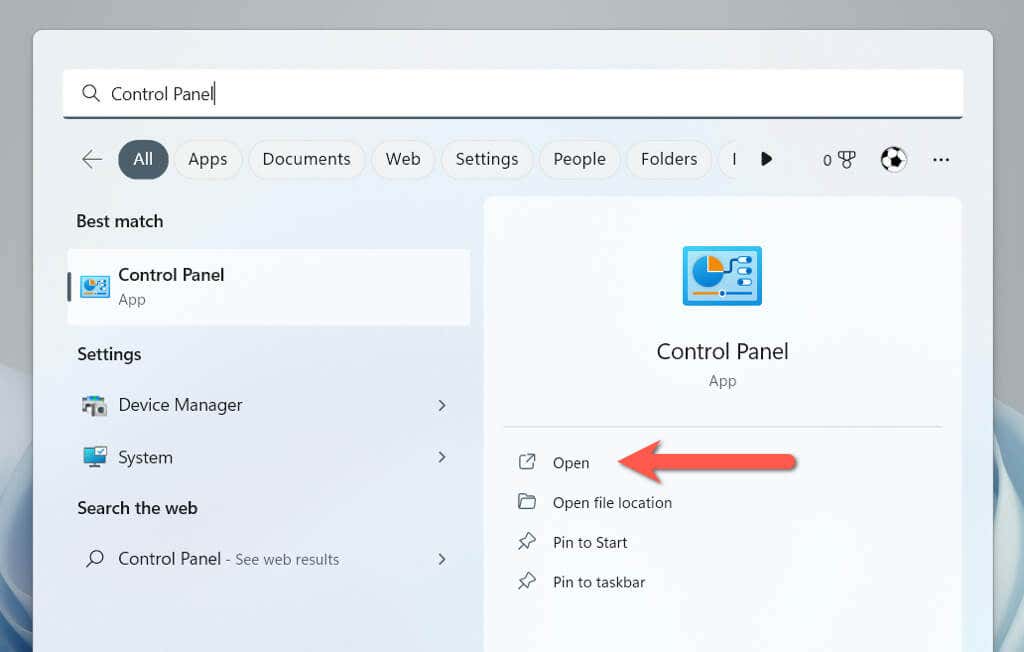
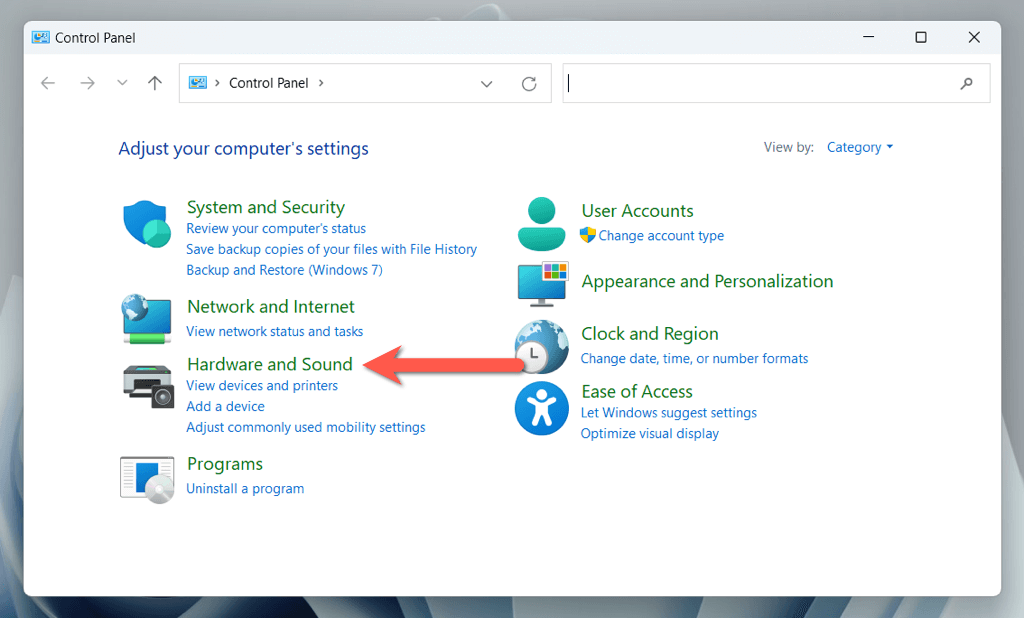
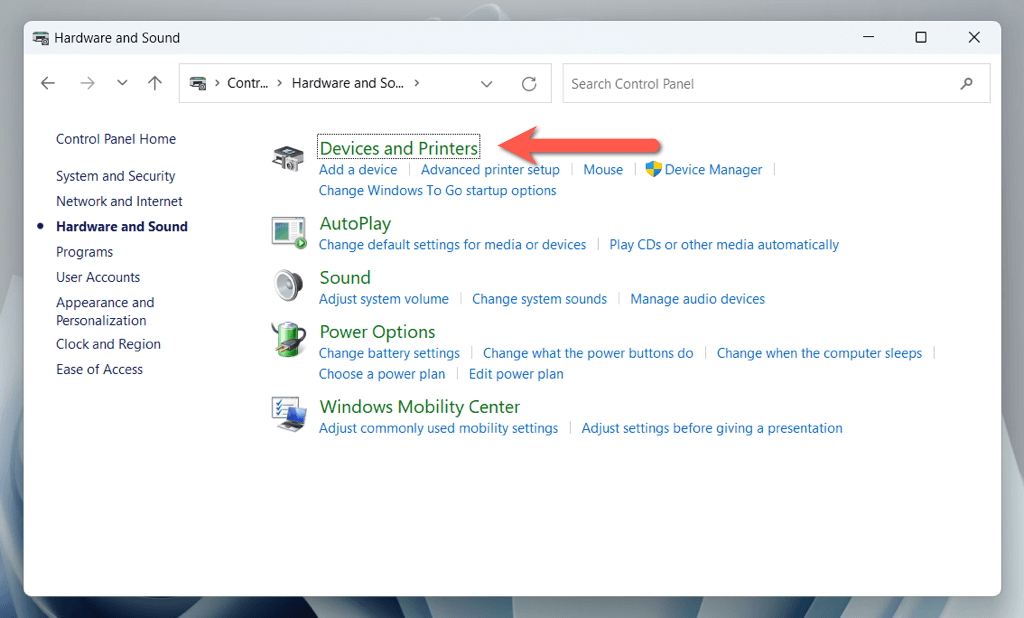
- .
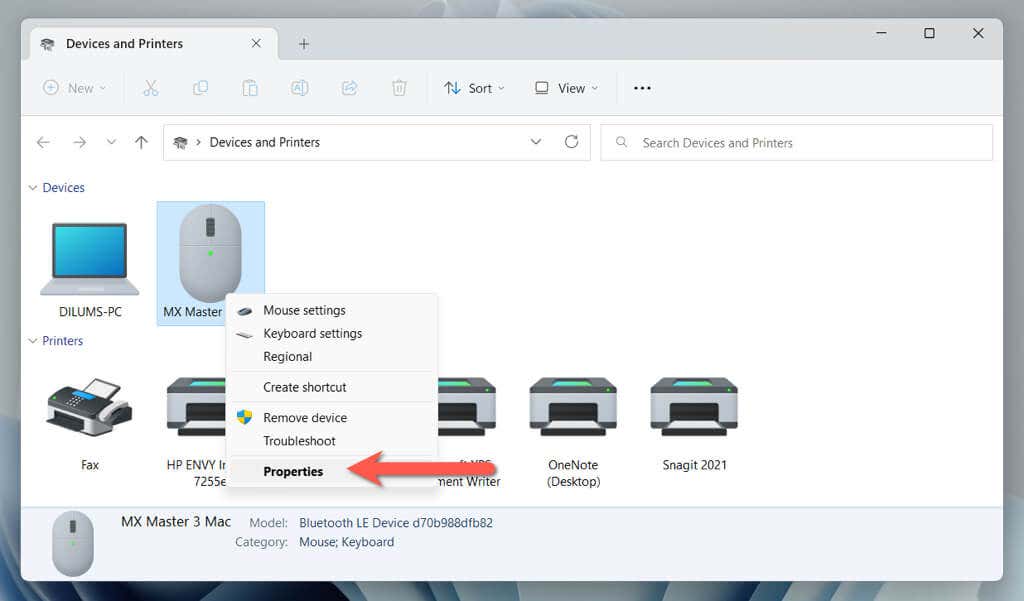
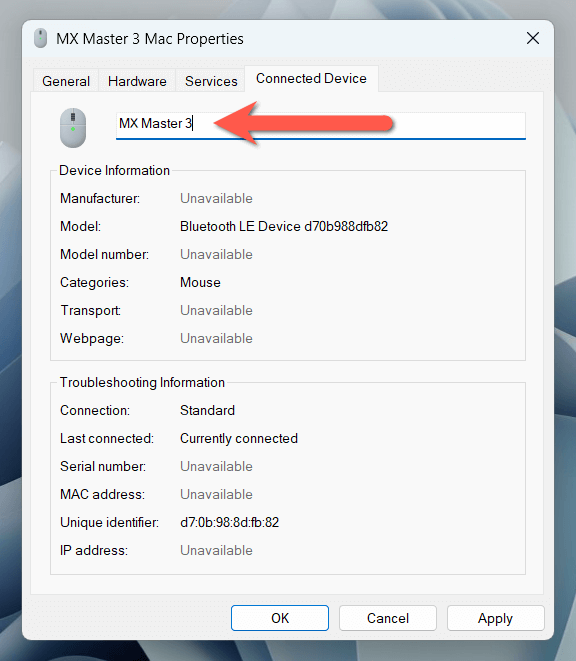
Jeśli masz z systemem Windows 11 w wersji 22H2 lub nowszej, możesz mieć problemy z dostępem do apletu Urządzenia i drukarki, wykonując powyższe kroki. Jeśli tak się stanie:
powłoka:::{A8A91A66-3A7D-4424-8D24-04E180695C7A
Zmień nazwę gadżetów Bluetooth na urządzeniach z systemem iOS
Jeśli używasz wielu gadżetów Bluetooth na swoim iPhonie, iPadzie lub iPodzie touch, możesz zmienić ich nazwy w panelu ustawień Bluetooth.
Połącz urządzenie Bluetooth z telefonem komórkowym lub tabletem Apple, a następnie:
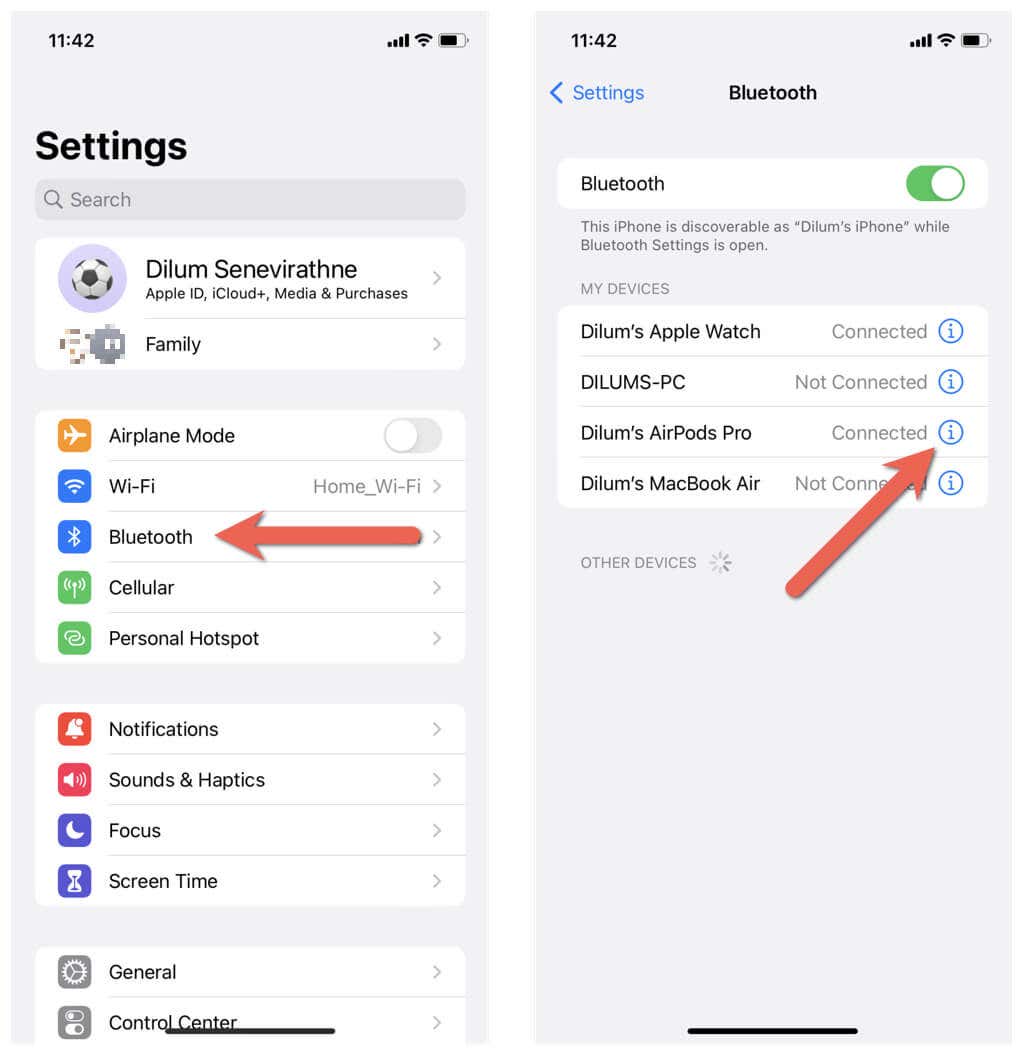
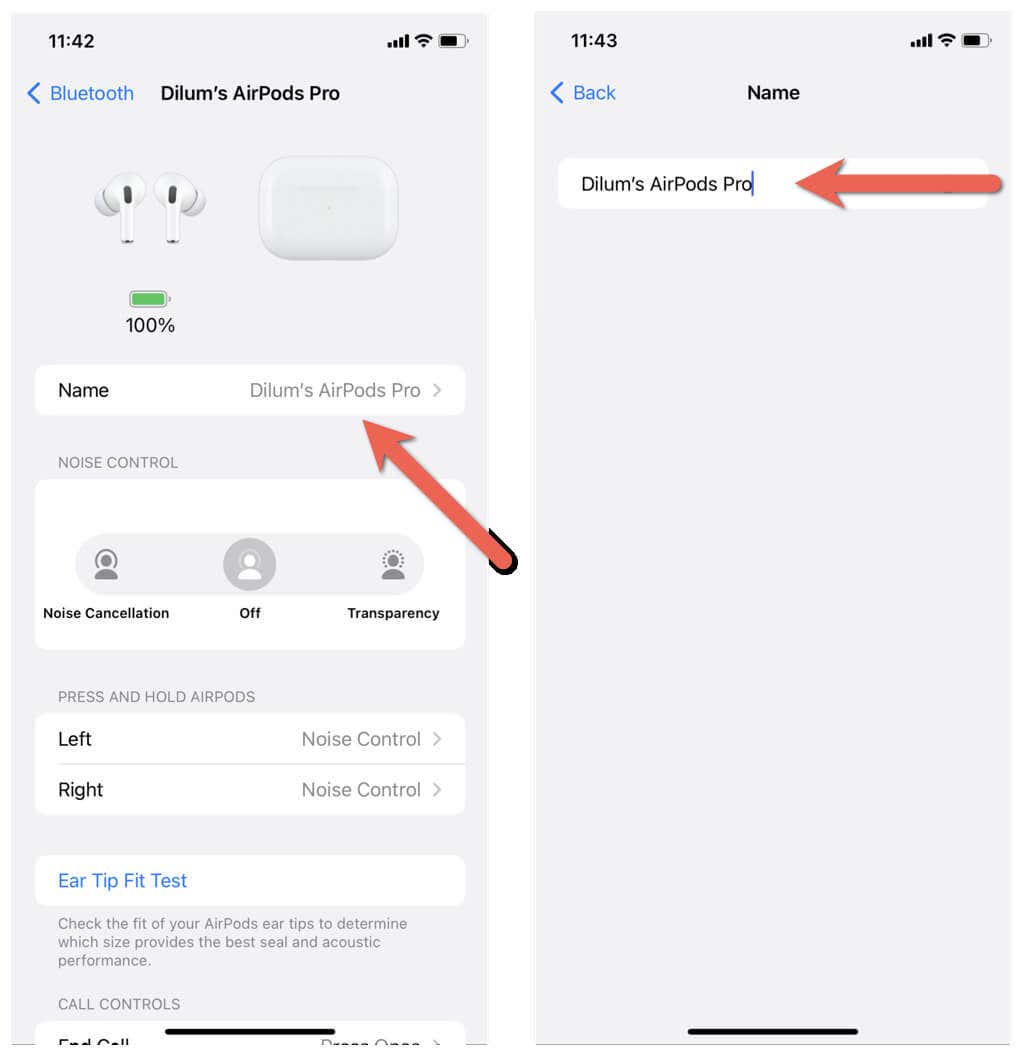
Zmień nazwy urządzeń Bluetooth w systemach operacyjnych macOS
W przeciwieństwie do komputera PC z systemem Windows zmiana nazwy gadżetów Bluetooth na MacBooku, iMacu lub Macu mini jest szybka i prosta.
Połącz gadżet Bluetooth z urządzeniem z systemem macOS, a następnie:
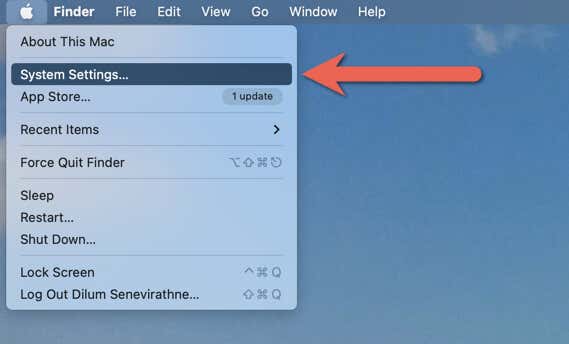
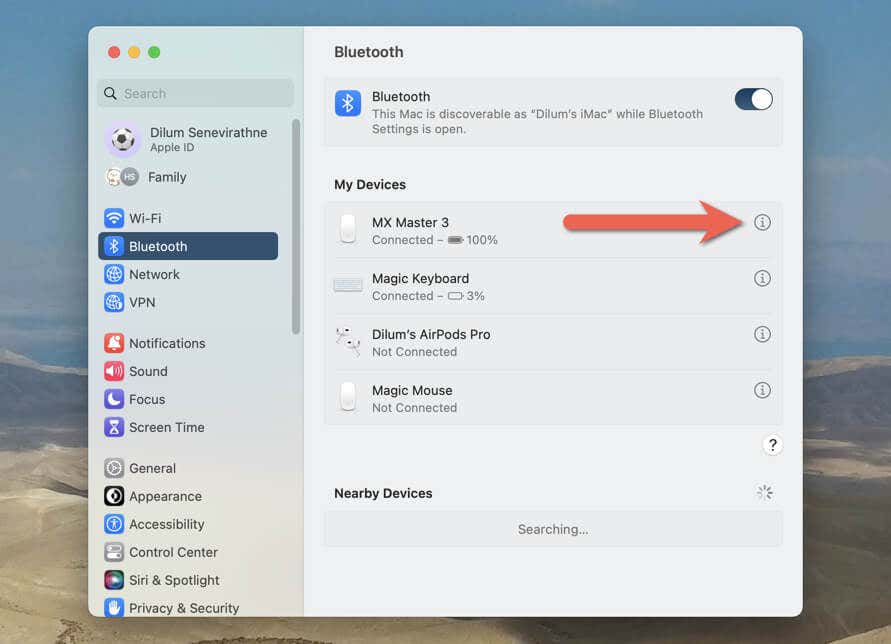
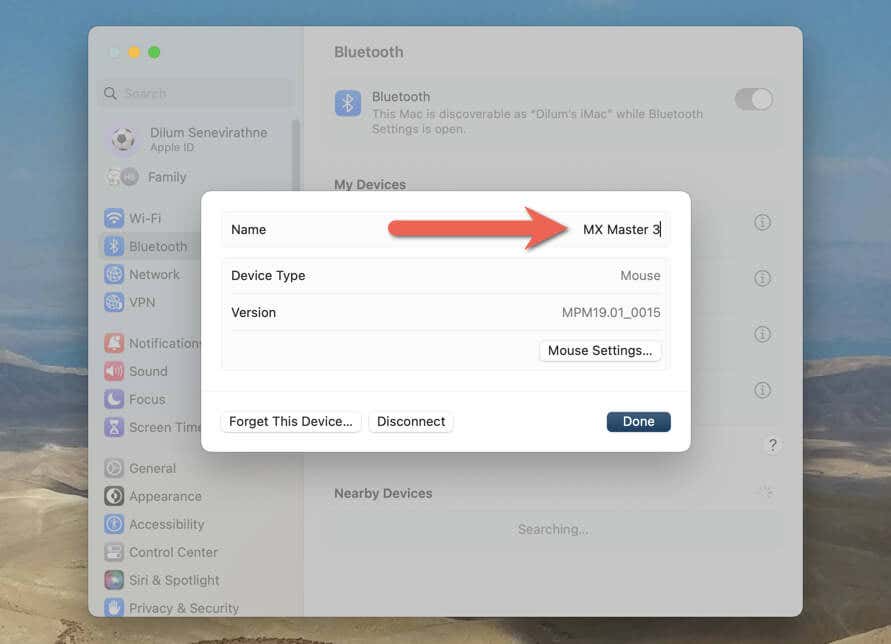
Kroki są nieco inne, jeśli używasz komputera Mac z systemem macOS Monterey lub starszym. Po podłączeniu urządzenia Bluetooth należy:.
Ułatw identyfikację swoich urządzeń Bluetooth
Zmiana nazwy akcesoriów Bluetooth to prosty i praktyczny sposób na ich śledzenie oraz ułatwienie rozpoznawania połączeń Bluetooth i zarządzania nimi. Zmiany nazw mogą jednak nie zostać przeniesione między urządzeniami, więc przygotuj się na wielokrotną zmianę ich nazwy na każdym posiadanym komputerze stacjonarnym i telefonie komórkowym.
.