Eksplorator plików to najłatwiejszy sposób przeglądania i porządkowania plików w systemach operacyjnych Windows. Posiada również przydatną funkcję grupowania plików, która pozwala porządkować pliki i foldery według nazwy, daty i nie tylko. Jednak ta funkcja nie zawsze działa dobrze i niektórzy użytkownicy wolą ją wyłączyć.
W tym samouczku wyjaśnimy, jak wyłączyć grupowanie plików w Eksploratorze Windows.
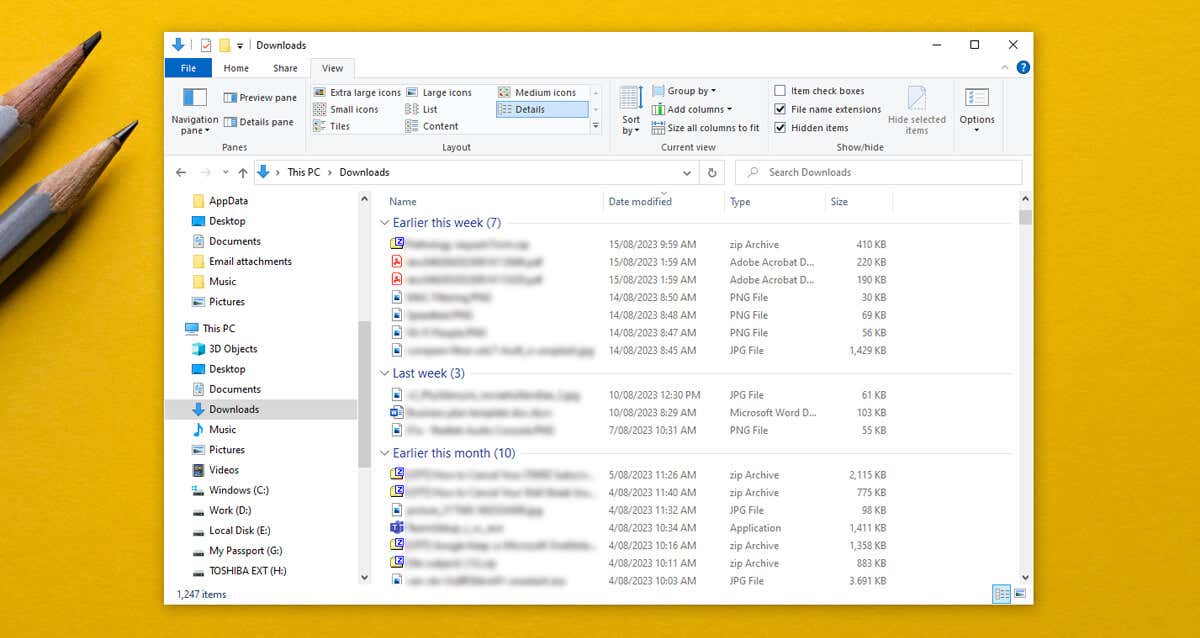
Jak wyłączyć grupowanie plików w Eksploratorze Windows Windows 10
Jeśli wyłączysz grupowanie plików, uniemożliwisz Eksploratorowi menedżer plików grupowanie plików według ich nazwy, daty lub rozmiaru pliku. Zazwyczaj jedynym folderem, do którego to ustawienie jest automatycznie stosowane, jest folder Pobrane, w którym pliki są pogrupowane według daty modyfikacji. Aby to zrobić:
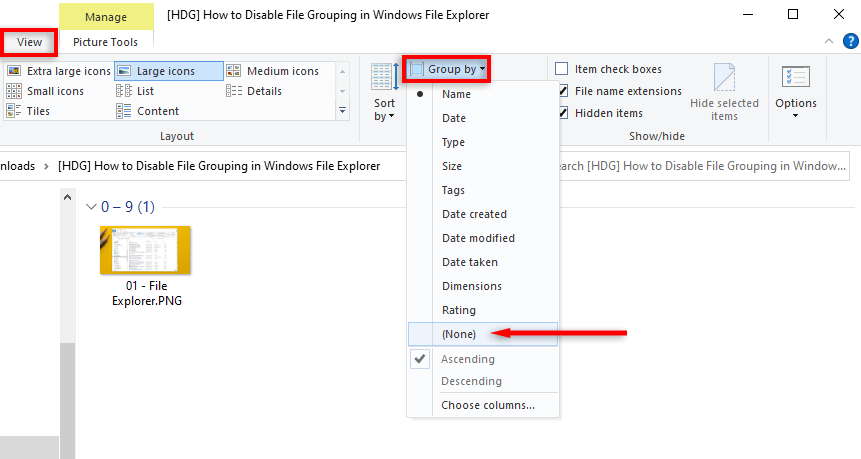
Jak to zrobić Wyłącz grupowanie plików w systemie Windows 11
Aby wyłączyć grupowanie plików w systemie Windows 11:
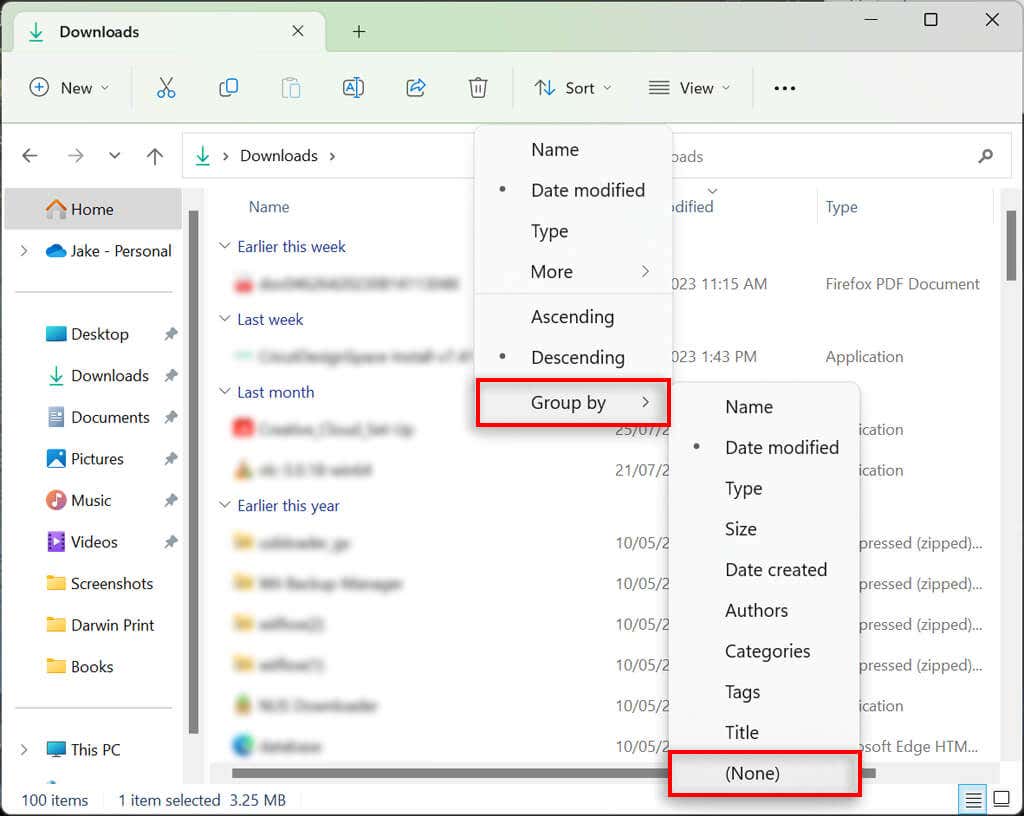
Uwaga:Możesz także kliknąć prawym przyciskiem myszy w dowolnym miejscu folderu i wybrać opcję Grupuj według>(Brak).
Jak wyłączyć grupowanie plików we WSZYSTKICH folderach
Możliwe jest uniwersalne wyłączenie grup. Najpierw wyłącz grupowanie plików w jednym folderze, jak pokazano powyżej. Następnie wykonaj poniższe kroki w systemie Windows 10 lub Windows 11, aby zastosować to ustawienie do wszystkich folderów na komputerze.
W systemie Windows 10
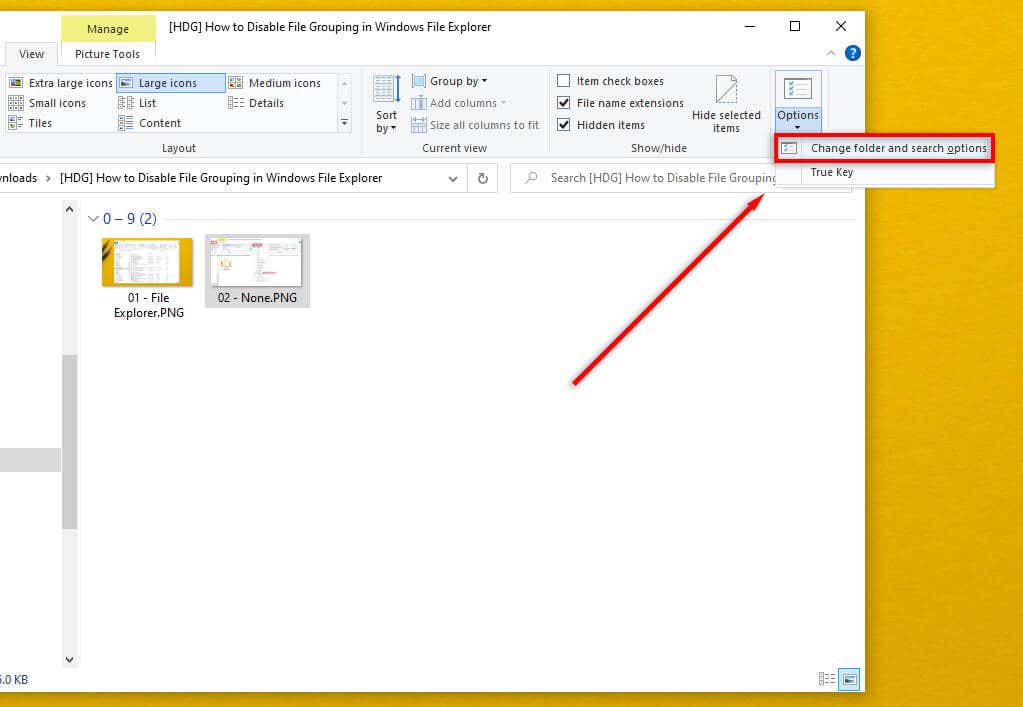
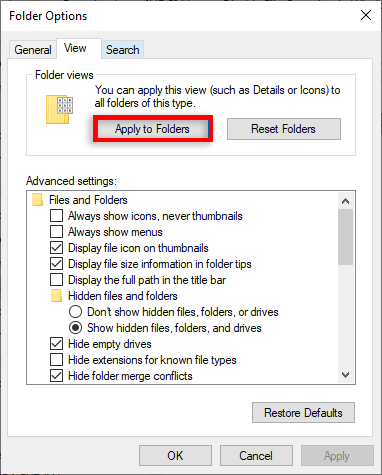
W systemie Windows 11

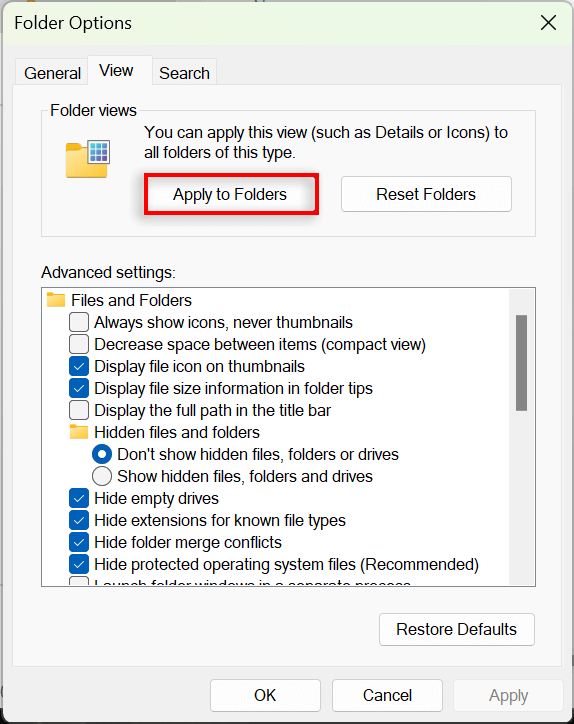
Jak włączyć grupowanie plików w systemie Windows 10/11
Aby włączyć grupowanie plików, wystarczy powtórzyć powyższe kroki i wybrać inną opcję grupowania.
W systemie Windows 10 lub 11 otwórz Eksplorator plikówi kliknij prawym przyciskiem myszy pustą lokalizację. Wybierz Grupuj według, a następnie wybierz typ grupowania, który chcesz zastosować. Możesz wybierać pomiędzy Data modyfikacji, Typ, Rozmiari Nazwa. Możesz także wybrać, czy pliki mają być grupowane w kolejności rosnącej czy malejącej.
Aby włączyć grupowanie plików we wszystkich folderach, przejdź do Eksploratora plików>Opcje folderówi wybierz Resetuj foldery.
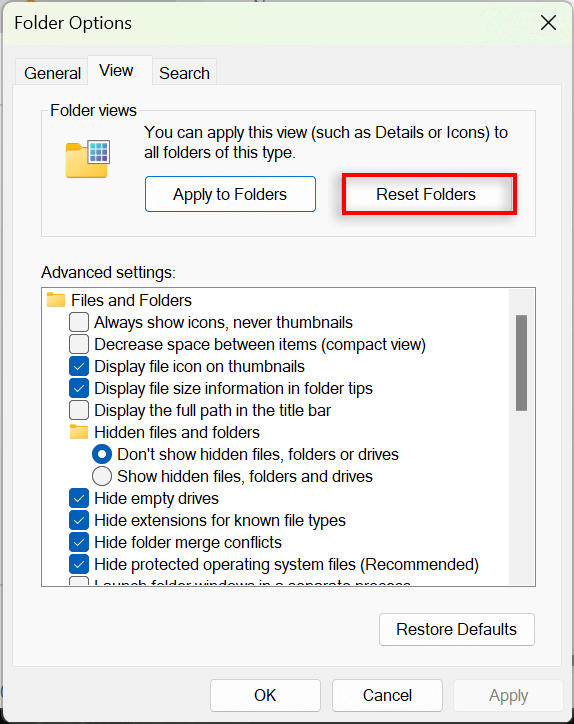
Lepsza organizacja, mniej stresu
Wielu użytkowników uważa funkcję grupowania plików za frustrującą i decyduje się ją wyłączyć. Na szczęście Microsoft ułatwia dostosowywanie opcji widoku folderów i porządkowanie plików i podfolderów dokładnie tak, jak chcesz. Problem polega na tym, że sporadyczne aktualizacje systemu Windows (takie jak osławiona wersja Win 10 1903) mogą zepsuć ustawienia grupowania i przywrócić je do wartości domyślnych.
Mamy jednak nadzieję, że wykonując powyższe kroki, uda Ci się na dobre rozgrupować foldery.
.