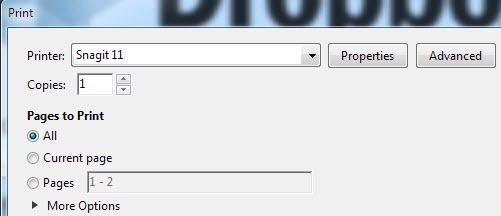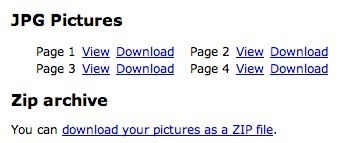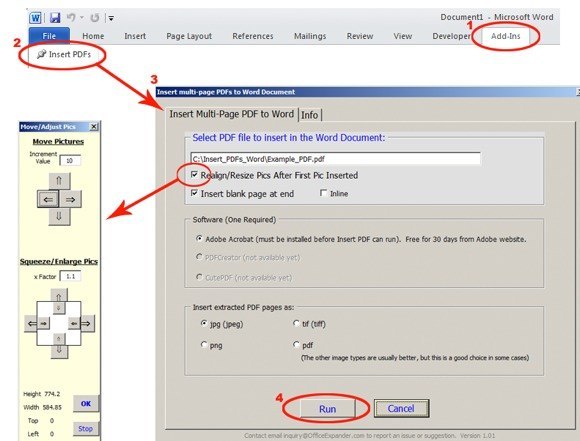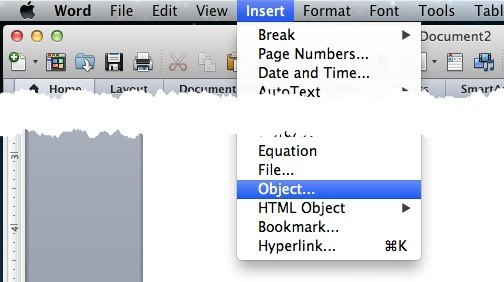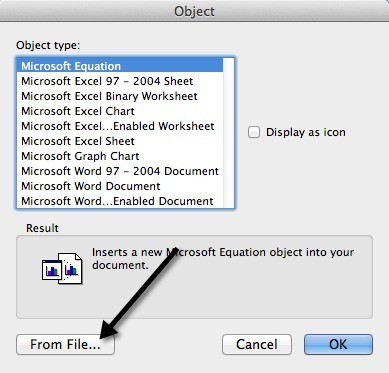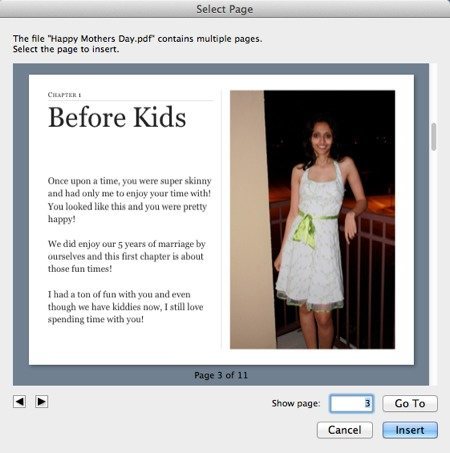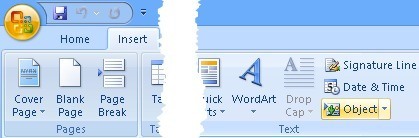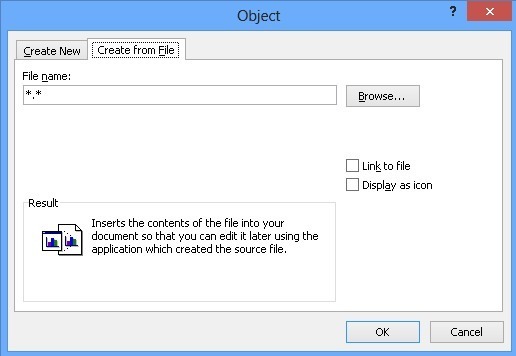Ostatnio musiałem wziąć kilka stron z dokumentu PDF i umieścić je w dokumencie Worda, który potrzebowałem wysłać do klienta. W trakcie tego procesu wymyśliłem kilka sposobów na umieszczenie dokumentu PDF w dokumencie programu Word i to właśnie tutaj wyjaśnię!
Jeśli kiedykolwiek korzystałeś z różnych wersji pakietu Microsoft Office, prawdopodobnie odczuwasz ból związany z przenoszeniem funkcji lub całkowitym usunięciem funkcji. Mimo że Microsoft nie zachowuje spójności między wersjami, proces wstawiania pliku PDF jest prawie taki sam. Wyjaśnię procedurę dla wersji na Maca (2011), która jest nieco inna, oraz dla kilku najnowszych wydań pakietu Office na PC (2007, 2010, 2013).
Jeden duży problem z cały proces polega na wstawianiu wielu stron PDF do dokumentu Word. Wstawianie pojedynczej strony jest dość łatwe, ale gdy plik PDF zawiera więcej niż jedną stronę, program Word nie daje sobie rady. Wygląda na to, że po wstawieniu obiektu do programu Word nie może on obejmować więcej niż jednej strony i dlatego przy próbie wstawienia wielostronicowego pliku PDF wyświetlana jest tylko pierwsza strona.
Istnieją dwa sposoby: można rozwiązać ten problem: jednym jest przekonwertowanie całego pliku PDF na sam dokument programu Word, a następnie wstawienie lub drugi sposób polega na konwersji każdej strony pliku PDF na obraz, a następnie wstawienie obrazów do dokumentu programu Word. W zależności od pliku PDF konwersja do programu Word zwykle powoduje przeniesienie oryginalnego układu pliku PDF. Najlepszą opcją jest konwersja na obrazy, które wyjaśniam poniżej.
Konwersja wielu stron PDF na JPG
Zanim zaczniemy wstawiać pliki do dokumentu Worda, przejrzyjmy jak do konwersji wielu stronicowych plików PDF do plików graficznych, a mianowicie do formatu JPG. Możesz także zapisać do formatu PNG lub TIFF, co może zwiększyć czytelność tekstu. Jest kilka darmowych sposobów i kilka płatnych sposobów, więc zależy to od tego, jak często to robisz i jakie oprogramowanie już masz.
Adobe Acrobat Full
Jeśli masz pełną wersję Adobe Acrobat, możesz po prostu zrobić Zapisz jakolub Zapisz jako innyi wybierz TIFF, PNG lub JPG jako typ pliku wyjściowego. Program Acrobat automatycznie przekształci każdą stronę w osobny plik obrazu, który następnie można wstawić do dokumentu programu Word. Całkiem łatwo, ale Adobe Acrobat kosztuje dużo, więc nie jest to opcja dla większości ludzi.
SnagIt
Istnieje program TechSmith o nazwie SnagIt, który pozwala przechwytywać zrzuty ekranu i screencasty twojego komputer stacjonarny na komputerze z systemem Windows lub Mac. Wersja Windows posiada również narzędzie do przechwytywania drukarki, które pozwala przechwytywać wydruki z dowolnego innego programu. Dzięki temu możesz wydrukować plik PDF na drukarce SnagIt i automatycznie przekształcić każdą stronę w obraz. Niestety wersja na komputery Mac jeszcze nie obsługuje tej opcji. SnagIt kosztuje 50 $, ale wciąż jest dużo tańszy niż Adobe Acrobat.
PDF2JPG
Ładny darmowy sposób na konwersję Twoje strony PDF na obrazy JPG będą korzystać z internetowego narzędzia do konwersji PDF2JPG. Po prostu wybierz plik PDF, wybierz jakość i kliknij przycisk konwersji.
Poczekaj chwilę i na następnej stronie otrzymasz listę wszystkich stron z linkami do pobierania dla każdej strony. Jeśli masz kilka stron, nie martw się! Na dole znajduje się także link do archiwum pobierania, dzięki czemu możesz pobrać plik zip ze wszystkimi obrazami w środku.
To tylko trzy opcje konwersji plików PDF na obrazy, ale zawsze możesz pobrać Google PDF do JPG i prawdopodobnie znaleźć więcej rozwiązań.
Jest jeszcze jeden program komercyjny, który jest dość popularny, który wstawi wielostronicowe pliki PDF w Dokument Word bez martwienia się o konwersję do obrazu najpierw o nazwie OfficeExpander. Jest to dodatek do programu Word i pozwoli Ci po prostu kliknąć przycisk, wybrać plik PDF i skonfigurować opcje. Za 10 USD nie jest to zła opcja, jeśli nie chcesz się martwić o konwersję.
Wstaw plik PDF do programu Word dla komputerów Mac 2011
Zacznijmy od wersji Office dla komputerów Mac. Aby wstawić plik PDF do programu Word dla komputerów Macintosh, kliknij opcję menu Wstaw, a następnie wybierz polecenie Obiekt.
Następnie kliknij przycisk Z plikuu dołu wyskakującego okna dialogowego, które się pojawi:
Dalej i wybierz swój plik PDF i kliknij Otwórz. Teraz fajną rzeczą w pakiecie Office dla komputerów Mac 2011 jest to, że możesz wybrać stronę w pliku PDF, który chcesz wstawić. Z jakiegoś dziwnego powodu, nie masz tego otwartego w żadnej z wersji Windows pakietu Office. W systemie Windows po prostu wstawia pierwszą stronę pliku PDF. Na komputerze Mac masz ładne okno podglądu, w którym możesz zobaczyć każdą stronę i wstawić wybraną stronę.
To spowoduje wstawienie strony PDF jako obraz do dokumentu Word. Nie można edytować dokumentu PDF. Możesz go przenosić i zmieniać jego rozmiar.
Wstaw plik PDF do programu Word 2007, 2010, 2013
Przejdźmy teraz do procesu wstawiania plików PDF do programu Word 2007, 2010 i 2013 na PC. Ogólnie rzecz biorąc, proces jest prawie taki sam, więc naprawdę muszę go tylko raz wyjaśnić. Aby rozpocząć, kliknij kartę Wstawna wstążce.
Po prawej stronie zobaczysz przycisk Obiekt. Ta opcja będzie używana tylko w przypadku wstawiania pliku PDF z jedną stroną. W przypadku zdjęć jest nieco inny i wyjaśnię poniżej. Po kliknięciu obiektu otrzymasz okno dialogowe, w którym chcesz kliknąć kartę Utwórz z pliku.
O to chodzi. Wstążka Wstaw wygląda nieco inaczej w każdej wersji pakietu Office, ale przycisk Obiekt nadal tam jest. Jeśli musisz wstawić wiele obrazów (po konwersji stron PDF na obrazy), kliknij ponownie Wstaw, ale tym razem wybierz Obraz (y). Upewnij się, że nazwałeś obrazy w kolejności zgodnej z kolejnością, w jakiej mają się pojawiać w dokumencie Word. Nie zaczynaj od 1! Najlepiej użyć 3 cyfr, takich jak 001, 002, itd.
Konwertuj PDF na Word
Ostatnią opcją, o której wspomniałem, było przekonwertowanie pliku PDF na dokument Word, a następnie wstawienie dokumentu Word do innego, co jest dość łatwe. Główną zaletą korzystania z tej metody jest to, że faktycznie można edytować zawartość pliku PDF w dokumencie programu Word. Główną wadą jest to, że dokładność konwersji jest bardzo niska przy korzystaniu z bezpłatnych narzędzi. Będziesz musiał wyłożyć pieniądze, aby uzyskać bardzo dobrą konwersję.
Znowu Adobe Acrobat (Standard / Pro) ma wbudowany konwerter plików PDF na Word i świetnie się spisuje. Jeśli nie masz programu Acrobat, możesz wyewidencjonować pdftoword.com. Możesz przekonwertować kilka małych plików za darmo za pomocą usługi, ale będziesz musiał zakupić oprogramowanie dla większych plików.
Jeśli masz skomplikowany plik PDF, twoje wyniki będą się różnić. Jeśli plik PDF zawiera dużo zaimportowanych obrazów, szanse na uzyskanie dobrej konwersji są niższe. Jeśli plik PDF został utworzony bezpośrednio z aplikacji do tworzenia plików PDF lub wydrukowany bezpośrednio do pliku PDF, szanse na to będą znacznie większe.
Wniosek
Jak widać, jest całkiem sporo kilka tras, które można wykonać, aby uzyskać dokument PDF w dokumencie Worda. Jeśli masz program Adobe Acrobat, znacznie ułatwi to życie. Jeśli nie, musisz polegać na innych metodach, takich jak konwersja do obrazów lub zakup programu innej firmy. Jeśli masz jakieś pytania, opublikuj komentarz. Ciesz się!