Laptopy z wyświetlaczami dotykowymi są wygodne i łatwe w użyciu. Wprowadzanie dotykowe umożliwia szybszą nawigację i optymalizuje komputer pod kątem funkcje skupiające się na ekranie dotykowym i aplikacji.
Ekran dotykowy to domyślna funkcja laptopów z ekranem dotykowym i tabletów 2 w 1. Ale co, jeśli chcesz wyłączyć ekran dotykowy i użyć innych metod wprowadzania? Może dlatego, że ekran dotykowy Twojego komputera jest niestabilny lub działa nieprawidłowo? Możesz wyłączyć ekran dotykowy, dopóki nie znajdziesz rozwiązania.
Wyłącz ekran dotykowy w urządzeniach HP, Dell, Lenovo itp.
Chociaż laptopy różnią się marką i konstrukcją, kroki wyłączania ekranu dotykowego na wszystkich urządzeniach z systemem Windows są takie same. Nie ma znaczenia, czy Twój laptop pochodzi od HP, Lenovo, Dell czy Acer. Metody omówione w tym samouczku będą doskonale działać na Twoim urządzeniu.
Możesz wyłączyć ekran dotykowy laptopa, korzystając z trzech narzędzi systemowych wbudowanych w system operacyjny Windows — Menedżera urządzeń, Rejestru systemu Windows i programu PowerShell. Pokażemy Ci, jak korzystać z tych narzędzi, aby wyłączyć ekran dotykowy w laptopie.
Uwaga: w tym samouczku korzystaliśmy z laptopa HP i Lenovo. Obydwa urządzenia obsługują ekrany dotykowe i korzystają z systemu operacyjnego Windows 10.
Wyłącz ekran dotykowy w Menedżerze urządzeń
Menedżer urządzeń to aplikacja systemowa, która umożliwia zarządzanie komponentami sprzętowymi na komputerze z systemem Windows. Wyłączając sterownik obsługujący wprowadzanie dotykowe, możesz wyłączyć ekran dotykowy swojego komputera.
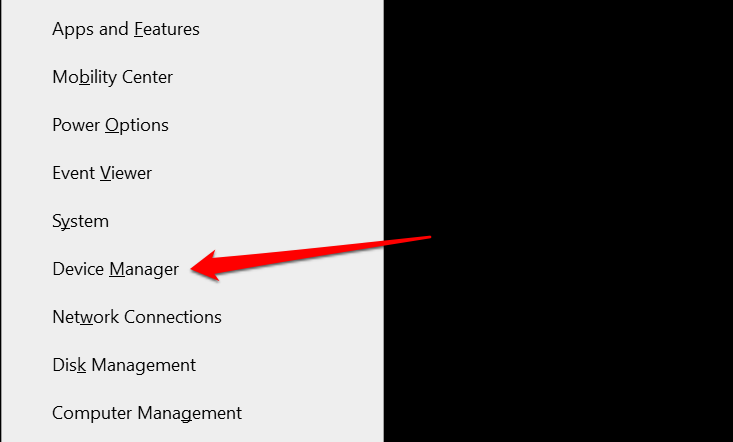
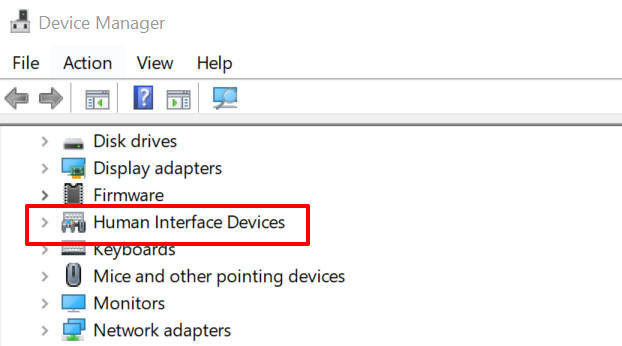
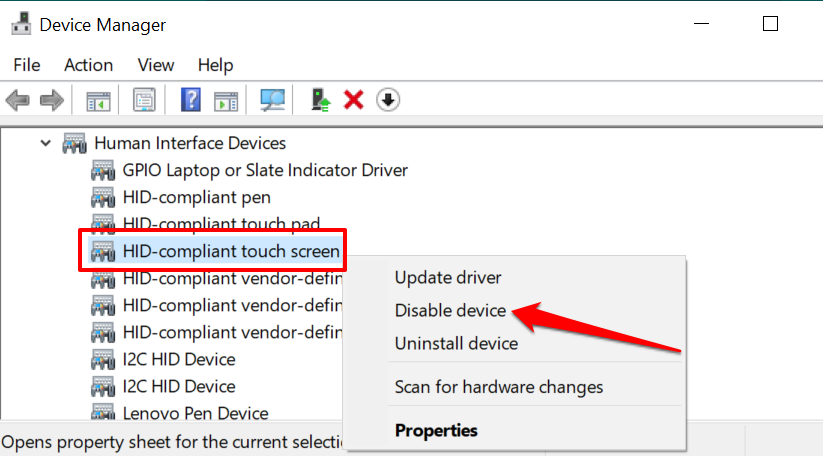
Alternatywnie wybierz sterownik i wybierz czarną ikonę strzałki w dół na pasku narzędzi.
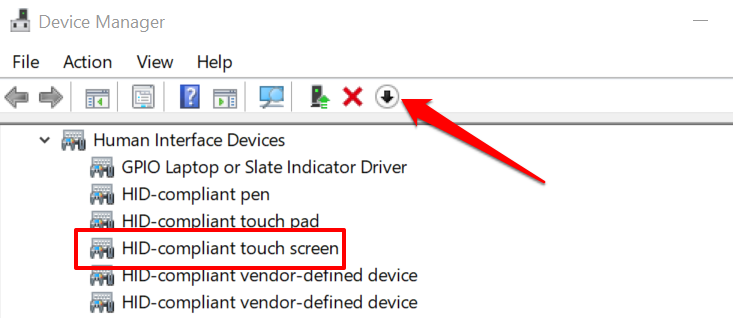
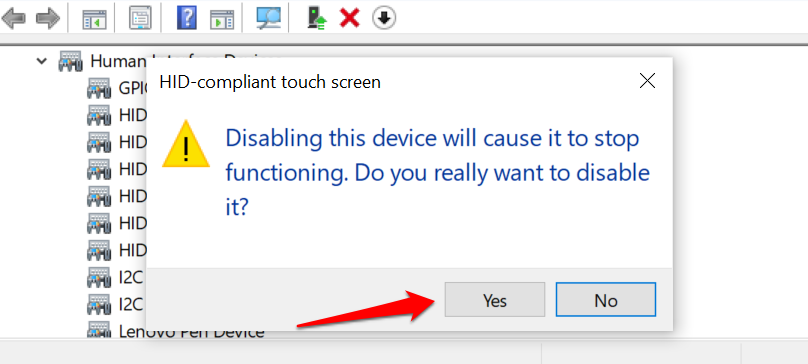
Jeśli w sekcji Urządzenia interfejsu HID znajduje się wiele urządzeń z ekranem dotykowym, wyłącz je wszystkie i sprawdź, czy to spowoduje wyłączenie ekranu dotykowego komputera..
Aby ponownie włączyć ekran dotykowy w Menedżerze urządzeń, wybierz sterowniki ekranu dotykowego i dotknij ikony zielonej strzałki w górę na pasku narzędzi.
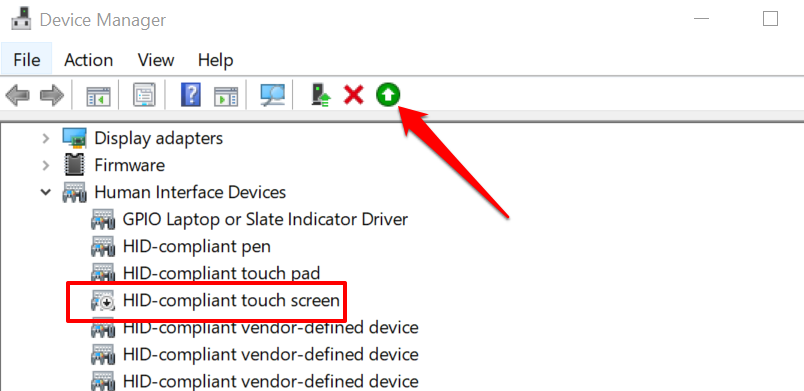
Możesz także kliknąć sterownik prawym przyciskiem myszy i wybrać Włącz urządzenie .
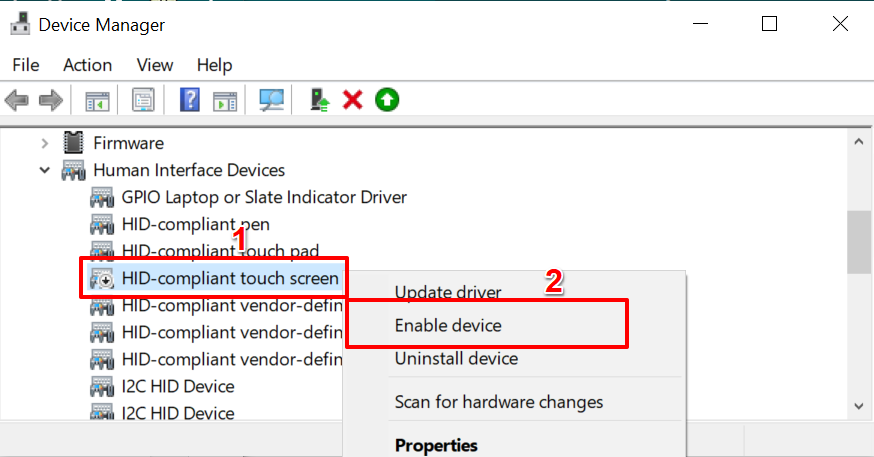
Nie zalecamy wyłączania ekranu dotykowego laptopa, jeśli wyświetlacz jest jedyną metodą wprowadzania danych. Dzieje się tak dlatego, że nie będzie można ponownie włączyć ekranu dotykowego. Dlatego zanim wyłączysz ekran dotykowy komputera, upewnij się, że masz pod ręką inne akcesoria wejściowe (zewnętrzną klawiaturę lub mysz).
Wyłącz ekran dotykowy w Edytorze rejestru
Rejestr systemu Windows zawiera niezbędne pliki konfiguracyjne i ustawienia sprzętu i oprogramowania na komputerze. Możesz wyłącz ekran dotykowy komputera, tworząc „wyłącznik awaryjny”, który wyłącza wprowadzanie dotykowe w Rejestrze.
Może to brzmieć nieco technicznie, ale jest łatwe. Poza tym ta technika przyda się, jeśli Twój komputer ma Menedżer urządzeń nie działa poprawnie.
Zanim pokażesz Ci kroki, zdecydowanie zalecamy wykonanie wykonaj kopię zapasową rejestru lub utwórz punkt przywracania systemu. Usunięcie lub uszkodzenie dowolnego pliku rejestru może spowodować uszkodzenie systemu operacyjnego Windows i uniemożliwić korzystanie z niektórych programów systemowych.
Jeśli coś pójdzie nie tak podczas wyłączania ekranu dotykowego, kopia zapasowa umożliwi przywrócenie brakujących lub uszkodzonych plików i napraw błędy rejestru.
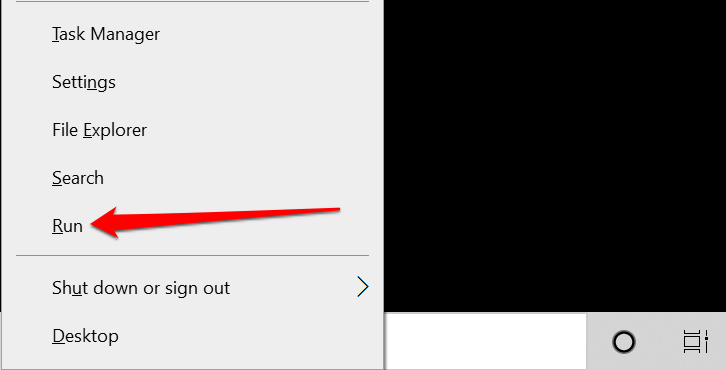
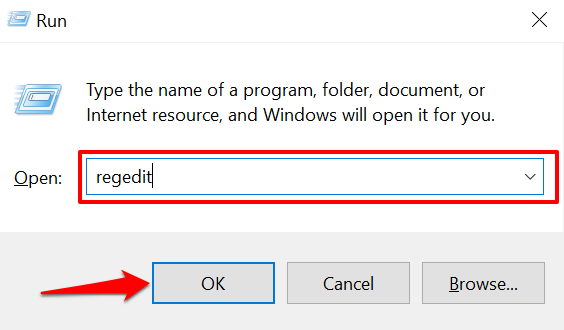
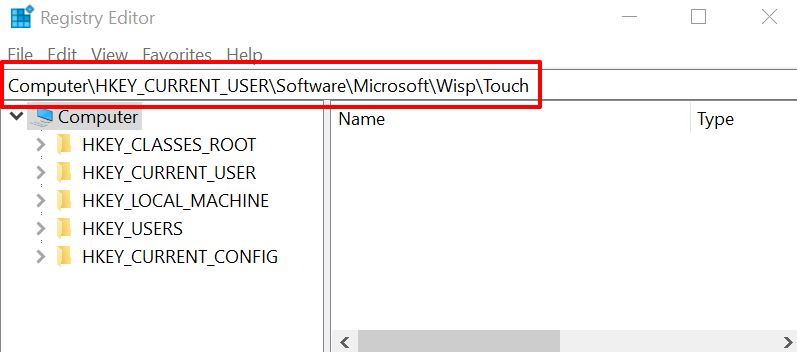
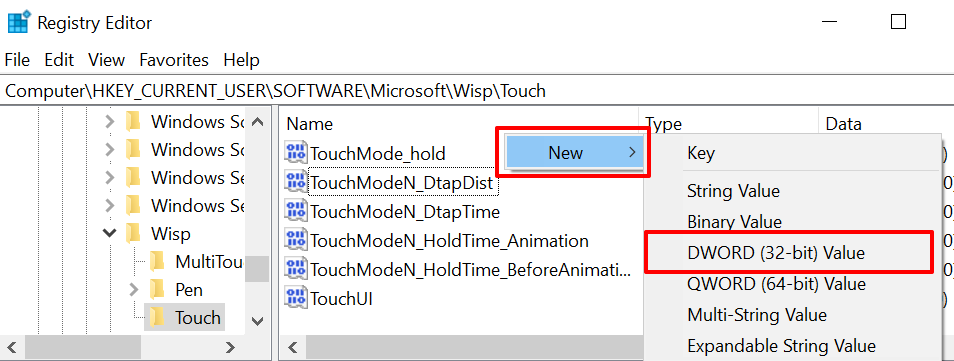
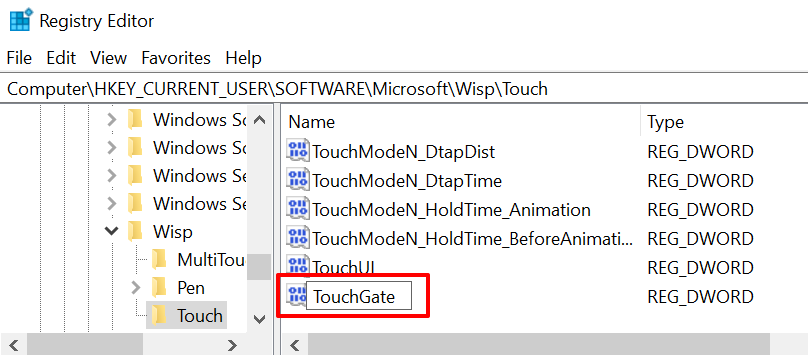
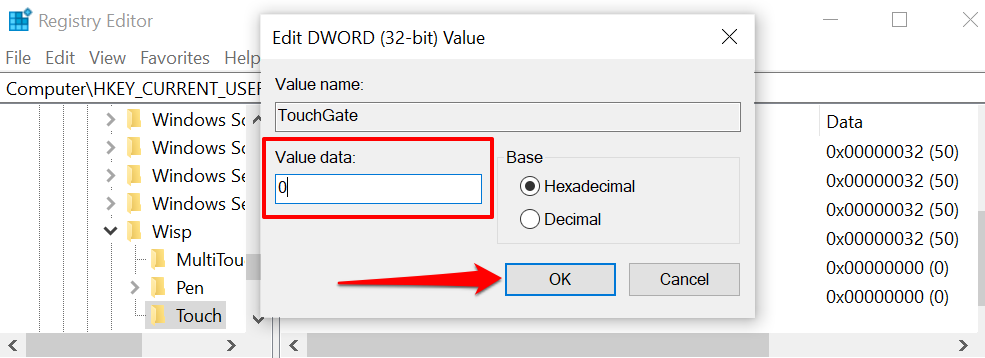
Aby ponownie włączyć funkcję wprowadzania dotykowego na komputerze z rejestru systemu Windows, przejdź do folderu Computer\HKEY_CURRENT_USER\Software\Microsoft\Wisp\Touch , kliknij dwukrotnie TouchGate , ustaw „Datę wartości” na 1 i wybierz OK .
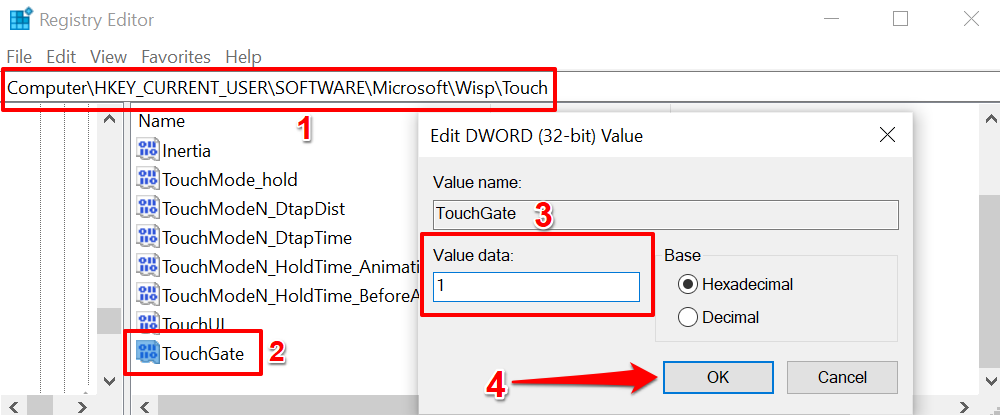
Następnie uruchom ponownie komputer, aby przywrócić funkcjonalność ekranu dotykowego.
Wyłącz ekran dotykowy za pomocą programu Windows PowerShell
Powershell systemu Windows to kolejne potężne narzędzie systemowe, za pomocą którego możesz wprowadzać zmiany w sprzęcie komputera.
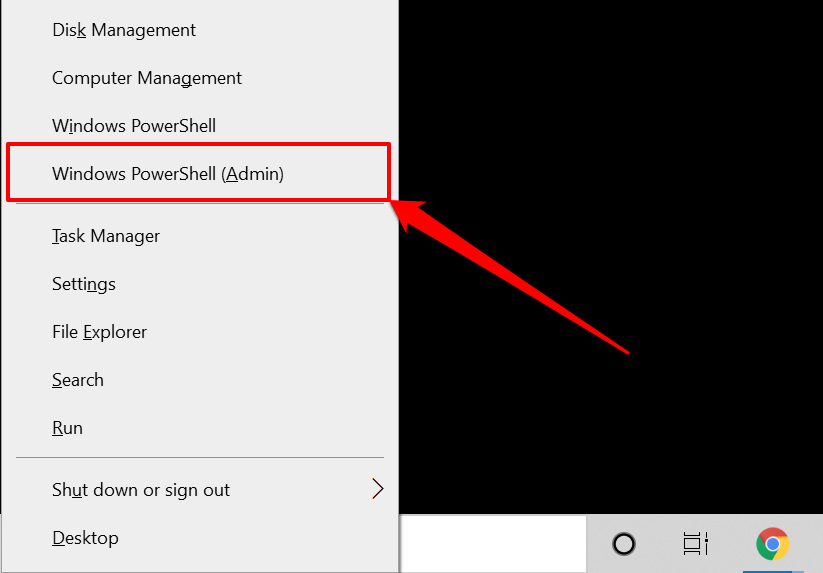
Jeśli nie możesz znaleźć „Windows Powershell (administrator)” w menu szybkiego dostępu, wpisz powershell w pasku wyszukiwania systemu Windows i wybierz Uruchom jako administrator w pasku wyszukiwania wynik wyszukiwania.
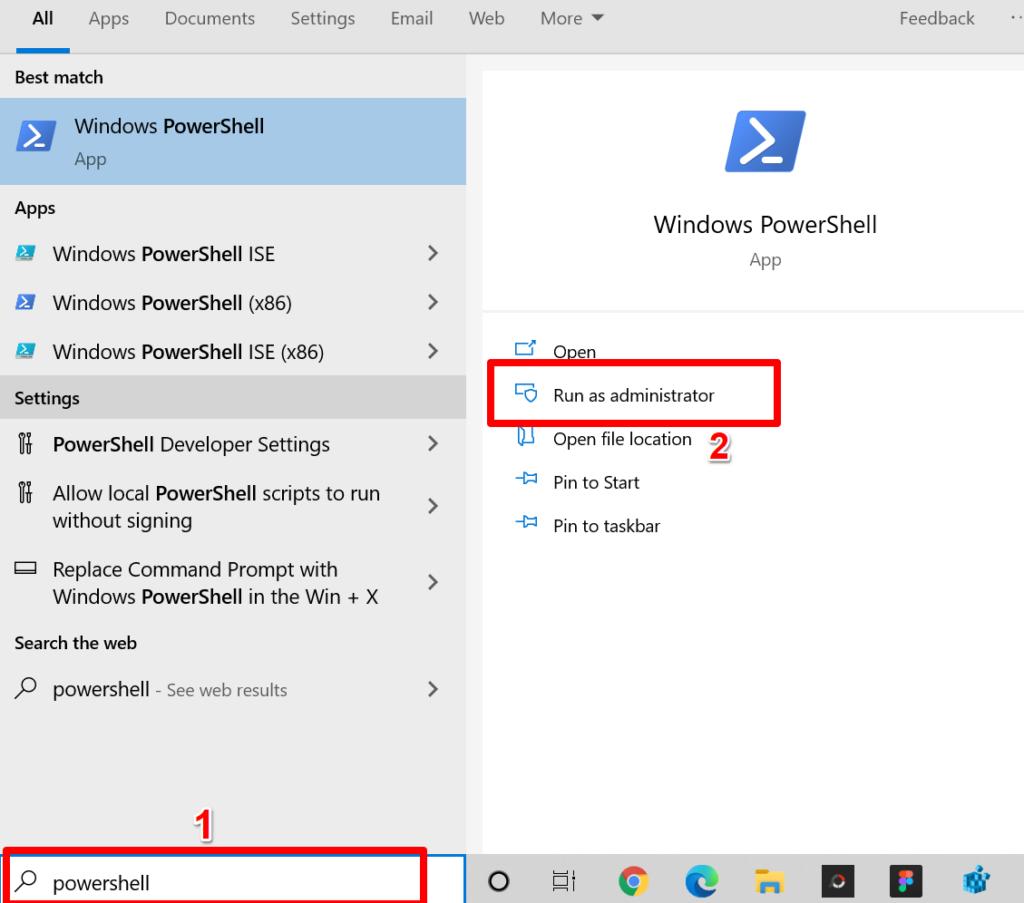
Pobierz-PnpDevice | Where-Object {$_.FriendlyName -like „*ekran dotykowy*”} | Wyłącz-PnpDevice -Potwierdź:$false
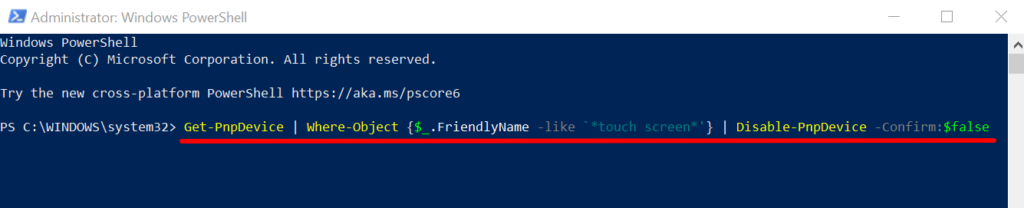
Po uruchomieniu polecenia program PowerShell może wyświetlić błąd (podobny do tego na obrazku poniżej). Zignoruj komunikat o błędzie. Nasze urządzenia testowe (laptop HP i Lenovo) nie wykrywały już wprowadzania dotykowego pomimo tego komunikatu o błędzie.
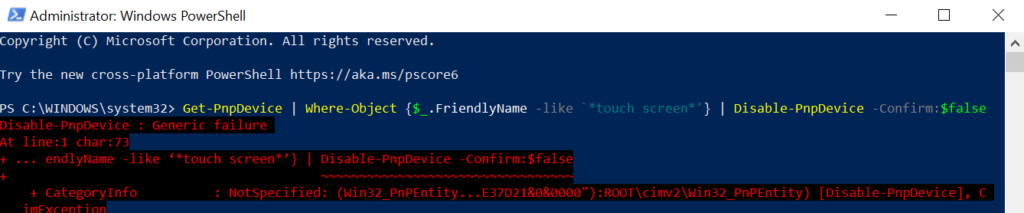
Aby ponownie włączyć ekran dotykowy za pomocą programu PowerShell, wklej poniższe polecenie w terminalu i naciśnij Enter .
Pobierz-PnpDevice | Where-Object {$_.FriendlyName -like „*ekran dotykowy*”} | Włącz-PnpDevice -Potwierdź:$false

Ponownie PowerShell może wyświetlić kolejny komunikat o błędzie. Zignoruj błąd i dotknij ekranu komputera. Powinien bez problemu reagować na dotyk. W przeciwnym razie uruchom ponownie polecenie i uruchom ponownie komputer.
Z łatwością wyłącz wprowadzanie na ekranie dotykowym
Są to obecnie uznane metody wyłączania wprowadzania za pomocą ekranu dotykowego na komputerach z systemem Windows. Nie musisz używać wszystkich technik; ktoś by wykonał robotę. Upewnij się, że postępujesz zgodnie z powyższymi instrukcjami co do joty. Następnie uruchom ponownie komputer i w razie potrzeby wykonaj kopię zapasową plików..
.