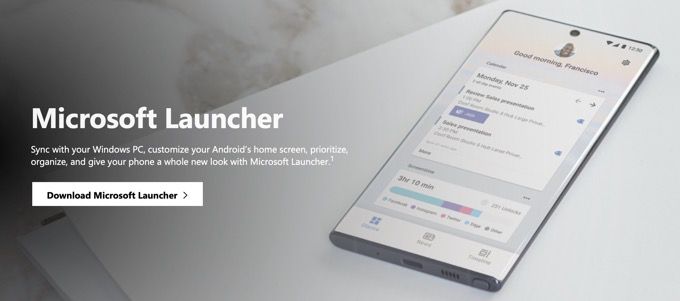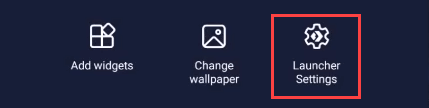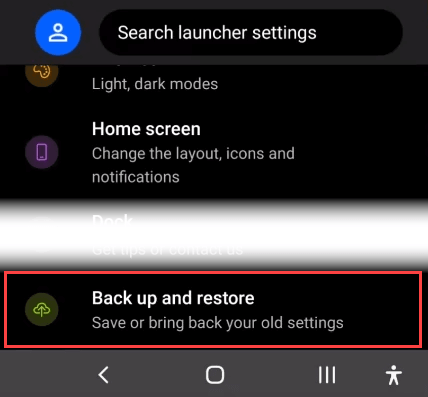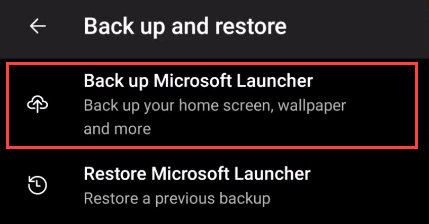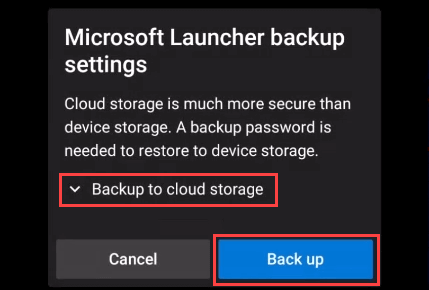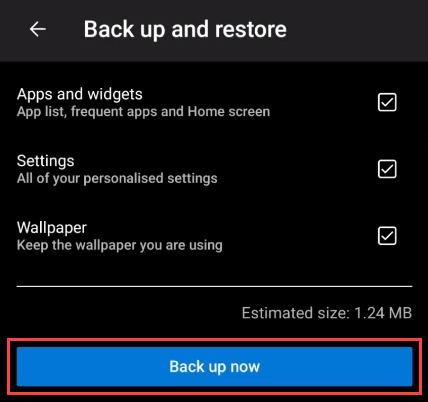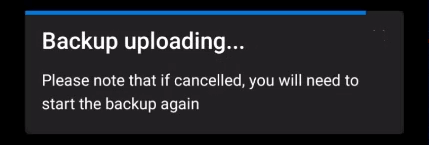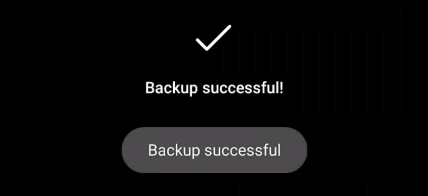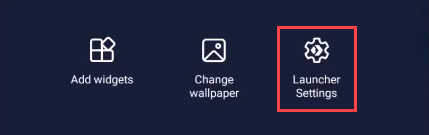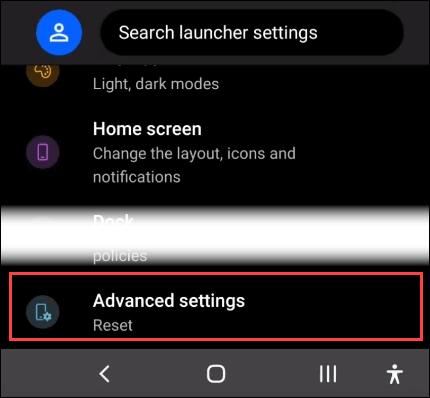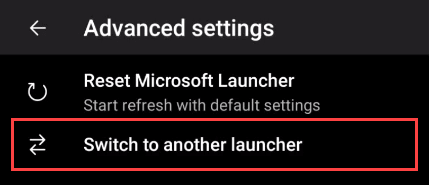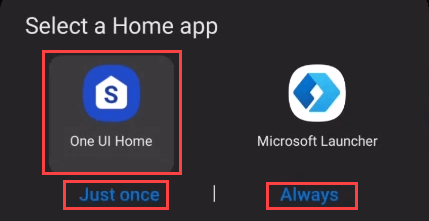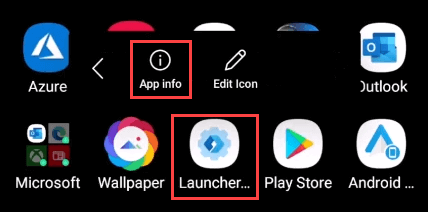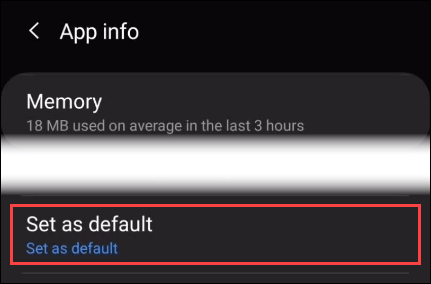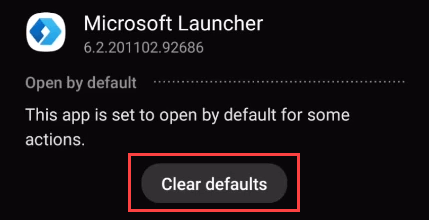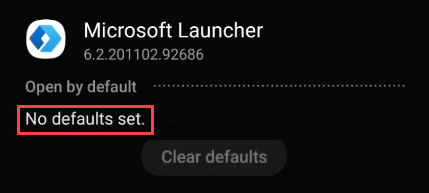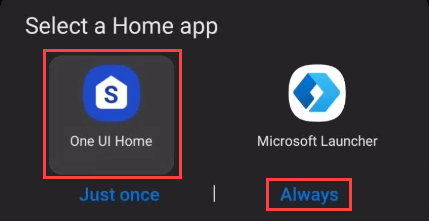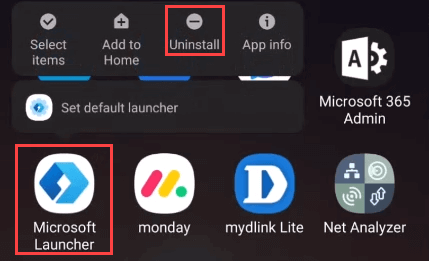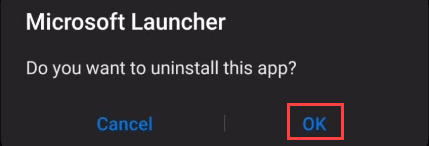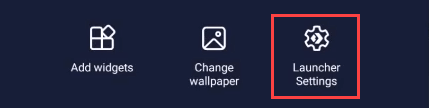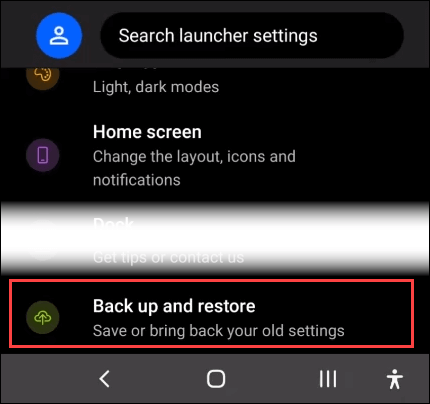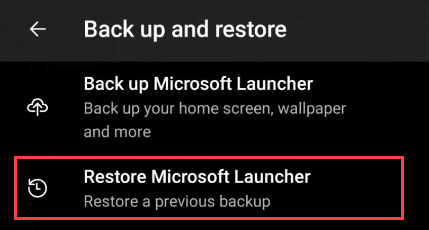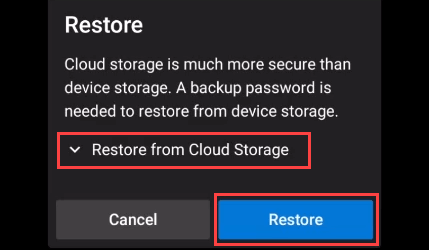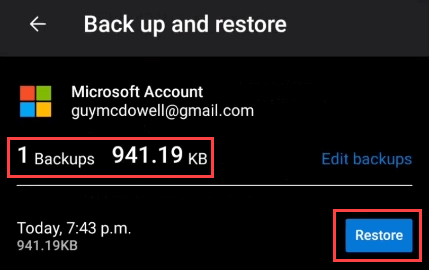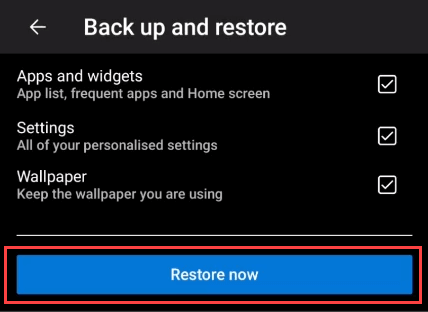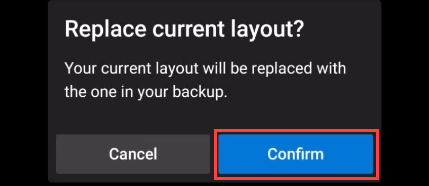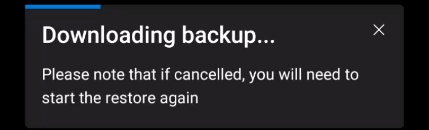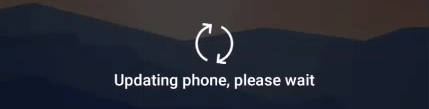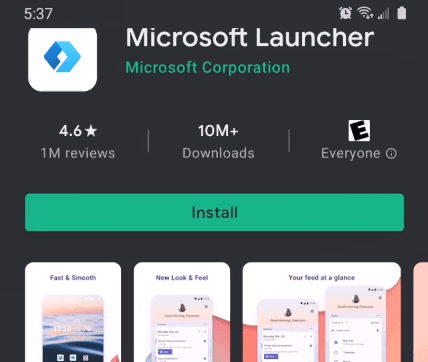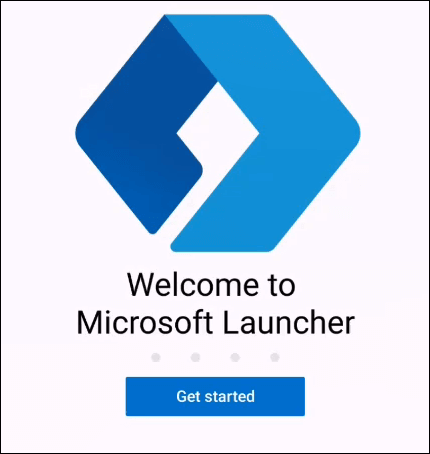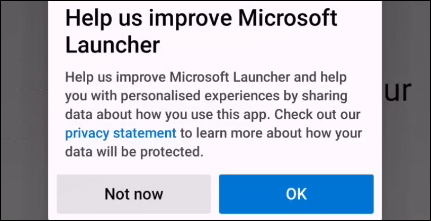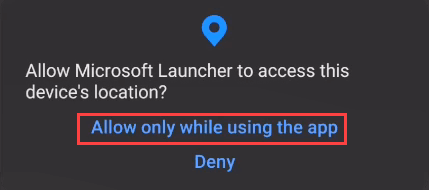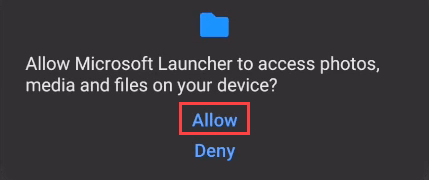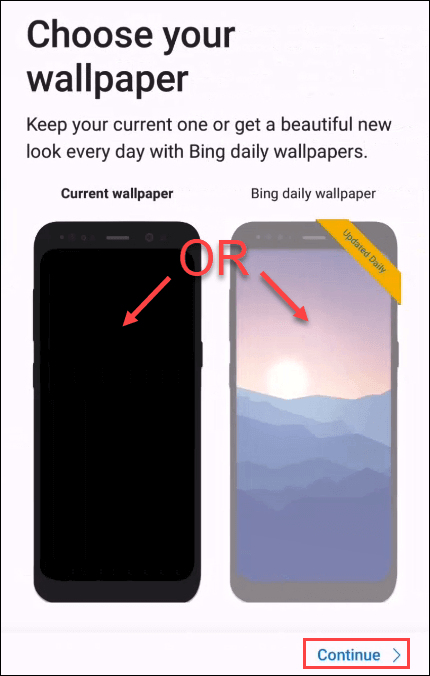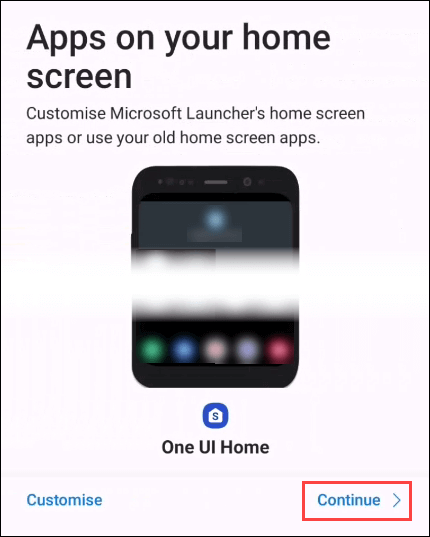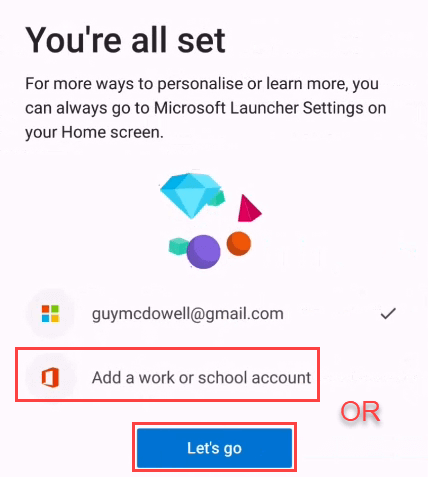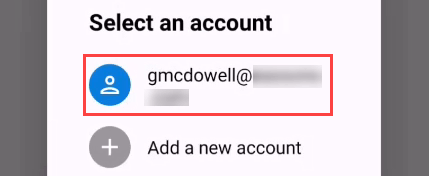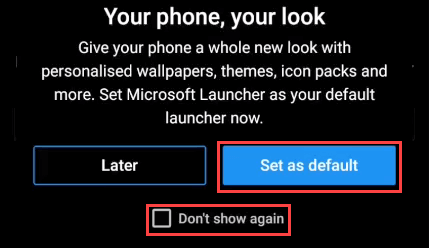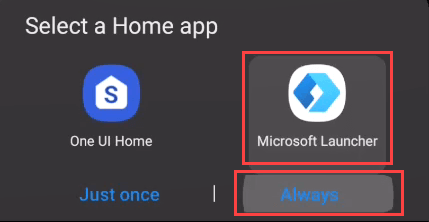Więc zainstalowałeś Microsoft Launcher na swoim urządzeniu z Androidem i nie przejmujesz się nim. Nie można go tak po prostu odinstalować, jak innych aplikacji na Androida. Najpierw wyłącz program Microsoft Launcher, a następnie możesz go odinstalować. Wyłączenie go nie jest tak intuicyjne, jak mogłoby być, ale jest proste.
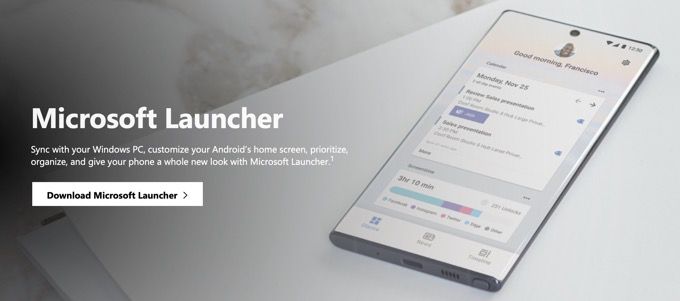
Co to jest Microsoft Launcher?
Może przyszedłeś do tego artykułu, ponieważ po raz pierwszy słyszałeś o programie Microsoft Launcher. Zanim więc przejdziemy do tego, jak to wyłączyć, możesz chcieć poznać czym jest Microsoft Launcher.
Cóż, uważamy, że to jeden z najlepsze programy uruchamiające Androida. Jeśli potrafisz wyszukiwanie zaawansowane w programie Outlook, wykreśl regresję liniową w programie Excel i umiesz przeprowadzić prezentację programu PowerPoint bez usypiania ludzi, w pełni wykorzystasz program Microsoft Launcher. Jeśli to ty i chcesz zainstalować program Microsoft Launcher, przejdź do końca tego artykułu.
Kopia zapasowa ustawień programu Microsoft Launcher
Najpierw utwórz kopię zapasową swojego Ustawienia programu uruchamiającego, na wypadek gdybyś zdecydował się spróbować ponownie.
Naciśnij i przytrzymaj tło strony głównej, aż się zmieni. W prawym dolnym rogu wybierz Ustawienia programu uruchamiającego.
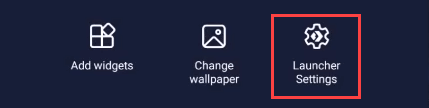
Przewiń w dół i wybierz Utwórz kopię zapasową i przywróć.
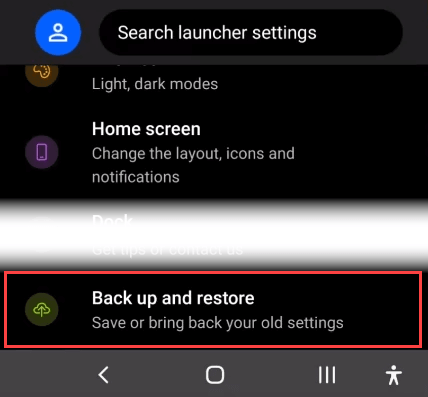
Wybierz Utwórz kopię zapasową Microsoft Launcher.
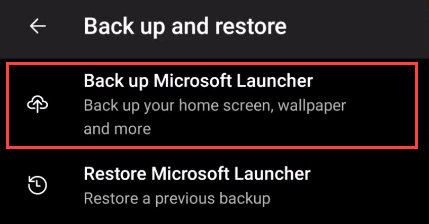
Możesz wybrać kopię zapasową do magazynu w chmurzelub do magazynu lokalnego. Przechowywanie w chmurze będzie bezpieczniejsze na wypadek, gdyby coś stało się z Twoim telefonem. Do przechowywania w chmurze użyje dowolnego konta Microsoft, które ustawisz jako podstawowe podczas instalowania programu Microsoft Launcher. Zajmie automatycznie przechowuj kopię zapasową w OneDrive spacji. Wybierz przycisk Utwórz kopię zapasową.
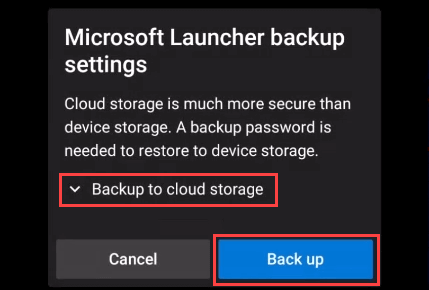
Wybierz ustawienia, które chcesz zapisać. Najlepiej wybrać je wszystkie. Teraz wybierz przycisk Utwórz kopię zapasową teraz.
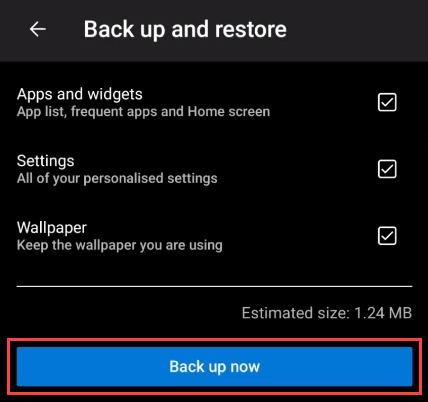
Zobaczysz pasek postępu przesyłania kopii zapasowej.
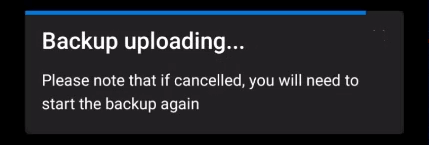
Wreszcie zobaczysz, że kopia zapasowa powiodła się!wiadomość. Teraz użyj jednej z poniższych metod, aby wyłączyć program Microsoft Launcher.
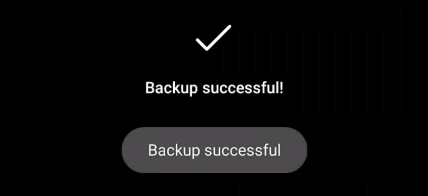
Wyłącz Microsoft Launcher z ekranu głównego
Naciśnij i przytrzymaj tło strony głównej, aż się zmieni. W prawym dolnym rogu wybierz Ustawienia programu uruchamiającego.
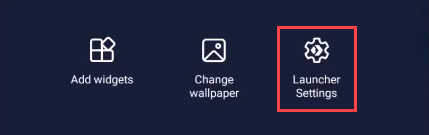
Przewiń w dół do Ustawienia zaawansowane.
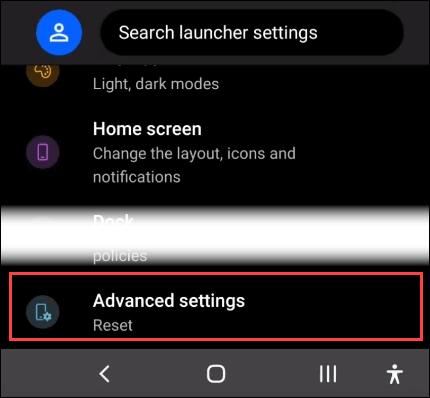
Wybierz Przełącz do innego programu uruchamiającegona ekranie ustawień zaawansowanych.
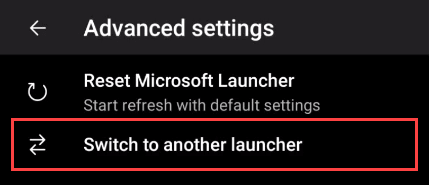
Wybierz inną aplikację domową, a następnie Tylko razlub Zawsze. Wybierz Tylko raz, jeśli chcesz, aby Twój Android automatycznie przełączał się z powrotem do programu Microsoft Launcher przy następnym uruchomieniu urządzenia. Wybierz Zawsze, jeśli chcesz od teraz używać innego programu uruchamiającego.
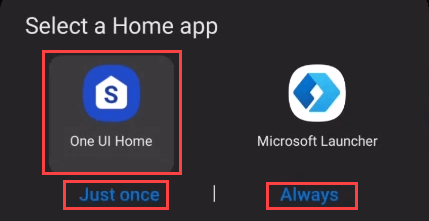
Wyłącz program Microsoft Launcher w informacjach o aplikacji
Znajdź i przytrzymaj ikonę Microsoft Launcher. Nad nim pojawi się pole. Wybierz strzałkę w prawo >, aby zobaczyć więcej opcji. Wybierz Informacje o aplikacji.
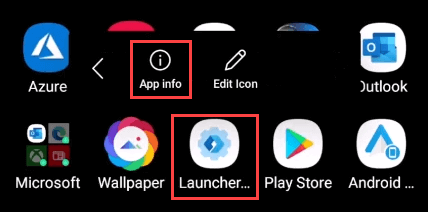
Na ekranie Informacje o aplikacjiprzewiń w dół i wybierz Ustaw jako domyślne.
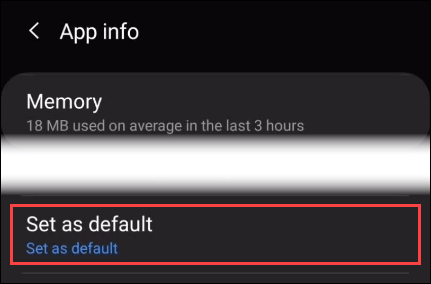
Wybierz przycisk Wyczyść domyślne.
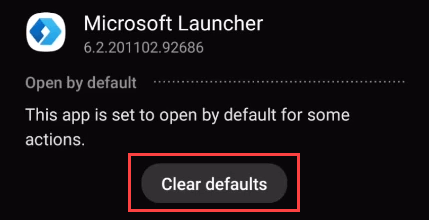
Na następnym ekranie pojawi się komunikat Brak ustawień domyślnych. Wróć do ekranu głównego.
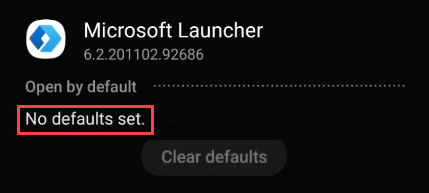
Telefon powinien teraz poprosić o wybranie aplikacji Dom. Wybierz tę, którą chcesz, a następnie wybierz Zawsze. Powinieneś wrócić do swojego oryginalnego programu uruchamiającego.
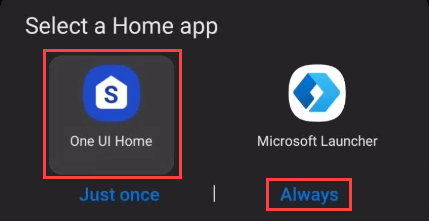
Czy powinienem teraz odinstalować program Microsoft Launcher?
Po wyłączeniu Microsoft Launcher , nadal możesz zauważyć, że robi takie rzeczy, jak przekazywanie Ci powiadomień. Jeśli to irytujące, prawdopodobnie najlepiej całkowicie odinstalować program Microsoft Launcher. Możesz to zrobić tylko po wyłączeniu go.
Mając bezpieczną kopię zapasową ustawień programu Microsoft Launcher, kontynuuj odinstalowywanie aplikacji Microsoft Launcher.
In_content_1 all: [300x250] / dfp: [640x360]->
Przejdź do aplikacji Microsoft Launcher i przytrzymaj ją. W wyświetlonym oknie opcji wybierz Odinstaluj.
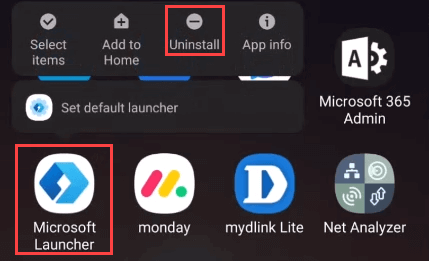
Telefon poprosi o potwierdzenie zamiaru odinstalowania aplikacji. Wybierz OK”.
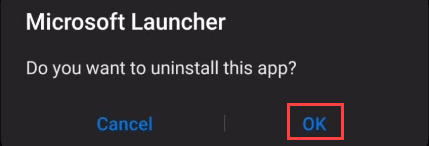
Po wyświetleniu komunikatu Odinstalowany program Microsoft Launcherwszelkie utrzymujące się niepożądane efekty programu uruchamiającego znikną.

Jak przywrócić ustawienia programu Microsoft Launcher?
Albo ty ponownie włączyłem lub ponownie zainstalowałem program Microsoft Launcher. Teraz chcesz przywrócić ustawienia Launchera, które miałeś wcześniej. Zróbmy to.
Przy włączonym programie Microsoft Launcher naciśnij i przytrzymaj tło strony głównej, aż się zmieni. W prawym dolnym rogu wybierz Ustawienia programu uruchamiającego.
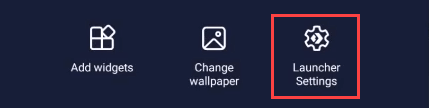
Przewiń w dół i wybierz Utwórz kopię zapasową i przywróć.
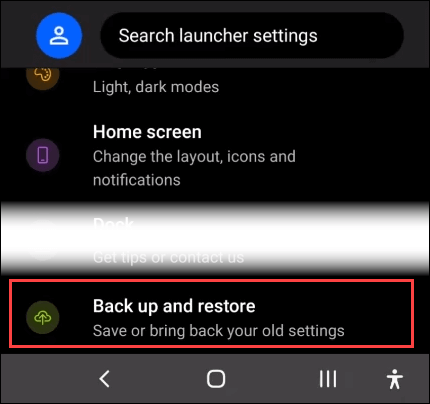
Wybierz Przywróć Microsoft Launcher.
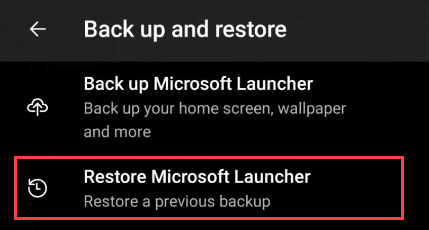
Możesz wybrać przywracanie z pamięci w chmurzelub pamięci lokalnej. Wybierz ten, który dotyczy kopii zapasowej. Wybierz przycisk Przywróć.
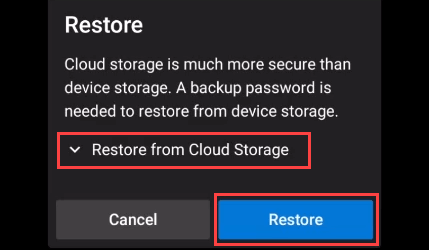
Jeśli masz wiele kopii zapasowych, są one wymienione tutaj. Wybierz ten, którego chcesz użyć, a następnie wybierz Przywróć.
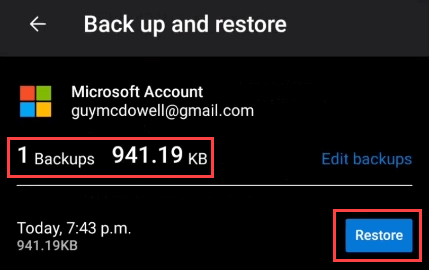
Wybierz ustawienia do przywrócenia, a następnie wybierz Przywróć teraz.
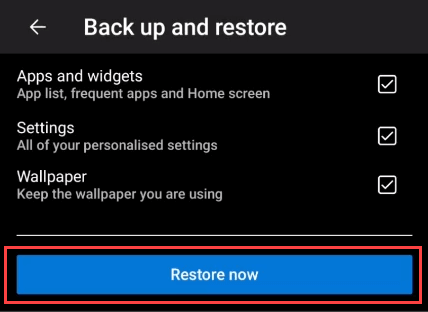
Aby potwierdzić zamiar zamiany bieżącego układu, wybierz opcję Potwierdź.
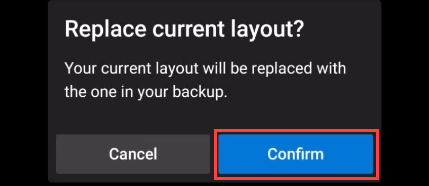
Zobaczysz pasek postępu Pobieranie kopii zapasowej.
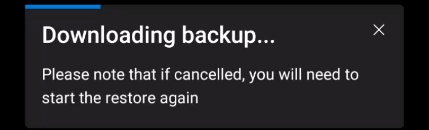
Po zakończeniu pobierania telefon zostanie zaktualizowany. Po zakończeniu aktualizacji wrócisz do ekranu głównego ze wszystkimi ustawieniami z powrotem na miejscu.
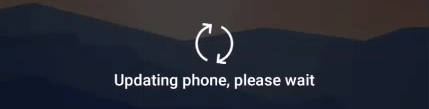
Jak zainstalować program Microsoft Launcher w systemie Android?
Tak, to trochę dziwne, że bit instalacyjny programu Microsoft Launcher znajduje się na końcu artykułu. Szczerze mówiąc, dzieje się tak dlatego, że ludzie częściej pytają, jak wyłączyć Microsoft Launcher, niż jak go zainstalować.
Nie ma nic złego w programie Microsoft Launcher, to po prostu smak dla tłumu Microsoft.
Przejdź do Strona Microsoft Launcher w Google Play i wybierz Zainstaluj. Zostanie pobrany i przeprowadzony przez pierwszą instalację.
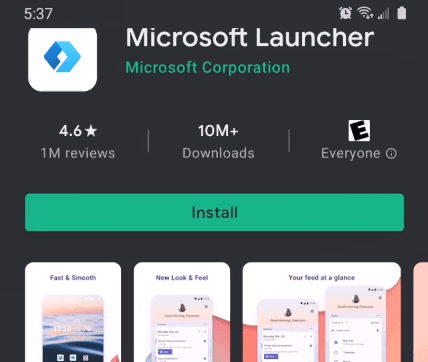
Ekran Witamy w programie Microsoft Launcherpojawi się, gdy Pierwsza instalacja dobiegła końca. Możesz obejrzeć wprowadzający pokaz slajdów lub wybrać Rozpocznij, aby kontynuować.
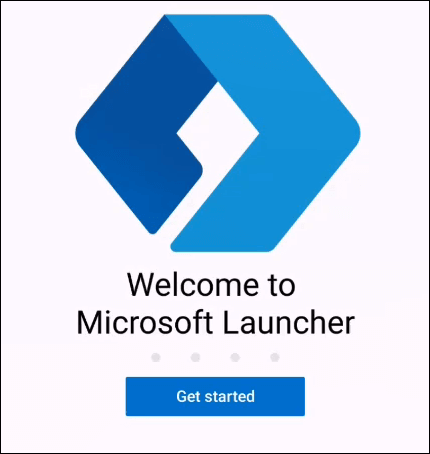
Zapyta się, czy chcesz udostępniać dane firmie Microsoft. Twój wybór, ale zazwyczaj wybieramy opcję Nie teraz.
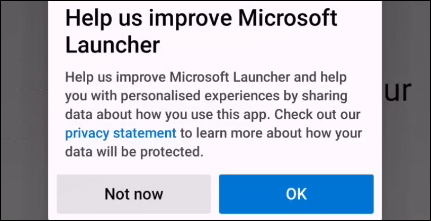
Teraz prosi o pozwolenie na dostęp do Lokalizacja. Jeśli chcesz w pełni wykorzystać możliwości programu Microsoft Launcher, wybierz opcję Zezwalaj tylko podczas korzystania z aplikacji. Pamiętaj, że zawsze będziesz korzystać z aplikacji, ponieważ jest to program uruchamiający.
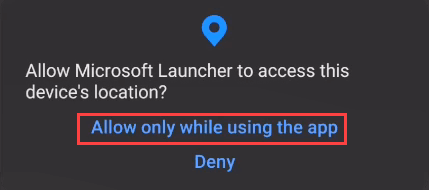
Gdy prosi o dostęp do zdjęć, multimediów i pliki na urządzeniu, aby uzyskać najlepszą wydajność, wybierz Zezwalaj”.
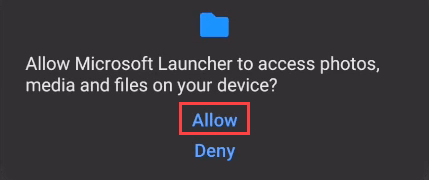
Wybierz między bieżącą tapetą a nową tapeta z Microsoft Bing każdego dnia. Wybierz Kontynuuj.
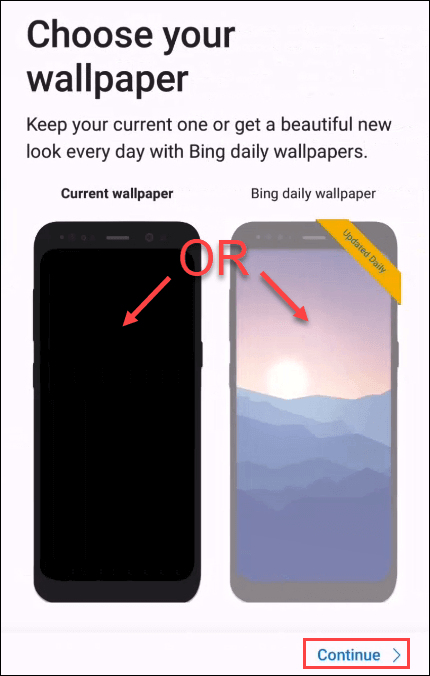
Następnie możesz wybrać bieżącą konfigurację aplikacji na ekranie głównym lub Dostosuj. Możliwe, że jesteś taki, jaki jest, więc wybierz Kontynuuj.
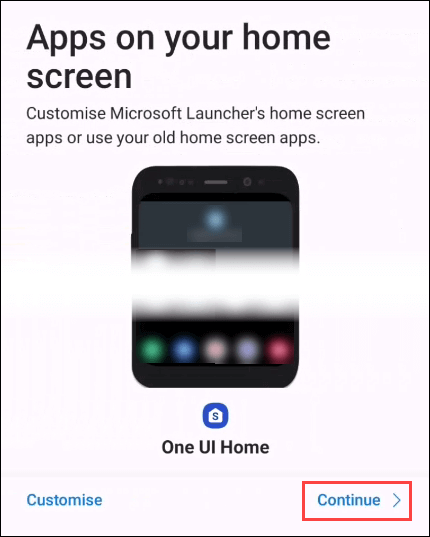
W pewnym sensie zbliżamy się do końca. Możesz użyć domyślnego konta dla swojego telefonu albo dodać konto służbowe lub szkolne. Jeśli intensywnie korzystasz z produktów firmy Microsoft w pracy lub szkole, dodaj to konto. Jeśli nie, wybierz Chodźmyi przejdź do kroku 10.
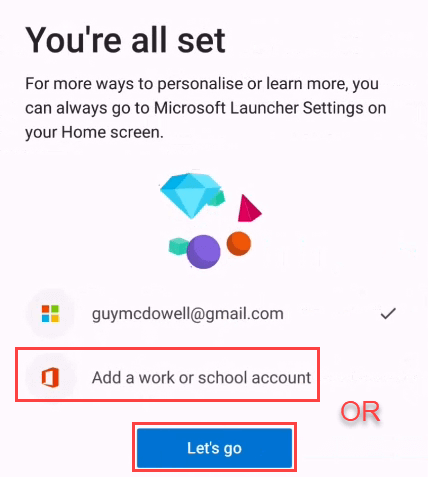
Jeśli zdecydujesz się dodać konto do pracy , zrób to tutaj. Jeśli masz go już na telefonie, zostanie wyświetlony. Jeśli nie, wybierz Dodaj nowe kontoi postępuj zgodnie z wyświetlanymi instrukcjami.
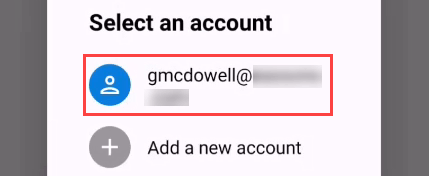
Teraz możesz ustawić Microsoft Launcher jako domyślny program uruchamiający. Najpierw wybierz Nie pokazuj ponownie, a następnie wybierz Ustaw jako domyślne.
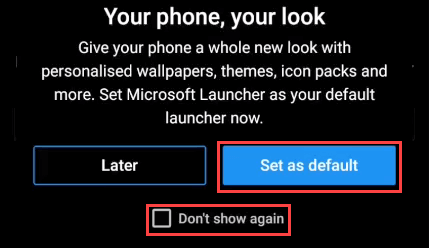
Twój telefon poprosi o ustawienie aplikacji domowej. Wybierz Microsoft Launcheri Zawsze.
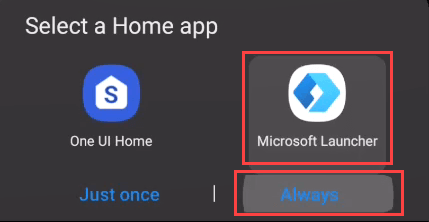
To wszystko! Microsoft Launcher jest zainstalowany i skonfigurowany. Przejdź przez to i sprawdź wszystkie funkcje.
Powiązane posty: