Każda przeglądarka internetowa wymaga określonych uprawnień, aby umożliwić programowi dostęp do mikrofonu i kamery internetowej. Możesz odmówić dostępu do mikrofonu i kamery, aby uniemożliwić Twojej przeglądarce słuchanie lub obserwowanie ciebie.
Każda przeglądarka internetowa robi to nieco inaczej, ale wszystkie one zapewniają niezbędne narzędzia do powstrzymania stron internetowych przed użyciem kamery i / lub mikrofon Musisz tylko wiedzieć, gdzie szukać.
Gdy powiesz swojej ulubionej przeglądarce, aby pozwoliła witrynom korzystać z aparatu lub mikrofonu, musisz wrócić do opisanych poniżej ustawień, aby zezwolić na dostęp, np. jeśli chcesz nagraj się za pomocą kamery internetowej.
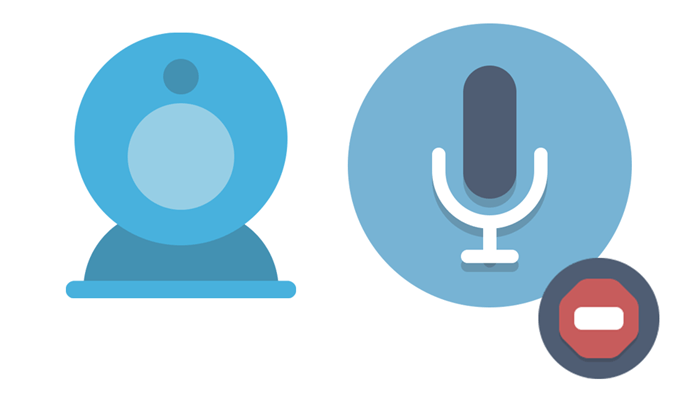
W przeciwnym razie każda strona pyta korzystanie z tych urządzeń nie będzie możliwe. Możesz w końcu podłączyć mikrofon i kamerę internetową bez obaw, że witryna zacznie Cię słuchać lub oglądać prywatnie.
Chrome
Chrome ma globalne ustawienie, które po włączeniu zmusza Cię do zezwalaj każdej witrynie, która żąda dostępu do Twojego mikrofonu lub kamery. Jeśli to zrobisz, następnym razem, gdy witryna poprosi o użycie kamery lub mikrofonu, możesz po prostu odrzucić to z wyskakującego komunikatu.
Krok 1: wybierz kropkę przycisk menu w prawym górnym rogu Chrome, a następnie wybierz Ustawienia.
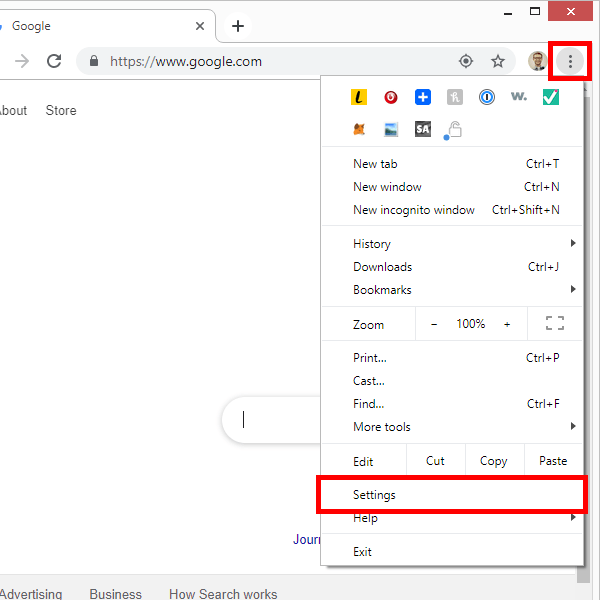
Krok 2: przewiń w dół i wybierz Zaawansowane.
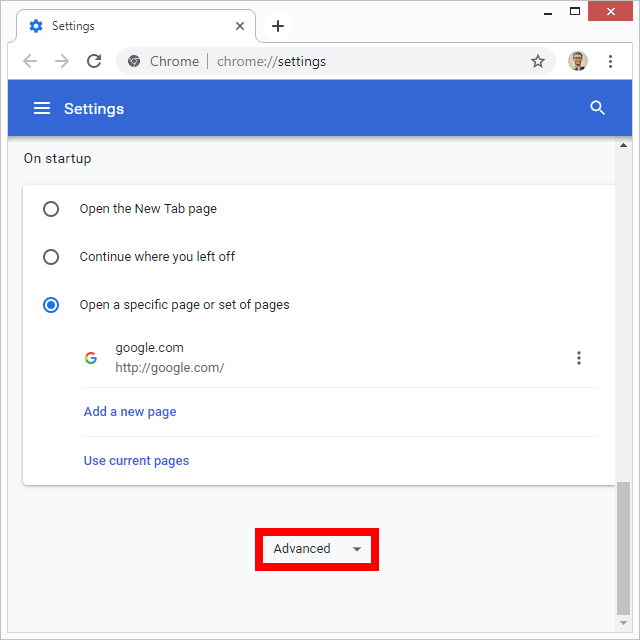
Krok 3: wybierz Ustawienia strony.
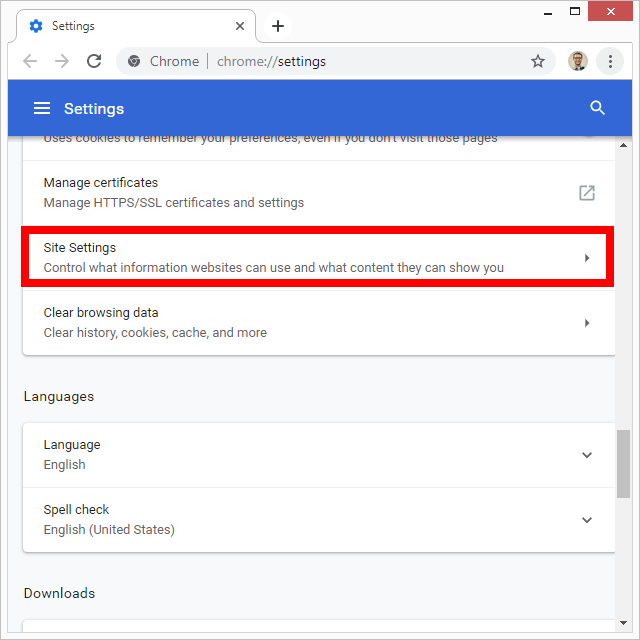
Krok 4: wybierz Aparati naciśnij przycisk obok Zapytaj przed uzyskaniem dostępu, aby upewnić się, że Chrome wymaga Twojej zgody na dostęp do kamery.
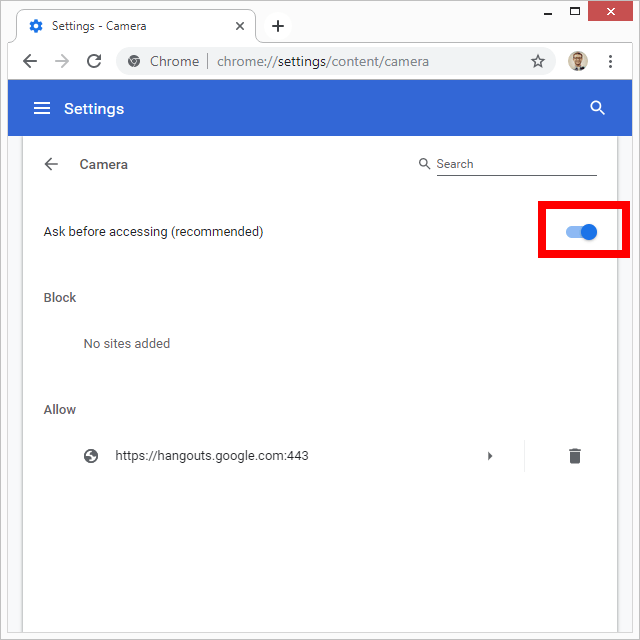
Krok 5: naciśnij strzałkę wstecz w lewym górnym rogu, a następnie wybierz Mikrofon, aby włączyć także to samo ustawienie.
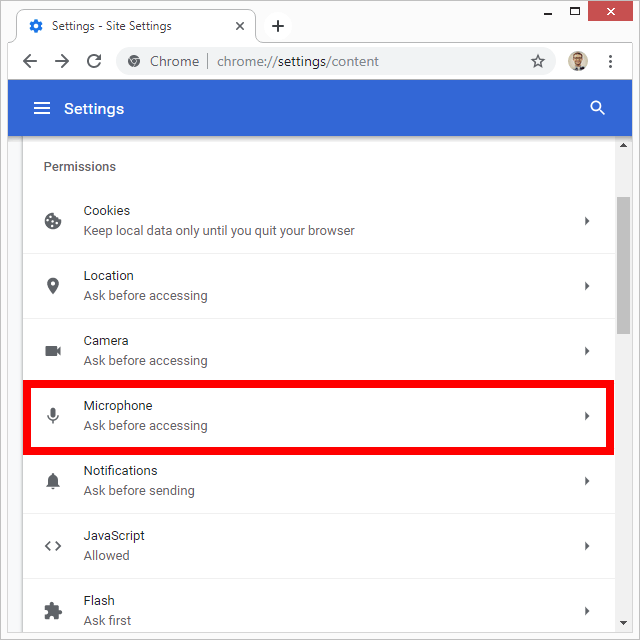
Możesz również zablokować określone witryny przed korzystaniem z mikrofonu i / lub kamery internetowej. Jest to przydatne, jeśli już wcześniej uzyskiwałeś dostęp do witryny, ale teraz chcesz ją zablokować. Lub, jeśli nigdy nie chcesz być monitowany o zezwolenie stronie na korzystanie z twoich urządzeń, możesz wykonać następujące kroki.
Krok 1: odwiedź daną stronę i wybierz ikona blokady z lewej strony adresu URL.
Krok 2: wybierz Ustawienia witryny.
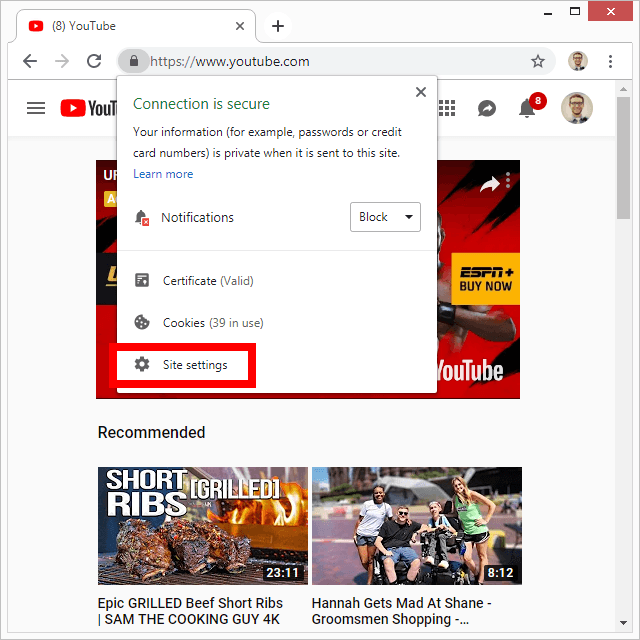
Krok 3: obok Kamera i / lub Mikrofon, wybierz menu i wybierz Blokuj.
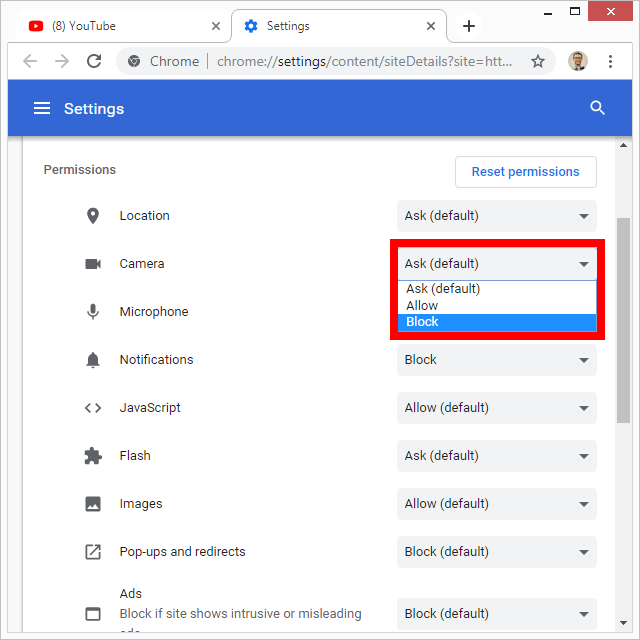
Firefox
Przeglądarka Firefox pozwala zapobiegać dostępowi stron internetowych do aparatu i mikrofonu z obszaru Prywatność i bezpieczeństwow ustawieniach.
Krok 1: użyj menu z trzema liniami w prawym górnym rogu przeglądarki Firefox, aby uzyskać dostęp do Opcje.
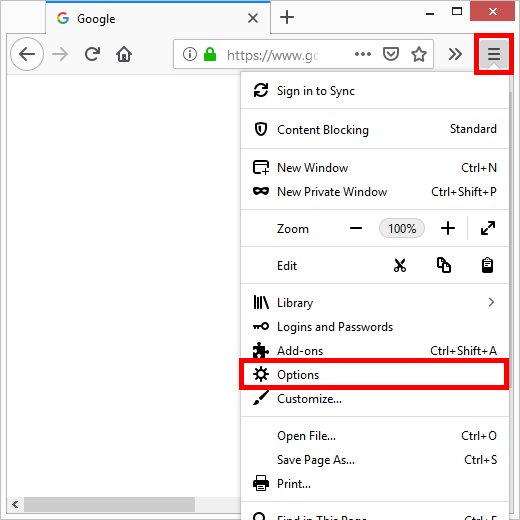
Krok 2: wybierz Prywatność i bezpieczeństwopo lewej stronie stronie programu.
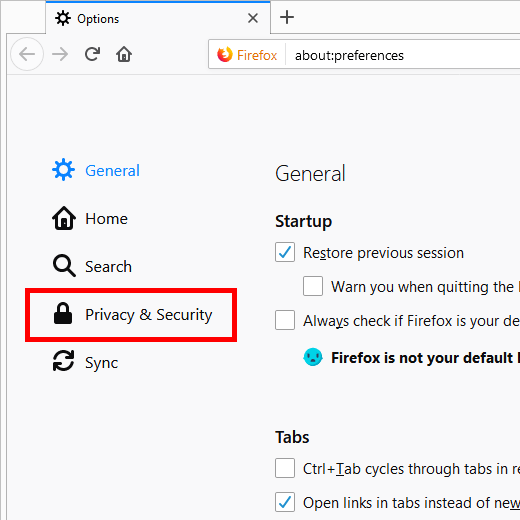
Krok 3: przewiń do obszaru Uprawnieniai wybierz Ustawieniaobok Aparati / lub Mikrofon .
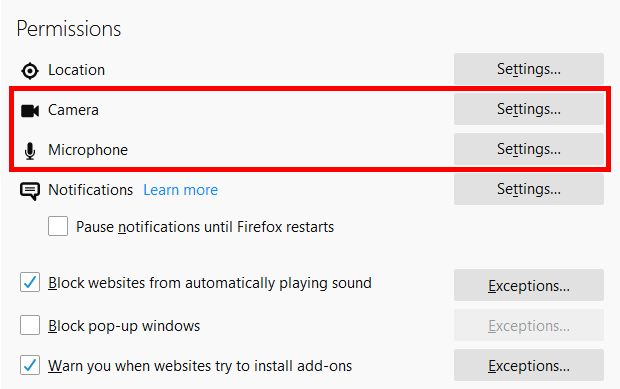
Krok 4: wybierz Zablokuj nowe pytania, aby uzyskać dostęp do kamery(lub mikrofon) od dołu .
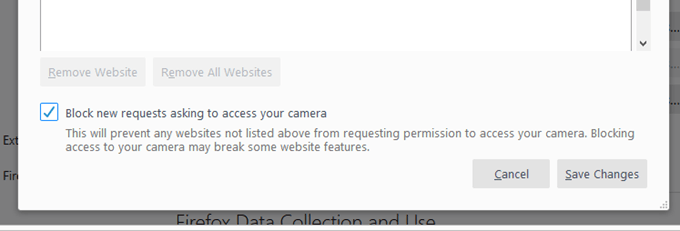
Krok 5: naciśnij Zapisz zmiany.
Jeśli w kroku 3 zobaczysz stronę internetową już na liście, oznacza to, że już zezwoliłeś tej witrynie na użyj kamery internetowej i / lub mikrofonu. Wybierz witrynę i wybierz Usuń witrynę, aby ją zablokować. Jeśli jest ich kilka i nie chcesz, aby jedna z nich używała kamery internetowej lub mikrofonu, po prostu naciśnij przycisk Usuń wszystkie strony internetowe.
Opera
Opera działa podobnie jak Chrome, więc możesz zarówno zablokować określone witryny przed użyciem aparatu / mikrofonu, jak i zmusić wszystkie witryny, by najpierw zapytały, zanim cię usłyszą lub zobaczą.
Oto, jak włączyć globalne ustawienie „pytaj”:
Krok 1: wybierz Ustawieniaz menu Opera.
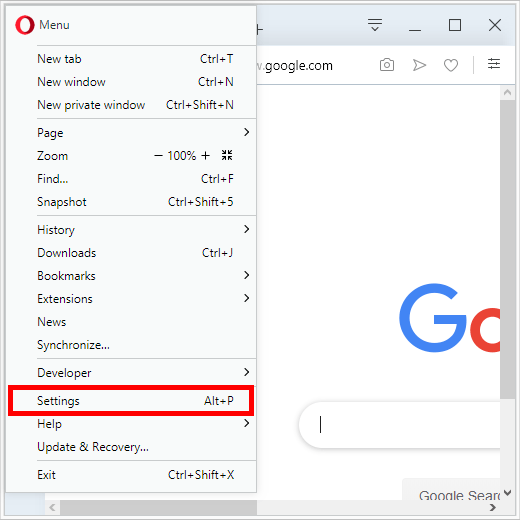
Krok 2: rozwiń pozycję Zaawansowanepo lewej stronie i wybierz Prywatność i bezpieczeństwoponiżej.
Krok 3: wybierz Ustawienia stronypo prawej stronie.
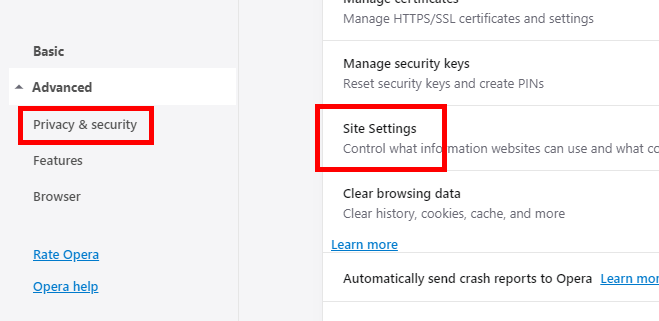
Krok 4: wybierz Kamerai / lub Mikrofon.
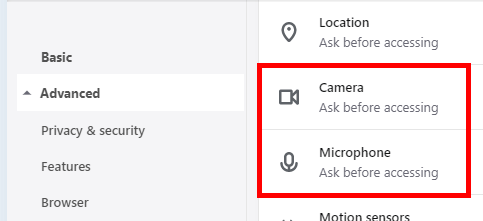
Krok 5: upewnij się, że element Zapytaj przed dostępemjest włączony.
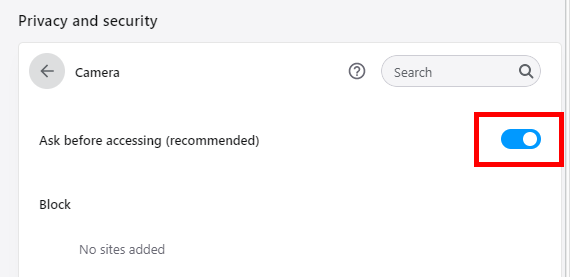
Jeśli „Jesteś na określonej stronie internetowej i chcesz mieć pewność, że nie może ona używać Twojego aparatu lub mikrofonu, zrób to:
Krok 1: wybierz ikonę blokady po lewej stronie adresu URL u góry Opery
Krok 2: wybierz Ustawienia strony.
Krok 3: wybierz Blokujobok Aparati / lub Mikrofon.
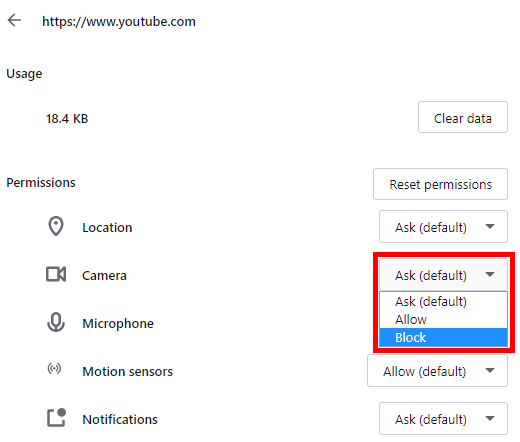
Safari
Aby zablokuj kamerę lub mikrofon w przeglądarce Safari, przejdź do obszaru Witryny w ustawieniach przeglądarki.
Krok 1: przejdź do Safari>Preferencje.
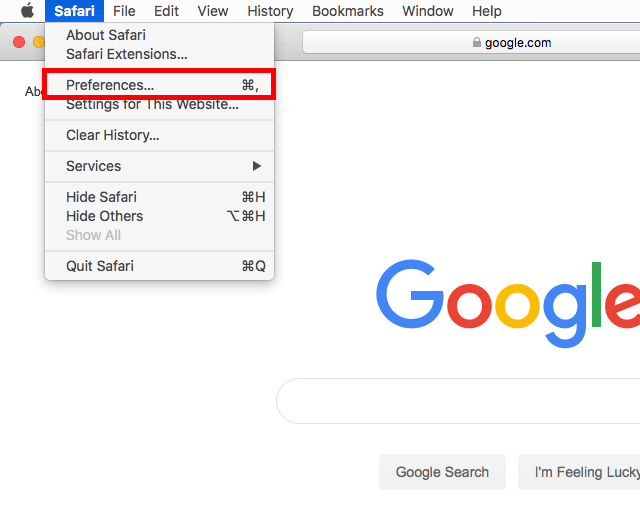
Krok 2: otwórz kartę Strony internetoweu góry, a następnie wybierz Aparatlub Mikrofon.
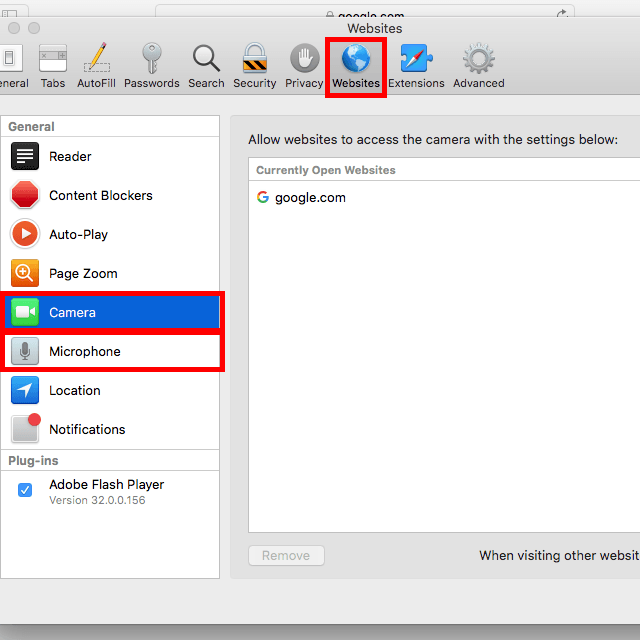
Krok 4: wybierz menu u dołu i wybierz Odrzuć. Uniemożliwia to witrynom internetowym niewymienionym w powyższej sekcji korzystanie z kamery internetowej lub mikrofonu. Jeśli witryna, którą chcesz kontrolować, jest obecnie otwarta, możesz kontrolować, w jaki sposób tylko jedna witryna może korzystać z kamery i mikrofonu, korzystając z menu obok adresu URL.
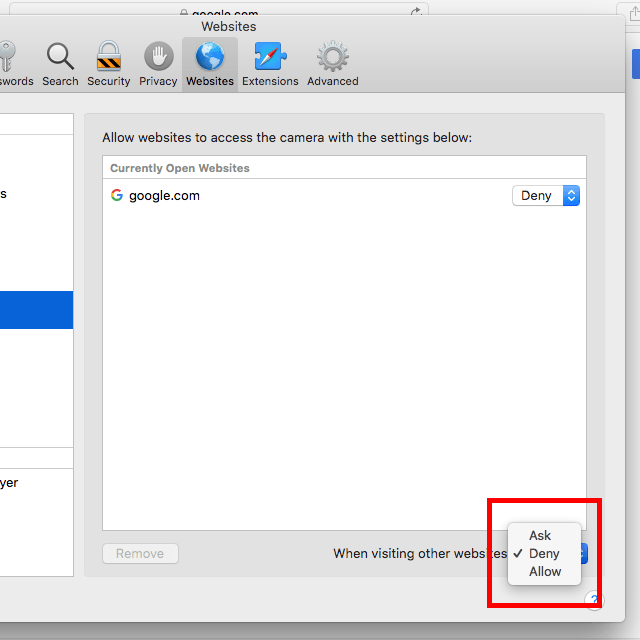
Edge
Dostęp do kamery i mikrofonu jest kontrolowany dla Microsoft Edge za pomocą ustawień systemu Windows 10.
Wskazówka: Naucz się jak korzystać z aplikacji aparatu Windows 10 .
Krok 1: prawo -kliknij lub dotknij i przytrzymaj przycisk Start i wybierz Ustawienia.
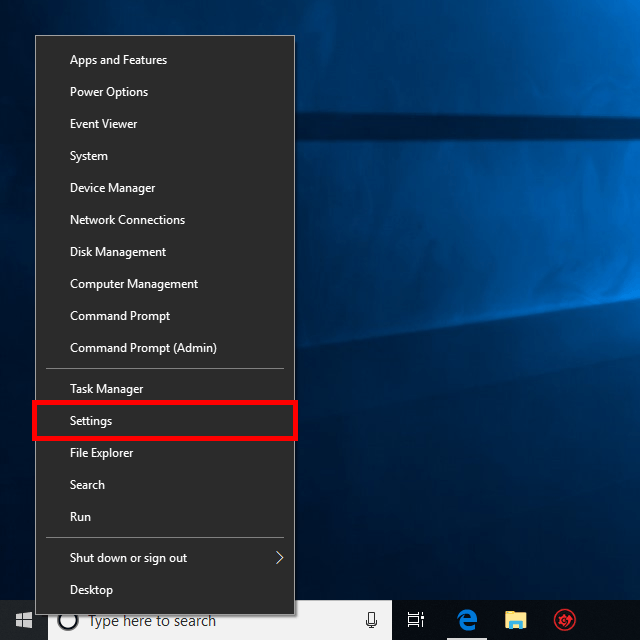
Krok 2: wybierz Prywatność.
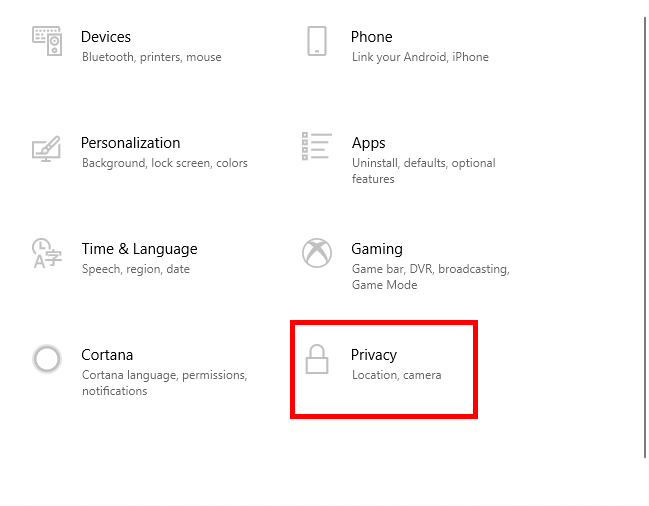
Krok 3: wybierz Aparatlub Mikrofonz lewego panelu.
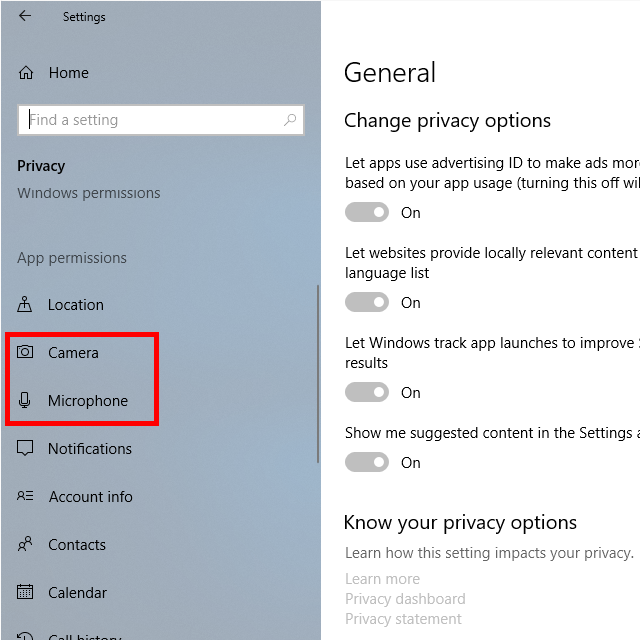
Krok 4: przewiń do wn do Microsoft Edgei wybierz przycisk obok niego, aby zmienić dostęp do Off.
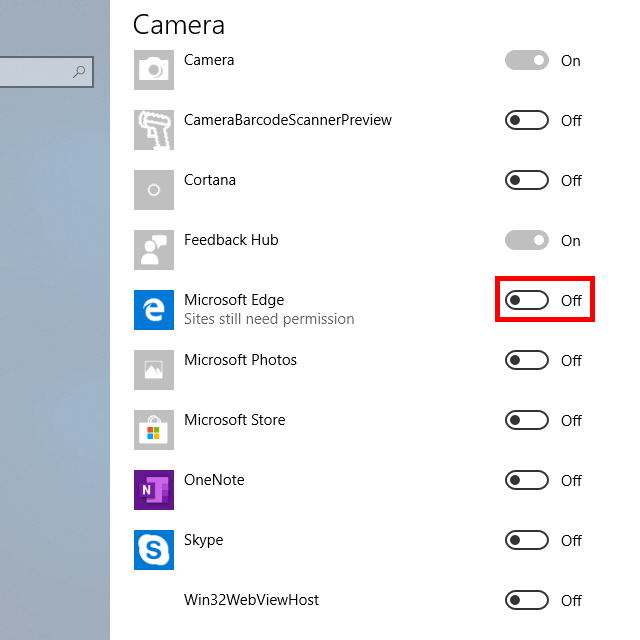
Internet Explorer
Gdy strona internetowa prosi o dostęp do kamery lub mikrofonu w Internet Explorerze, masz wybierz Odrzuć, aby go zablokować. Możesz jednak także otworzyć Flash PlayerSettings Manager, aby zablokować dostęp do kamery i mikrofonu przez wszystkie witryny.
Krok 1: otwórz Panel sterowania. Możesz to zrobić z menu Start lub wykonując polecenie controlw polu Rundialog (WIN + R).
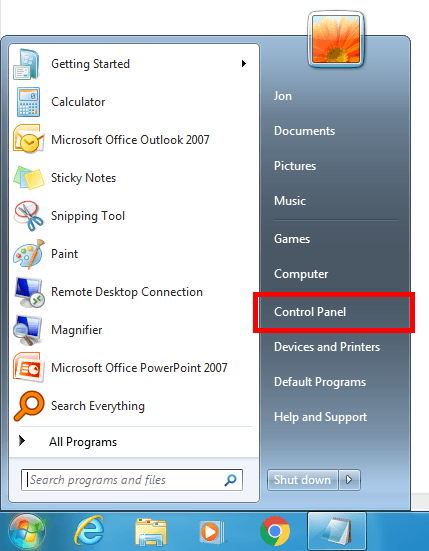
Krok 2: Wyszukaj w panelu sterowania flashi otwórz Flash Player, gdy zobaczysz na liście.
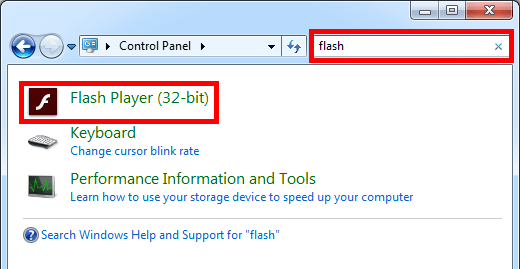
Krok 3: przejdź do karty Aparat i mikrofoni wybierz Blokuj wszystkie witryny przed użyciem kamery i mikrofonu. Aby zablokować określonym stronom korzystanie z mikrofonu lub kamery internetowej, użyj aparatu iUstawienia mikrofonu według witryny, aby dodać adresy URL do listy bloków.
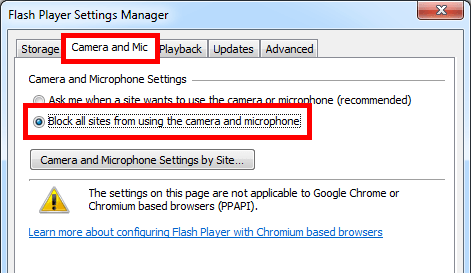
Yandex Browser
Wyłącz kamerę internetową i / lub mikrofon w przeglądarce Yandex przy bardzo prostym ustawieniu. Spowoduje to zablokowanie korzystania z mikrofonu i / lub kamery przez strony:
Krok 1: wybierz przycisk z trzema liniami w prawym górnym rogu przeglądarki, w lewo od minimalizacji i wybierz Ustawienia.
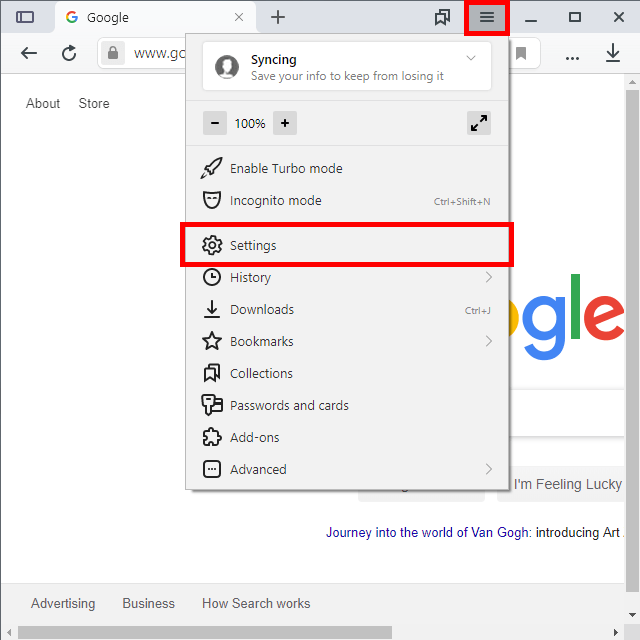
Krok 2: po lewej stronie wybierz Strony internetowe, a następnie z prawej strony Zaawansowane ustawienia strony. >
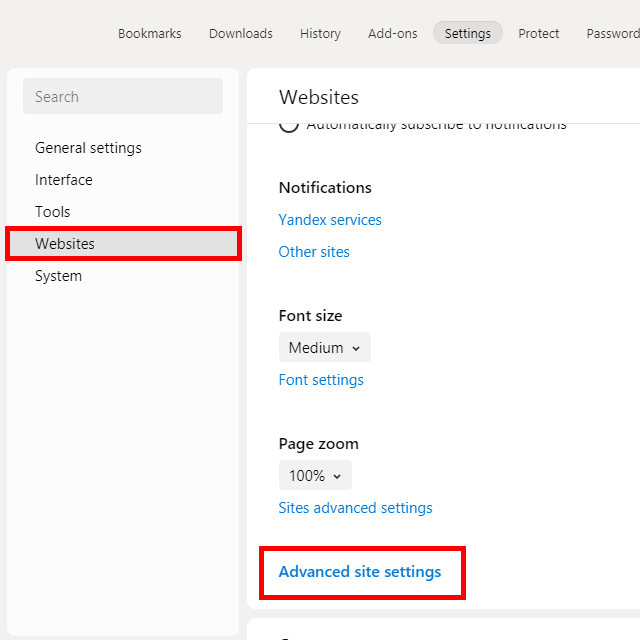
Krok 3: Wybierz Niedozwolonew sekcji Dostęp do kameryi / lub Dostęp do mikrofonu.
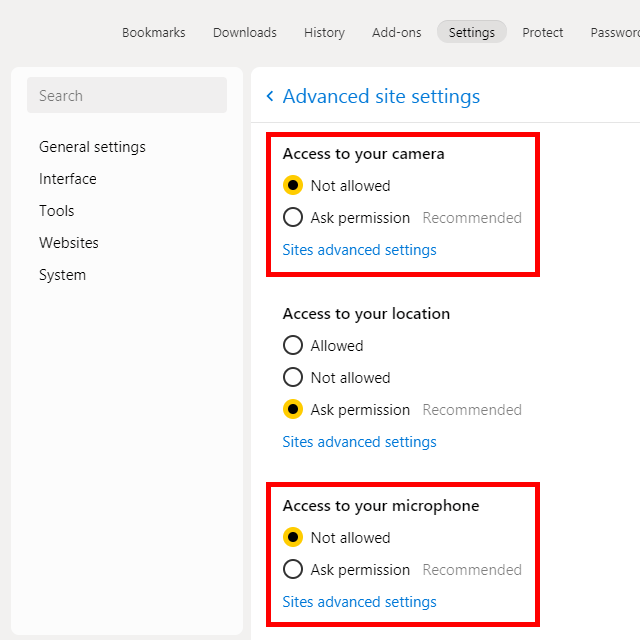
Jeśli chcesz zarządzać istniejącymi uprawnieniami dla poszczególnych witryn, do których masz już włączony dostęp w celu powtórzenia tych kroków zamiast wybierania opcji „Niedozwolone” wybierz Ustawienia zaawansowane witryn, aby wybrać, które witryny należy zamknąć.