Jeśli chcesz utworzyć nowy dokument z wyróżniającym się tekstem, możesz pomyśleć o zainstalowaniu nowej czcionki. Można je znaleźć w Internecie bezpłatnie, jako część zestawu czcionek lub w sprzedaży. Jeśli chcesz, aby inni widzieli te czcionki, musisz ich użyć w plikach statycznych, takich jak Pliki PDF lub obrazy. W przeciwnym razie konieczne będzie dostarczenie samej czcionki.
Czcionki w systemie Windows 10 można zainstalować na kilka sposobów. Czcionki można pobierać i instalować ręcznie ze źródeł internetowych, można instalować czcionki bezpośrednio za pomocą narzędzia Sklep Microsoft lub instalować czcionki za pomocą menedżerów czcionek innych firm. Jeśli chcesz wiedzieć, jak zainstalować czcionki w systemie Windows 10, oto co musisz zrobić.
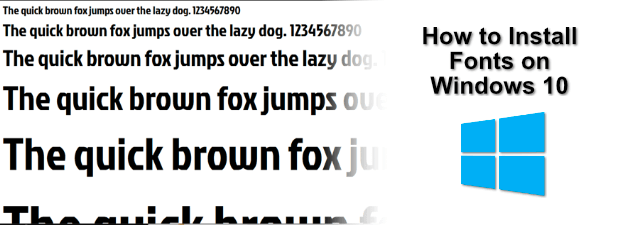
Gdzie znaleźć nowe czcionki systemu Windows 10
Istnieje kilka źródeł internetowych dostępnych do bezpłatnego pobierania czcionek. Możesz na przykład pobrać darmowe czcionki z Kolekcja czcionek Google, gdzie dostępnych jest ponad tysiąc czcionek.
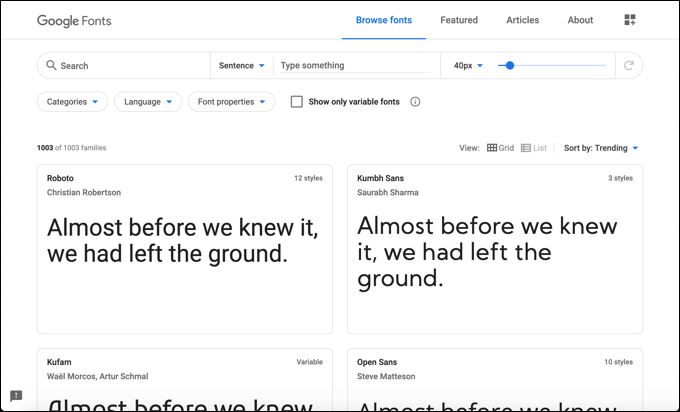
Inne internetowe źródła bezpłatnych czcionek to Font Squirrel i Miejskie czcionki, ale to daleka od wyczerpującej listy. Możesz nawet zaprojektuj własną czcionkę używając darmowego Usługa FontStruct. Niezależnie od tego, czy pobierasz istniejącą czcionkę, czy tworzysz własną, sam plik czcionki będzie zwykle w formacie pliku TTFlub OTF.
Jeśli jesteś użytkownikiem programu Photoshop, możesz wykorzystać swoje Subskrypcja Adobe Creative Cloud i pobrać czcionki za pośrednictwem tej usługi. Możesz także zainstalować czcionki w systemie Windows 10 bezpośrednio ze sklepu Microsoft Store.
Zainstaluj czcionki w systemie Windows 10 za pomocą przeglądarki czcionek systemu Windows
Jeśli pobrałeś plik odpowiedni plik czcionki TTF lub OTF ze źródła online, możesz go zainstalować na kilka sposobów. Pierwsza metoda polega na wyświetleniu samego pliku czcionki. Okno pozwoli Ci wyświetlić podgląd czcionki i zainstalować ją za pomocą Przeglądarki czcionek systemu Windows.
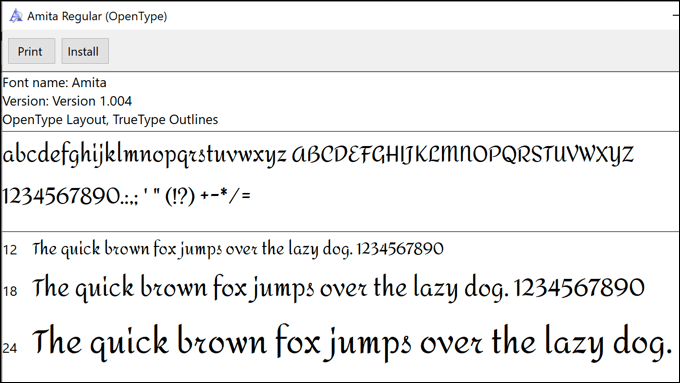
To pokazuje czcionkę używaną w zdaniu, szybki brązowy lis przeskakuje leniwego psa, który zawiera każdą literę alfabetu. Wyświetlane są również cyfry 0-9 i niektóre znaki interpunkcyjne (takie jak średniki), co pozwala na pełne obejrzenie projektu czcionki.
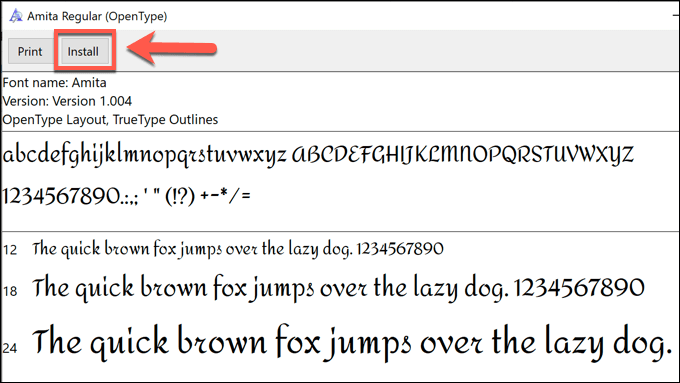
Po kilku chwilach nowa czcionka będzie dostępna do użycia w innym oprogramowaniu na komputerze.
Zainstaluj czcionki w systemie Windows 10 Korzystanie z systemowego folderu czcionek
Jeśli jednak instalujesz kilka czcionek jednocześnie, instalowanie czcionek za pomocą przeglądarki czcionek systemu Windows byłoby powolnym i czasochłonnym procesem. Zamiast tego możesz zainstalować czcionki ręcznie, kopiując je bezpośrednio do folderu systemowego Windows dla czcionek (C: \ Windows \ Fonts).
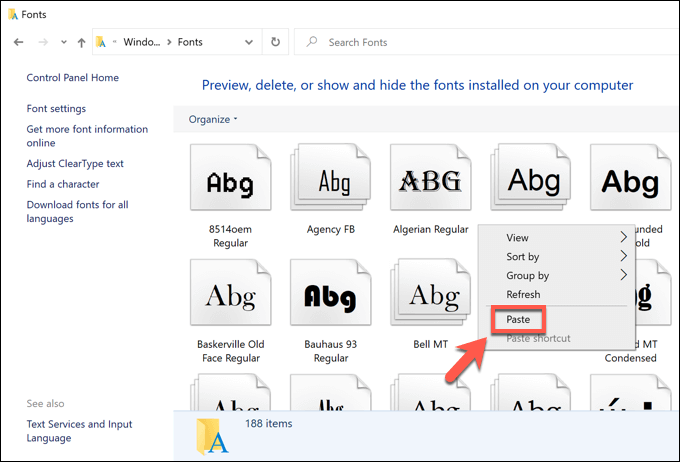
Gdy pliki zostaną skopiowane lub przeniesione na miejsce, czcionki będą dostępne w innych aplikacjach i zainstalowanym oprogramowaniu Windows. Aby jednak wyświetlić czcionki, może być konieczne ponowne uruchomienie wszystkich otwartych aplikacji.
Zainstaluj czcionki w systemie Windows 10 za pomocą ustawień systemu Windows
Jeśli „ Ponownie próbujesz zainstalować czcionki w systemie Windows 10, które zostały pobrane online przy użyciu powyższej metody, możesz zamiast tego przeciągnąć je i upuścić w menu Czcionkiw Ustawieniach systemu Windows.

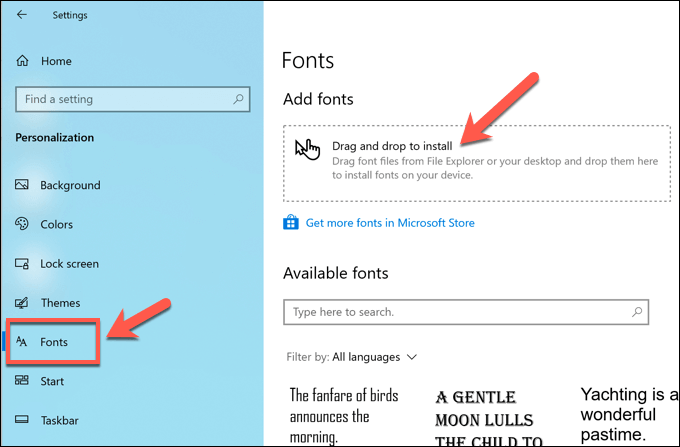
Po umieszczeniu na miejscu czcionki będą gotowe do natychmiastowego użycia.
Znajdowanie i instalowanie czcionek ze sklepu Microsoft Store
Jeśli Ponownie starasz się znaleźć nowe czcionki, które lubisz, możesz je znaleźć w Microsoft Store, sklepie z wbudowanymi aplikacjami systemu Windows 10. Zamiast wyszukiwać je ręcznie, możesz uzyskać dostęp do listy dostępnych czcionek do pobrania bezpośrednio z menu Ustawienia systemu Windows.
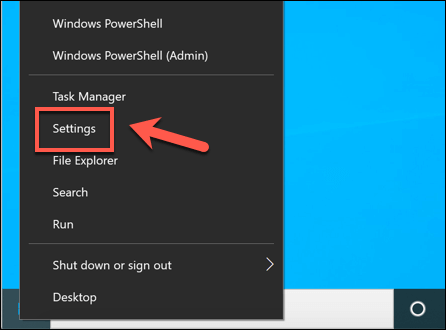
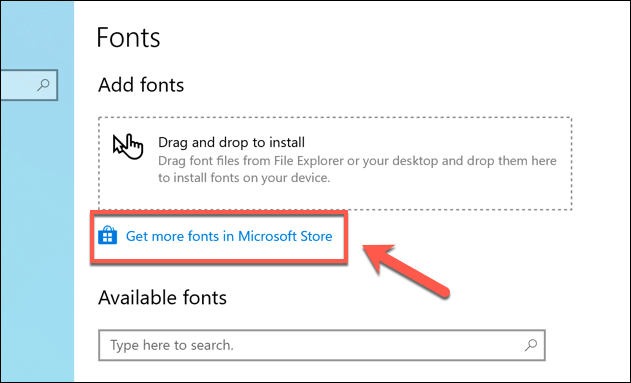
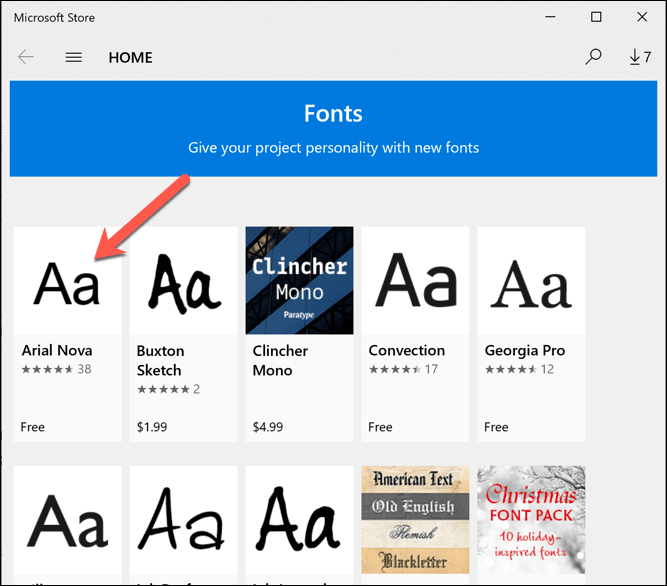
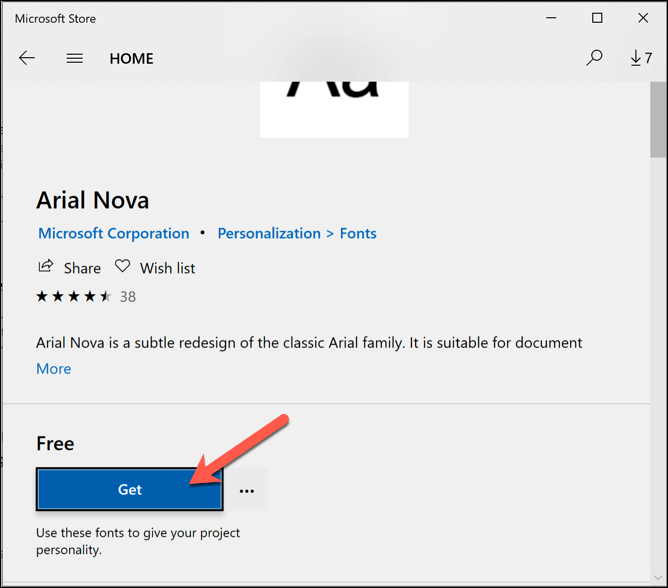
Po zainstalowaniu czcionki będzie można aby natychmiast użyć go w innym oprogramowaniu.
Korzystanie z menedżerów czcionek innych firm
Jeśli masz problemy z zainstalowaniem nowych czcionek w systemie Windows 10, może preferować użycie narzędzia do zarządzania czcionkami innej firmy. Te narzędzia to kompleksowe rozwiązanie dla czcionek, umożliwiające bezpośrednie pobieranie, zarządzanie i aktualizowanie nowych czcionek.
Jeden menedżer czcionek, którego możesz użyć, to FontBase , krzyż -platformowe narzędzie do zarządzania czcionkami dla systemów Windows, Mac i Linux. FontBase jest darmowy i umożliwia szybką instalację czcionek z kolekcji Google Fonts bez ich ręcznego pobierania i instalowania.

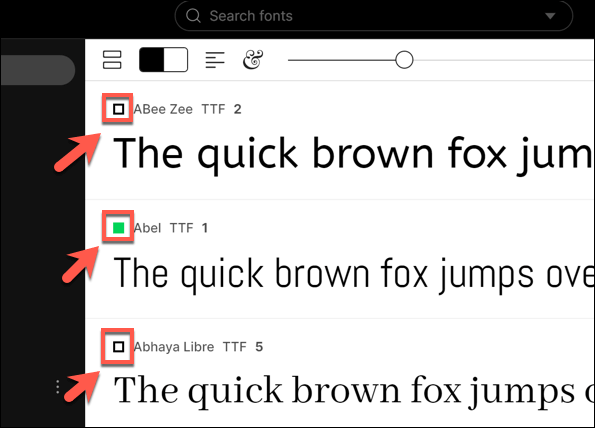

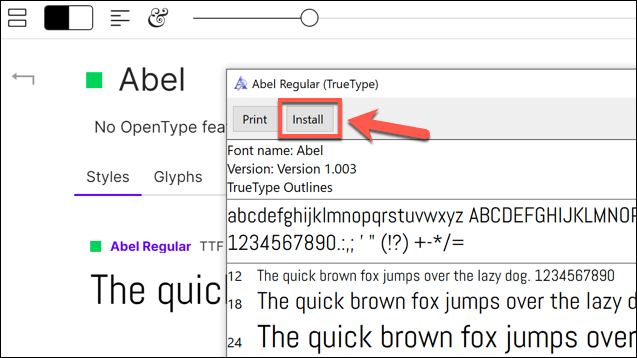
Jeśli zdecydujesz się zainstalować czcionkę FontBase na stałe, będzie ona dostępna do natychmiastowego użytku, niezależnie od tego, czy FontBase jest otwarty, czy nie.
Tworzenie nowych projektów z nowymi czcionkami w systemie Windows 10
Gdy już wiesz, jak zainstalować czcionki w systemie Windows 10, możesz pozwolić swojej kreatywności oszaleć. Nowe dokumenty, obrazy, profesjonalne infografiki i nie tylko mogą skorzystać na nowej lub dwóch czcionkach, zwłaszcza jeśli znudzi Ci się widok tej samej starej czcionki Times New Roman lub Arial w rozmiarze 12 w rozmiarze 12 w Twoich dokumentach.
Po zainstalowaniu czcionek kolejne kroki należy do Ciebie. Możesz zaprojektować i utwórz wielostronicowy plik PDF w programie Photoshop, co pozwoli Ci zintegrować nowy styl czcionki z dokumentem statycznym. Możesz nawet bezpośrednio dodać czcionki w programie Photoshop, a jeszcze więcej czcionek jest dostępnych do zainstalowania i używania w ramach subskrypcji Adobe Creative Cloud.