Windows 10 Centrum akcji to centralne miejsce, które gromadzi i wyświetla powiadomienia systemowe oraz zapewnia szybki dostęp do różnych ustawień komputera.
W przypadku wyłączenia Centrum akcji systemu Windows 10 nie otwiera się ani nie wyświetla w obszarze powiadomień paska zadań. Nadal będziesz dostawać powiadomienia jak zwykle, ale nie będziesz mógł ich przejrzeć w Centrum akcji.

Niektóre z powodów zwycięstwa Centrum akcji Windows 10 ' t otwarte obejmują:
Te problemy mogą powodować destabilizację systemu Windows, dlatego należy je jak najszybciej rozwiązać.
Sposób naprawienia: Windows 10 Centrum akcji nie otwiera się
Najszybszym sposobem otwarcia Centrum akcji jest użycie ikony na pasku zadań. Jeśli to nie zadziała, nadal możesz użyć klawisza z logo systemu Windows + Askrót klawiszowy i sprawdzić, czy to pomaga.
Jeśli te dwa szybki dostęp metody nie działają, a Twój komputer został ponownie uruchomiony bez powodzenia. Oto kilka rzeczy, które możesz wypróbować.
In_content_1 all: [300x250] / dfp: [640x360]->Uruchom ponownie Eksploratora Windows
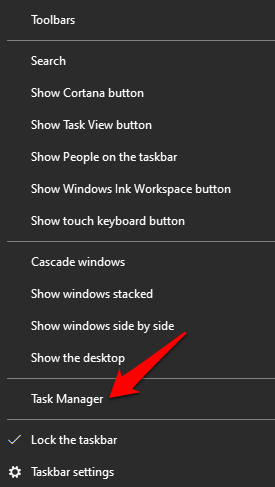
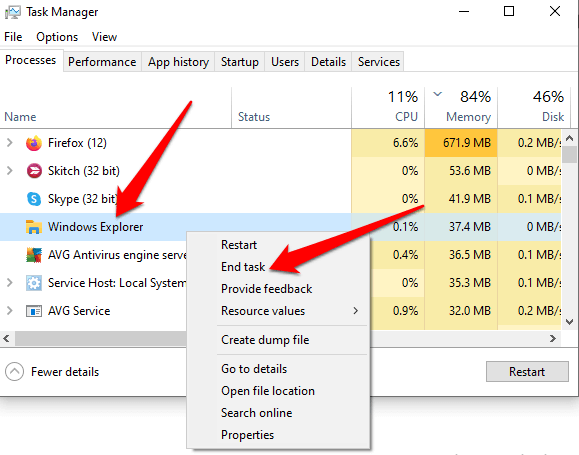
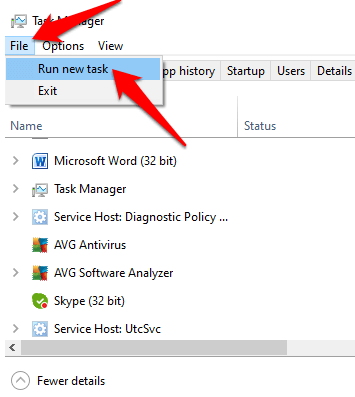
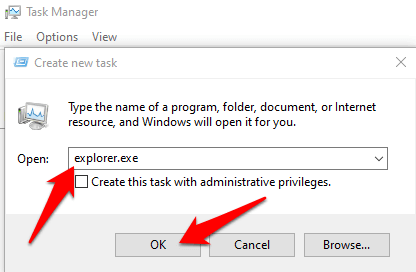
Wykonaj czyszczenie dysku
Gdy W systemie Windows 10 brakuje miejsca na dysku i pamięci, system operacyjny może znacznie spowolnić jako krytyczny procesy, takie jak Centrum akcji, próbują się otworzyć i kończą się niepowodzeniem. Czyszczenie dysku spowoduje usunięcie plików tymczasowych, które mogą powodować, że Centrum akcji systemu Windows 10 nie otwiera się, oraz wolnego miejsca na dysku twardym.
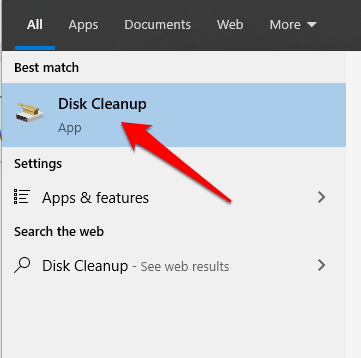
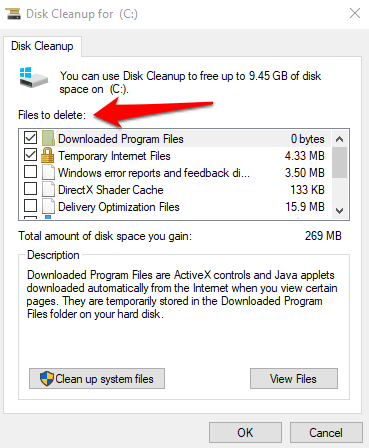
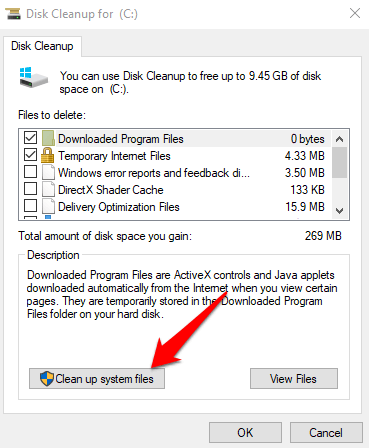
Po zakończeniu czyszczenia systemu okno zostanie automatycznie zamknięte. Uruchom ponownie komputer, aby całkowicie usunąć pliki, i sprawdź, czy otworzy się Centrum akcji.
Włącz Centrum akcji
Czasami Centrum akcji systemu Windows 10 wygrywa ' t otwarte, ponieważ nie jest włączone w systemie.
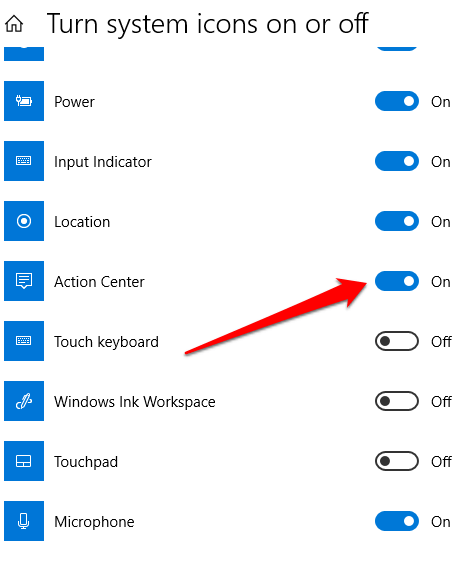
Wyczyść dysk twardy
Tymczasowe, niepotrzebne i uszkodzone pliki zwykle zatykają komputer i powodują problemy z systemem Windows 10. Czyszczenie dysk twardy, wykonując skanowanie SFC i DISM, może pomóc w skanowaniu i naprawianiu uszkodzonych plików systemowych.
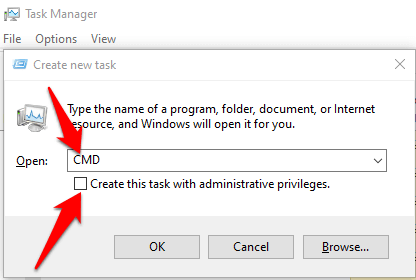
DISM / online / cleanup-image / restorehealth
sfc / scannow
powershell
Get-AppXPackage - AllUsers | Where-Object {$ _. InstallLocation -like „* SystemApps *”} | Foreach {Add-AppxPackage -DisableDevelopmentMode -Register “$ ($ _. InstallLocation) \ AppXManifest.xml”}
Utwórz nowe konto użytkownika
Uszkodzony profil użytkownika może powodują, że Centrum akcji systemu Windows 10 nie otwiera się. Aby rozwiązać ten problem, utwórz nowe konto użytkownika i sprawdź, czy problem nadal występuje.
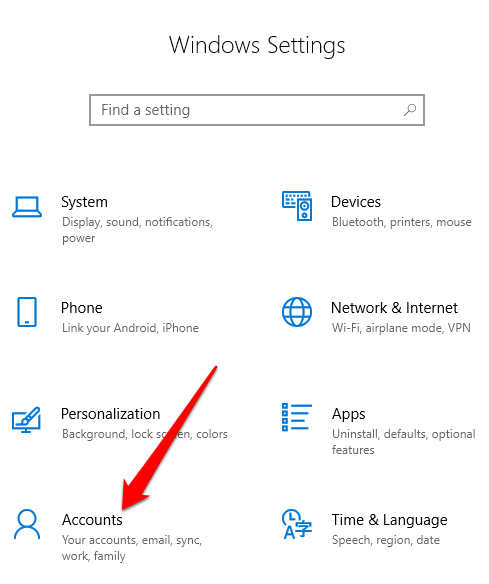
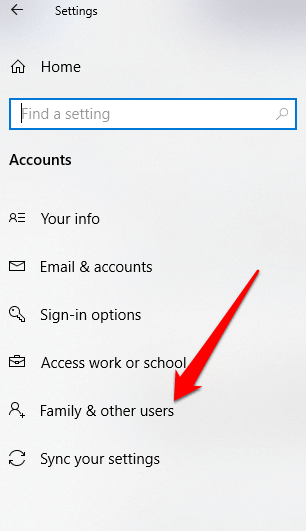
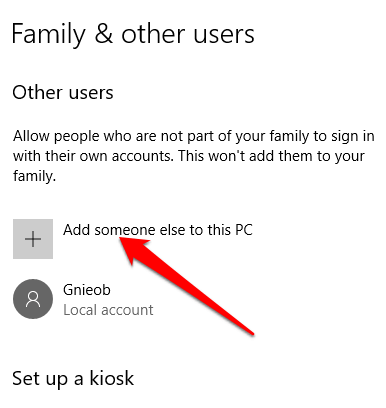
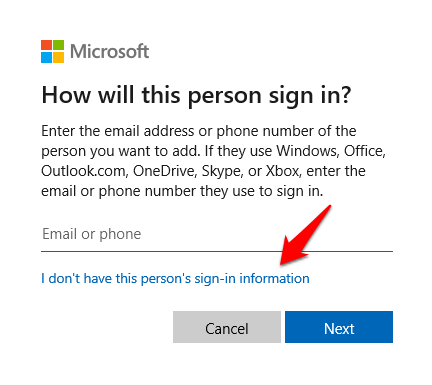
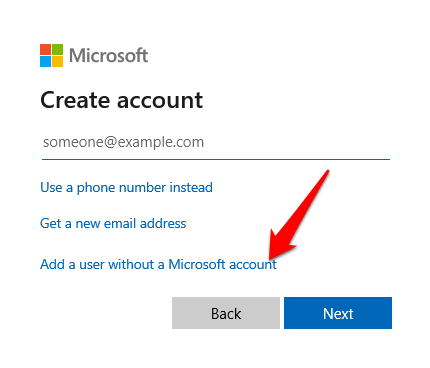
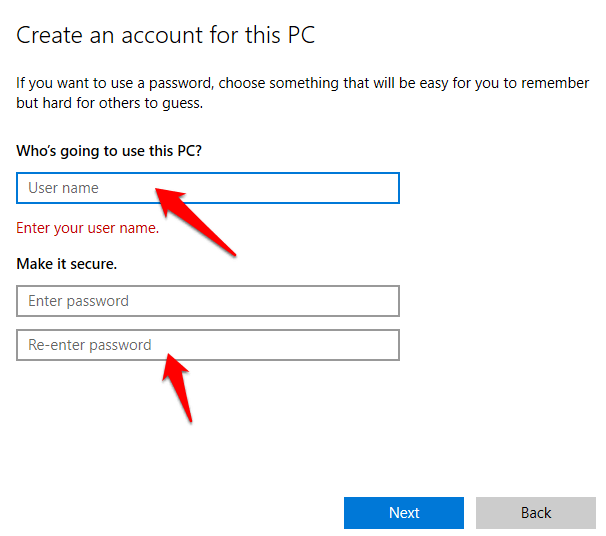
Ponownie zarejestruj Centrum akcji
Jeśli z jakiegoś powodu Centrum akcji systemu Windows 10 uległo uszkodzeniu, możesz je ponownie zarejestrować za pomocą programu Windows PowerShell i przywrócić je do stanu roboczego. Oto instrukcje.
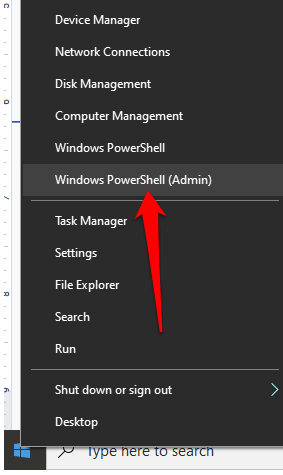
Get-AppxPackage | % {Add-AppxPackage -DisableDevelopmentMode -Register “$ ($ _. InstallLocation) \ AppxManifest.xml” -verbose}
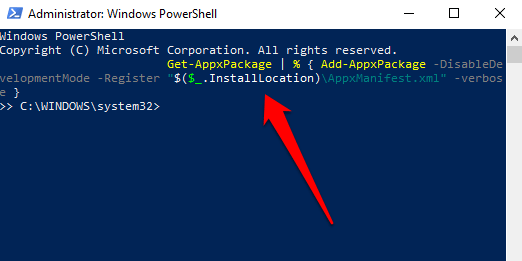
Sprawdź, czy Centrum akcji nadal się nie otwiera po wykonaniu polecenia.
Edytuj rejestr
Jeśli Centrum akcji systemu Windows 10 nie otwiera się lub nie wyświetla się na komputerze, sprawdź, czy wartość rejestru uniemożliwia pojawienie się Centrum akcji.
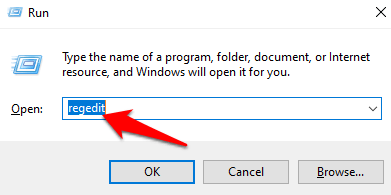
Zmień nazwę pliku UsrClass
Plik UsrClass to plik .DAT, który przechowuje informacje ShellBag dla pulpitu. ShellBag składa się z kluczy rejestru (w odniesieniu do Eksploratora Windows), które zawierają szczegółowe informacje o folderze, takie jak rozmiar, ikona i pozycja, aby ułatwić identyfikację działań użytkownika.
Ponadto plik usrclass.dat przechowuje foldery zdalne i lokalne, pliki ZIP, foldery wirtualne i specjalne foldery systemu Windows.
Jeśli usuniesz plik UsrClass z systemu, niektóre rzeczy, takie jak opcje wyszukiwania i pulpitu, Menu startowe, przycisk dźwięku i kalendarz nie zadziała.
Można jednak zmienić nazwę pliku usrclass.dat i ponownie uruchomić komputer, aby go przywrócić, a następnie zmienić nazwę pliku, aby wszystkie elementy, w tym Centrum akcji, działały domyślnie.
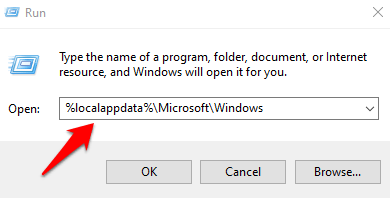
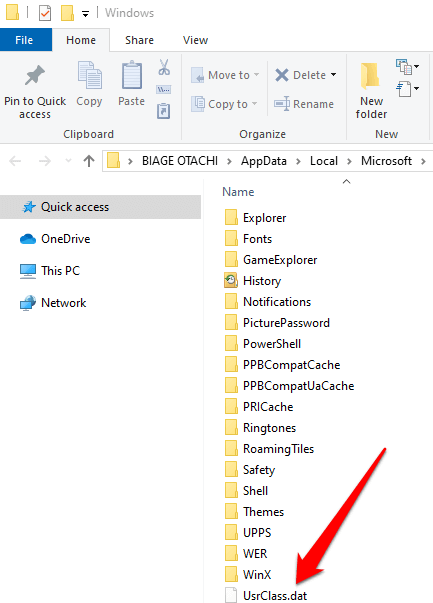
Aktualizuj system Windows
Niektórzy użytkownicy skarżyli się, że Centrum akcji systemu Windows 10 przestało działać lub otwierać się po aktualizacji systemu Windows. Jeśli na komputerze jest oczekująca aktualizacja, możesz spróbować ją zaktualizować i sprawdzić, czy Centrum akcji otworzy się po ponownym uruchomieniu komputera.
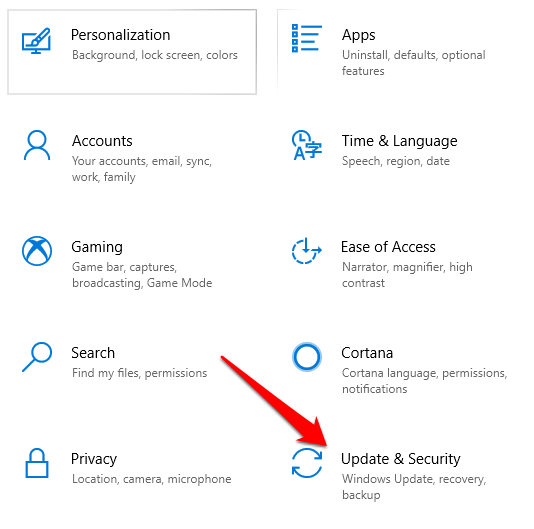
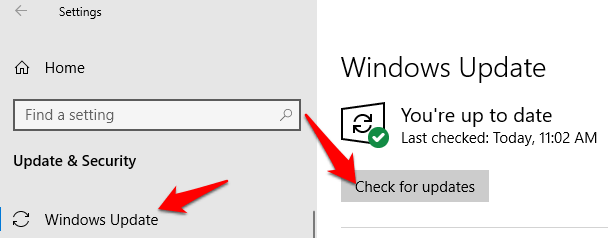
Po zainstalowaniu aktualizacji uruchom ponownie komputer i sprawdź, czy Centrum akcji nadal się nie otwiera.
Wykonaj przywracanie systemu
Przywracanie systemu pomaga przy rozwiązywaniu określonych typów problemów, takich jak instalacja sterownika, która destabilizuje komputer lub uszkadza pliki po odinstalowaniu. Przywracanie pomaga cofnąć szkody spowodowane przez aktualizacje systemu Windows lub nieuczciwą aplikację.
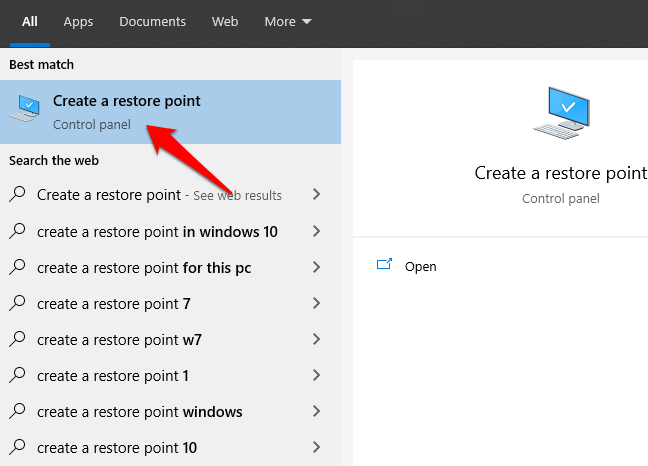
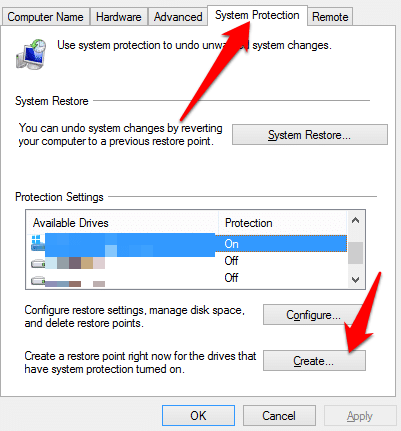
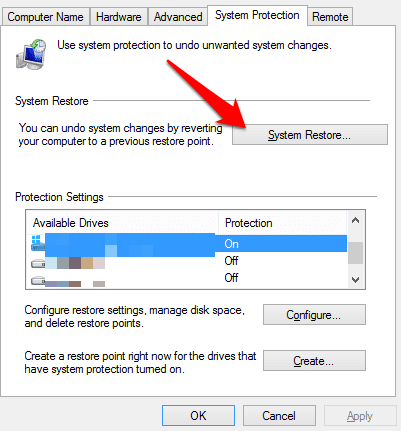
Kliknij utworzony punkt przywracania, a następnie kliknij Skanuj programów, których dotyczy problem, przed rozpoczęciem procesu przywracania, aby zobaczyć, które programy zostaną dotknięte tym problemem. Kiedy będziesz gotowy do przywracania, kliknij punkt przywracania, którego chcesz użyć, a następnie kliknij Dalej.
Uwaga: Jeśli wszystko inne zawiedzie, możesz przywrócić system Windows do ustawień fabrycznych. Przywracania ustawień fabrycznych należy używać tylko w ostateczności. Przeczytaj także nasz przewodnik na temat jak przywrócić ustawienia fabryczne systemu Windows 10 bez hasła administratora.
Ponownie uruchom Centrum akcji systemu Windows 10
Czy którekolwiek z tych rozwiązań pomogło naprawić Centrum akcji systemu Windows 10 nie otwiera się problem? Podziel się z nami komentarzem.