Sklep Google Play jest najbezpieczniejszym i najszybszym medium do instalować aplikacje na urządzeniach z systemem Android. Każdy użytkownik Androida wie, jak korzystać ze Sklepu Play, ale nie każdy wie, co zrobić, gdy sprawy ze sklepem idą na bok.
Jeśli Sklep Play nie pobiera ani nie przesyła aplikacji na Twoje urządzenie, zapoznaj się poniższe rozwiązania, aby rozwiązać problem. Przede wszystkim anuluj pobieranie i spróbuj ponownie. Zamknięcie i ponowne otwarcie Sklepu Play również może rozwiązać problem.
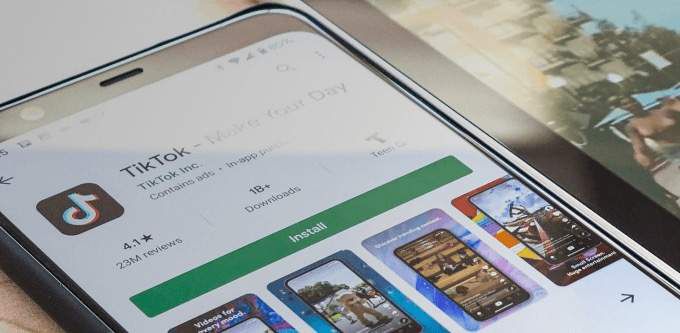
1. Sprawdź swoje połączenie internetowe
Aby pobierać aplikacje ze Sklepu Play, musisz mieć dobre połączenie komórkowe lub Wi-Fi. Czy aplikacje blokują się na etapie „oczekiwania na pobieranie” po dotknięciu przycisku Zainstaluj lub Aktualizuj? Upewnij się, że Twój internet działa poprawnie. Uruchom przeglądarkę i odwiedź losową stronę internetową. Jeśli strona internetowa się nie ładuje, najprawdopodobniej problem z połączeniem internetowym. Włącz tryb samolotowy i wyłącz go ponownie.
Przełącz się na połączenie Wi-Fi, jeśli nie możesz pobierać aplikacji na komórkową transmisję danych. Jeśli problem nie ustąpi w sieci Wi-Fi, uruchom ponownie komputer lub zresetuj router i spróbuj ponownie. Połączenie VPN może również wpłynąć na działanie Google Play. Zamknij lub wyłącz Aplikacja VPN (jeśli go używasz) i sprawdź, czy to rozwiąże problem.
2. Zaktualizuj datę i godzinę
Niektóre usługi systemowe i aplikacje innych firm mogą działać nieprawidłowo z powodu nieprawidłowych ustawień danych. Przejdź do menu ustawień systemu (Ustawienia>System>Data i godzina) i upewnij się, że urządzenie korzysta z dostarczonej przez sieć data godzina. Powinieneś także włączyć przełącznik w opcji Użyj strefy czasowej dostarczonej przez sieć.
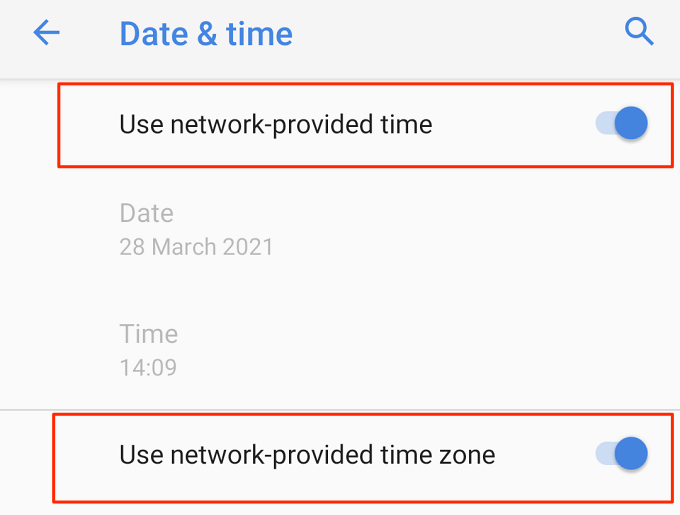
3. Wyłącz Bluetooth w swoim urządzeniu
Choć może się to wydawać dziwne, wielu użytkowników Androida, którzy napotkali podobne problemy w sklepie Google Play potwierdziło, że wyłączenie Bluetooth działało jako skuteczne obejście. Wyłącz Bluetooth w urządzeniu z centrum powiadomień lub wybierz Ustawienia>Połączone urządzenia>Preferencje połączenia>Bluetoothi wyłącz Bluetooth.
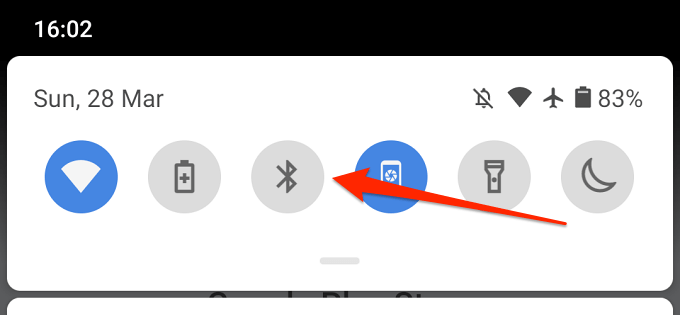
4. Zwolnij miejsce w pamięci
Niektóre funkcje systemowe staną się niedostępne, gdy w urządzeniu zabraknie miejsca. Na przykład Sklep Play może nie pobierać nowych aplikacji lub aktualizować starych. Niektóre aplikacje mogą również zacząć działać wolno i od czasu do czasu awaria podczas użytkowania.
Mimo że Android wyświetla powiadomienie, gdy ilość pamięci wewnętrznej urządzenia jest niska (lub gdy jest mniej niż 1 GB wolnego miejsca), przejdź do Ustawienia>Pamięć, aby sprawdzić, czy Twoje urządzenie ma wystarczającą ilość miejsca, aby pomieścić nowe aplikacje.
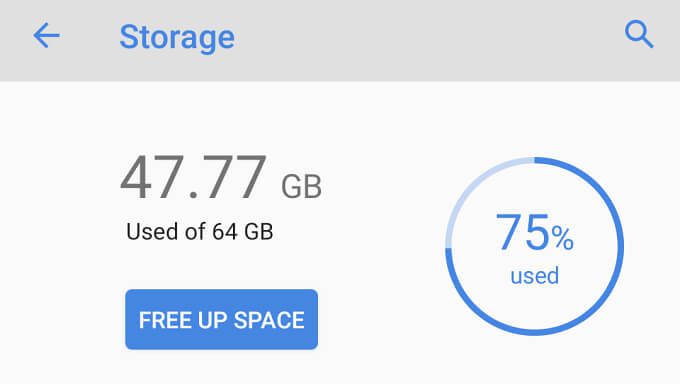
Powinieneś zobaczyć, ile miejsca wykorzystałeś i ile zostało. Jeśli brakuje miejsca, dotknij przycisku Zwolnij miejsce, aby skorzystać z wbudowanych Android Cleaner do usuwania śmieci, zduplikowanych plików i nieużywanych aplikacji z urządzenia.
5. Wyczyść pamięć podręczną i dane Sklepu Play
Wybierz Ustawienia>Aplikacje i powiadomienia>Informacje o aplikacji(lub Zobacz wszystkie aplikacje)>Sklep Google Play>Pamięć i pamięć podręcznai dotknij Wyczyść pamięć podręczną.
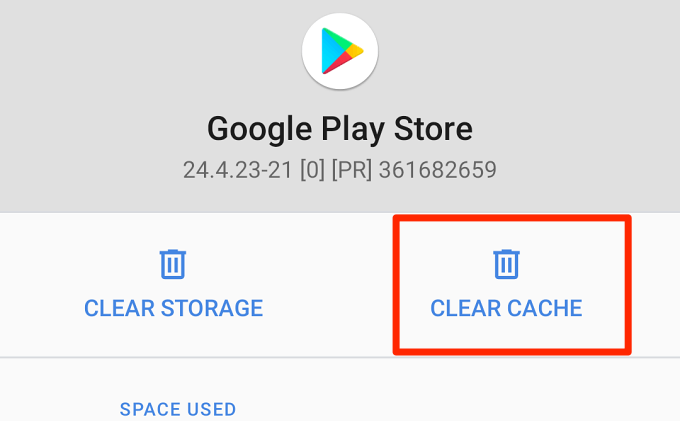
Spróbuj pobrać aplikację po wyczyszczeniu pamięci podręcznej Sklepu Play. Jeśli problem nie ustąpi, wróć do strony przechowywania w Sklepie Play i dotknij ikony Wyczyść pamięć.
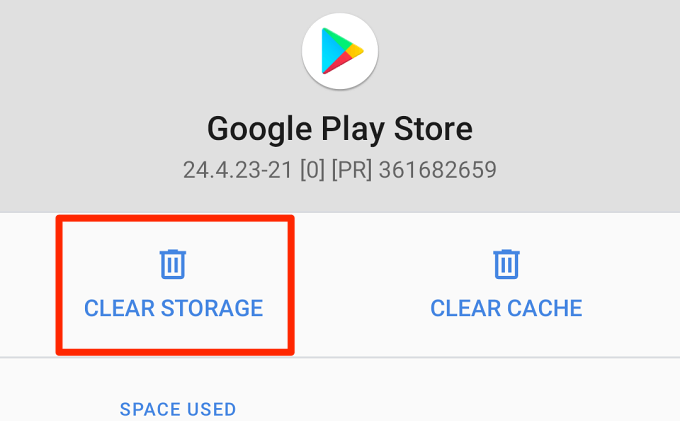
6. Zresetuj Menedżera pobierania
Sklep Google Play pobiera aplikacje na Twoje urządzenie za pośrednictwem Menedżera pobierania Android. Nie możesz instalować ani aktualizować aplikacji, jeśli ten wbudowany program do pobierania jest wyłączony lub działa nieprawidłowo. Zresetowanie Menedżera pobierania może pomóc rozwiązać problemy z pobieraniem ze Sklepu Play. Wykonaj poniższe czynności, aby to zrobić.
1. Wybierz Ustawienia>Informacje o aplikacji(lub Wyświetl wszystkie aplikacje)i dotknij ikony menu z trzema kropkami w prawym górnym rogu.
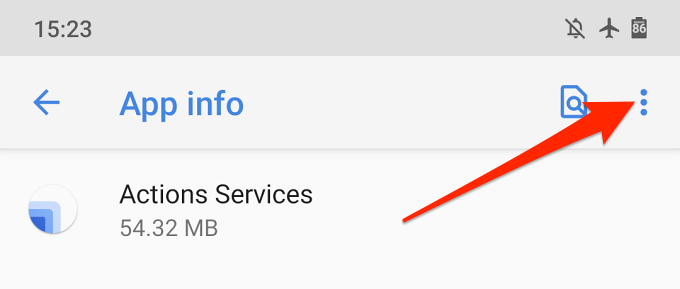
2. Wybierz Pokaż system.
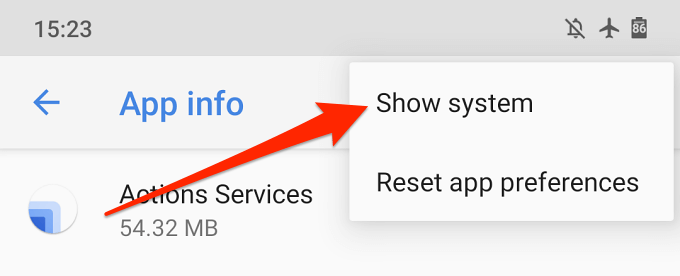
3. Przewiń aplikacje i dotknij Menedżer pobierania.
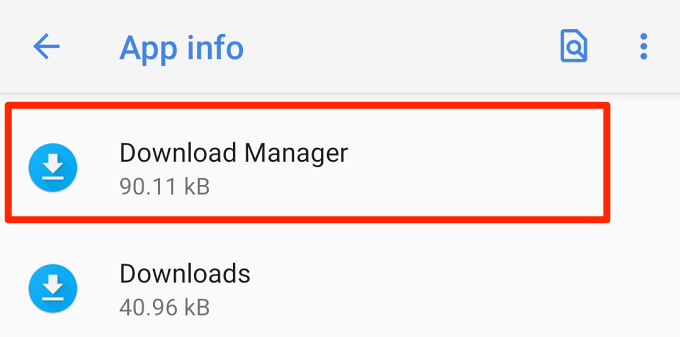
4. Wybierz Pamięć i pamięć podręczna.
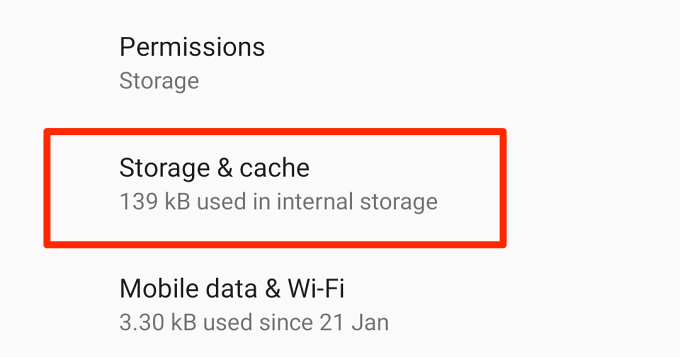
6. Wybierz Wyczyść pamięć podręcznąi Wyczyść pamięć.
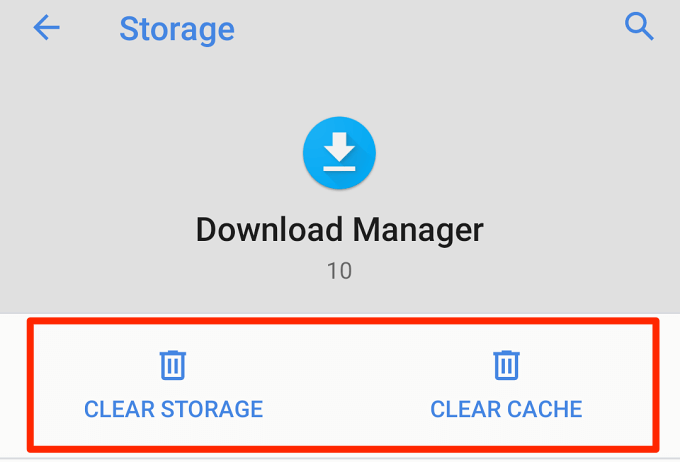
7. Dotknij OKw monicie potwierdzenia, aby kontynuować.
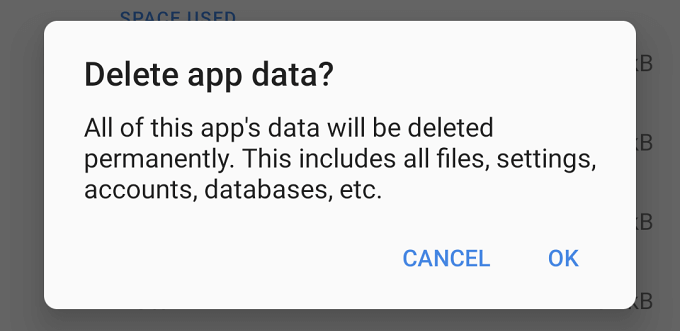
Uruchom Sklep Play i sprawdź, czy możesz teraz pobierać i aktualizować aplikacje.
7. Zresetuj usługi Google Play
Usługi Google Play to podstawowy system Android, który obsługuje wszystkie aplikacje i usługi Google. Jeśli masz problemy z pobieraniem aplikacji ze Sklepu Play i wszystko, co wypróbowałeś, zakończyło się niepowodzeniem, zresetowanie pamięci podręcznej usług Google Play może przywrócić kolejność.
Przejdź do Ustawienia>Aplikacje i powiadomienia>Informacje o aplikacji(lub Zobacz wszystkie aplikacje)>Usługi Google Playi dotknij
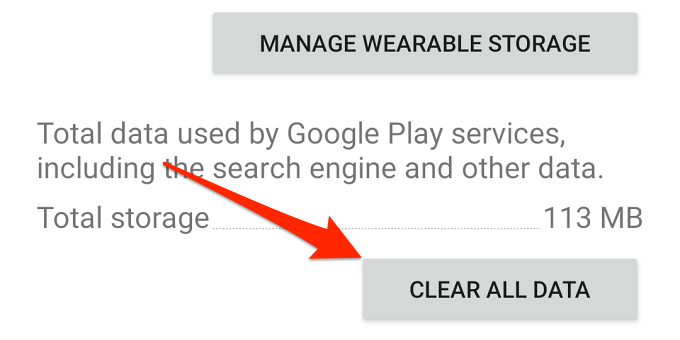
Twoje urządzenie pobierze niektóre aplikacje systemowe wymagane do uruchomienia usług Google Play. Po zakończeniu konfiguracji otwórz Sklep Play i sprawdź, czy zresetowanie usług Google Play rozwiązało problem.
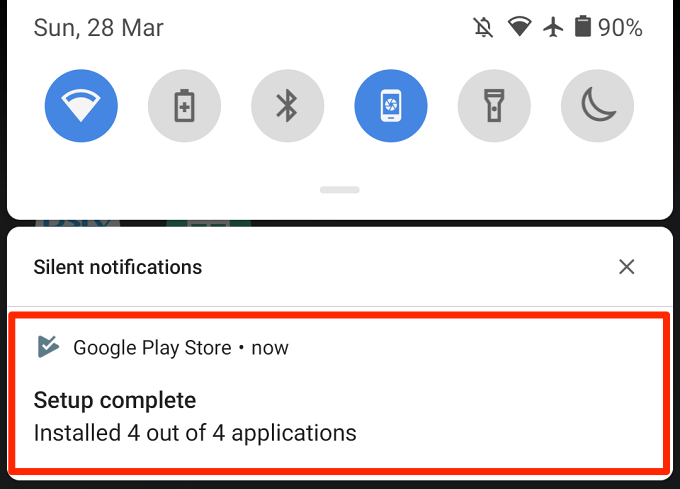
8. Odinstaluj aktualizacje Sklepu Play
Android automatycznie aktualizuje Sklep Google Play w tle. Podczas gdy niektóre z tych aktualizacji są wolne od błędów, inne czasami zawierają błędy, które powodują problemy z wydajnością. Przywrócenie Sklepu Play do domyślnej wersji fabrycznej może wyeliminować te błędy i przywrócić sklep do normalnego działania.
1. Naciśnij i przytrzymaj ikonę aplikacji Sklep Play i dotknij ikony informacji (i).
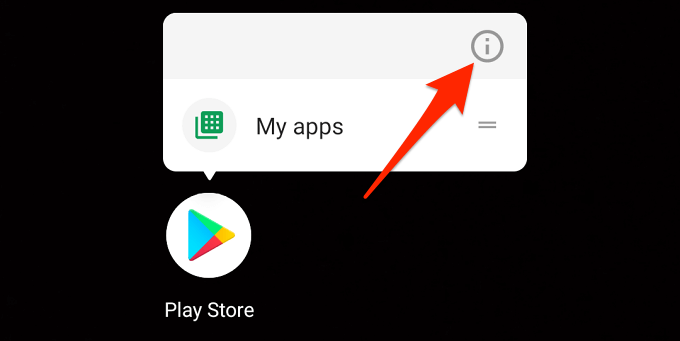
2. Kliknij ikonę menu z trzema kropkami.
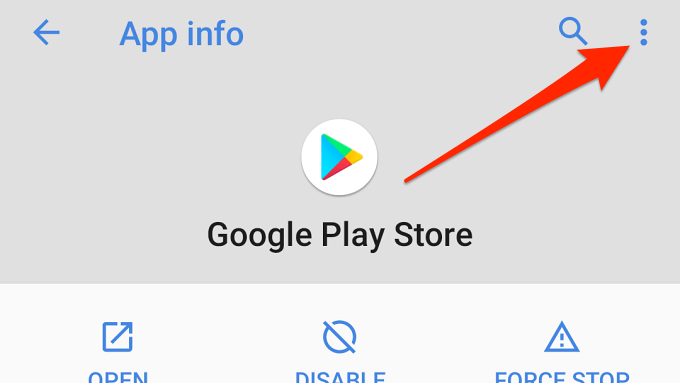
3. Wybierz Odinstaluj aktualizacje.
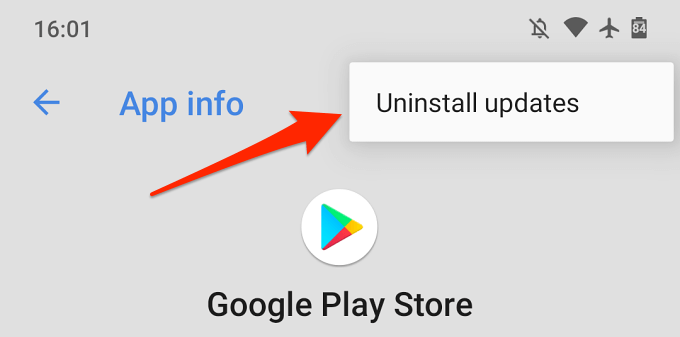
4. Dotknij OKw monicie, aby kontynuować.
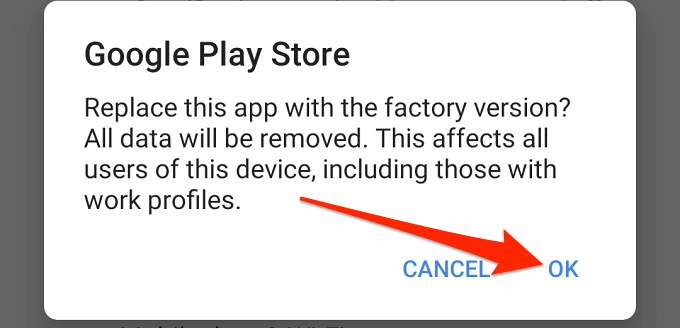
Następnie należy zaktualizować Sklep Google Play do najnowszej wersji. Uruchom Sklep Play, dotknij ikony menu i przejdź do Ustawienia>Wersja Sklepu Play.
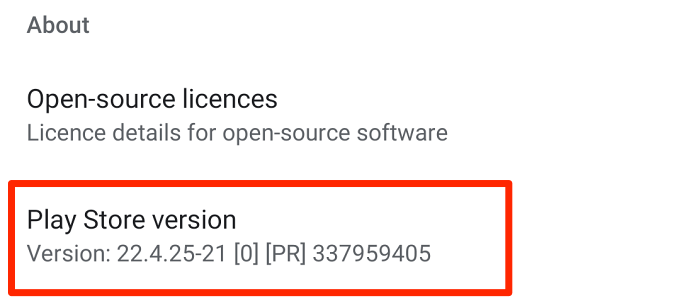
Twoje urządzenie pobierze i zainstaluje w tle najnowszą wersję Sklepu Google Play.
9. Uruchom ponownie urządzenie
Wyłączanie i wyłączanie zasilania urządzenia to kolejna technika rozwiązywania problemów, którą warto spróbować naprawić, gdy Sklep Google Play nie pobiera. Przytrzymaj przycisk zasilania i dotknij Uruchom ponowniew opcjach zasilania.
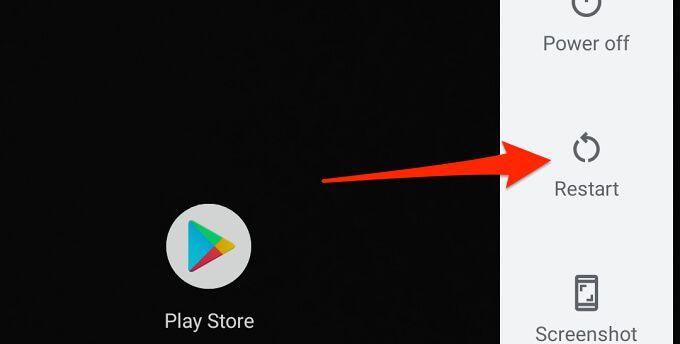
Połącz się z silnym Wi-Fi lub komórkowym połączeniem do transmisji danych i ponów próbę pobrania.
10. Zaktualizuj swoje urządzenie
Zainstalowanie najnowszej aktualizacji Androida może rozwiązać problemy, które uniemożliwiają Sklepowi Play przetwarzanie pobierania i aktualizacji aplikacji. Wybierz kolejno Ustawienia>System>Zaawansowane>Aktualizacja systemu, aby sprawdzić, czy jest dostępna aktualizacja oprogramowania dla Twojego urządzenia.
11. Ponownie dodaj swoje konto Google
Wiąże się to z wylogowaniem się z konta Google i ponownym zalogowaniem. Chociaż może to rozwiązać problem ze Sklepem Play, pamiętaj, że usunięcie konta może usunąć niektóre dane (kontakty, wiadomości, wydarzenia w kalendarzu itp.), które zostały zsynchronizowane z kontem Google. Dlatego ważne jest, aby wykonaj kopię zapasową urządzenia z systemem Android nie utracić żadnych niezsynchronizowanych danych.
Aby wylogować się z konta Google, przejdź do Ustawienia>
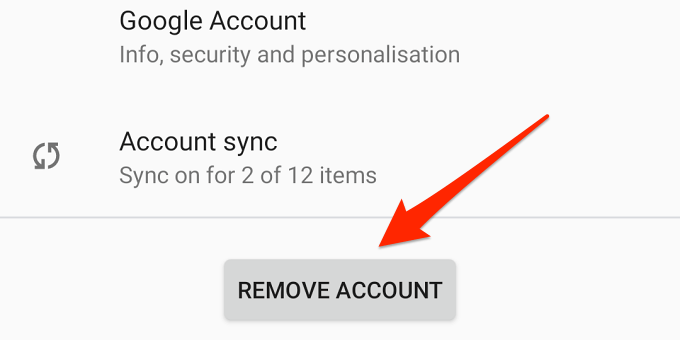
W menu Konta wybierz Dodaj kontoi postępuj zgodnie z wyświetlanymi instrukcjami, aby ponownie dodać konto.
Pobieraj i aktualizuj aplikacje bez problemów
Jesteśmy przekonani, że przynajmniej jedna z tych 11 technik rozwiązywania problemów zadziała na Twoim urządzeniu. Powinieneś także sprawdzić ten przewodnik dotyczący rozwiązywania problemów z Google Play, aby uzyskać więcej rozwiązań. Jeśli żadne z zaleceń w tym artykule nie rozwiązuje problemu, zainstaluj aplikacje z zaufane witryny z pakietami APK innych firm.