Istnieje kilka naprawdę świetnych usług e-mail, a niektóre z nich pozwalają nawet planować wiadomości e-mail. Zaplanowany e-mail to wiadomość, którą możesz wysłać w przyszłości; po prostu napisz wiadomość z wyprzedzeniem i skonfiguruj opóźnienie wiadomości e-mail, aby nie wychodziły one do określonego dnia i godziny.
Jeśli jesteś typem, aby pisać e-maile, ale zapomnij je wysłać , i po prostu siedzą w folderze roboczym o wiele za długo, wysyłanie wiadomości e-mail w określonym momencie w przyszłości może być dokładnie tym, czego potrzebujesz. A może masz coś do powiedzenia, ale nie ma to znaczenia przez kilka kolejnych dni; po prostu zaplanuj wysłanie wiadomości w idealnym czasie.
Większość z nas prawdopodobnie znajdzie sposób na zaplanowanie wiadomości e-mail. Na szczęście niektóre z największych nazwisk dostawców poczty e-mail obsługują tę funkcję.
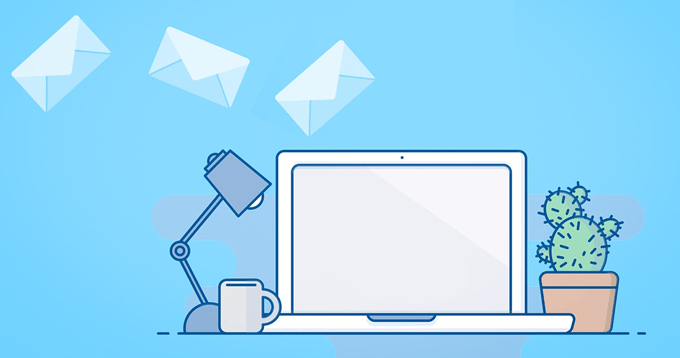
Uwaga: Outlook.com, Yahoo, ProtonMail i prawdopodobnie niektórzy inni dostawcy usług e-mail nie uwzględniają opcji planowania wiadomości e-mail z ich odpowiednich stron internetowych. Jednak nadal można skonfigurować zaplanowane wiadomości e-mail z klientem poczty e-mail offline opisanym na dole tej strony.
Zaplanuj wiadomości e-mail w Gmailu
Planowanie wysłania wiadomości Gmaila później jest łatwe, niż wybranie Zaplanuj wysyłanie.
Krok 1: wybierz strzałkę w dół obok Wyśliji wybierz Zaplanuj wysyłanie. Możesz to zrobić z dowolnego pola redagowania, niezależnie od tego, czy piszesz nowy e-mail, odpowiadasz na niego, czy przekazujesz wiadomość.
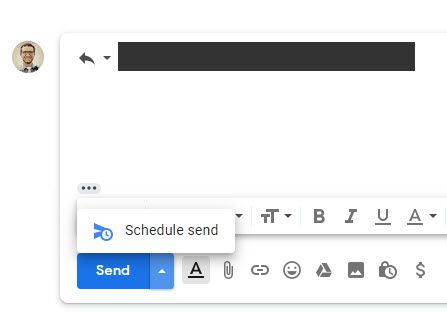
Krok 2: wybierz jeden z sugerowanych czasów lub wybierz Wybierz datę i godzinęaby dostosować, kiedy wiadomość e-mail ma wyjść. Możesz wybrać dowolną datę w kalendarzu i opcjonalnie określić dokładną godzinę, o której e-mail powinien zostać dostarczony tego dnia.
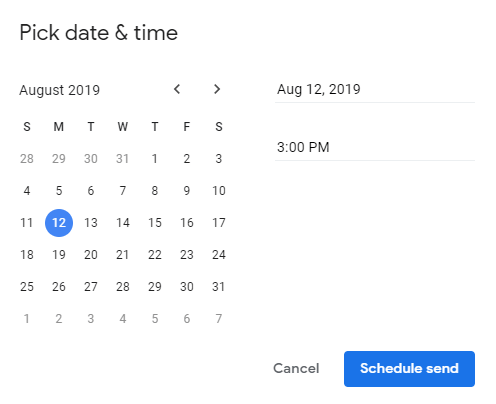
Krok 3: naciśnij Zaplanuj wysyłanie, aby wysłać wiadomość e-mail do kolejki.
Gmail przechowuje jeszcze nie wysłane wiadomości e-mail w folderze Zaplanowane, do którego można uzyskać dostęp z lewego panelu tuż pod folderem „Wysłane”. Data wysłania wiadomości e-mail jest wyświetlana po prawej stronie, ale możesz ją otworzyć i przeczytać wiersz u dołu wiadomości, aby zobaczyć dokładną datę i godzinę.
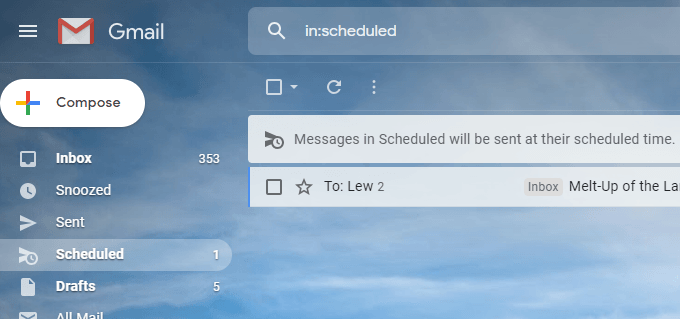
Aby anulować zaplanowaną wiadomość e-mail w Gmailu, otwórz wiadomość z folderu Zaplanowane i wybierz opcję Anuluj wysyłanie. Aby anulować wiele zaplanowanych wiadomości e-mail jednocześnie, wybierz je z listy zaplanowanych wiadomości e-mail, a następnie naciśnij przycisk Anuluj na górze.
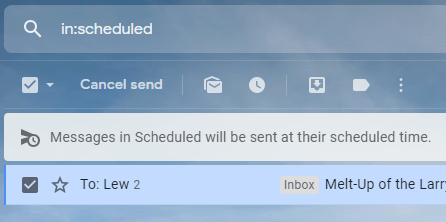
Zaplanuj e-maile na Yandex.Mail
Funkcja „opóźnij wysyłanie” w Yandex. Mail użył do wysłania e-maila w późniejszym terminie .
Krok 1: pisząc wiadomość e-mail, wybierz małą ikonę zegara obok opcji Wyśliju dołu ekranu.
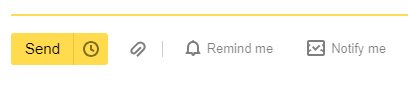
Krok 2: W wyskakującym okienku naciśnij słowo dziś, a następnie wybierz, kiedy wiadomość e-mail ma zostać wysłana. Menu rozwijane obok dateselectora pokazuje, jak możesz zmienić datę wysłania wiadomości e-mail.
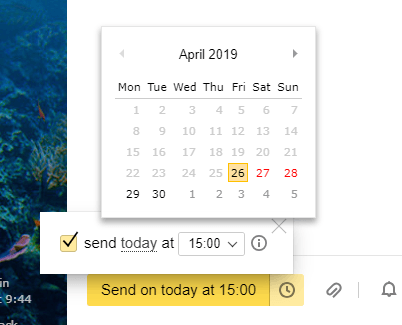
Krok 3: upewnij się, że adres e-mail został zaadresowany, a następnie naciśnij duży żółty przycisk wysyłania, aby go zaplanować.

Yandex.Mail przechowuje zaplanowane wiadomości e-mail w folderze Skrzynka nadawcza. Możesz otworzyć tam zaplanowaną wiadomość e-mail, aby zmienić tekst wiadomości; po prostu naciśnij przycisk Send po zakończeniu edycji, aby powrócić do tego samego folderu i czekać na wysłanie.
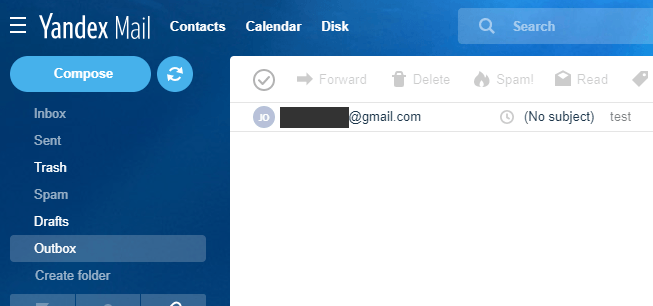
Aby edytować, kiedy zaplanowana wiadomość e-mail zostanie wysłana, otwórz tę konkretną wiadomość i powtórz powyższe kroki, naciskając ponownie przycisk Wyślij, aby zapisać nową datę / godzinę. Lub, aby cofnąć zaplanowane wysyłanie, aby móc wysłać je od razu, usuń zaznaczenie pola w wyskakującym okienku podczas kroku 2 i po prostu naciśnij Wyślij.
Zaplanuj e-maile na GMX
GMX to kolejna popularna usługa poczty e-mail, która umożliwia wysyłanie wiadomości e-mail o określonej dacie i godzinie.
Krok 1: naciśnij ikonę zegara obok opcji Wyślij .
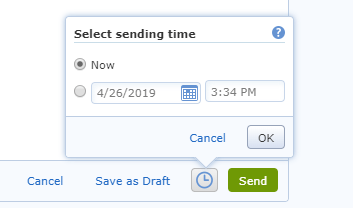
Krok 2: wybierz drugą bańkę, aby wybrać, kiedy wysłać wiadomość e-mail. Użyj wbudowanego kalendarza, aby wybrać dzień tygodnia, a następnie ustaw godzinę w prawo, jeśli chcesz zmienić godzinę, o której wyśle e-mail.
Krok 3: naciśnij OK, aby zapisać zmiany. Zobaczysz zaplanowany czas pojawiający się obok ikony zegara.
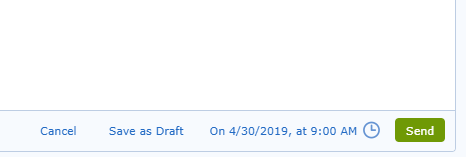
Zaplanowana wiadomość e-mail w GMX jest przechowywana w folderze Skrzynka nadawcza, gdzie można ją edytować na dowolnym czasie przed wysłaniem. Aby zmienić lub anulować godzinę, o której wiadomość e-mail będzie wysyłana, zlokalizuj ją w folderze Skrzynka nadawcza, naciśnij ikonę zegara i wybierz Zmień czas wysyłania.
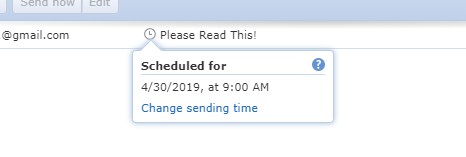
Zaplanuj wiadomości e-mail za pomocą Thunderbirda
Używanie programu pocztowego takiego jak Thunderbird do wysyłania wiadomości e-mail na harmonogram jest naprawdę pomocny, ponieważ nie ma znaczenia, z jakiej usługi poczty elektronicznej korzystasz; działa dla wszystkich. Jeśli możesz skonfigurować pocztę e-mail w Thunderbirdzie, możesz użyć funkcji opóźnionego wysyłania.
Na przykład możesz użyć toschedule e-maili Yahoo Thunderbirda, aby zaplanować e-maile z Outlook.com lub wybrać dokładnie, kiedy wysłać wiadomość e-mail AOL Mail… nawet jeśli żadna z tych stron nie obsługuje funkcji planowania miejscowego.
Thunderbird nie jest domyślnie wyposażony w funkcję wysyłania zaplanowanego, ale można go łatwo dodać za pomocą Wyślij później dodatek.
Krok 1: pobierz dodatek Wyślij później z linku powyżej.
Krok 2: przejdź do Narzędzia>Dodatkiw Thunderbird.
Krok 3: przeciągnij plik rozszerzenia bezpośrednio do lewego panelu Thunderbirda, gdzie znajduje się lista Pobierz Dodatki, Rozszerzenia, Motywyi Wtyczki.
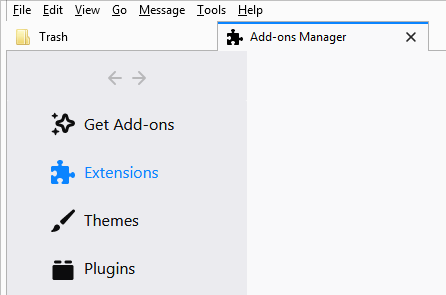
Krok 4: wybierz Zainstaluj terazw wierszu polecenia instalacji.
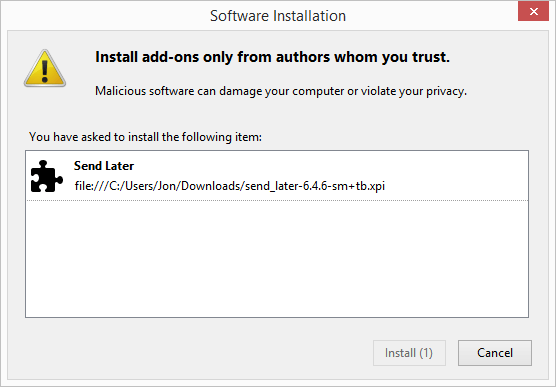
Krok 5. Uruchom ponownie Thunderbirda, wybierając RestartNowlub zamykając program, a następnie otwierając go ponownie.
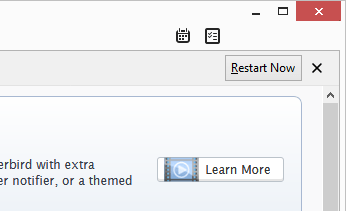
Krok 6: napisz wiadomość e-mail, którą chcesz wysłać później.
Krok 7. Zamiast naciskać zwykły przycisk Wyślij, przejdź do Plik>Wyślij później.
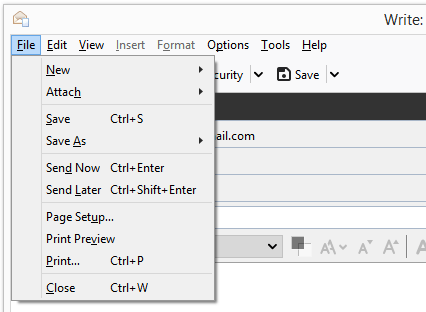
Krok 8: podaj szczegóły, kiedy wysłać wiadomość e-mail. Możesz wyrównać harmonogram wysyłania wiadomości e-mail cyklicznie, wybierając jedną z opcji Powtarzaji wypełniając wartości w dolnej części monitu.
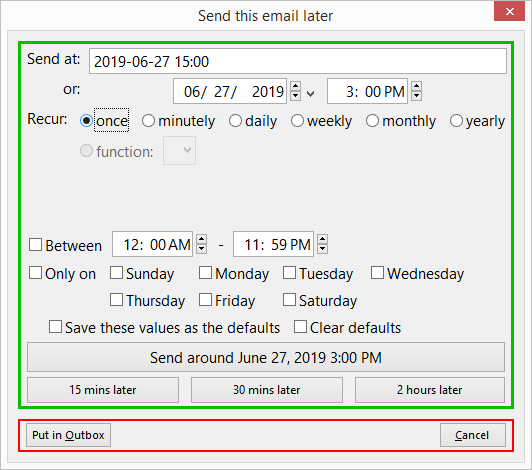
Krok 9: wybierz Wyślij wokół .
Możesz edytować lub anulować wiadomość, która ma zostać wysłana w Thunderbird, znajdując ją w folderze Drafts.
Wskazówka: Niektóre z opcje, które możesz zmienić dla dodatku Wyślij później dla Thunderbirda, włączając zwykły przycisk Wyślij taki sam jak Wyślij później (abyś nie przypadkowo wysłał teraz wiadomość, którą planujesz zaplanować) i zmieniając skróty klawiszowe.