Dokumenty Google udostępniają kilka opcji dostosowywania tła. Możesz urozmaicić tło, ładując jego kolor lub wstawianie tekstowego znaku wodnego i obrazu tła.
Domyślnie teksty w Dokumentach Google znajdują się na białym tle. Możesz jednak dostosować kolor, jeśli masz dostęp do edycji dokumentu. W tym samouczku dowiesz się, jak zmienić kolor tła dokumentów Dokumentów Google.
Zmień kolor tła Dokumentów Google w przeglądarce internetowej
Możesz zmienić kolor tła dokumentu Google we wszystkich przeglądarkach internetowych zgodnych z Dokumentami Google. Google zaleca najnowszą wersję przeglądarek Google Chrome, Mozilla Firefox, Microsoft Edge i Safari. Inne przeglądarki internetowe mogą, ale nie muszą, działać poprawnie.
Otwórz istniejący lub nowy dokument w Dokumentach Google w preferowanej przeglądarce internetowej i wykonaj poniższe kroki.
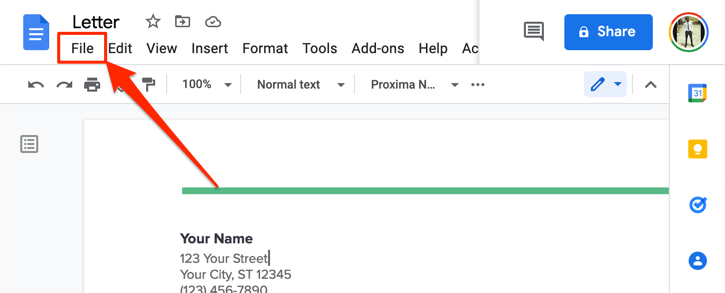
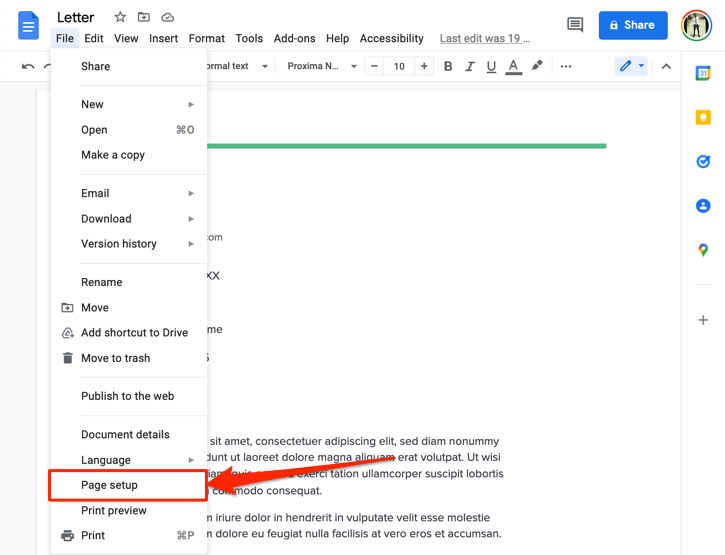
Spowoduje to wyświetlenie menu ustawień strony na ekranie. Wyskakujące okienko „Ustawienia strony” zawiera kilka opcji dostosowywania umożliwiających dostosowanie wyglądu strony i ogólnego interfejsu graficznego. Za pomocą tego narzędzia możesz zmienić orientację strony, edytować kolory tła, zmodyfikuj marginesy i układ strony Dokumentu Google itd.
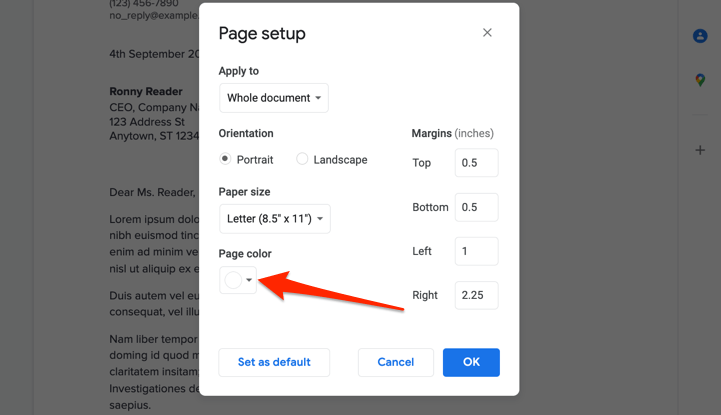
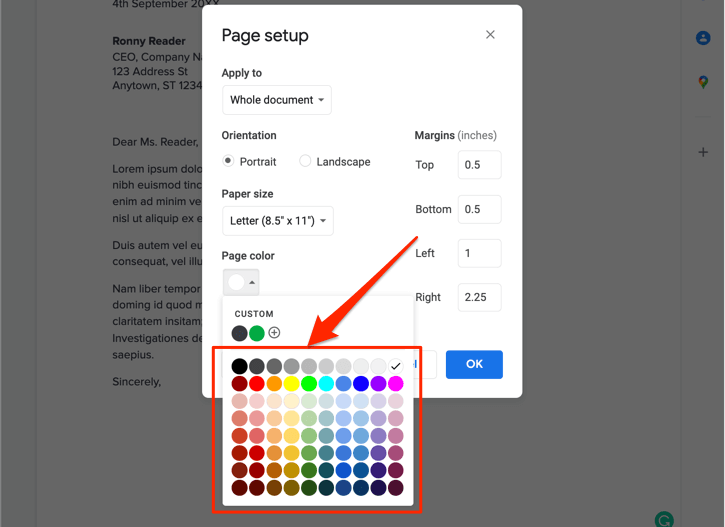
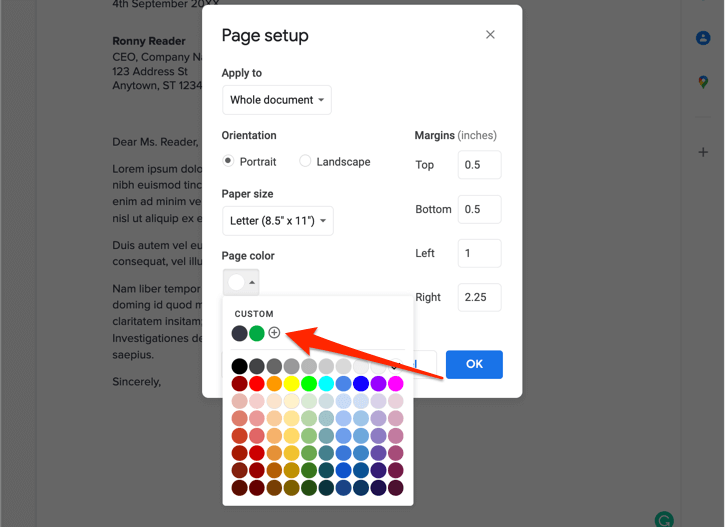
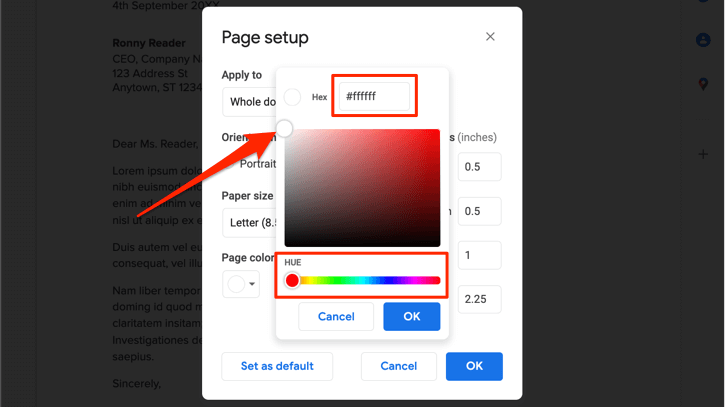
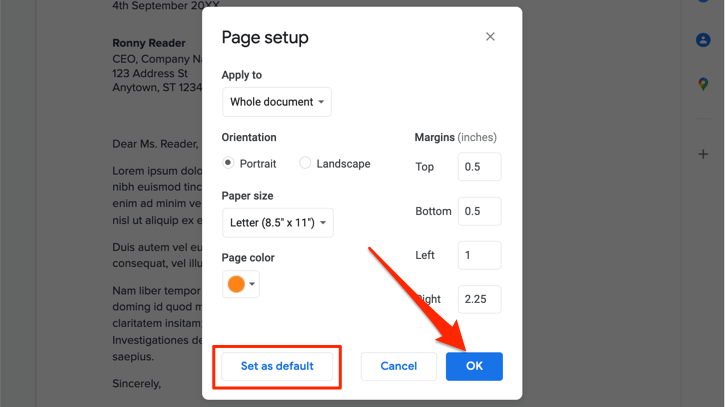
Obecnie nie jest możliwa zmiana koloru tła pojedynczej strony lub w przypadku oddzielnych stron mających różne kolory tła. Dlatego wszystkie strony w całym dokumencie będą miały nowy kolor tła.
Pamiętaj, że ustawienie nowego domyślnego koloru tła nie spowoduje zmiany istniejących dokumentów. Będziesz musiał powtórzyć te kroki, aby zmienić kolor tła w starszych dokumentach.
Jeszcze jedno: nowy kolor tła nie ogranicza się do edytora Dokumentów Google. Dokument zachowuje nowy kolor tła po wydrukowaniu lub zapisaniu jako dokument Microsoft Word, plik PDF, EPUB-a i plik tekstowy HTML.
Zmień kolor tła Dokumentów Google na urządzeniu mobilnym
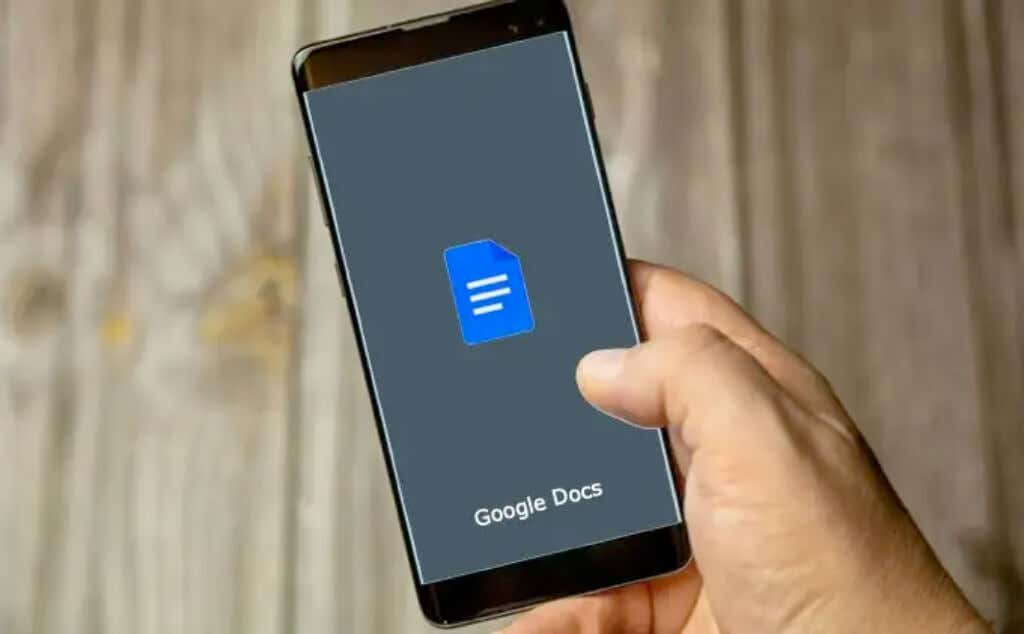
Możesz także zmienić kolor tła swoich dokumentów w aplikacji mobilnej Dokumenty Google. Otwórz Dokumenty Google na urządzeniu z Androidem lub iOS i wykonaj poniższe proste czynności.
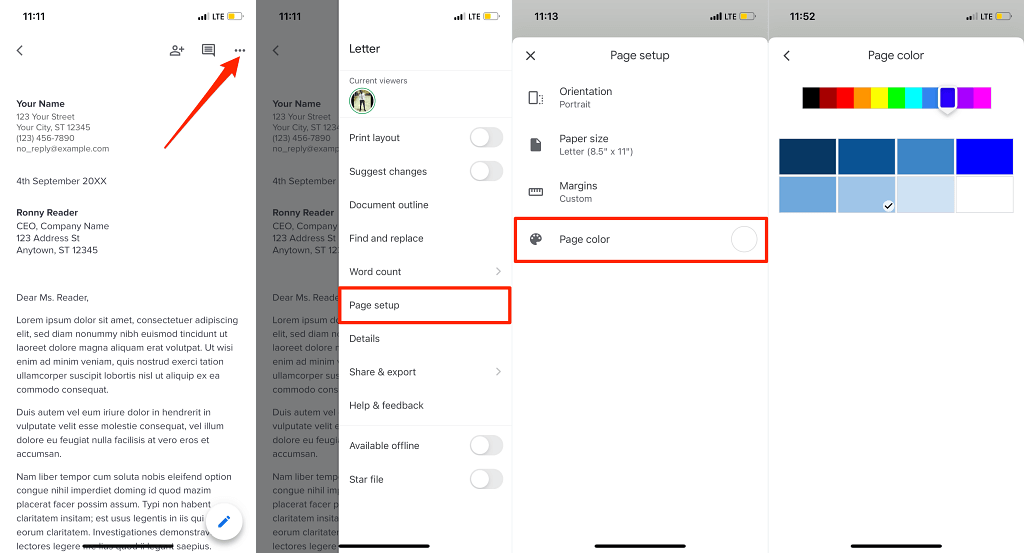
W systemie Android kliknij najpierw ikonę edycji (ołówka) , aby przełączyć dokument w tryb edycji. Następnie kliknij ikonę menu , wybierz Ustawienia strony , wybierz Kolor strony i wybierz preferowany kolor tła.
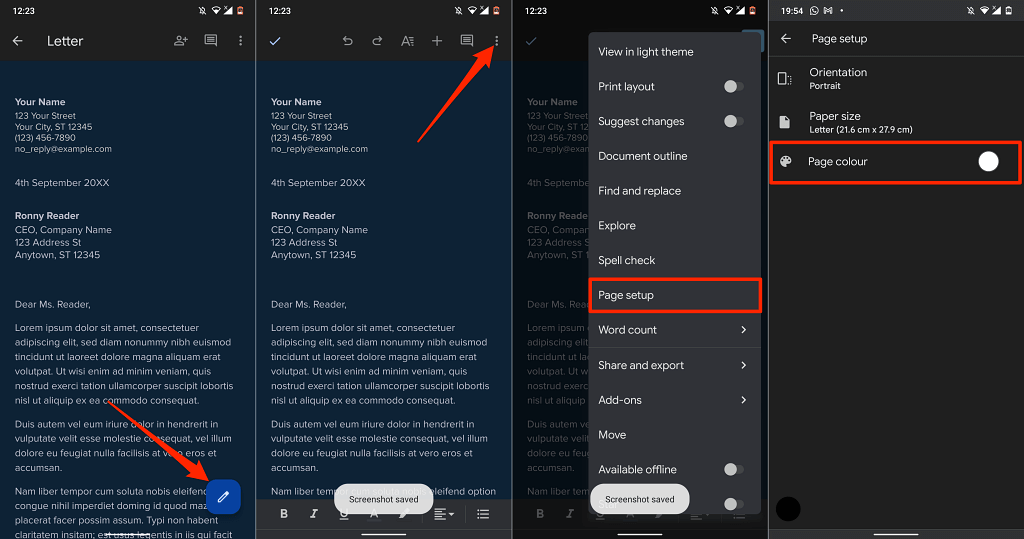
W aplikacji mobilnej Dokumenty Google nie można dostosowywać kolorów tła za pomocą kodów kolorów szesnastkowych. Aplikacja Dokumenty Google ma obecnie do wyboru 11 gotowych kolorów tła, a każdy kolor ma osiem różnych odcieni.
Tło Dokumentów Google się nie zmienia? 5 poprawek do wypróbowania
Czy masz problemy z przypisaniem niestandardowego koloru do tła dokumentu w Dokumentach Google? Te rozwiązania problemów powinny pomóc w rozwiązaniu problemu.
1. Przejdź do trybu edycji
Nie można zmienić koloru tła dokumentu w trybie „tylko do przeglądania”. Jeśli nie znajdziesz opcji „Ustawienia strony” w zakładce Plik, przejdź do trybu „Edycja” i sprawdź ponownie..
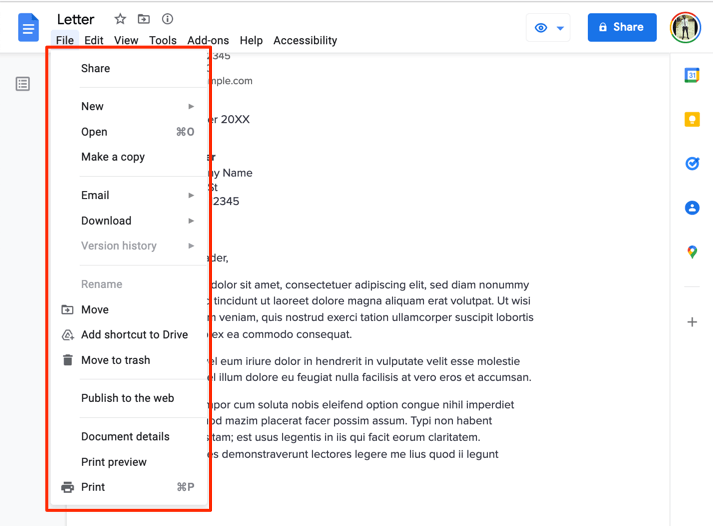
Otwórz dokument w przeglądarce, wybierz Widok na pasku narzędzi, wybierz Tryb i wybierz Edycja .
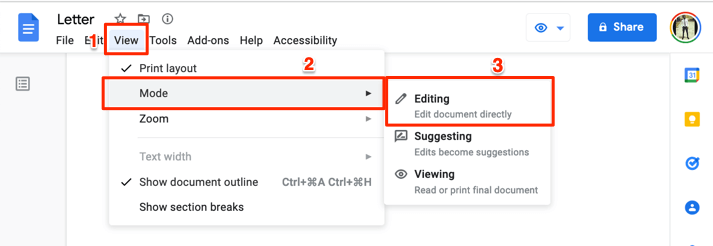
Poczekaj kilka sekund lub załaduj dokument ponownie i sprawdź, czy „Ustawienia strony” są teraz dostępne w menu Plik.
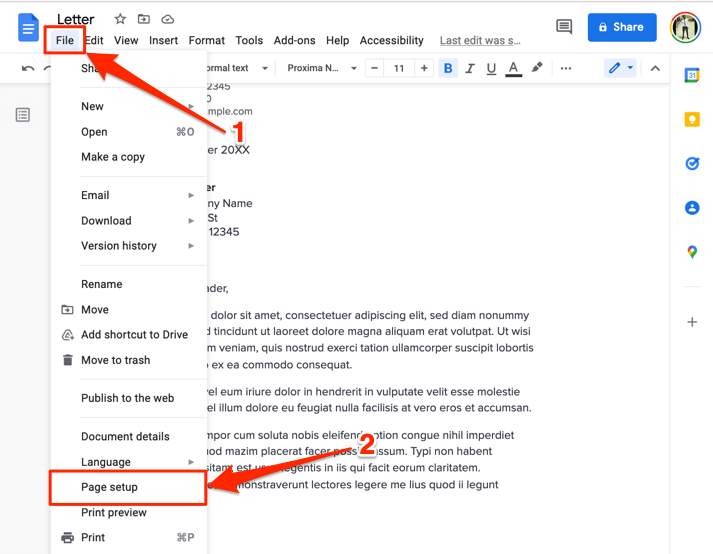
2. Poproś o dostęp do edycji
Jak wspomniano we wstępie, kolor tła możesz zmieniać tylko w dokumentach, do których masz dostęp do edycji. Jeśli możesz tylko przeglądać dokument, poproś o pozwolenie na edycję i przejdź do zmiany koloru tła.
Otwórz dokument w przeglądarce internetowej i wybierz przycisk Poproś o uprawnienia do edycji w prawym górnym rogu.
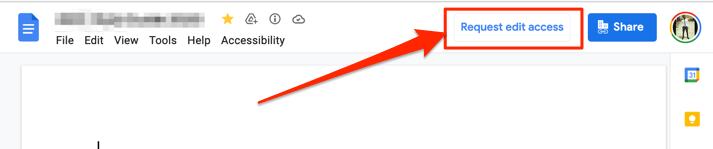
3. Użyj kompatybilnej i zaktualizowanej przeglądarki
Dokumenty Google lub niektóre jego cechy mogą nie działać poprawnie, jeśli Twoja przeglądarka nie spełnia wymagań wymagania redaktora. Dokumenty Google działają bezbłędnie w przeglądarkach Google Chrome, Mozilla Firefox Safari (tylko Mac) i Microsoft Edge (tylko Windows). Aby uzyskać najlepszą jakość, zalecamy korzystanie z Dokumentów Google w przeglądarce Google Chrome.
Jeśli używasz kompatybilnej przeglądarki, ale nadal nie możesz zmienić koloru tła w Dokumentach Google, odśwież stronę (naciśnij F5 ) i spróbuj ponownie. Jeśli problem będzie się powtarzał, zaktualizuj przeglądarkę do najnowszej wersji.
4. Włącz pliki cookie i JavaScript w swojej przeglądarce
Włączenie cookies i JavaScript w Twojej przeglądarce internetowej to kolejny ważny wymóg korzystania z Dokumentów Google i innych usług Google.
W przeglądarce Chrome wklej chrome://settings/content/javascript w pasku adresu, naciśnij Enter /Return i upewnij się, że Witryny mogą korzystać z języka JavaScript .
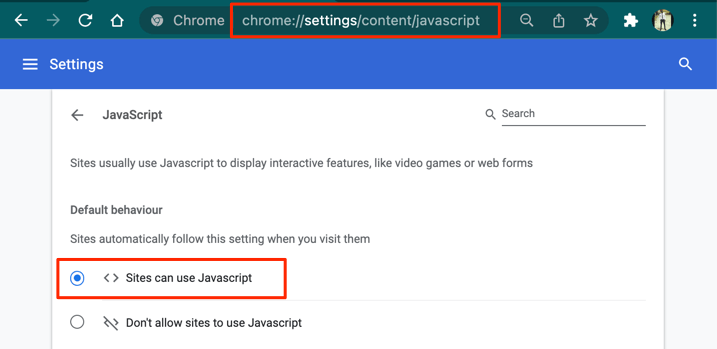
Następnie wklej chrome://settings/cookies w pasku adresu i wybierz Zezwalaj na wszystkie pliki cookie .
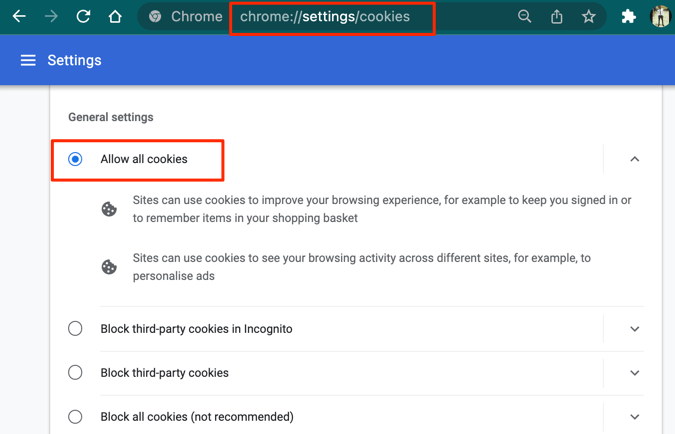
5. Wyłącz tryb ciemny (na urządzeniu mobilnym)
Korzystanie z Dokumentów Google w trybie ciemnym wpływa na kolor tła dokumentów. Zmieniłeś kolor tła dokumentu, ale nie wygląda on zgodnie z oczekiwaniami? Wyświetlenie dokumentu w „jasnym motywie” lub wyłączenie ogólnosystemowego trybu ciemnego na urządzeniu może rozwiązać problem.
Aby wyłączyć tryb ciemny na iPhonie lub iPadzie, wybierz Ustawienia >Wyświetlacz i jasność i wybierz Jasność w sekcji wyglądu..
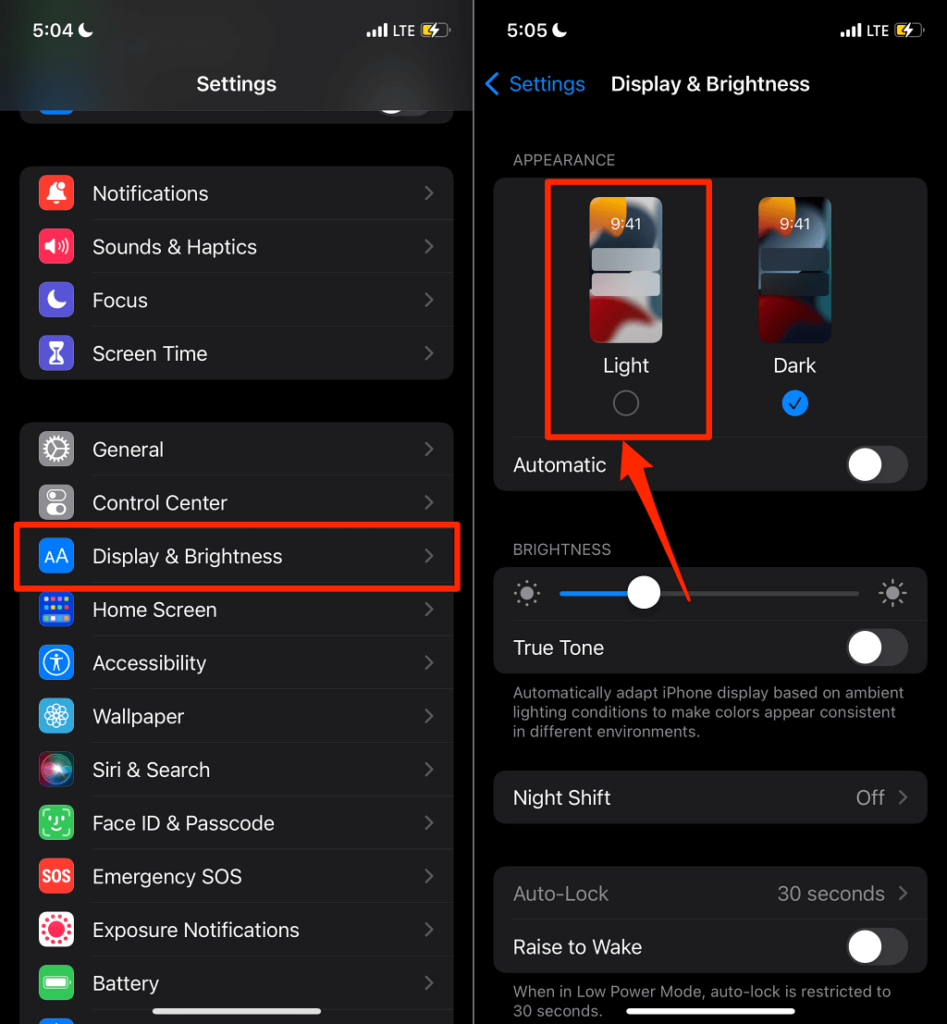
Na urządzeniach z Androidem wybierz Ustawienia >Wyświetlacz i wyłącz Ciemny motyw .
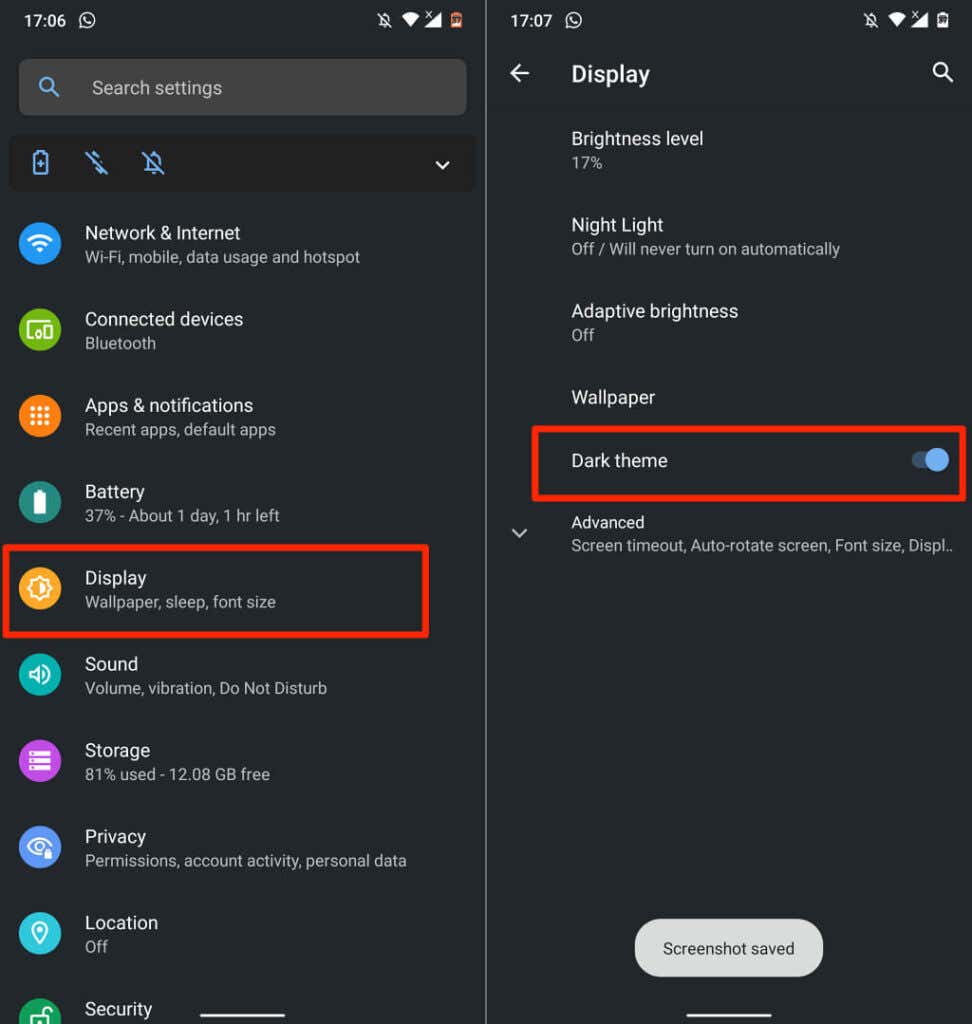
Wyłącz „Oszczędzanie baterii”, jeśli opcja Ciemny motyw jest wyszarzona. Przejdź do Ustawienia >Bateria >Oszczędzanie baterii i kliknij Wyłącz teraz .
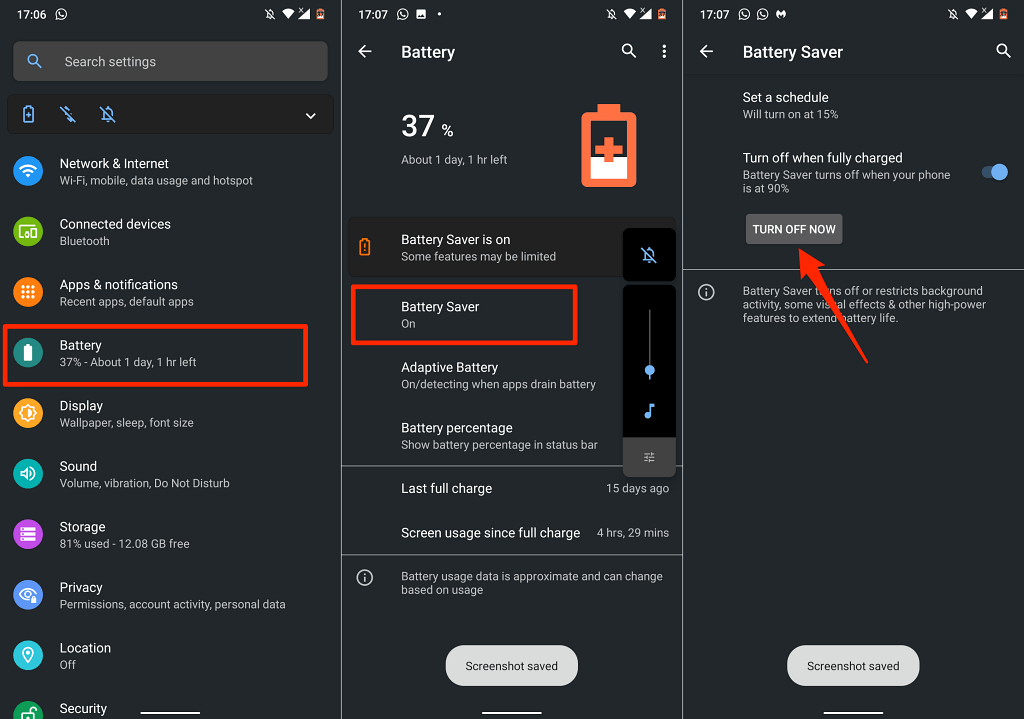
Teraz wróć do menu ustawień wyświetlacza i wyłącz „Ciemny motyw”. Pamiętaj, że wyłączenie ogólnosystemowego motywu ciemnego spowoduje dezaktywację trybu ciemnego we wszystkich obsługiwanych aplikacjach. Jeśli nie chcesz wyłączać ogólnosystemowego trybu ciemnego, możesz wyświetlić dokument w jasnym motywie.
Otwórz dokument w aplikacji Dokumenty Google, kliknij ikonę menu z trzema kropkami , a następnie wybierz Wyświetl w jasnym motywie .
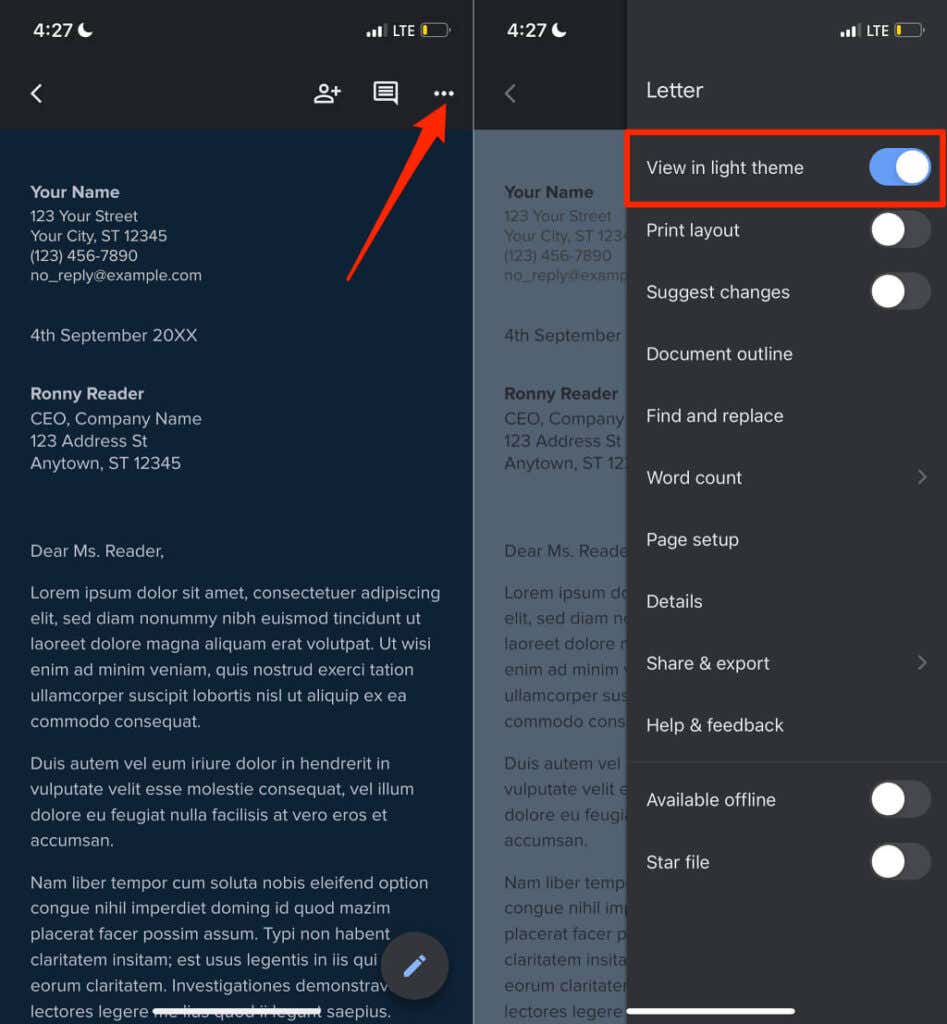
6. Zaktualizuj Dokumenty Google
Jeśli nadal nie możesz zmienić koloru tła dokumentu, upewnij się, że korzystasz z najnowszej wersji aplikacji Dokumenty Google. Otwórz stronę Dokumentów Google na Sklep Play (dla Androida) lub Sklep z aplikacjami (na iOS) i kliknij przycisk Aktualizuj .
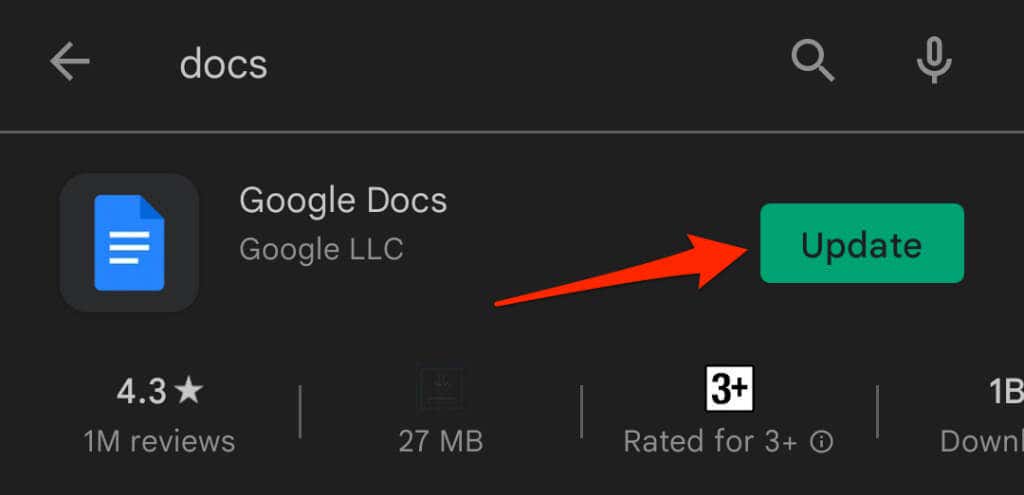
Aktualizacja systemu operacyjnego telefonu może również rozwiązać problemy z Dokumentami Google. Odwiedź Centrum pomocy Edytora Dokumentów Google, aby uzyskać więcej wskazówek i rozwiązań dotyczących rozwiązywania problemów.
.