Jedną z najbardziej frustrujących części posiadania małego dysku SSD dedykowanego dla systemu operacyjnego Windows jest fakt, że niektóre instalatory oprogramowania po prostu nie dają opcji instalacji poza głównym dyskiem.
Istnieją nawet niektóre aplikacje, które pozwalają na przechowywanie danych instalacyjnych na dysku dodatkowym, ale nadal pliki współczesne lub pliki pamięci podręcznej na dysku podstawowym. Dla każdego, kto chce utrzymać porządek na głównym dysku, może to być poważny problem.
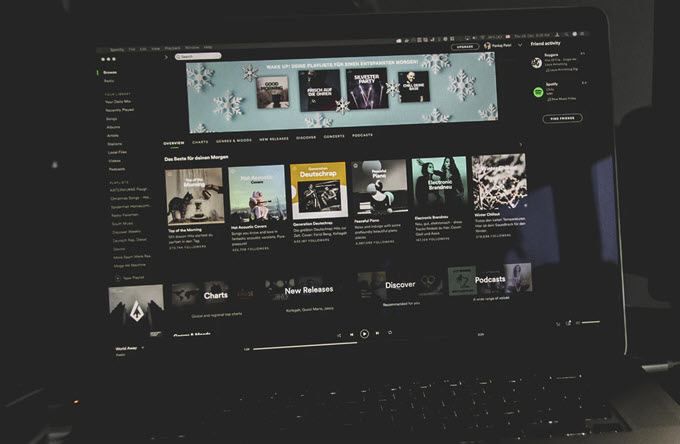
Spotify to jedna z wielu aplikacji Windows, które ostatecznie zajmą cały bałagan. Wynika to ze sposobu, w jaki Spotify lokalnie buforuje twoje dane, dzięki czemu nie przesyłasz strumieniowo muzyki z ich serwerów. Służy on Spotify jako sposób na zaoszczędzenie przepustowości i natychmiastowe dostarczanie muzyki bez potrzeby korzystania z bufora.
Jest to jednak cena dla tych, którzy chcą zaoszczędzić cenne miejsce na dysku. Nie każdy może sobie pozwolić na posiadanie kilku gigabajtów lokalnych danych Spotify na swoim głównym dysku, a dobrą wiadomością jest to, że można to obejść. Porozmawiajmy o tym, jak przenieść dane lokalnej pamięci podręcznej Spotify do nowej lokalizacji w systemie Windows.
Jak zmienić lokalizację danych Spotify w Windows
Aby wykonać to zadanie, zamierzamy używa czegoś zwanego dowiązaniem symbolicznym lub połączeniem katalogu. Połączenie katalogu skutecznie tworzy odbicie danych w jednej ścieżce pliku, ale faktycznie przechowuje dane w innej.
Pierwszą rzeczą, którą będziemy musieli zrobić, to znaleźć dokładnie to, gdzie faktycznie jest folder danych naszego Spotify. Aby to zrobić, naciśnij klawisze Windows + R, aby wyświetlić monit Uruchom. Tutaj wpisz „% localappdata” i naciśnij Enter.
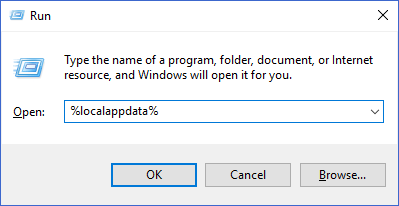
Powinno to wywołać okno Eksploratora Windows w folderze AppData \ Localz lokalizacją profilu użytkownika Windows. Na tej liście plików znajdź folder Spotifyi otwórz go.
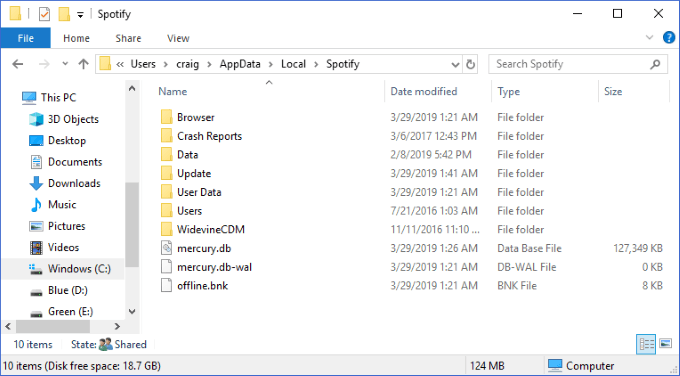
Folder Dataw tym folderze zawiera wszystkie dane z pamięci podręcznej. Możesz kliknąć go prawym przyciskiem myszy i wybrać Właściwości, aby zobaczyć, jak duży jest ten folder. Czy jest tak duży, że chcesz przenieść go z bieżącego napędu na inny? Wspaniały! Tak właśnie zrobimy.
Pierwszym krokiem jest upewnienie się, że Spotify nie działa obecnie na twoim komputerze. Po upewnieniu się, że jest zamknięty, wybierz folder Danei naciśnij klawisze Ctrl + C, aby go skopiować.
Następnie otwórz drugie okno Eksploratora Windows w lokalizacji, w której chcesz przenieść dane Spotify. W tym miejscu naciśnij Ctrl + V, aby wkleić folder.
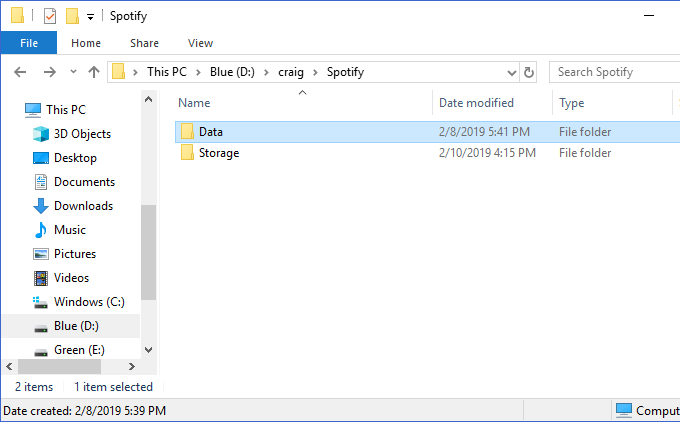
Powyżej widać, że utworzyłem nową lokalizację do przechowywania moich danych w folderze D: \ craig \ Spotify. Wklejony tutaj folder Danezawiera treść tego ten sam folder w C:\Users\craig\AppData\Local\Spotify.
Następnie upewnij się, że oba foldery są identyczne. Zajrzyj do ich obu, aby zobaczyć, czy poprawnie skopiowałeś wszystkie pliki. Po zakończeniu wróć do oryginalnej lokalizacji folderu Spotify(w naszym pierwszym oknie Eksploratora Windows w AppData \ Local) wybierz folder Dane, który właśnie skopiowaliśmy i naciśnij klawisz Usuń, aby go usunąć.
Następnie utworzymy złącze katalogu, aby nowy folder Danewskazywał tam, gdzie kiedyś był stary. Aby to zrobić, naciśnij klawisze Windows + R, aby ponownie wyświetlić monit Uruchom. Wpisz „cmd”, ale mimo to naciśnij Ctrl + Shift + Enter(zamiast po prostu Enter) - uruchom ten monit jako Administrator.
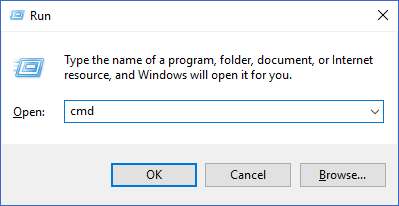
W tym miejscu będziemy zacznij tworzyć nasze skrzyżowanie katalogów. Chcesz wpisać następujące polecenie: mklink / j
W powyższym przykładzie uruchomiłbym polecenie: mklink / jC: \ Users \ craig \ AppData \ Local \ Spotify D: \ craig \ Spotify
Ważne jest, aby dołączyć znaki zapytania ścieżek folderów, jeśli zawierają spację.
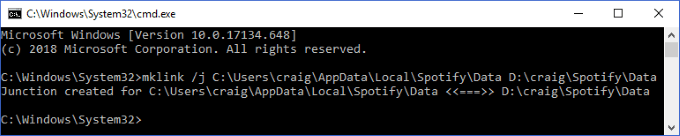
Po połączeniu węzła katalogowego zobaczysz komunikat o powodzeniu został stworzony. Powinieneś także zobaczyć, że folder Danepojawia się teraz ponownie w naszej oryginalnej lokalizacji, tym razem z małą ikoną „skrótu” w lewym dolnym rogu.
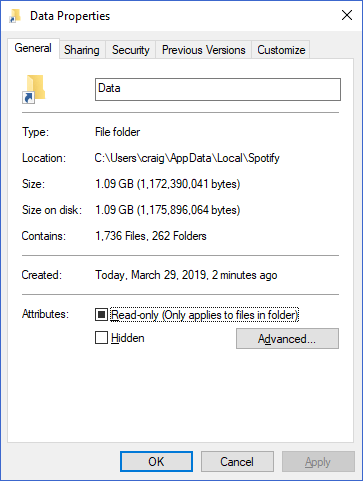
To wszystko! Teraz, gdy odtwarzasz muzykę wSpotify, nadal będzie buforować te dane w oryginalnym folderze w Twojej lokalizacji linków. Jednak połączenie katalogu automatycznie przeniesie go do nowej lokalizacji i „skopiuje” do pierwotnej lokalizacji.
Dla tych z was, którzy używają Spotify na co dzień, lata regularnego używania mogą spowodować powiększenie tego folderu dzięki tej prostej sztuczce łączenia katalogów możesz przechowywać wszystkie dane w dowolnym folderze na dowolnym dysku.
Najlepsze jest to, że ta sama procedura może być przydatna w wielu innych przydatnych scenariuszach - sprawdź jak używamy dowiązania symbolicznego do zsynchronizuj foldery z Dropbox i OneDrive!