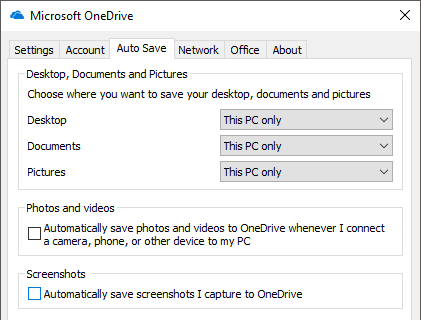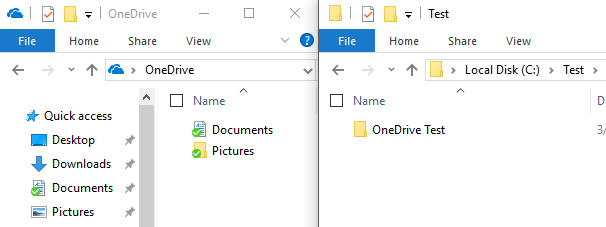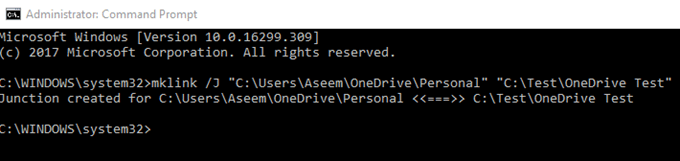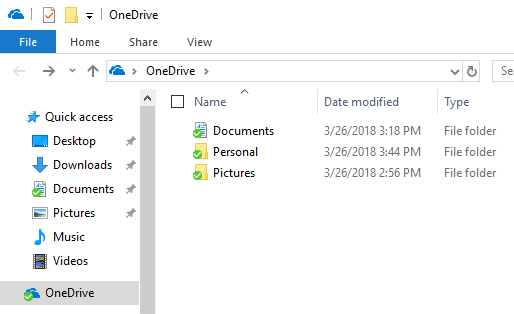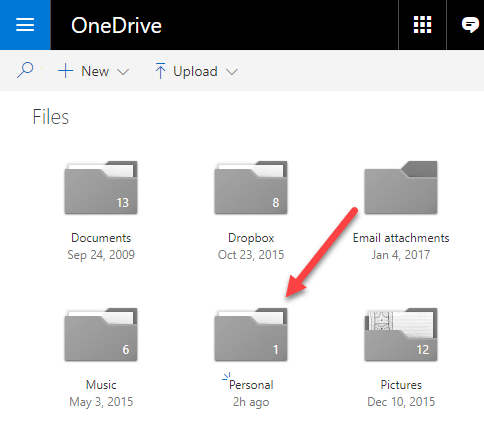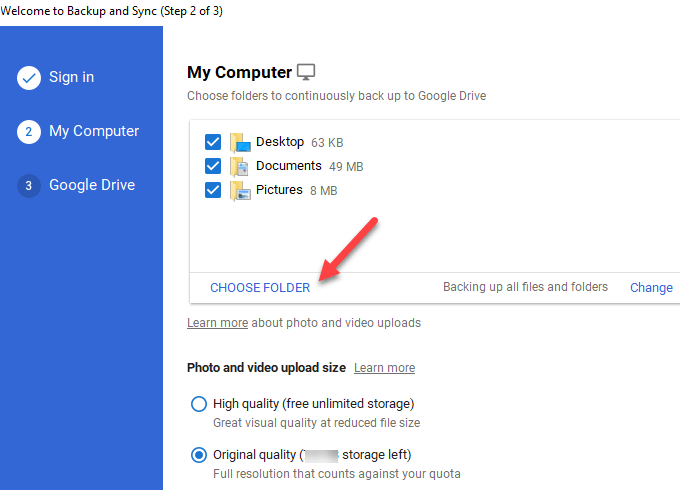Od dzisiaj mam konto pamięci w chmurze na Amazon Drive, Google Drive, Microsoft OneDrive, iCloud Drive i Dropbox. Zwykle używam Dropbox ogólnie, ale używam również Amazon Drive na moim Kindle Fire, OneDrive na Windows 10 i Google Drive do moich zdjęć i filmów. Jedyne, co zawsze miałem, to to, że chcę zsynchronizować moje foldery z tymi usługami, ale nie podoba mi się to, że muszę skopiować lub przenieść wszystkie pliki do ich specjalnych folderów kontenerowych.
Zamiast tego , Chciałem mieć możliwość przechowywania moich folderów w Moich Dokumentach lub gdziekolwiek je miałem i nadal synchronizować je z usługami w chmurze. Dowiedziałem się, że najlepszym sposobem na to jest użycie dowiązań symbolicznych w systemie Windows. Dowiązanie symboliczne jest podobne do tworzenia skrótu do folderu, ale jest bardziej trwałe i działa jak oddzielny folder, nawet jeśli nie jest.
W tym artykule omówię kroki utwórz dowiązania symboliczne, aby zsynchronizować dowolny folder na komputerze z usługą w chmurze bez jej przenoszenia. Pamiętaj, że Google ma osobny program o nazwie Kopia zapasowa i synchronizacja, który pozwala wybrać dowolny folder na komputerze, aby utworzyć kopię zapasową na Dysku Google, co wyjaśnię poniżej.
Synchronizuj foldery do Dropbox i OneDrive
Zanim przejdę do czynności związanych z OneDrive, chciałem wspomnieć, że mają teraz opcję o nazwie AutoSave, która umożliwia przeniesienie zawartości pulpitu, My Foldery Documents i Pictures do OneDrive bez konieczności wykonywania jakichkolwiek czynności z Twojej strony. Zasadniczo wskazują foldery lokalne na foldery OneDrive, aby były płynne.
Jednak jest to tylko dla tych trzech folderów. Jeśli masz folder zapisany gdzieś indziej, musisz przenieść go do folderu OneDrive lub utworzyć dowiązanie symboliczne. Aby to zrobić dla Dropbox lub OneDrive, stworzyłem przykład, który przeprowadzi Cię przez ten proces. Jak widać poniżej, mam swój folder OneDrive po lewej stronie i folder o nazwie Test OneDrivew C: \ Test.
Dlatego chcę zsynchronizować folder testu usługi OneDrive z folderem konta usługi OneDrive bez przenoszenia go. Aby to zrobić, musisz otworzyć wiersz polecenia z podwyższonym poziomem uprawnień i wpisać następującą komendę:
mklink /J "C:\Users\Aseem\OneDrive\Personal" "C:\Test\OneDrive Test"
Tak pozwól mi wyjaśnić, co tu robimy. Tworzymy dowiązanie symboliczne (dowiązanie symboliczne) za pomocą polecenia mklink. Zajmuje dwa parametry: pierwszy to lokalizacja dowiązania symbolicznego, które chcesz utworzyć, a druga to katalog źródłowy. Jak widzisz, nie muszę tworzyć folderu Personalw folderze OneDrive, polecenie mklink zrobi to za mnie. Możesz także użyć dowolnej nazwy folderu.
Mówię więc systemowi Windows, aby utworzył dowiązanie symboliczne w folderze OneDrive o nazwie Personal, które w rzeczywistości wskazuje tylko C: \ Test \ Test \ OneDrive. Po utworzeniu linku zobaczysz folder osobisty w folderze OneDrive:
Jeśli otworzysz ten folder, ścieżka pokaże tak jakby był przechowywany w OneDrive \ Personal, kiedy faktycznie jest przechowywany w folderze Test. Teraz możesz dodawać pliki do folderu z dowolnej lokalizacji i obie będą miały tę samą zawartość, ponieważ jest to właściwie jeden folder, a nie dwa. To wszystko!
OneDrive i Dropbox obsługują dowiązania symboliczne i synchronizują wszystko do chmury, jak pokazano poniżej:
Synchronizuj foldery z Dyskiem Google
Na Dysku Google zacznij od pobrania wspomnianego wyżej oprogramowania do tworzenia kopii zapasowych i synchronizacji. Po rozpoczęciu instalacji otrzymasz następujący ekran dla kroku 2:
Domyślnie wybierze Pulpit, Dokumenty i Zdjęcia , ale możesz kliknąć Wybierz folderi wybrać dowolny folder. Możesz także kliknąć link Zmień, aby skopiować tylko zdjęcia i filmy lub dodać rozszerzenia plików, których nie chcesz synchronizować.
W kroku 3 wybierasz foldery, które chcesz zsynchronizuj się z lokalnym komputerem. Zazwyczaj odznaczam Synchronizuj mój dysk z tym komputerem, ponieważ używam go tylko jako kopii zapasowej na moim komputerze.
Więc już to masz! Teraz możesz zsynchronizować dowolny folder na swoim komputerze z usługą w chmurze. Musisz utworzyć dowiązanie symboliczne lub może istnieć funkcja, dzięki której możesz wybrać foldery, które chcesz zsynchronizować. Jeśli masz jakieś pytania lub problemy, zamieść komentarz tutaj, a postaram się pomóc. Ciesz się!