W czasach systemu Windows 7 można było szybko zmienić domyślny odstęp między ikonami na pulpicie, odwiedzając stronę ustawień Wygląd i personalizacja systemu operacyjnego. Tej opcji brakuje jednak w nowszych wersjach systemu Windows.
Jeśli używasz systemu Windows 11 lub Windows 10, w tym artykule dowiesz się, jak zmienić odstępy między ikonami na pulpicie, modyfikując rejestr systemowy lub korzystając z oprogramowania do dostosowywania pulpitu innej firmy.
Ważne: wykonaj kopię zapasową rejestru systemowego
Zmiana odstępów między ikonami pulpitu w systemach Windows 11 i Windows 10 wiąże się z edycją rejestru systemowego. Jednak nieprawidłowa modyfikacja może spowodować poważne problemy, dlatego zalecamy utworzenie kopii zapasowej przed kontynuowaniem.
Aby uzyskać wyczerpujące instrukcje krok po kroku, zapoznaj się z tym przewodnikiem dotyczącym tworzenie kopii zapasowych i przywracanie rejestru systemu Windows.
Zmodyfikuj rejestr, aby zmienić odstępy między ikonami pulpitu
Możesz modyfikować odstępy między pulpitem w poziomie i w pionie w systemach Windows 11 i 10, zmieniając wartości dwóch odpowiednich wpisów w rejestrze systemu. Poniższe kroki powinny pomóc Ci je zlokalizować i edytować.
1. Naciśnij Windows + R , aby otworzyć okno Uruchom .
2. Wpisz regedit i naciśnij Enter .
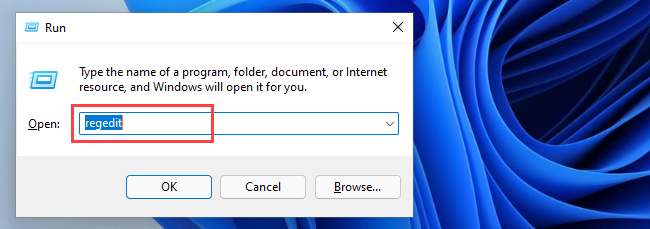
3. W oknie Edytora rejestru skopiuj i wklej
HKEY_CURRENT_USER\Control Panel\Desktop\WindowMetrics w pasku adresu Edytora rejestru i naciśnij Enter.
4. Powinieneś znaleźć dwa wpisy rejestru, które mają wpływ na domyślny odstęp ikon na pulpicie po prawej stronie okna:
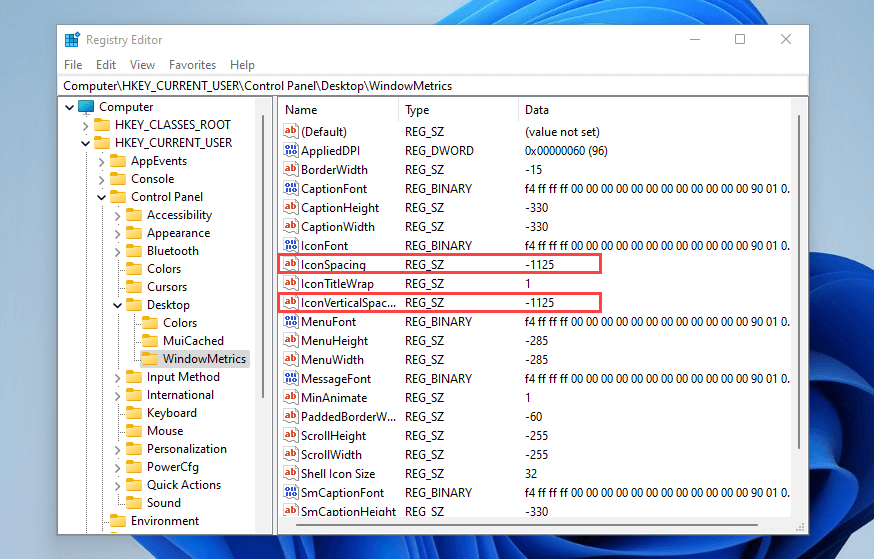
Wartość domyślna to –1125 dla obu wpisów, natomiast zakres może wynosić od –480 do –2730 .
Uwaga: zwiększenie wartości zmniejsza odstępy ponieważ wartości są ujemne , natomiast jej zmniejszenie zwiększa odstępy.
5. Wprowadź zmiany w jednym lub obu klawiszach i wybierz OK , aby zapisać zmiany..
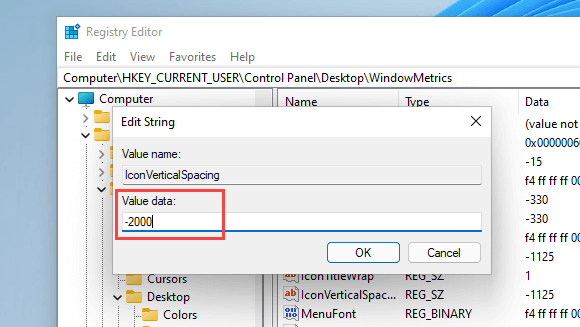
Przykładowo poniższy zrzut ekranu przedstawia poziome odstępy między ikonami pulpitu po zmodyfikowaniu wpisu rejestru IconSpacing o wartości -2000 .
Uwaga: zmiana odstępów w poziomie wpływa również na obszary ograniczające ikony. Ma to wpływ na sposób wyświetlania tekstu pod nimi.
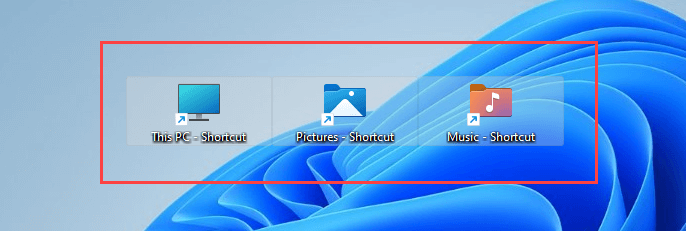
Dodatkowo poniższy zrzut ekranu przedstawia odstępy między ikonami w pionie na pulpicie przy opcji IconVerticalSpacing ustawionej na -2000 .
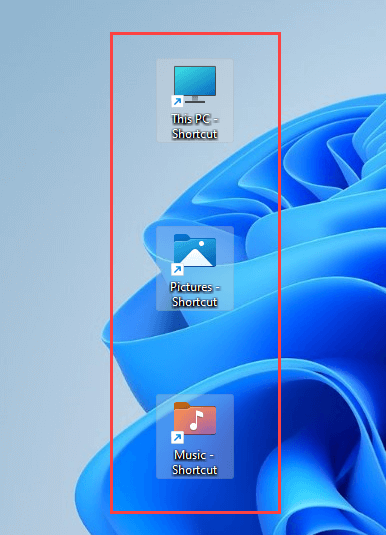
Ważne: Aby zaktualizować pulpit systemu Windows 11 lub 10 za pomocą zmian, musisz się wylogować i ponownie zalogować na swoje konto użytkownika lub ponownie uruchomić komputer.
Jeśli chcesz cofnąć zmiany, po prostu ponownie otwórz Edytor rejestru i ustaw klucze IconSpacing i IconVerticalSpacing na -1125 .
Użyj oprogramowania do dostosowywania komputerów stacjonarnych innych firm
Jeśli nie chcesz grzebać w rejestrze systemu w systemie Windows 11 lub Windows 10, możesz użyć aplikacji do dostosowywania pulpitu innych firm, aby zmodyfikować domyślne odstępy między ikonami pulpitu. Desktop Icon Spacing i DesktopOK to dwa bezpłatne programy, które mogą Ci w tym pomóc.
Odstępy między ikonami pulpitu
Odstępy między ikonami pulpitu są lekkie i łatwe w użyciu oraz umożliwiają zmianę domyślnych odstępów między ikonami pulpitu w systemie Windows.
Po pobranie aplikacji po prostu uruchom plik wykonywalny i użyj suwaków obok pozycji Poziomo i Pionowo , aby w razie potrzeby zmodyfikować odstępy między ikonami. Następnie zaznacz pola obok Wszystkie dane zapisane i Wszystkie pozostałe okna zamknięte i wybierz Zastosuj . Spowoduje to automatyczne ponowne uruchomienie Eksploratora plików, a zmiany zostaną natychmiast zastosowane.
Jeśli chcesz je przywrócić, otwórz menu Zaawansowane i wybierz Ustaw domyślne .
Pulpit OK
DesktopOK to kolejna aplikacja, która nie tylko pozwala zmienić domyślny odstęp ikon na pulpicie systemu Windows, ale także oferuje mnóstwo dodatkowych opcji, w tym dostosowywanie rozmiarów ikon, czcionki, zapisywanie układów ikon według rozdzielczości ekranu i i tak dalej.
Po pobraniu DesktopOK rozpakuj go i uruchom plik wykonywalny. W wyświetlonym oknie DesktopOK otwórz menu Narzędzia i wybierz Metryki systemu Windows ..
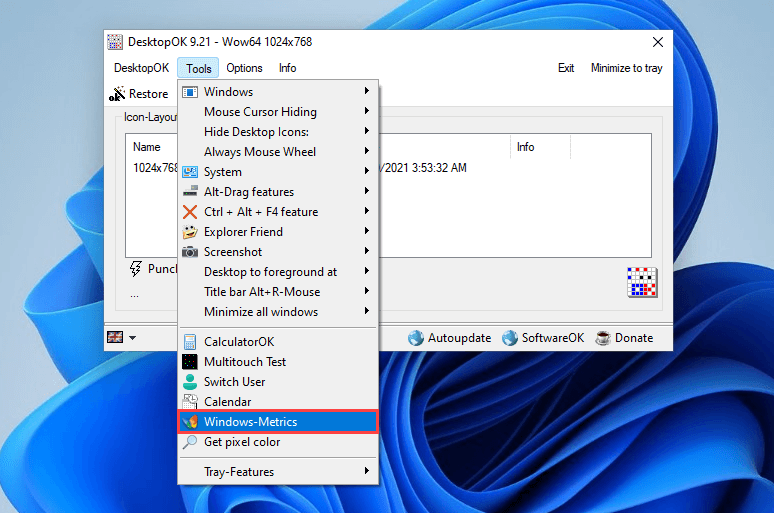
W oknie Metryki systemu Windows użyj suwaków obok opcji Odstępy w poziomie i Odstępy w pionie , aby wprowadzić wymagane zmiany w odstępach ikon. Zmiany powinny obowiązywać natychmiast. Jeśli tak się nie stanie, wybierz Uruchom ponownie Eksploratora , aby wymusić ponowne uruchomienie Eksploratora plików.
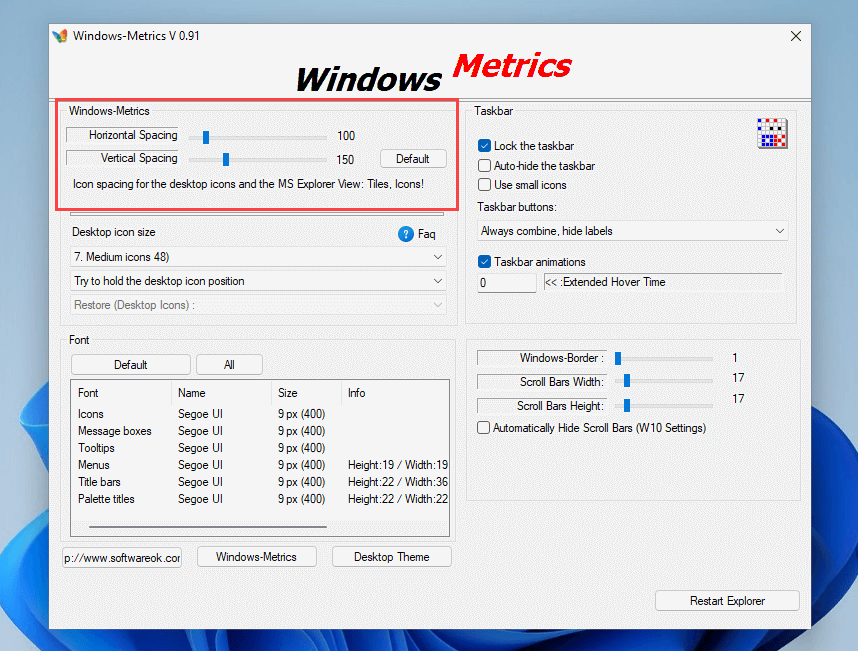
Wybierz przycisk Domyślne obok dwóch suwaków, jeśli chcesz wrócić do domyślnych odstępów.
Łatwo ustaw preferowane odstępy między ikonami na pulpicie
Powyższe instrukcje powinny pomóc Ci ustawić odstępy między pulpitami w systemach Windows 11 i Windows 10 tak, jak lubisz. Przypominamy, że manipulowanie rejestrem może powodować problemy, dlatego przed wprowadzeniem dodatkowych zmian pamiętaj o utworzeniu kopii zapasowej. Jeśli chcesz zachować bezpieczeństwo, użyj jednej z dwóch powyższych aplikacji.
Poza tym oto, co możesz zrobić dla Ulepsz swój pulpit, w pełni dostosowując ikony.
.