Jeśli jesteś typem osoby, która regularnie gra na Para lub na swoim Steam Decku, niezależnie od tego, czy grasz na best free horror games on Para, czy na najlepsze darmowe gry RPG, prawdopodobnie w pewnym momencie będziesz musiał zrobić zrzut ekranu.
Ale co się stanie, jeśli nie chcesz używać domyślnego klawisza zrzutu ekranu? Łatwo to zmienić, a poniżej pokażemy, jak zmienić przycisk zrzutu ekranu Steam w kliencie stacjonarnym Steam i na Twoim Steam Decku.

Jak zmienić przycisk zrzutu ekranu Steam w kliencie stacjonarnym
Domyślnie przycisk zrzutu ekranu w aplikacji Steam/kliencie stacjonarnym to F12. Istnieje wiele powodów, dla których może to nie być wygodne. Być może po prostu nie chcesz używać klawisza funkcyjnego do robienia zrzutu ekranu. A może klawisz F12 ma już na komputerze inną funkcję, np. włączanie i wyłączanie trybu samolotowego. Niezależnie od powodu, dla którego chcesz zmienić przycisk zrzutu ekranu, jest to łatwe. Oto jak zmienić przycisk zrzutu ekranu Steam w kilku prostych krokach:
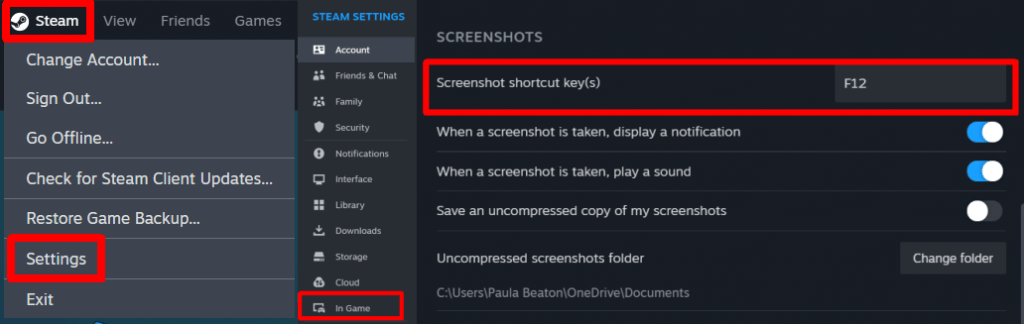
Jak zmienić przycisk zrzutu ekranu na platformie Steam
Jeśli grasz na Pokład parowy i chcesz zmienić przycisk zrzutu ekranu, jest to łatwe. Pamiętaj jednak, że musisz zmienić przycisk zrzutu ekranu dla każdej gry, ponieważ nie ma możliwości domyślnej zmiany go dla wszystkich gier. Oto jak zmienić przycisk zrzutu ekranu Steam na platformie Steam:
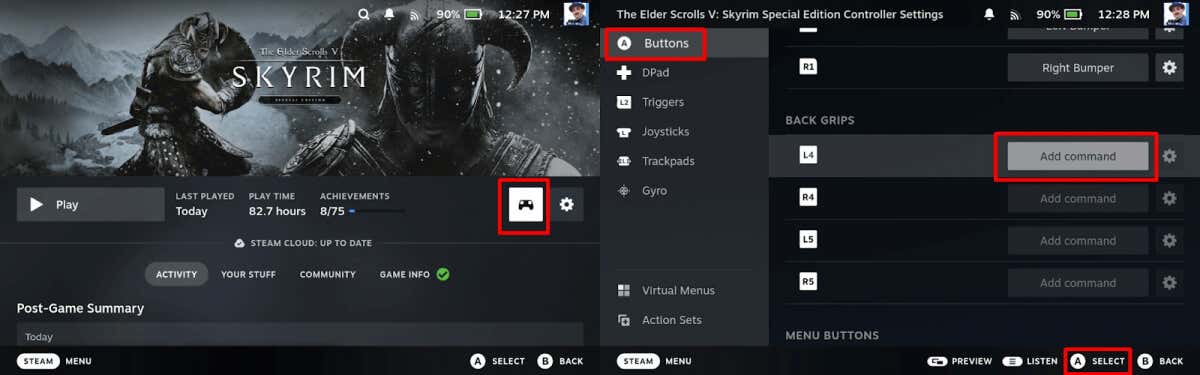
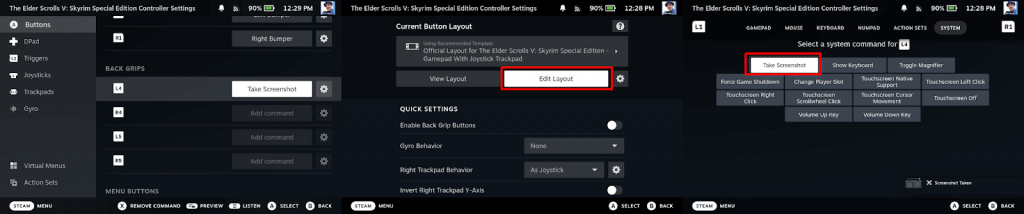
Po ponownym przypisaniu przycisku zrzutu ekranu do wybranego klawisza możesz robić zrzuty ekranu podczas gry, aby udostępniać je znajomym w mediach społecznościowych, publikować na swoim blogu lub w inny sposób, w jaki planujesz je udostępnić.
.