
Chrome stał się prawie samodzielnym systemem operacyjnym z własnym menedżerem zadań i monitorowaniem sprzętu. Jest tak duży i wyrafinowany, że naprawdę może pochłonąć lwią część zasobów procesora. Oto, jak zmniejszyć wysokie zużycie procesora przez Chrome.
Opis użycia procesora
Jednostka centralna (CPU) to mózg Twojego komputera. Wszystko, co dzieje się na Twoim komputerze, przynajmniej częściowo zależy od procesora. Ogólnie rzecz biorąc, Twój system operacyjny (taki jak Windows lub macOS) będzie próbował zarządzać całkowitą ilością pracy, jaką może wykonać Twój procesor pomiędzy różnymi aplikacjami, które tego potrzebują, ale czasami określone oprogramowanie może być tak wymagające, że ma to negatywny wpływ na Twoje komputer jako całość.
Gdy Chrome zużywa duże ilości mocy procesora, może to powodować spowolnienie reakcji komputera, głośną pracę wentylatora, nadmierne nagrzewanie się i słabą wydajność innych aplikacji. Na przykład, jeśli odtwarzasz muzykę w tle, może ona zacząć się zacinać.
Jeśli jesteś użytkownikiem laptopa, może to również znacznie skrócić czas pracy baterii, a także całą jej żywotność.
Sprawdzanie użycia procesora przeglądarki Chrome
Aby dowiedzieć się, czy Chrome zużywa zbyt dużo mocy procesora, najszybszym sposobem jest otwarcie Menedżera zadań w systemie Windows lub Monitora aktywności w systemie macOS. Możesz tam sprawdzić, jaki procent procesora wykorzystuje Chrome. Jeśli nie wiesz, jak to zrobić, zapoznaj się z naszym szczegółowym przewodnikiem po Menedżer zadań systemu Windows i naszym przewodnikiem po Monitor aktywności w systemie macOS.
Możesz także użyć Menedżera zadań Chrome. W systemie Windows naciśnij Shift+ESC, aby go otworzyć. Na komputerze Mac przejdź do paska menu i wybierz Okno>Menedżer zadań.
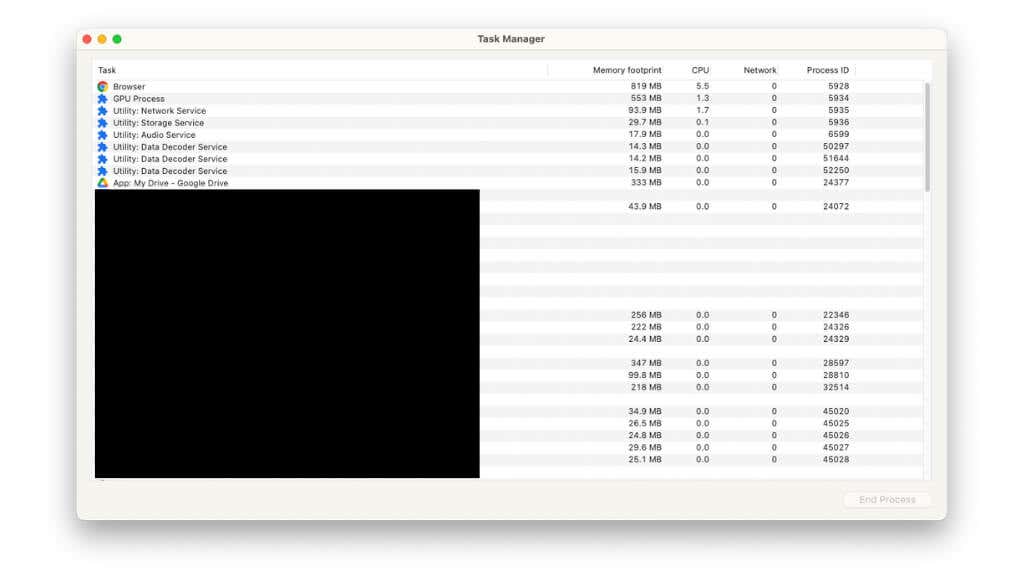
Tutaj możesz zobaczyć, które procesy w przeglądarce Chrome zużywają najwięcej zasobów, a następnie zamknąć je, jeśli ich nie potrzebujesz.
Usuń rozszerzenia, których nie potrzebujesz Potrzeba
Chrome ma ogromną liczbę rozszerzeń innych firm, które można znaleźć w sklepie z rozszerzeniami. Jest ich mnóstwo niesamowite rozszerzenia Chrome, ale w zależności od ich liczby i rodzaju rozszerzeń mogą one mieć poważny wpływ na wydajność.
Oznacza to, że dobrym pomysłem jest okresowe sprawdzanie zainstalowanych rozszerzeń i odinstalowywanie tych, których już nie używasz.
Jeśli nie wiesz, jak usunąć rozszerzenia, przeczytaj Jak zainstalować i odinstalować rozszerzenia Chrome..
Wyłącz powiadomienia z witryny
Być może zauważyłeś, że obecnie (irytujące) każda witryna internetowa pyta Cię, czy chcesz otrzymywać powiadomienia. Jeśli powiesz „tak” którejkolwiek z tych witryn, Chrome sprawdzi, czy te witryny mają aktualizacje i poinformuje Cię o tym.
Jeśli naprawdęnie potrzebujesz natychmiastowego powiadomienia, przejdź do Ustawienia>Prywatność i bezpieczeństwo>Ustawienia witryny>Powiadomienia.
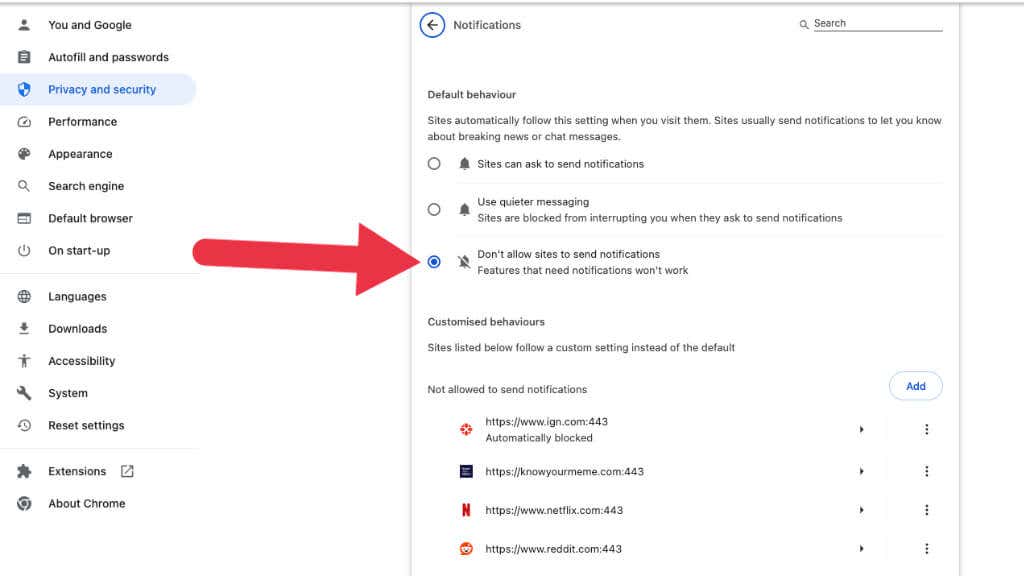
Tutaj zmień Zachowanie domyślnena Nie zezwalaj witrynom na wysyłanie powiadomień.
Powinno to mieć niewielki wpływ na ogólne wykorzystanie procesora Chrome.
Otwieraj mniej kart
To najszybszy i najprostszy sposób na zmniejszenie wykorzystania procesora Chrome do rozsądnego poziomu – zamknij niepotrzebne karty. Możesz także najechać wskaźnikiem myszy na nazwę karty i sprawdzić, ile pamięci zużywa. Karty zużywające dużo pamięci również częściej (ale teraz zawsze) powodują większe obciążenie procesora.
Zapisz grupy kart
Jeśli masz otwartych zbyt wiele kart, ponieważ zapomniałeś, których potrzebujesz, możesz zapisać grupy kart.
Chociaż funkcja grup kart jest normalną domyślną częścią przeglądarki Chrome, w chwili pisania tego tekstu możliwość zapisywania grup kart wymaga aktywacji dodatkowego ustawienia:
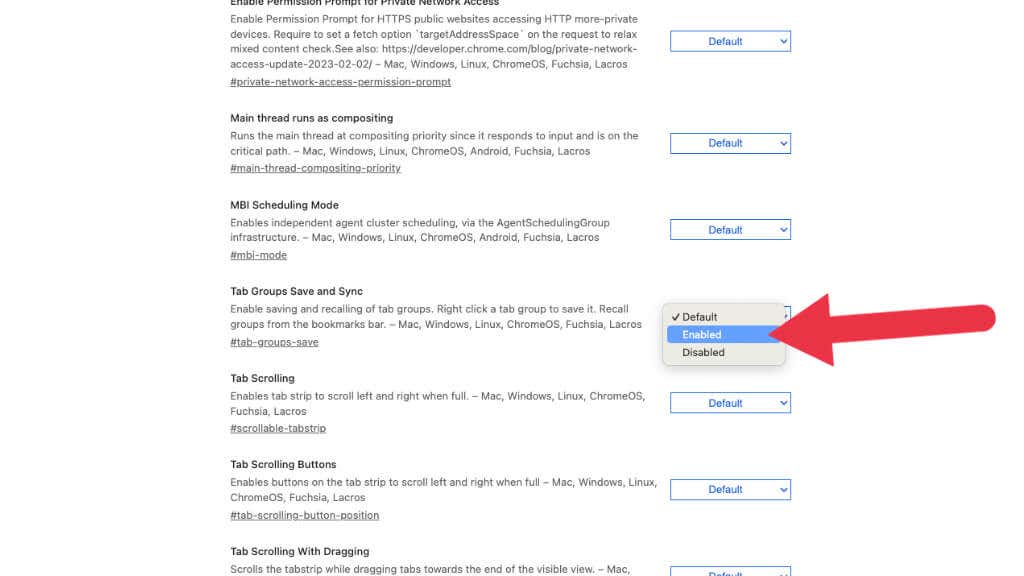
Po ponownym uruchomieniu przeglądarki Chrome możesz dodawać karty do grupy, klikając prawym przyciskiem myszy nazwę karty i wybierając Dodaj do nowej grupylub dodaj ją do istniejącej grupy.
Po dodaniu wszystkich kart do wybranej grupy możesz kliknąć prawym przyciskiem myszy etykietę grupy karti wybrać Zapisz grupę.
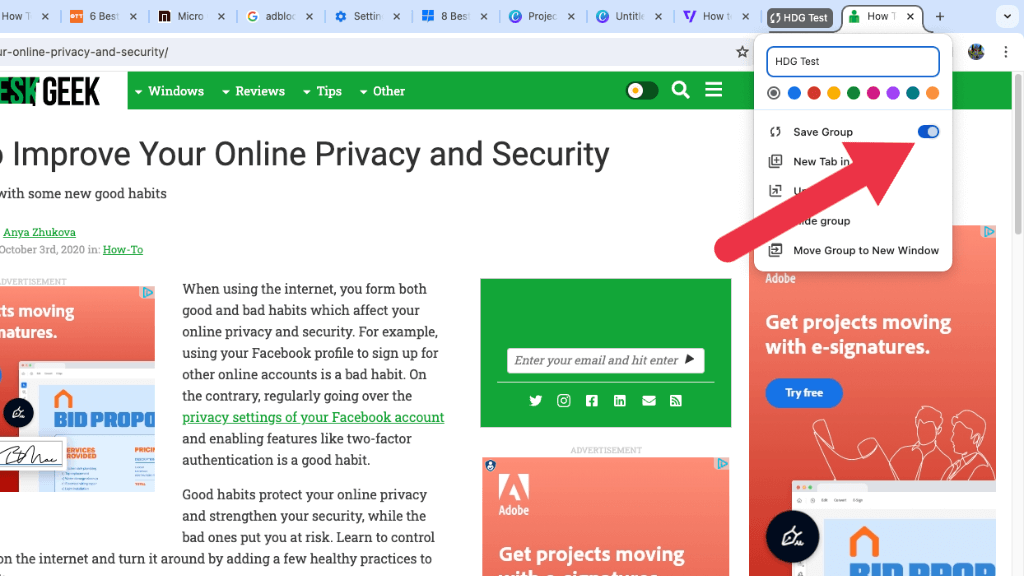
Twoje zapisane grupy pojawią się teraz po lewej stronie paska zakładek.
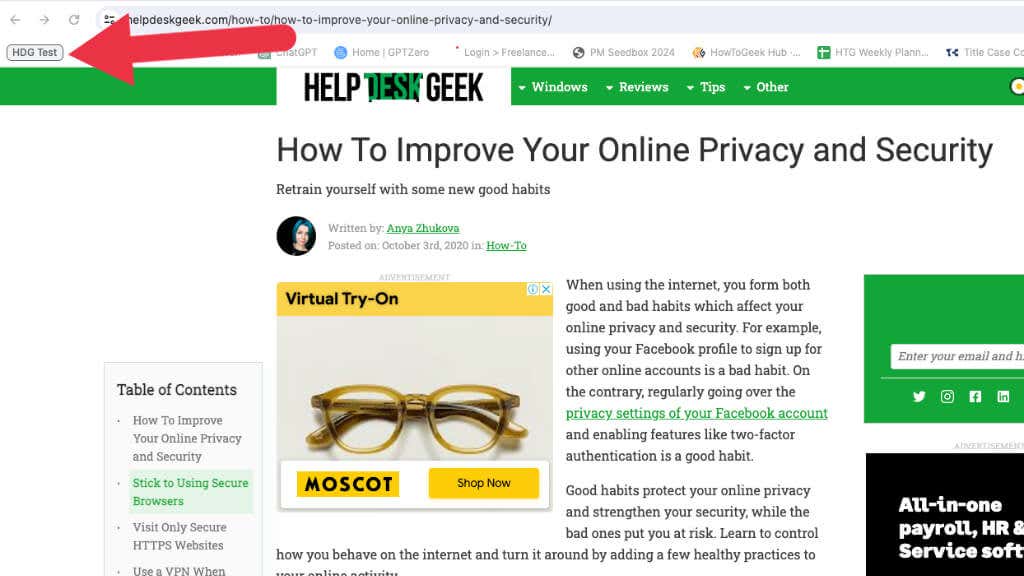
Jeśli zamkniesz grupę, możesz kliknąć tę ikonę, aby ponownie otworzyć grupę. Pamiętaj, aby aktywować pasek zakładek poprzez Widok>Zawsze pokazuj pasek zakładek.
Teraz możesz zamykać karty, na których nie musisz oszczędzać zasobów, a następnie otwierać je, gdy ich potrzebujesz, jednym kliknięciem..
Użyj rozszerzeń do zarządzania kartami
Usunięcie rozszerzeń może pomóc odciążyć Twój słaby procesor, ale rozszerzenia do zarządzania kartami mogą pomóc, umożliwiając łatwe zamykanie i ponowne otwieranie kart, gdy ich potrzebujesz.
Jednym z głównych powodów, dla których Chrome zużywa tak dużo zasobów, jest to, że mamy tendencję do otwierania dużej liczby kart w danym momencie. Niektóre z nich nadal pochłaniają zasoby, nawet jeśli nie są na pierwszym planie, więc otwarcie tylko tych kart, z których aktywnie korzystasz, może znacznie zwiększyć wydajność.
Udaj się do Najlepsze rozszerzenia Chrome do zarządzania kartami, aby uzyskać kilka doskonałych sugestii.
Użyj modułu blokującego reklamy
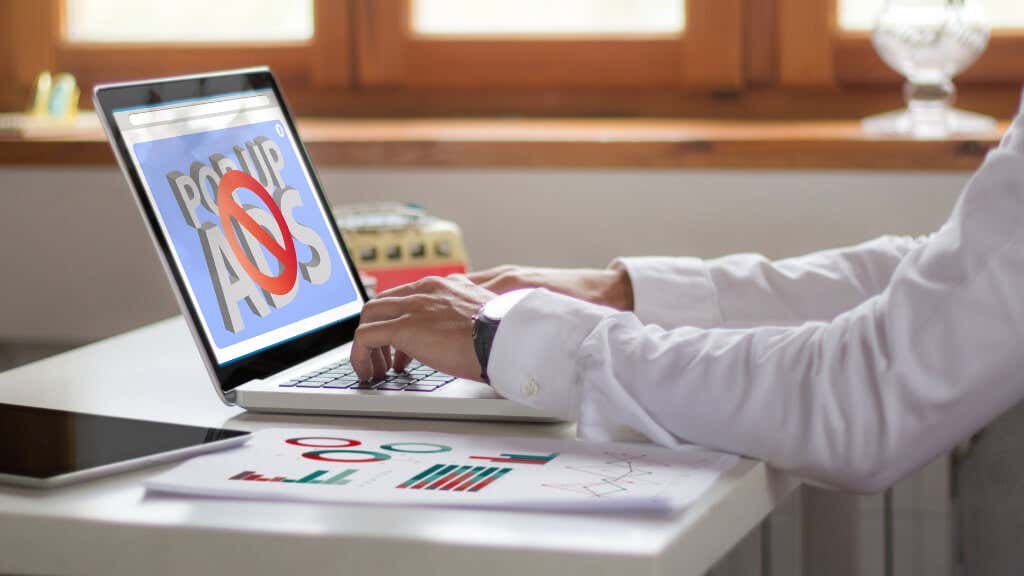
Dzięki reklamie wiele wspaniałych i wartościowych witryn internetowych (takich jak ta!) przetrwa i potrafi płacić twórcom treści, takim jak Twój skromny autor. Jednak niektóre witryny mają słabą implementację reklam, które mogą pochłaniać zasoby. Rozważ więc zainstalowanie jednego z wielu rozszerzeń Chrome blokujących reklamy, aby zapobiec blokowaniu komputera przez te reklamy.
Możesz zablokować określone witryny, które w Menedżerze zadań Chrome zauważysz, że pochłaniają zasoby, lub możesz zablokować wszystkie reklamy, a następnie umieścić na białej liście te, które chcesz obsługiwać. Nie zapomnij więc dodać nas do listy „fajnych”!
Przełącz na standardowe Bezpieczne przeglądanie
Google ciężko pracuje nad poprawą bezpieczeństwa przeglądarki Chrome, ale niektóre z tych środków bezpieczeństwa wiążą się ze zwiększonymi kosztami procesora. Zmniejszając wyrafinowanie środków bezpieczeństwa, możesz odzyskać trochę wydajności. Zwłaszcza jeśli używasz komputera z niższej półki, powszechnego wśród studentów i pracowników biurowych.
Wybierz Ustawienia>Prywatność i bezpieczeństwo>Bezpieczeństwo.
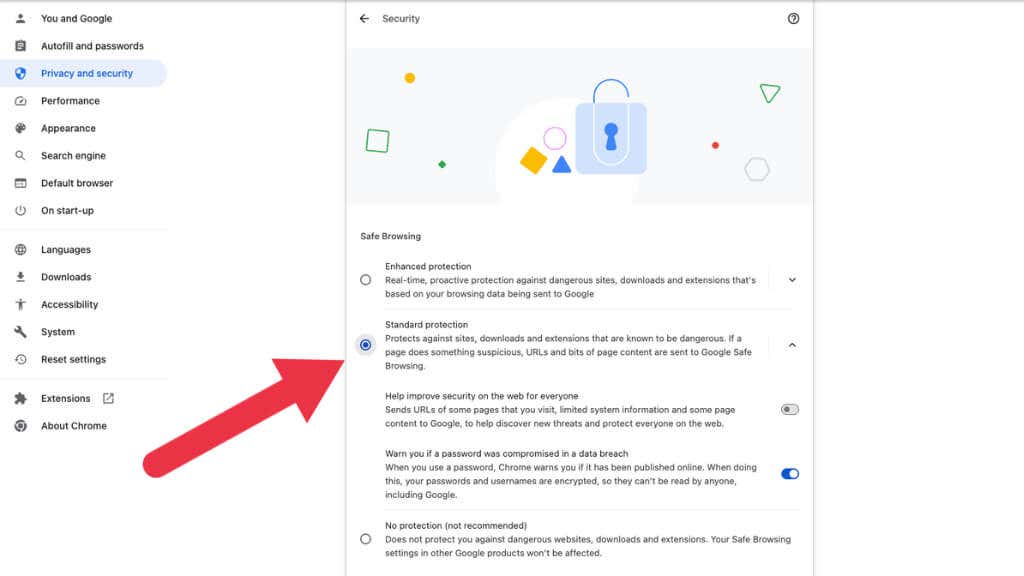
W tym miejscu zmień poziom zabezpieczeń na Ochrona standardowa, jeśli jest obecnie ustawiony na „Wzmocniona” ochrona. Chociaż w ten sposób rezygnujesz z kilku zaawansowanych funkcji ochrony, jeśli przećwicz bezpieczne przeglądanie jest to niewielki kompromis. Jednak naprawdę warto tylko wtedy, gdy naprawdę brakuje Ci mocy procesora.
Wyłącz przyspieszanie sprzętowe
Zwykle akceleracja sprzętowa odciąża procesor i zamiast tego wykorzystuje procesor graficzny do obsługi określonych zadań. Czasami w procesorze dostępne są specjalne funkcje przyspieszania sprzętowego, z których może skorzystać Chrome.
Jednak z różnych powodów przyspieszenie sprzętowe może powodować problemy z wydajnością w przeglądarce Chrome, w zależności od dokładnych szczegółów Twojego komputera. Może to objawiać się wysokim użyciem procesora lub słabą wydajnością, mimo że użycie procesora nie jest szczególnie wysokie..
Wybierz Ustawienia>System>Użyj akceleracji sprzętowej, jeśli jest dostępnai wyłącz ją wyłącz. Następnie sprawdź, czy użycie procesora normalizuje się lub czy problemy z wydajnością ulegną poprawie.
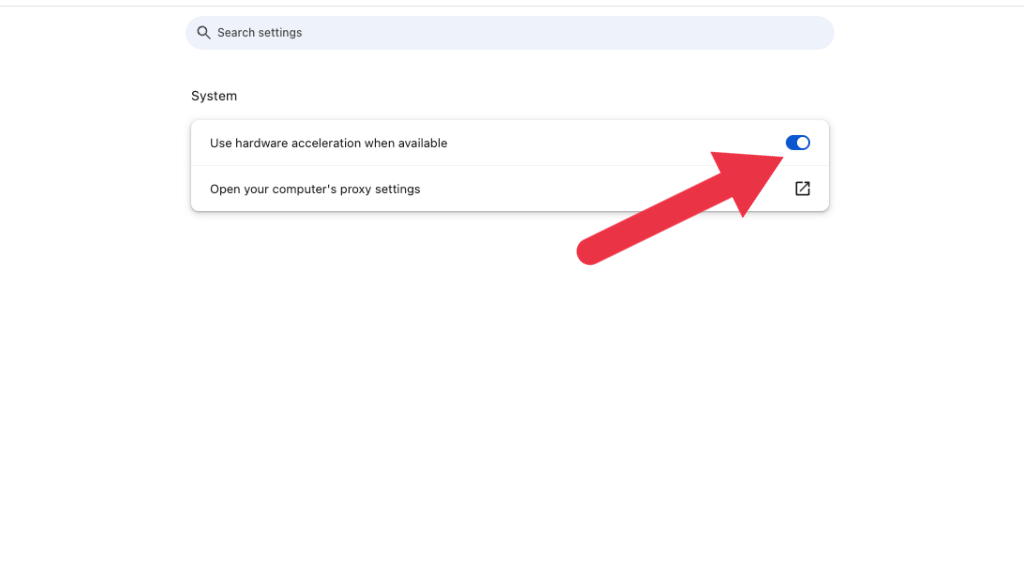
Aktywuj oszczędzanie pamięci
Chrome ma nową funkcję zaprojektowaną, aby zmniejszyć jej wpływ na pamięć RAM, ale ma ona również wpływ na użycie procesora ze względu na sposób działania. Nazywa się to „Oszczędzanie pamięci” i można je znaleźć w Ustawienia>Wydajność.
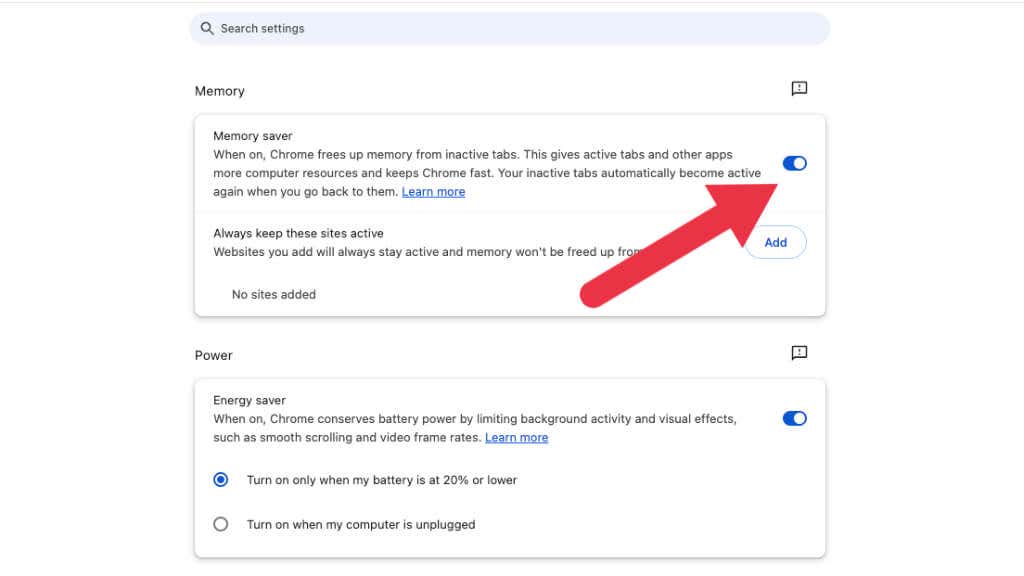
Po włączeniu Oszczędzania pamięci nieaktywne karty są usuwane z pamięci i zapisywane na dysku. Oznacza to, że tylko aktywne karty również obciążają procesor. Może to sprawić, że Chrome będzie mniej chłonął zasoby, ale zalecamy korzystanie z tej funkcji tylko wtedy, gdy masz komputer z całkiem nowym dyskiem SSD jako dyskiem głównym.
Włącz w trybie oszczędzania energii (na laptopach)
Chrome ma specjalny tryb oszczędzania energii, który ogranicza aktywność w tle, gdy bateria laptopa osiągnie 20%. W tym trybie przeglądarka ograniczy aktywność w tle, zmniejszy efekty wizualne i zmniejszy liczbę klatek wideo w witrynach.
Możesz włączyć tę funkcję za każdym razem, gdy laptop jest odłączony od zasilania, zamiast czekać, aż poziom naładowania baterii osiągnie 20%.
To dobry pomysł, ponieważ laptopy spowalniają procesory na zasilaniu bateryjnym, co może powodować problemy z wydajnością procesora w podróży. Aby zmienić tę opcję, przejdź do Ustawienia>Wydajnośći zmień opcję Oszczędzanie energii na Włącz, gdy mój komputer jest odłączony.
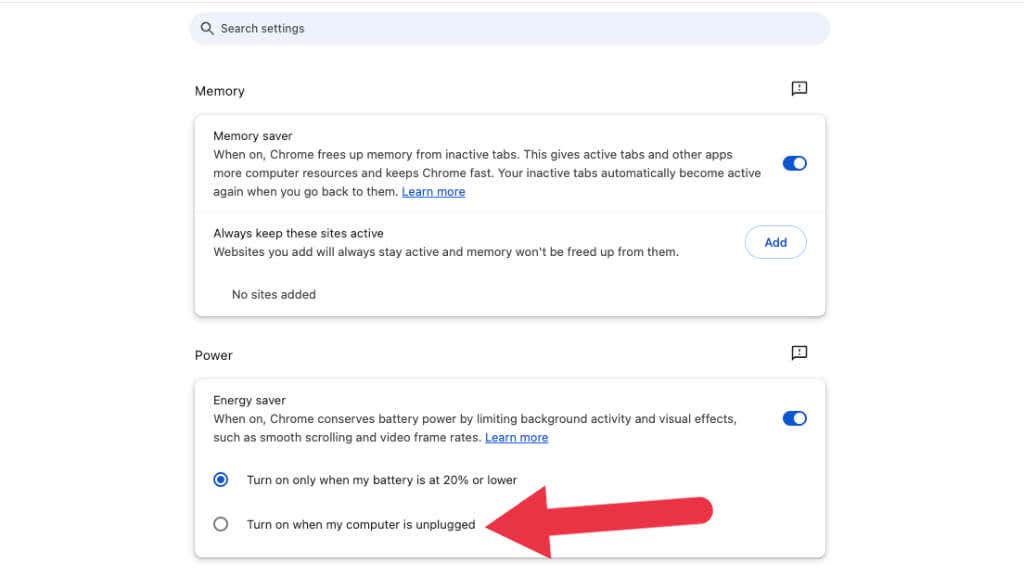
Uruchom skanowanie w poszukiwaniu złośliwego oprogramowania
Chociaż może się wydawać, że przyczyną wysokiego użycia procesora jest Chrome, może to oznaczać złośliwe oprogramowanie działające w przeglądarce. Uruchom oprogramowanie chroniące przed złośliwym oprogramowaniem, aby upewnić się, że na komputerze nie czają się żadne paskudy, które mogą być przyczyną problemu.
Chrome miał kiedyś funkcję znaną jako „Narzędzie do czyszczenia Google Chrome”, ale została ona usunięta. Nadal dobrym pomysłem jest przeszukanie systemu w poszukiwaniu złośliwego oprogramowania, aby wyeliminować je jako potencjalne źródło użycia procesora.
Aktualizuj przeglądarkę Chrome
Chrome jest często aktualizowany przez programistów, zwykle w celu poprawy bezpieczeństwa w przypadku wykrycia nowych exploitów i hacków, ale równie często Chrome otrzymuje aktualizację, która zwiększa jego wydajność lub umożliwia korzystanie z nowych funkcji..
Jeśli dostępna będzie aktualizacja, Chrome poinformuje Cię o tym, wyświetlając duży przycisk „Aktualizuj” obok trzech pionowych kropek. Ostatecznie zmieni kolor na żółty, a następnie czerwony, wskazując, jak ważna jest aktualizacja. Jeśli ignorowałeś najnowszą aktualizację i ten przycisk jest czerwony, rozważ poświęcenie kilku minut na aktualizację przeglądarki.
Użyj innej przeglądarki
Chrome to dobra przeglądarka, ale jest dość znana ze względu na zużycie procesora i pamięci RAM. Zatem inną opcją, którą możesz rozważyć, jest użycie innej przeglądarki bez tak dużego wzdęcia i głodu cykli procesora.
Na przykład Opera GX pozwala ręcznie ustawić limit dozwolonej mocy procesora. Jest to pozornie funkcja przeznaczona do gier, ale może być przydatna w dowolnym kontekście, jeśli użycie procesora przeglądarki jest zbyt wysokie!
Uaktualnij swój komputer
Ostatecznym i z pewnością najbardziej drastycznym rozwiązaniem jest modernizacja lub zakup nowego komputera. Jeśli Twój komputer ma kilka lat, może już nie nadążać za potrzebami nowoczesnych stron internetowych. Jeśli nadal używasz starego dwurdzeniowego procesora, słabszego Celerona lub podobnego procesora sprzed ponad pięciu lat, niewiele możesz zrobić, aby poprawić sytuację..