Podstawową i pomocną funkcją przeglądarki jest możliwość korzystania z wielu kart. Możesz otwierać dowolną liczbę stron internetowych i przełączać się między nimi jednym kliknięciem, korzystając z zakładek.
Często problemem jest to, że masz otwartych tak wiele kart, że stają się one nieskuteczne. Po co używać wielu karty przeglądarki internetowej, jeśli nie możesz szybko wybrać tego, którego chcesz, kiedy go potrzebujesz?
Oto lista najlepszych rozszerzeń kart Chrome, które pomogą rozwiązać ten problem. Od tych, które wyświetlają karty w pionie, po inne, które pozwalają zapisać sesję karty, przywróć skuteczność kart do przeglądarki Google Chrome.
1. Zakładki pionowe dla widoku listy
Karty u góry okna przeglądarki są w porządku, ale nie pozwalają zobaczyć tytułów kart, gdy jest ich wiele otwartych na raz. W niektórych witrynach możesz zobaczyć ikony ulubionych, które pomogą Ci je rozpoznać, ale nie wszystkie. A co powiesz na inny widok?
Pionowe karty to rozszerzenie wyświetlające listę kart na pasku bocznym. Następnie możesz wybrać kartę, do której chcesz przejść bezpośrednio.
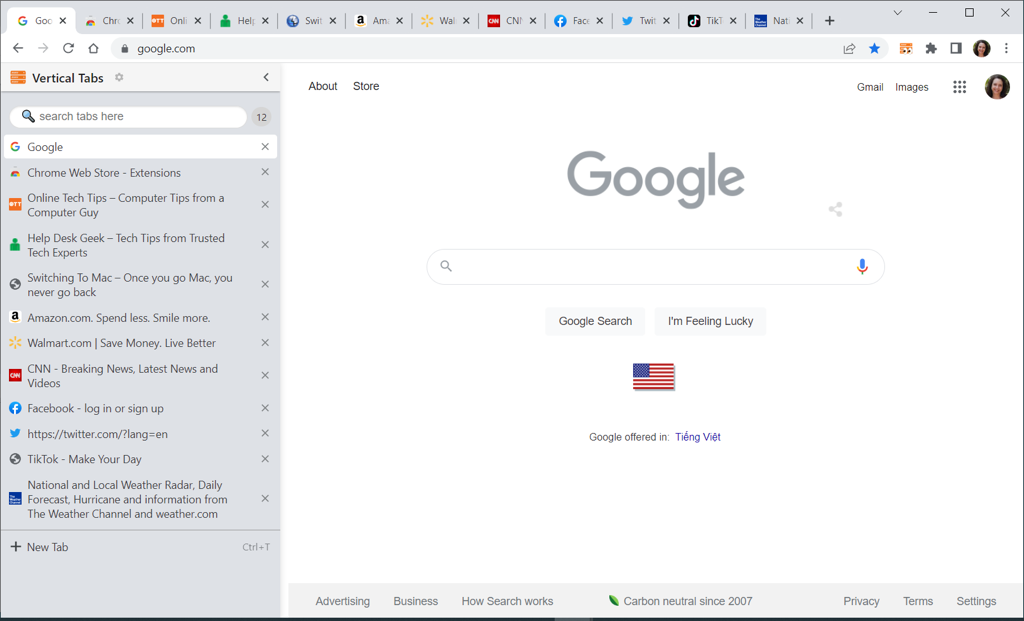
Otwórz pasek boczny kart pionowych za pomocą przycisku paska narzędzi, zmień jego rozmiar, przeciągając strzałkę, a następnie zamknij go za pomocą przycisku X w prawym górnym rogu.
Zobaczysz także przydatne pole wyszukiwania u góry, liczbę otwartych kart i opcję otwarcia strony nowej karty.
2. Zmień rozmiar karty dla układów podzielonego ekranu
Inną opcją umożliwiającą inny sposób wyświetlania kart jest Zmiana rozmiaru karty. Możesz zobaczyć otwarte karty w siatce, kolumnach lub wierszach. Jest to wygodna opcja dla układy podzielonego ekranu do porównań.
Otwórz opcje układu karty Zmień rozmiar za pomocą przycisku na pasku narzędzi. Następnie wybierz u góry układ, którego chcesz użyć. Spowoduje to otwarcie aktualnie wybranej karty i tych po prawej stronie.
Możesz wybrać wyrównanie do lewej lub prawej strony, użyć tylko jednej karty i wybrać monitor, jeśli używasz więcej niż jednej.
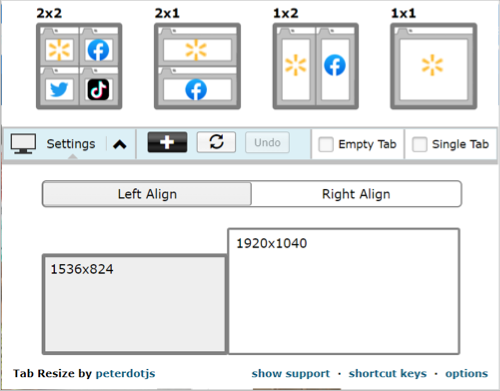
Aby utworzyć niestandardowy układ, wybierz znak plus i wprowadź liczbę wierszy i kolumn na karcie Stałe . Możesz także użyć karty Skalowane , aby wybrać inny układ poziomy lub pionowy.
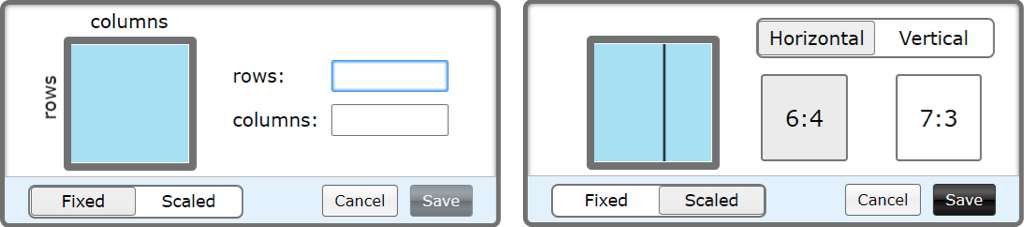
Aby wrócić do okna z jedną zakładką, wybierz Cofnij .
3. 2oTabs do szybkiego przełączania
.Kiedy potrzebujesz przejdź do zakładki, 2oTabs (20 kart) wyświetli wyskakujące okienko, aby to zrobić. Następnie za pomocą prostego skrótu klawiaturowego zobaczysz wszystkie karty w wyskakującym okienku i możesz wybrać dowolną, aby przejść bezpośrednio do niej.
Naciśnij Alt + E w systemie Windows lub Command + E na komputerze Mac, aby otworzyć okno wyboru. Następnie wybierz kartę, którą chcesz odwiedzić.
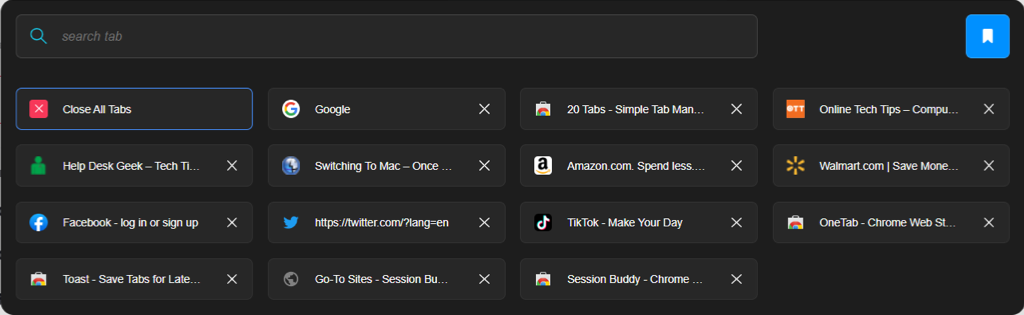
2oTabs oferuje pomocne pole wyszukiwania u góry, umożliwiające znalezienie potrzebnej karty. Za pomocą przycisku paska narzędzi możesz także użyć ikony zakładki, aby nazwać i zapisać grupę kart, aby uzyskać do niej później dostęp.
4. Odłóż Tabby dla automatycznego ponownego otwierania kart
Być może masz kartę, której teraz nie używasz, ale wiesz, że będzie Ci potrzebna później. Wpisz opcję Drzemka Tabby. Dzięki temu dodatkowi możesz zamknąć kartę i automatycznie otworzyć ją ponownie na ustawiony czas.
Wybierz kartę, którą chcesz odłożyć, i wybierz przycisk Odłóż Tabby na pasku narzędzi. Następnie możesz wybrać szybki czas, np. później dzisiaj, jutro lub w przyszły poniedziałek, albo ustawić niestandardową datę i godzinę.
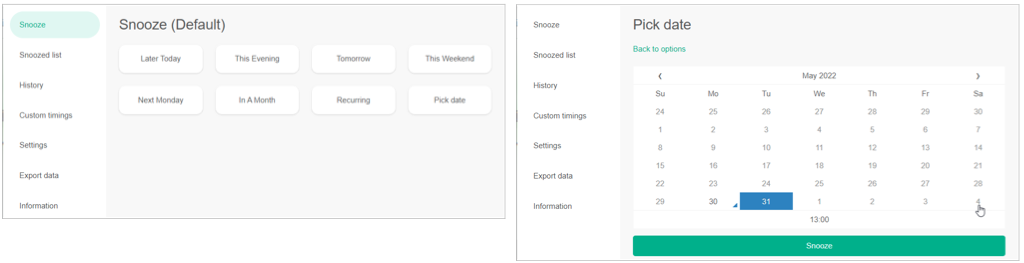
Zakładka zamknie się, a następnie w magiczny sposób otworzy się ponownie w wybranym przez Ciebie dniu i godzinie.
Możesz także przeglądać listę drzemek, edytować lub usuwać drzemki, przeglądać historię ponownego otwierania, konfigurować niestandardowe czasy i eksportować dane.
5. Jedna karta w celu ograniczenia bałaganu i oszczędzania pamięci
Gdy otwartych jest wiele kart, możesz zauważyć spowolnienie przeglądania. Korzystając z OneTab, możesz przenieść wszystkie karty do postaci listy, zmniejszając bałagan na kartach i jednocześnie zmniejszając obciążenie procesora.
Kliknij przycisk OneTab na pasku narzędzi, a karty zostaną zamknięte i wyświetlone na liście na jednej karcie. Następnie możesz wybrać tę, którą chcesz otworzyć, lub w razie potrzeby przywrócić wszystkie karty.
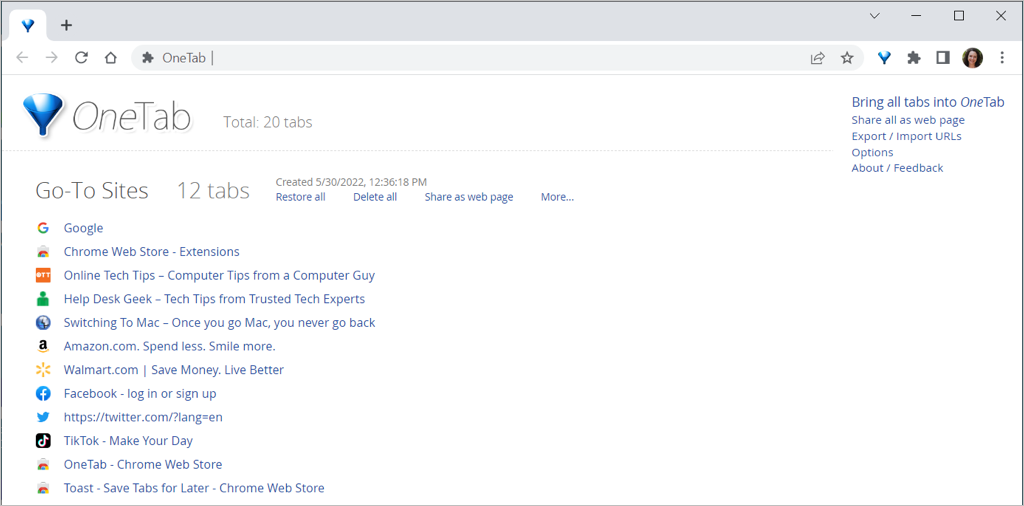
Ponadto możesz udostępniać zapisane karty jako stronę internetową i zeskanować kod QR na swoim urządzeniu mobilnym. Aby dłużej zachować listę witryn, nadaj jej nazwę, zablokuj i oznacz gwiazdką, aby uzyskać szybki i łatwy dostęp.
6. Sesyjny kumpel do zapisywania grup kart
Jeśli chcesz uzyskać dostęp do zapisz otwarte karty w dowolnym momencie, sprawdź opcję Session Buddy. Podobnie jak w OneTab, możesz nadać nazwę swojej grupie kart i ponownie otworzyć wszystkie lub tylko jedną z nich.
Wybierz przycisk „Przyjaciel sesji” na pasku narzędzi. Twoje karty pozostaną otwarte i zebrane w listę na jednej karcie. Dzięki temu jest to przydatne narzędzie do badań, ponieważ możesz w każdej chwili ponownie otworzyć swoje witryny..
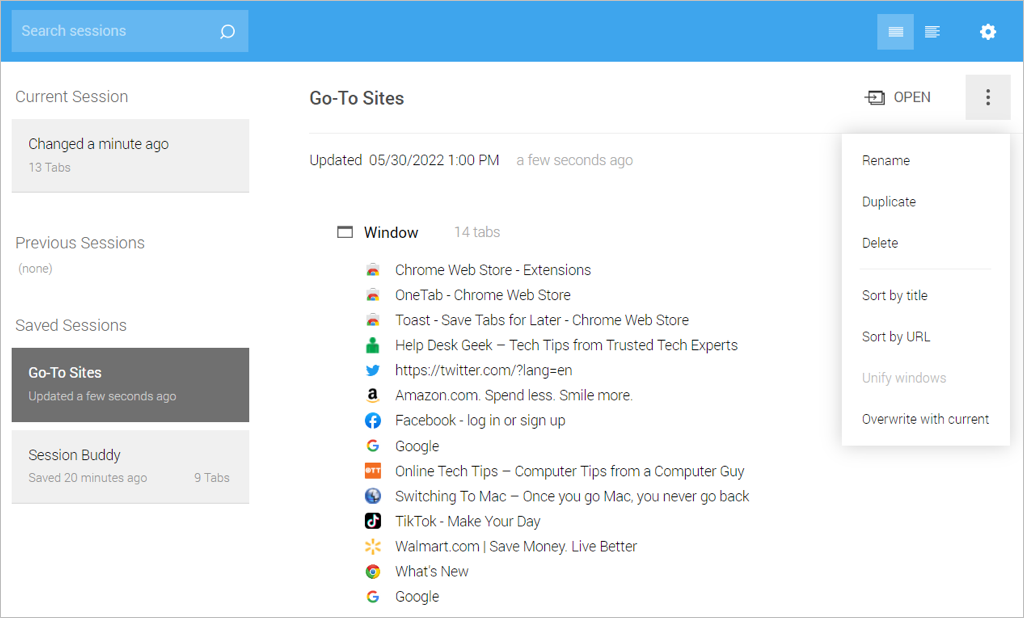
Użyj trzech kropek w prawym górnym rogu, aby posortować listę według tytułu witryny lub adresu URL. Usuń witrynę z listy za pomocą X po lewej stronie. Możesz także powielić listę i ujednolicić wiele sesji.
Aby uzyskać jeszcze więcej dzięki Session Buddy, możesz importować, eksportować i tworzyć kopie zapasowe sesji, a także dostosowywać ustawienia wyglądu, filtrów i ogólnego zachowania.
7. Menedżer zakładek Plus do pełnego zarządzania kartami
Jeśli szukasz wszechstronnego rozwiązania do zarządzania kartami, Tab Manager Plus dla przeglądarki Chrome jest dla Ciebie.
Wybierz przycisk Tab Manager Plus na pasku narzędzi, a następnie skorzystaj z jego przydatnych i rozbudowanych funkcji.
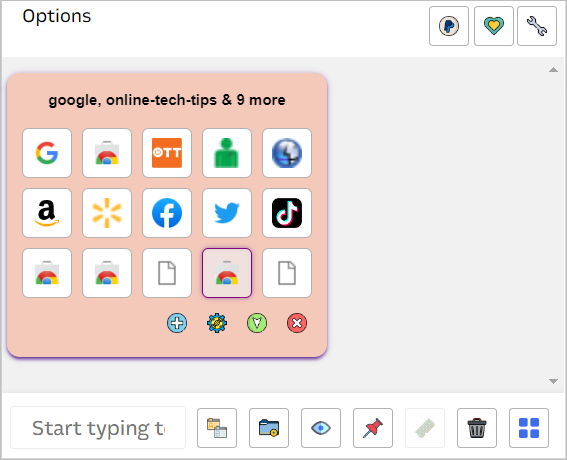
Zarządzanie kartami nie musi wymagać dużo pracy. Dzięki tym najlepszym rozszerzeniom kart w przeglądarce Chrome możesz zapisywać, wyszukiwać, sortować, przełączać i wyświetlać potrzebne karty.
Pomożemy Ci, jeśli potrzebujesz najlepszych rozszerzeń Google Chrome dla Edytory PDF lub próbniki kolorów,