Niestety, Eksplorator Windows zużywa zasoby systemowe. Gdy system eksploratora plików zwiększa moc przetwarzania, gry nie będą działały tak płynnie, edycja wideo potrwa dłużej, a inne podstawowe zadania mogą napotkać problemy.
W niektórych przypadkach możesz zobaczyć Eksploratora Windows za pomocą wysokie zasoby procesora. Czasami może to być do 30% lub więcej mocy obliczeniowej, nawet jeśli masz nowoczesny procesor.
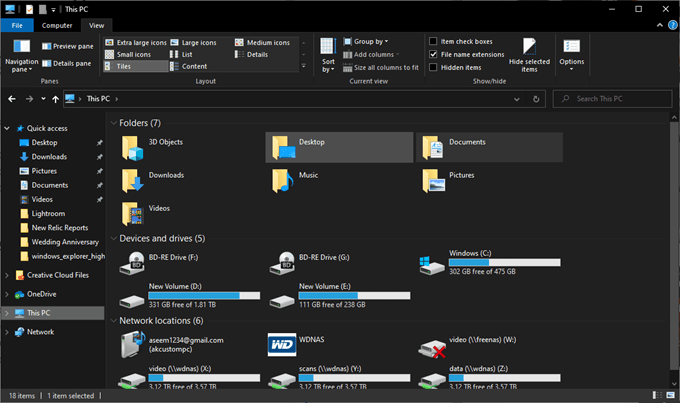
Na szczęście są poprawki na ten problem, ale musisz wypróbować każdy krok dla siebie. Wymienimy każdy krok na podstawie prawdopodobieństwa rozwiązania problemu z wysokim procesorem Eksploratora Windows, na podstawie raportów użytkowników online.
Usuń przypinanie pamięci Intel Optane
Internetowe doniesienia wskazują, że wiele osób zainstalowało na swoim komputerze pamięć Intel Optane przypinanie po błędzie po aktualizacji systemu Windows 10 1903. Problem polega na tym, że większość ludzi nie ma odpowiedniego sprzętu do przypinania pamięci Intel Optane, więc powoduje to Problemy z wysokim procesorem w Eksploratorze Windows.
Aby sprawdzić, czy korzystasz z Intel Optane Pinning Memory, otwórz menu Start i wyszukaj Dodaj lub usuń programy.potem wykonaj poniższe czynności.
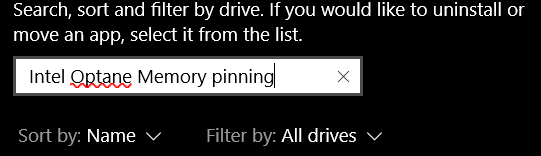
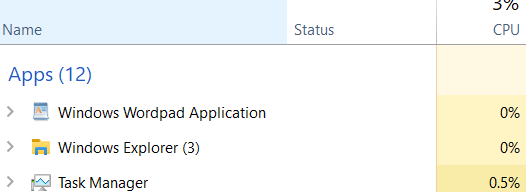
Po ponownym włączeniu komputera naciśnij Ctrl + Shift + Esc, aby otworzyć Menedżera zadań. Kliknij kartę Procesyi kliknij Nazwa, aby posortować procesy alfabetycznie. Jeśli naprawiono, Eksplorator Windows powinien teraz zużywać bardzo mało procesora.
In_content_1 all: [300x250] / dfp: [640x360]->Jeśli Eksplorator Windows nadal używa nienormalnie wysokiego procesora, przejdź do następnego kroku poniżej.
Usuń ikony pulpitu bez obrazu
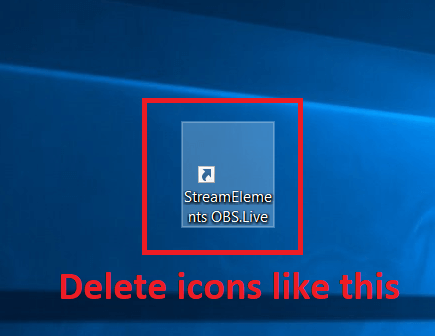
Wielu użytkowników zgłosiło dziwny procesor błąd występujący, gdy na pulpicie znajduje się ikona lub skrót, który nie zawiera obrazu.
Wyszukaj na pulpicie ikony, które nie wyświetlają się prawidłowo, a jeśli tak, kliknij je lewym przyciskiem myszy i naciśnij klawisz usuńna klawiaturze. Jeśli jest to ważny plik, możesz kliknąć i przeciągnąć go do innego folderu na komputerze, na przykład Moje dokumenty.
Wyłącz OneDrive Cloud Storage
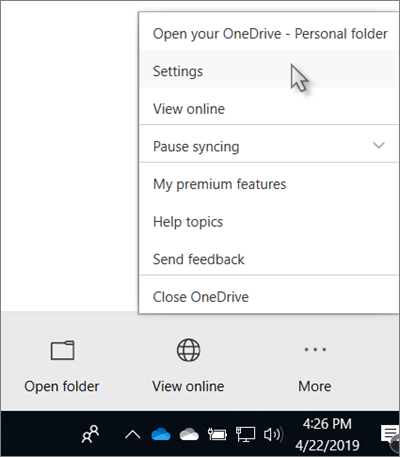
Czasami pamięć w chmurze może powodować problemy z wysokim zużyciem procesora przez Eksploratora Windows. Domyślnie system Windows 10 zachęca do korzystania z przestrzeni dyskowej w chmurze OneDrive i może być włączony, nawet o tym nie wiedząc.
Nie tylko może to oznaczać, że pliki będą od czasu do czasu tworzone kopie zapasowe, zwiększając przepustowość przesyłania, ale może również powodować problemy z procesorem.
Wyłącz opcję „Pokaż wszystkie foldery” w Eksploratorze Windows
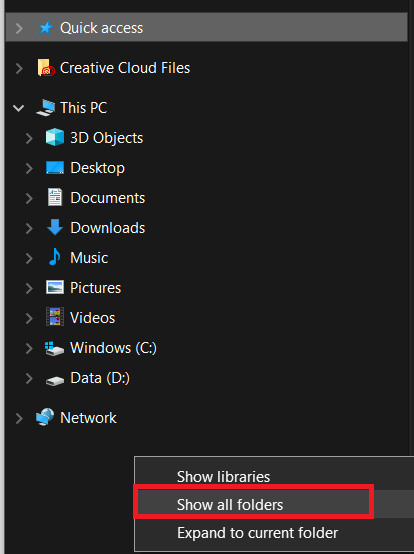
To rozwiązanie będzie tylko dla tych które zauważają wysokie zużycie procesora przez Eksploratora Windows, gdy faktycznie otwierają Eksploratora Windows. W takim przypadku otwórz Eksploratora Windows, a następnie na lewym panelu bocznym kliknij prawym przyciskiem myszy.
Następnie kliknij pokaż wszystkie foldery, jeśli obok opcji jest zaznaczone. Jeśli obok opcji nie ma zaznaczenia, funkcja pokaż wszystkie folderybędzie już wyłączona.
Jeśli to nie naprawi wysokiego zużycia procesora przez Eksploratora Windows, spróbuj wykonać następujące kroki poniżej.
Wyczyść pliki systemowe i folder tymczasowy
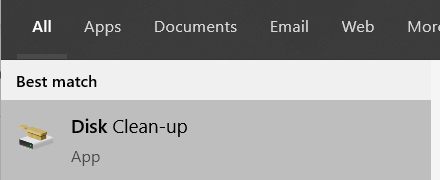
Czasami wyczyszczenie folderu tymczasowego może pomóc aby zmniejszyć użycie procesora Eksploratora Windows.
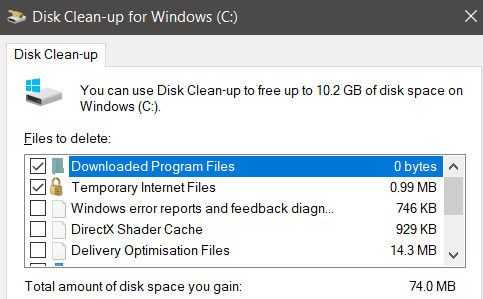
Jeśli nadal masz duże obciążenie procesora, mamy dwie dodatkowe sugestie poniżej.
Utwórz nowe konto użytkownika systemu Windows
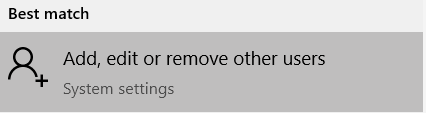
Czasami konta użytkowników Windows 10 są uszkodzone w sposób trudny do zrozumienia lub naprawy. Rozwiązaniem jest utworzenie zupełnie nowego konta i może rozwiązać problemy z Eksploratorem Windows.
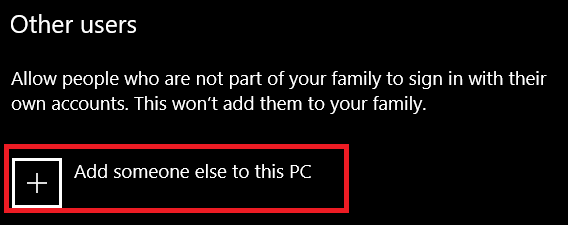
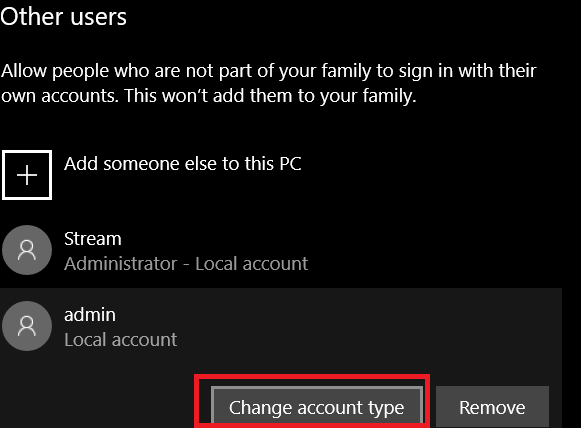
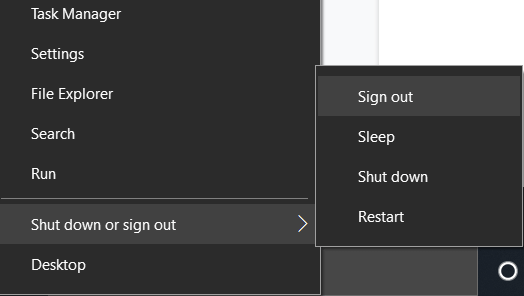
Ty zostanie wylogowany i będzie miał możliwość zalogowania się na nowe konto. Mam nadzieję, że na tym koncie nie wystąpią problemy z procesorem. Nadal powinieneś mieć dostęp do plików z drugiego konta.
Uruchom skanowanie antywirusowe
Ostatnim krokiem byłoby uruchomienie skanowania antywirusowego. Możliwe, że wirus lub złośliwe oprogramowanie na twoim komputerze zwiększa wykorzystanie procesora. Możesz dowiedzieć się, jak całkowicie wyczyścić system usuń złośliwe oprogramowanie za pomocą bezpłatnych narzędzi, postępując zgodnie z naszym przewodnikiem tutaj.