Jeśli chcesz przesyłać strumieniowo swój ulubiony film, program telewizyjny, muzykę lub dowolną inną zawartość, możesz podłącz urządzenie do telewizora za pomocą kabla USB lub po prostu użyć Google Chromecast.
Jest tak wiele rzeczy, które możesz robić z Chromecastem, ale czasami nawet najlepsze urządzenie może napotkać nieodwracalny problem. Możesz napotkać pewne problemy lub po prostu przestanie działać, pozostawiając Cię bez strumieniowej zawartości.

Jeśli właśnie masz nowy router bezprzewodowy, planuj sprzedać lub przekazać Chromecasta innej osobie lub urządzenie zawiesza się lub działa z opóźnieniem, zresetowanie może być właściwą drogą.
Oto wszystko, co musisz wiedzieć o resetowaniu Chromecasta.
Uwaga: W tym przewodniku używaliśmy Chromecasta drugiej generacji, ale kroki są podobne dla urządzeń pierwszej generacji i Chromecast Ultra.
Przywracanie ustawień fabrycznych urządzeń Chromecast
Chociaż możesz ponownie uruchomić Chromecasta przed wykonaniem resetu, nie zawsze jest to rozwiązanie w każdym przypadku. To powiedziawszy, ważne jest, aby poznać konsekwencje resetowania Chromecasta, zanim przejdziesz do właściwych kroków.
In_content_1 all: [300x250] / dfp: [640x360]->Przywrócenie ustawień fabrycznych spowoduje zresetowanie Chromecasta do jego oryginalnych lub domyślnych ustawień fabrycznych, co oznacza, że utracisz wszystkie dane, ustawienia osobiste i zainstalowane aplikacje.
Resetowanie zajmuje tylko kilka minut, ale nie można go cofnąć, więc warto zastanowić się, czy warto, czy nie.
Jeśli jesteś gotowy, aby kontynuować, można zresetować urządzenie Chromecast na dwa sposoby:
Jak zresetować Chromecasta za pomocą aplikacji Google Home
Tak jak potrzebowałeś aplikacji Google Home do skonfigurowania Google Chromecast, będziesz potrzebować aplikacji do zresetowania Chromecasta. Aby proces resetowania Chromecasta zadziałał, podłącz Chromecasta do źródła zasilania, portu HDMI w telewizorze i sieci Wi-Fi, której użyłeś do pierwotnej konfiguracji urządzenia.




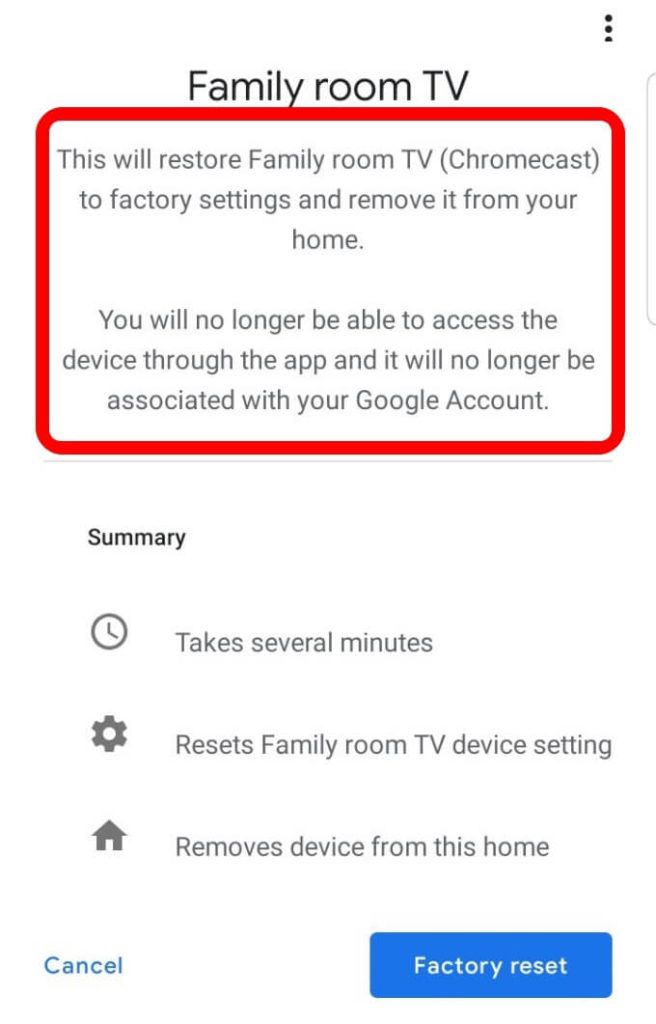

Uwaga: jeśli masz Chromecasta pierwszej generacji, który używa komputera do konfigurowania ustawień, użyj wykonaj te czynności, aby zresetować urządzenie.
Przywracanie ustawień fabrycznych Chromecasta bezpośrednio na urządzeniu
Jeśli chcesz szybciej zresetować Chromecasta, możesz więc bezpośrednio na urządzeniu za pomocą przycisku resetowania.

Podłącz Chromecasta do telewizora i naciśnij przycisk resetowania z boku urządzenia przez co najmniej 20 sekund. Dioda LED zacznie migać na pomarańczowo, a następnie na biało, a telewizor zgaśnie. Zwolnij przycisk resetowania i pozwól na zakończenie procedury ponownego uruchamiania.
Chromecast nie działa? Wypróbuj te poprawki
Jest kilka powodów, dla których Chromecast może działać nieprawidłowo i nieprawidłowo przesyłać strumieniowo zawartość. Niektóre z tych powodów to niewystarczająca moc, brakujące aktualizacje oprogramowania układowego, transmisja routera na niezgodnej częstotliwości lub urządzenie może nie być w stanie wykryć połączenia Wi-Fi.
Zanim odeślesz Chromecasta w celu wymiany, wypróbuj te rozwiązania kroki rozwiązywania problemów:

Zresetuj Chromecasta
Mamy nadzieję, że ten przewodnik pomógł Ci zresetować urządzenie Chromecast. Jeśli zamierzasz ponownie użyć urządzenia, możesz powtórzyć Proces konfiguracji Chromecasta od zera. Podziel się z nami wyzwaniami, które możesz napotkać podczas procesu resetowania, pozostawiając komentarz poniżej.