Jeśli właśnie masz Chromebooka, prawdopodobnie zauważyłeś, że jest to nieco różni się od większości laptopów. Jedną z tych różnic jest brak klawisza Print Screen (PrtSc), który najczęściej znajduje się w laptopach z systemem Windows, których funkcją jest przechwytywanie zrzutów ekranu.
Chromebooki nie mają dedykowanego klawisza zrzutu ekranu. Zamiast tego funkcja jest wbudowana w system operacyjny Chrome. Jednak proces ten jest nadal dość prosty i pod pewnymi względami podobny do robienia zrzutów ekranu na komputerze z systemem Windows lub Mac, z wyjątkiem kilku różnic skrótów klawiaturowych i innych kroków.

Niezależnie od tego, czy chcesz chwyć cały ekran, czy określoną część okna, przeprowadzimy Cię przez różne sposoby robienia zrzutów ekranu na Chromebooku i tworzenia potrzebnych zdjęć.
Różne metody robienia zrzutów ekranu na Chromebooku
Korzystanie z klawisza Show Windows
Zanim przejdziesz na Chromebooka i wykonasz zrzuty ekranu przy użyciu dowolnej z tych metod, musisz zapoznać się z konkretnym klawiszem na klawiaturze o nazwie Pokaż Windows. W niektórych przypadkach jest nazywany klawiszem Przegląd lub klawiszem Windows Switcher, ale Google opisuje go jako klawisz Pokaż wszystkie okna w trybie przeglądania.
W tym przewodniku „ Użyję Pokaż Windows. Ten klawisz znajduje się tuż nad rzędem cyfr, między pełnym ekranem a przyciskami zmniejszania jasności na klawiaturze. Wygląda jak mały prostokąt z dwiema pionowymi liniami po jego prawej stronie.
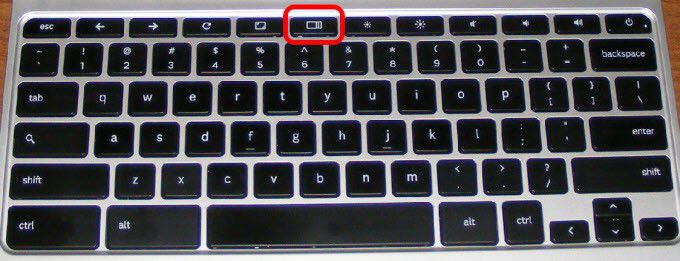
Istnieją różne kombinacje klawiszy używane z klawiszem Pokaż system Windows do przechwytywania pełnego lub częściowego zrzutu ekranu. Klawisze wymienione w poniższych krokach mogą wyglądać inaczej na klawiaturze Chromebooka w zależności od modelu i producenta.
In_content_1 all: [300x250] / dfp: [640x360]- >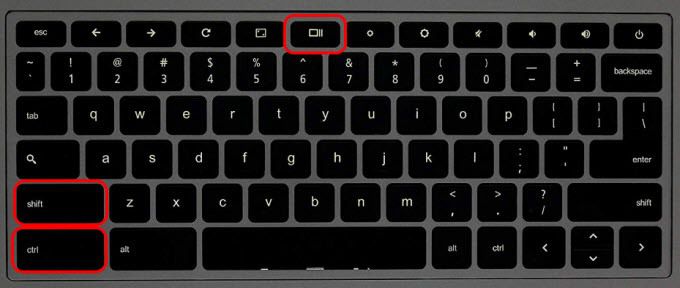
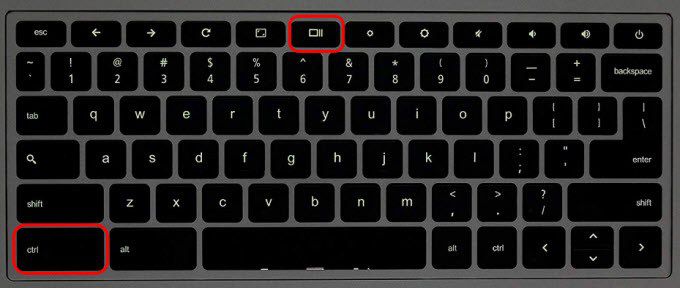
Ponownie pojawi się okno powiadomienia w prawym dolnym rogu ekranu, wskazujące, że proces się powiódł i zrzut ekranu został zapisany.
Korzystanie z przycisków zasilania i zmniejszania głośności
Jeśli Twój Chromebook jest urządzeniem typu dwa w jednym z zawiasem 360 stopni, możesz możesz robić zrzuty ekranu w trybie tabletu za pomocą przycisków zasilania i zmniejszania głośności, tak jak na smartfonie lub tablecie z Androidem.

Klawiatura jest zwykle nieaktywna w trybie tabletu, więc metoda Pokaż Windows i klawisz CTRL nie działa.
Aby zrobić zrzut ekranu w trybie tabletu, naciśnij i przytrzymaj jednocześnie przyciski zasilania i zmniejszania głośności, aby przechwycić obraz całego ekranu.

Jeśli chcesz częściowy zrzut ekranu, ' Będę musiał wyciąć pełny zrzut ekranu, który właśnie przechwyciłeś i zapisać go. Nie ma opcji przechwytywania określonych regionów ekranu w trybie tabletu.
Korzystanie z rysika
Niektóre Chromebooki, takie jak Pixelbook lub Samsung Chromebook Plus, są wyposażone w rysik, którego można użyć do przechwycenia pełnego lub częściowego zrzutu ekranu w trybie tabletu i dodania adnotacji, jeśli chcesz.

W prawym dolnym rogu ekranu pojawi się menu narzędzi. Stąd możesz przechwycić część ekranu, którą chcesz za pomocą pióra narysować lub wybrać region.
Korzystanie z klawiatury zewnętrznej

Możesz podłączyć zewnętrzną klawiaturę do Chromebooka lub użyć Pulpit z Chrome (Chromebox) i używaj go do robienia zrzutów ekranu.
Klawiatury zewnętrzne niekoniecznie używają dedykowanego wiersza przycisków Chrome, ale ich klawisze funkcyjne wykonują tę samą pracę. Na przykład przycisk F5 działa jak klawisz Pokaż system Windows na standardowych klawiaturach funkcyjnych. W takim przypadku użyjesz polecenia CTRL + F5, aby zrobić pełny zrzut ekranu, a CTRL + SHIFT + F5w przypadku częściowych zrzutów ekranu.
Gdzie zapisuje się zrzut ekranu na Chromebooku?
Pliki obrazów zrzutów ekranu są zapisywane lokalnie na
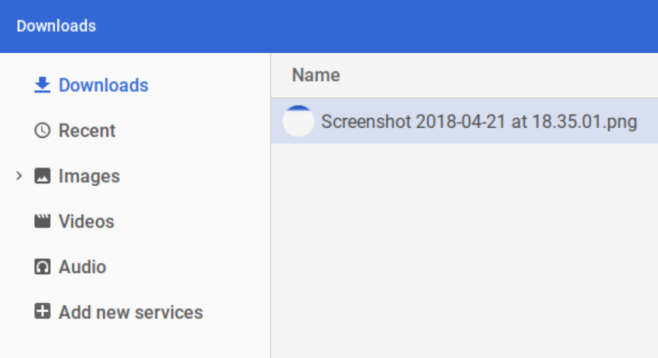
Jak edytować zrzuty ekranu za pomocą Natywna przeglądarka zdjęć
Jeśli chcesz zrobić więcej ze swoimi zrzutami ekranu przed ich użyciem lub udostępnieniem innym, możesz skorzystać z wbudowanego edytora przeglądarki zdjęć.

Przeglądarka zdjęć nie pozwala zapisywać kopii swoich edycji, więc kliknij ponownie ikonę pióra, aby sfinalizować edycję.
Użyj zaawansowanych aplikacji Chromebooka
Istnieje wiele rozszerzeń Chromebooka i aplikacji, których możesz używać do robienia zrzutów ekranu na Chromebooku, które oferują więcej funkcji niż wbudowana -w metodach opisanych powyżej. Oto kilka najlepszych aplikacji Chromebook, których możesz użyć, aby uzyskać więcej możliwości robienia zrzutów ekranu.
FireShot
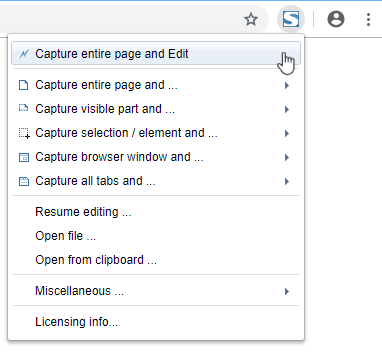
To bezpłatne rozszerzenie, które pozwala zabrać cały (w tym strony internetowe) lub częściowe zrzuty ekranu, edytuj i zapisz w wielu formatach i wysyłaj bezpośrednio do Gmaila lub OneNote.
SuperChrome
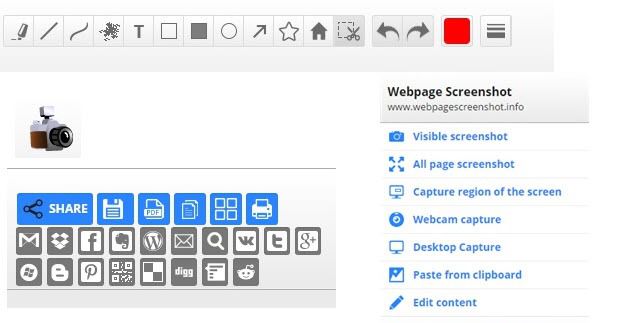
To rozszerzenie oferuje łatwiejszy i szybszy sposób przechwytywanie pełnych zrzutów ekranu stron internetowych. Posiada narzędzia, które umożliwiają zrzut ekranu całych stron internetowych, a także opcje edycji, udostępniania i konwersji w różnych formatach, w tym konwersję do plików PDF.
Niesamowity zrzut ekranu
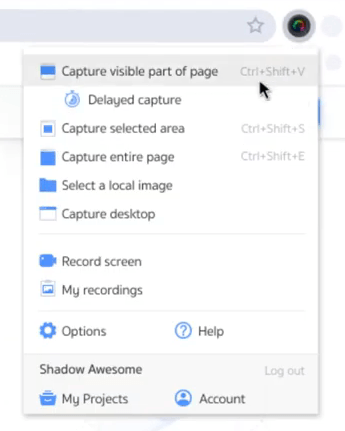
Dzięki temu rozszerzeniu możesz wybrać zrób zrzut ekranu lub zrzut ekranu (nagranie ekranu) i nagrywaj filmy, kiedy chcesz. Obsługuje adnotacje i rozmycie, a także inne funkcje związane z zrzutami ekranu.
Lightshot

Jest to łatwe w użyciu narzędzie do robienia zrzutów ekranu w dowolnej sekcji. Przeciągnij i upuść obraz do dowolnej części ekranu, edytuj go w miejscu, a następnie pobierz na Chromebooka lub wyślij do chmury.