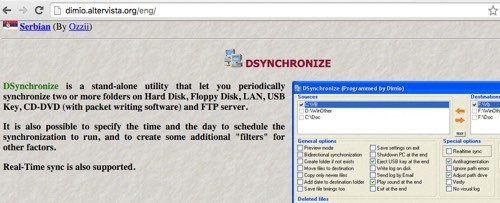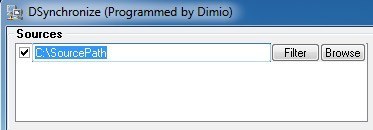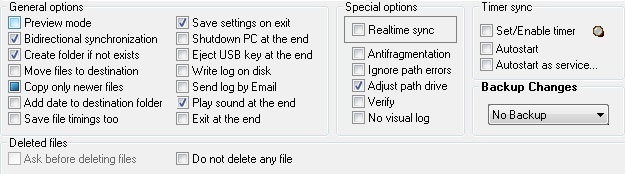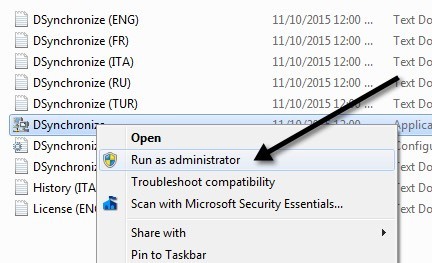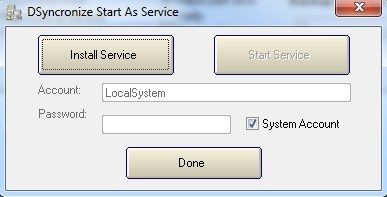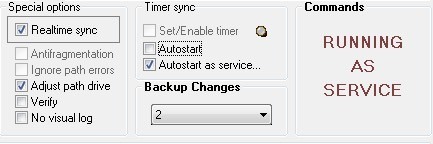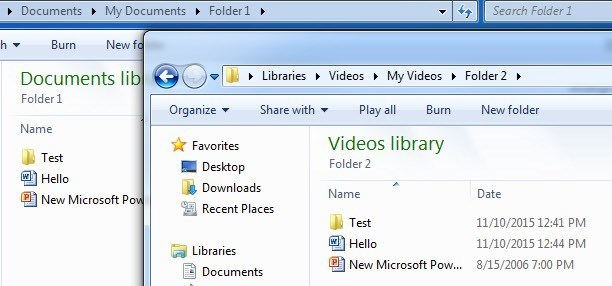Czy chciałeś, aby dwa foldery w dwóch różnych lokalizacjach były zsynchronizowane w czasie rzeczywistym? Może masz jeden folder na swoim komputerze stacjonarnym lub laptopie i chcesz go zsynchronizować z innym komputerem w domu lub z zewnętrznym urządzeniem pamięci masowej, takim jak dysk twardy USB lub podłączonym do sieci urządzeniem pamięci masowej (NAS)?
Istnieje wiele darmowych programów, które mogą pomóc w synchronizacji dwóch folderów, ale bardzo niewiele z nich wykonuje synchronizację folderów w czasie rzeczywistym. To, co mam na myśli w czasie rzeczywistym, to fakt, że użytkownik nie musi ręcznie otwierać programu i uruchamiać synchronizacji lub musi czekać na cykliczne uruchamianie programu.
W tym artykule zamierzam napisać o darmowym programie, którego można użyć do skonfigurowania synchronizacji w czasie rzeczywistym między dwoma folderami przechowywanymi w różnych lokalizacjach. Jest to przydatne do celów tworzenia kopii zapasowych lub jeśli pracujesz w zespole i chcesz uniknąć usługa w chmurze, taka jak Dropbox lub Google Drive.
Dsynchronizuj
Dsynchronizuj to darmowy program napisany przez jakiegoś programistę w Polsce, którego witryna wygląda jak z lat 90. Jednak nie oceniaj książki po okładce, ponieważ napisane przez nią programy są doskonałe.
Po pierwsze, kiedy przejdziesz do powyższego linku, musisz przewinąć nieco w dół, aby przejść do właściwego programu. Na początku myślałem, że jestem na niewłaściwej stronie internetowej, ponieważ ciągle czytałem o jego pierwszym programie o nazwie Dspeech. Przewiń w dół i obok Dshutdown, a zobaczysz Dsynchronizację.
Jak wcześniej wspomniano, jest to dość źle wyglądająca strona. Na szczęście oprogramowanie jest czyste i nie zawiera żadnych śmieci, złośliwego oprogramowania, reklam itp. Po pobraniu pliku ZIP, wypakuj wszystkie pliki, a następnie uruchom plik aplikacji.
Kiedy Najpierw uruchom aplikację, zobaczysz dwa pola u góry źródła i miejsca docelowego. Najpierw musimy je skonfigurować.
Zaznacz pole wyboru Źródła, a następnie naciśnij Enter. Zobaczysz teraz dwa przyciski po prawej stronie: Filtri Przeglądaj.
Kliknij przycisk Przeglądaji wybierz swój pierwszy folder. Po wybraniu możesz kliknąć przycisk Filtruj, jeśli chcesz wykluczyć określone typy plików lub wykluczyć podfoldery. Jeśli chcesz, aby wszystko było zsynchronizowane, nie martw się o przycisk filtra.
Po wybraniu dwóch folderów możemy rozpocząć konfigurowanie opcji. Domyślnie synchronizacja działa tylko po kliknięciu przycisku Synchronizuj. Zgodnie z dokumentacją powinieneś przeprowadzić normalną synchronizację przed włączeniem synchronizacji w czasie rzeczywistym.
Zanim jednak wykonamy jakąkolwiek synchronizację, skonfigurujmy opcje. Aby rozpocząć, jeśli chcesz zachować synchronizację obu tych folderów, powinieneś zaznaczyć Dwukierunkowa synchronizacja. Spowoduje to automatyczne włączenie pola Kopiuj tylko nowsze pliki. Polecam również sprawdzenie Utwórz folder, jeśli nie istnieje, aby po utworzeniu nowego folderu w jednym folderze automatycznie utworzyć ten sam folder w innym zsynchronizowanym folderze.
Inną ważną opcją jest Zmiany kopii zapasowej. Jest to przydatne, jeśli chcesz zachować kilka wersji zmian na wypadek, gdybyś nie chciał czegoś usunąć lub chcesz zobaczyć poprzednie wersje dokumentu, itd.
Jest jeszcze kilka innych opcji, które są oczywiste. Jeśli jesteś zdezorientowany, przeczytaj plik TXT, który znajduje się w folderze, w którym aplikacja została rozpakowana.
Dalej i kliknij przycisk Synchronizuj, aby ukończyć jedną synchronizację. Gdy to zrobisz, możesz teraz wprowadzić pewne zmiany, a następnie wykonać kolejną synchronizację, aby upewnić się, że działa zgodnie z oczekiwaniami.
In Aby uzyskać synchronizację w czasie rzeczywistym, należy zaznaczyć pole Synchronizacja w czasie rzeczywistymw obszarze Opcje specjalne. Teraz, jeśli zostawisz otwarte okno programu i zaczniesz dodawać, usuwać lub aktualizować pliki w folderze źródłowym lub docelowym, zobaczysz, że foldery są aktualizowane automatycznie bez interwencji użytkownika.
To wciąż nie jest idealne ponieważ musisz zachować okno programu otwarte, ale programista był na tyle sprytny, aby to zrozumieć. W sekcji Synchronizacja zegarasą jeszcze dwie opcje, które należy sprawdzić: Autostarti Autostart jako usługa.
Gdy spróbuj sprawdzić przycisk Autostart, pojawi się komunikat mówiący, że musisz uruchomić Dsynchronize jako Administrator. W tym celu zamknij program, a następnie kliknij prawym przyciskiem myszy plik aplikacji i wybierz Uruchom jako administrator.
Teraz powinieneś móc sprawdzić pole Autostartbez komunikatu. Następnie zaznacz pole Autostart jako usługa, a wyświetli się okno, w którym musisz kliknąć przycisk Zainstaluj usługę.
Po wykonaniu tej czynności przycisk Uruchom usługęzostanie kliknięty. Kliknij na to i nie martw się o konto, hasło itp. Upewnij się tylko, czy jest zaznaczone Konto systemowe. Kliknij Gotowei powinieneś zobaczyć, że program mówi teraz, że działa jako usługa.
To wszystko! Teraz zamknij program i zacznij aktualizować, dodawać lub usuwać dane z folderów i obserwować, jak te działania są natychmiast synchronizowane z innym folderem.
Ogólnie rzecz biorąc, program działał naprawdę dobrze w moich testach i byłem pod wrażeniem szybkości oraz faktu, że mogłem zachować kopie zapasowe zmian i zobaczyć plik dziennika wszystkiego, co zostało zaktualizowane, dodane lub usunięte. Jeśli masz jakieś pytania, napisz komentarz. Ciesz się!