Jako entuzjasta VR (rzeczywistości wirtualnej) prawdopodobnie zdumiewasz się imponującymi postępami, jakie poczyniły gry VR, czego najlepszym przykładem jest Oculus Quest. Oferuje wciągające wrażenia bez komputera, co czyni go najpopularniejszym goglem VR w historii.
Jednak nawet najlepsza technologia może napotkać problemy, takie jak problemy z kontrolerem Oculus Quest. W tym przewodniku znajdziesz kilka wskazówek dotyczących rozwiązywania problemów, które pozwolą przywrócić kontrolery (i Ciebie) do działania.
Uwaga:w tym artykule będziemy nazywać Quest „Oculus”, ponieważ jest to wciąż marka, którą większość ludzi zna i która jest wpisana na pudełkach większość Questów. Jednak nowa oficjalna nazwa produktu to Meta Quest.
1. Użyj śledzenia dłoni
Podczas pracy nad kontrolerami użyj funkcji śledzenia dłoni, aby uzyskać alternatywną metodę interakcji z zestawem słuchawkowym. Wbudowane kamery gogli Oculus Quest i Oculus Quest 2 śledzą ruchy Twoich dłoni, eliminując potrzebę stosowania fizycznych kontrolerów.
Jeśli zaktualizowałeś oprogramowanie Quests do najnowszej wersji, śledzenie dłoni powinno być domyślnie włączone. Odłóż kontrolery i połóż dłonie przed zestawem słuchawkowym, gdy go nosisz. Zobaczysz zarys swoich dłoni, co oznacza, że możesz skorzystać z tej funkcji.
Śledzenie dłoni opiera się na określonych gestach umożliwiających interakcję ze środowiskiem VR. Zapoznaj się z następującymi podstawowymi gestami:



Inne gesty i interakcje zależą od używanej aplikacji lub gry, dlatego sprawdź szczegółowe instrukcje w aplikacji lub grze. Jednak te trzy główne gesty poprowadzą Cię przez dowolne menu systemowe, z którymi musisz wejść w interakcję..
Wskazówka:niektóre gry Quest obsługują także kontroler Xbox. Chociaż może to nie być tak wciągające, jak korzystanie z kontrolera dotykowego
2. Sprawdź baterie

Zawsze zaczynaj rozwiązywanie problemów od sprawdzenia źródła zasilania urządzenia. Upewnij się, że kontroler Oculus Quest ma nowe baterie AA. Wymień słabe baterie na nowe, wysokiej jakości baterie alkaliczne lub akumulatory, aby uzyskać optymalną wydajność. Upewnij się, że bateria jest prawidłowo umieszczona w komorze baterii.
3. Zapewnij odpowiedni czas ładowania
Jeśli w kontrolerze Oculus Quest używasz akumulatorów, przed użyciem upewnij się, że zostały one odpowiednio naładowane. Słabo naładowane akumulatory mogą powodować problemy z wydajnością lub łącznością.
4. Upewnij się, że kontroler jest włączony
Może to wydawać się oczywiste, ale sprawdź, czy kontroler jest włączony. Naciśnij i przytrzymaj przycisk zasilania, aż zaświeci się dioda LED. Jeśli tak nie jest, przyczyną może być przycisk zasilania wymagający dalszych badań lub wymiany.
5. Sprawdź diodę LED kontrolera
Lampka LED na kontrolerze dostarcza cennych informacji o stanie. Jeśli miga, kontroler może mieć trudności z połączeniem się z zestawem słuchawkowym. Jeśli się nie świeci, może to oznaczać problem z zasilaniem lub baterią. Więcej informacji na temat wzorców świecenia diod LED znajdziesz w instrukcji obsługi Oculus Quest.
6. Sprawdź połączenie kontrolera z zestawem słuchawkowym
Czasami problemem jest po prostu odłączony kontroler. Otwórz aplikację Oculus na swoim telefonie i sprawdź, czy kontroler jest wymieniony w Menu>Urządzenia.
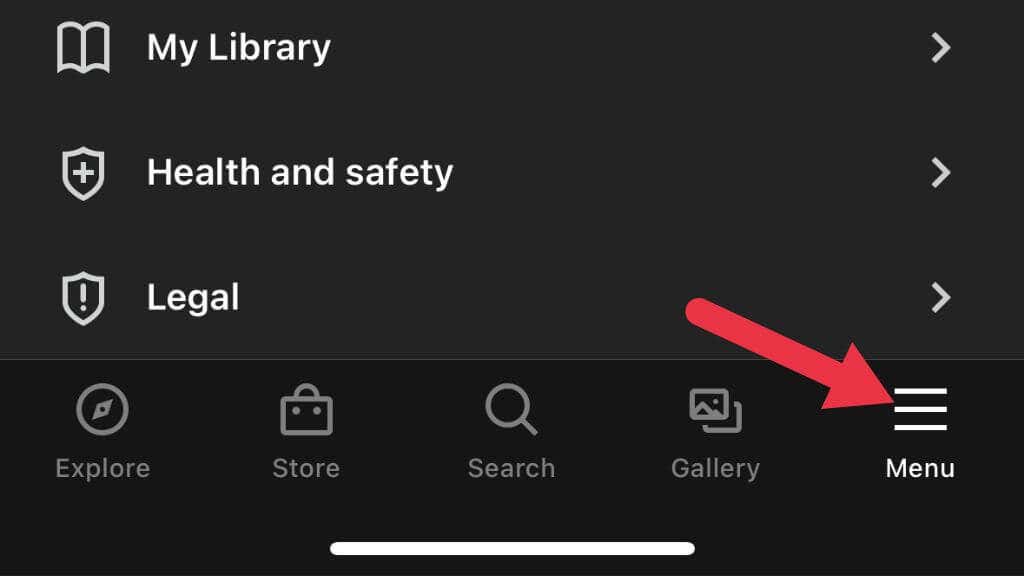

Jeśli nie, spróbuj sparować go ponownie, upewniając się, że zestaw słuchawkowy i kontroler znajdują się blisko siebie podczas parowania, aby zapewnić stabilne połączenie.
7. Uruchom ponownie zestaw słuchawkowy i kontroler
Wyłącz oba urządzenia i włącz je ponownie, aby rozwiązać drobne usterki. Jeśli problemy nie ustąpią, wykonaj całkowity restart, wyłączając oba urządzenia i wyjmując baterie kontrolera przed ich ponownym włączeniem.
8. Przetestuj kontroler w innej grze lub aplikacji
Jeśli kontroler nie działa w określonej grze lub aplikacji, przetestuj go w innej. Może to pomóc w ustaleniu, czy problem dotyczy gry, aplikacji, czy też problemu z kontrolerem. Jeśli kontroler w innym miejscu działa prawidłowo, skontaktuj się z twórcą gry lub aplikacji, aby uzyskać pomoc..
9. Sprawdź aktualizacje
Upewnij się, że zarówno zestaw słuchawkowy, jak i kontroler Oculus Quest mają najnowsze oprogramowanie sprzętowe. Aby to zrobić, przejdź do aplikacji Oculus na swoim telefonie, dotknij gogli i sprawdź dostępność aktualizacji. Aktualizowanie urządzeń może pomóc zapobiec problemom ze zgodnością i poprawić ogólną wydajność.
10. Sparuj kontroler
Jeśli kontroler nie łączy się z zestawem słuchawkowym, spróbuj go naprawić.
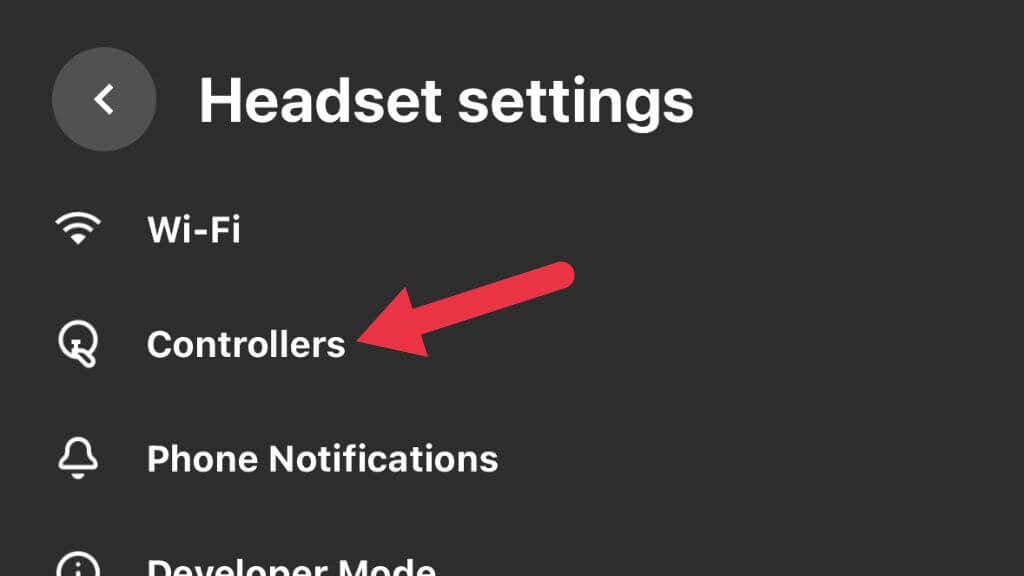
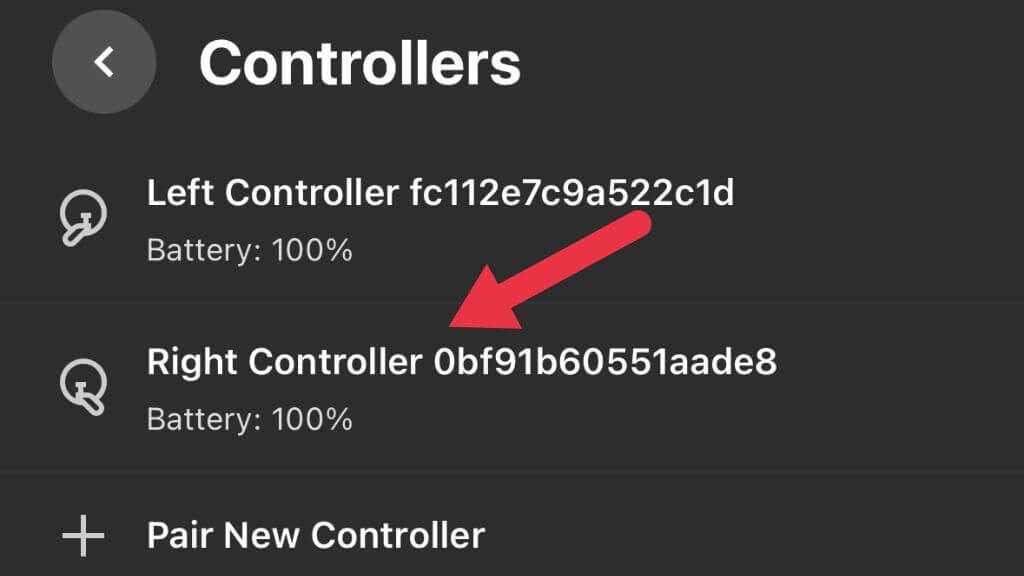
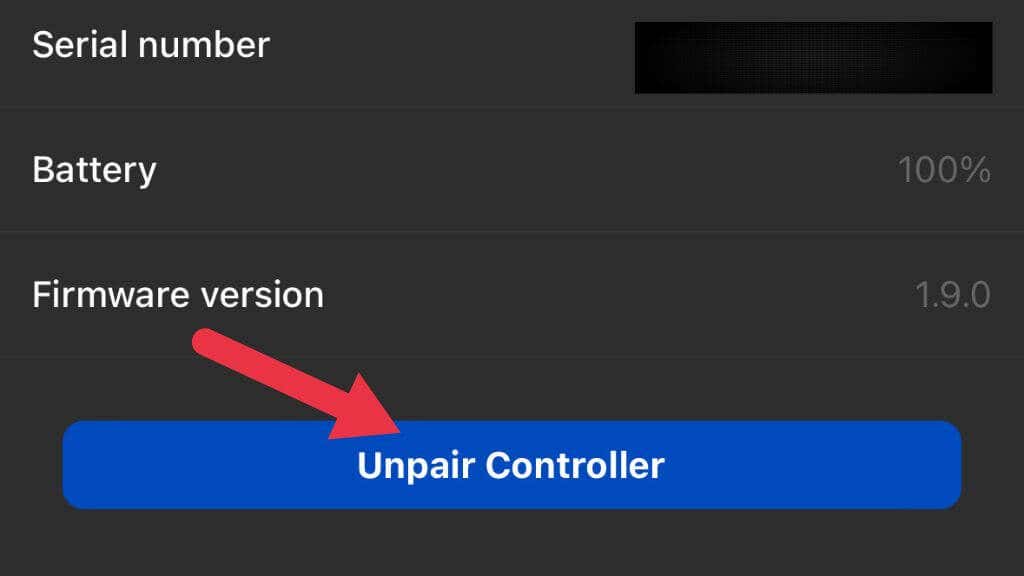

Postępuj zgodnie z instrukcjami, aby ponownie sparować kontroler i przetestować go, aby sprawdzić, czy działa prawidłowo.
11. Wyczyść kontroler
Brud i brud mogą zakłócać działanie kontrolera. Do czyszczenia obudowy należy używać miękkiej, suchej ściereczki, uważając, aby wilgoć nie dostała się do sterownika, gdyż może uszkodzić elementy wewnętrzne. Skoncentruj się na przyciskach, spustach i joysticku, gdzie może gromadzić się brud i powodować problemy.
Unikaj ostrych środków chemicznych, takich jak alkohol, zwłaszcza jeśli doświadczasz dryf kija. Niestety, charakter czujników drążkowych w większości kontrolerów (w tym Quest i Quest 2) oznacza, że w końcu będą one dryfować w miarę degradacji styków. Jedynym sposobem na obejście tej sytuacji poza całkowitą wymianą zespołu drążka jest skalibrowanie kontrolera do momentu, aż dryft stanie się zbyt duży, aby kompensacja programowa była możliwa. Wtedy konieczna jest wymiana.
12. Sprawdź sterownik pod kątem uszkodzeń
Jeśli po wykonaniu powyższych kroków kontroler nie działa, sprawdź wzrokowo, czy nie jest uszkodzony. Poszukaj pęknięć w obudowie lub innych widocznych problemów, które mogą być przyczyną problemów. Jeśli znajdziesz jakiekolwiek uszkodzenia, rozważ wymianę lub skontaktuj się z pomocą techniczną Oculus w celu uzyskania pomocy, jeśli uważasz, że jest to błąd fabryczny..
13. Sprawdź obszar gry

Oculus Quest wykorzystuje zewnętrzne czujniki do śledzenia pozycji kontrolera. Jeśli masz problemy ze śledzeniem, upewnij się, że obszar gry jest wolny od przeszkód i odblaskowych powierzchni, które mogłyby zakłócać działanie czujników. Upewnij się, że pomieszczenie jest dobrze oświetlone, ponieważ złe warunki oświetleniowe mogą negatywnie wpłynąć na wydajność śledzenia.
14. Przetestuj kontroler w innym urządzeniu Oculus Quest

Jeśli masz dostęp do innego zestawu słuchawkowego Oculus Quest, spróbuj użyć kontrolera. Dzięki temu można określić, czy problem leży po stronie samego kontrolera, czy też konkretnego zestawu słuchawkowego. Jeśli kontroler działa na drugim zestawie słuchawkowym, konieczne może być dalsze rozwiązywanie problemów z własnym zestawem słuchawkowym lub skontaktowanie się z działem obsługi Quest w celu uzyskania pomocy.
15. Weź pod uwagę czynniki zewnętrzne
Czynniki zewnętrzne, takie jak zakłócenia częstotliwości radiowej z innych urządzeń lub sieci Wi-Fi, mogą powodować problemy z kontrolerem Oculus Quest. Spróbuj wyłączyć pobliskie urządzenia elektroniczne i sprawdź, czy problem nadal występuje. Jeśli korzystasz z Wi-Fi, rozważ zmianę pasma częstotliwości lub przeniesienie routera z obszaru gry.
16. Sprawdź ustawienia opiekuna
Twój kontroler Oculus Quest może nie działać, jeśli występuje problem z ustawieniami Guardiana. Aby sprawdzić i zresetować ustawienia Guardiana, przejdź do menu szybkich ustawień w zestawie słuchawkowym i Guardiani postępuj zgodnie z instrukcjami wyświetlanymi na ekranie. Zresetowanie Guardiana może pomóc w rozwiązaniu problemów ze śledzeniem za pomocą kontrolera.
17. Przywróć ustawienia fabryczne Oculus Quest
W ostateczności rozważ opcję przywrócenie ustawień fabrycznych na goglach Oculus Quest. Spowoduje to usunięcie wszystkich danych i przywrócenie oryginalnych ustawień urządzenia. Przed kontynuowaniem upewnij się, że wykonałeś kopię zapasową wszystkich krytycznych danych. Aby przywrócić ustawienia fabryczne:

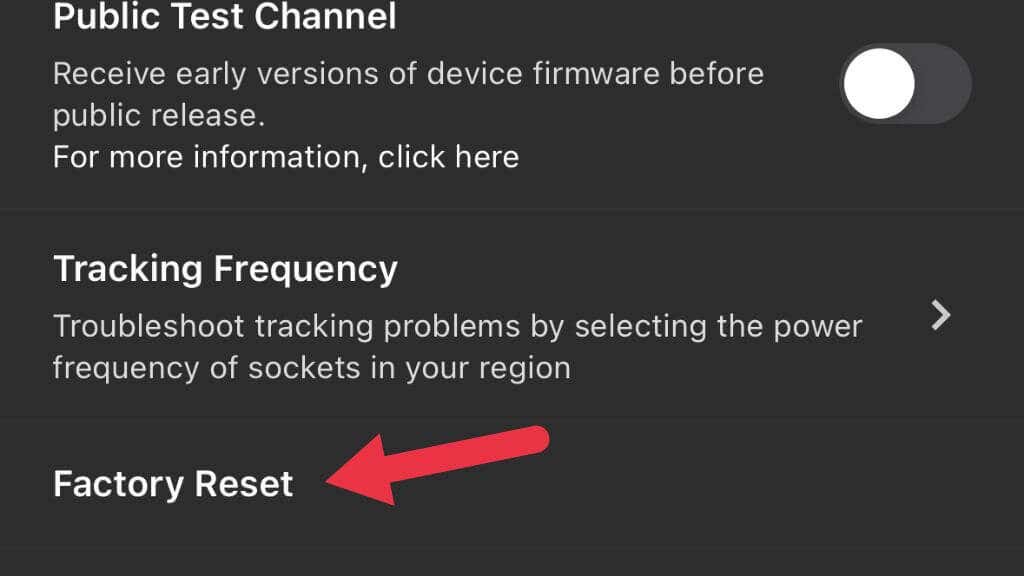
- .

Teraz skonfiguruj Questa od zera, aby sprawdzić, czy to rozwiązało problemy z kontrolerem.
18 Skontaktuj się z pomocą techniczną Oculus
Jeśli kontroler nadal nie działa, skontaktuj się z pomocą techniczną Oculus. Podaj szczegółowy opis problemu i wszelkie kroki podjęte w celu jego rozwiązania. Zespół pomocy Oculus może pomóc zdiagnozować problem, udzielić dalszych wskazówek, jak go naprawić lub ustalić, czy konieczna jest wymiana.
.