Czy na Twoim komputerze pojawia się błąd komunikacji serwera w Para? Istnieje duża szansa, że przyczyną problemu są automatyczne ustawienia sieci LAN. Inne elementy mogą również spowodować wyświetlenie tego komunikatu o błędzie przez Steam. Oto kilka sposobów obejścia tego problemu w systemach Windows i Mac.
Oprócz nieprawidłowych ustawień sieci LAN, inne elementy, które mogą spowodować, że Steam wyświetli powyższy błąd, to drobne usterki Steam, przestoje serwera, zablokowana sieć VPN, zapora sieciowa blokująca dostęp Steam do Internetu i nie tylko.
1.Sprawdź stan serwera Steam
Gdy pojawi się powyższy błąd, pierwszą rzeczą, którą należy sprawdzić, jest stan serwera Steam. Serwery platformy mogą mieć przestoje, przez co różne funkcje aplikacji staną się niedostępne.
Możesz odwiedzić witrynę taką jak Downdetektor, aby sprawdzić, czy Steam nie boryka się z awariami. Jeśli witryna informuje, że Steam ma problem z serwerem, musisz poczekać, aż firma naprawi te problemy.
2. Wymuś zamknięcie i ponowne otwarcie Steam, aby naprawić problem z komunikacją błędów
Drobne usterki Steam mogą powodować, że aplikacja nie łączy się z serwerami. W takim przypadku wymuś zamknięcie i ponowne uruchomienie aplikacji na komputerze z systemem Windows lub Mac, aby rozwiązać problem.
W systemie Windows
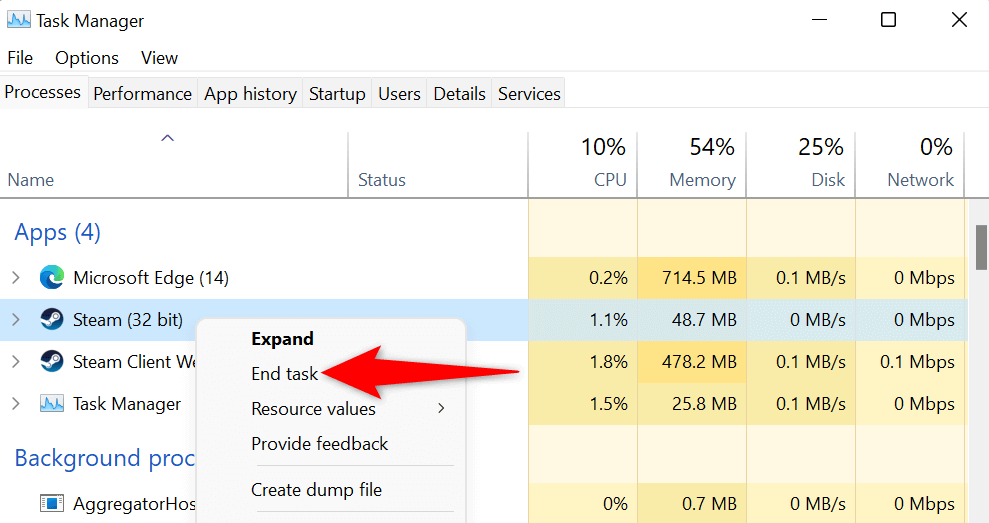
W systemie macOS
3.Uruchom Steam jako administrator
Jednym z powodów Steam nie komunikuje się ze swoimi serwerami jest to, że aplikacja nie ma wymaganych uprawnień do działania. W takim przypadku możesz uruchom aplikację jako administrator, nadając aplikacji wszystkie uprawnienia potrzebne do prawidłowego działania.
Pamiętaj, że musisz to zrobić tylko na komputerze z systemem Windows.
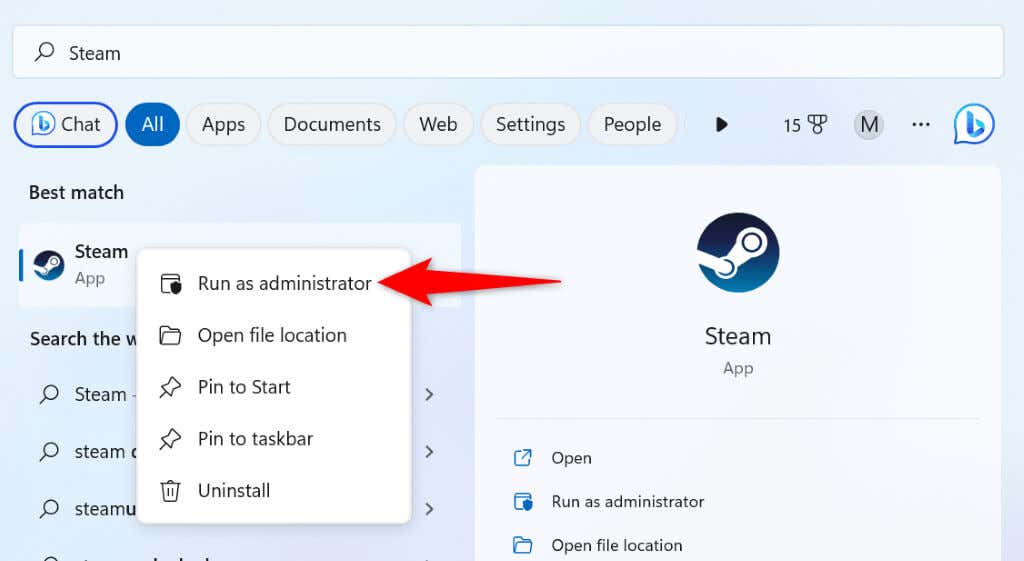
4. Napraw Steam, wyłączając VPN
Aplikacja VPN kieruje Twój ruch internetowy przez serwer innej firmy, zmieniając Twój adres IP i lokalizację. Czasami te sieci VPN nie działają dobrze z aplikacjami internetowymi, takimi jak Steam.
W takim przypadku wyłącz usługę VPN i sprawdź, czy to rozwiąże problem. Możesz wyłączyć usługę, otwierając aplikację VPN i wyłączając opcję w głównym interfejsie.
Następnie uruchom klienta Steami sprawdź, czy problem został rozwiązany.
5.Wyłącz automatyczne ustawienia sieci LAN na komputerze
Windows oferuje opcję automatycznie wykrywa i stosuje sieć LAN (sieci lokalnej) konfigurowania komputera. Możliwe, że ta funkcja działa nieprawidłowo, uniemożliwiając Steamowi połączenie się z serwerami.
Możesz wyłączyć tę opcję systemu Windows, aby rozwiązać problem.
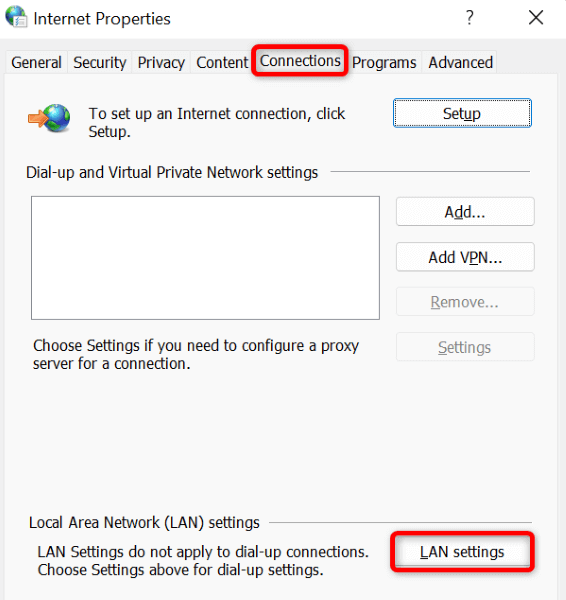
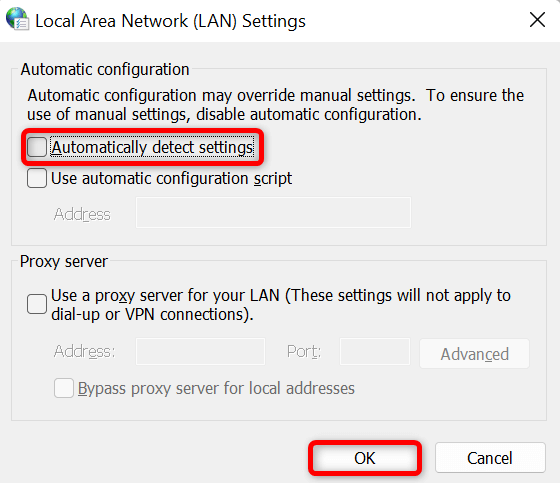
6.Opróżnij pamięć podręczną DNS komputera
Twój komputer buforuje dane DNS, aby pomóc aplikacjom internetowym szybko tłumaczyć nazwy domen na adresy IP. Ta pamięć podręczna mogła zostać uszkodzona, przez co Steam nie może rozpoznać nazw domen na adresy IP.
W tym przypadku opróżnij pamięć podręczną DNS komputera z systemem Windows lub Mac, a problem zostanie rozwiązany. Pamiętaj, że podczas czyszczenia pamięci podręcznej DNS nie stracisz Steam ani żadnych innych danych.
W systemie Windows
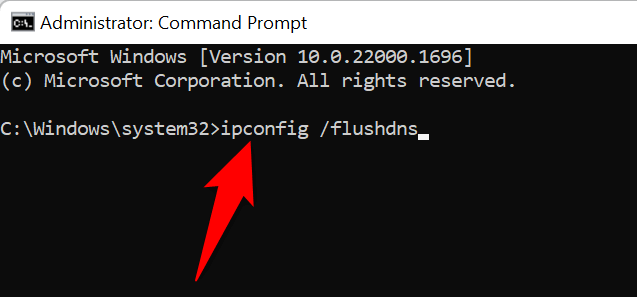
ipconfig /release
ipconfig /renew
W systemie macOS
sudo dscacheutil -flushcache;sudo killall -HUP mDNSResponder
7.Zezwalaj na Steam przez zaporę sieciową
Zapora sieciowa Twojego komputera mogła zablokować dostęp Steam do Internetu, przez co aplikacja nie mogła komunikować się z serwerami. Możesz to sprawdzić tymczasowo poprzez wyłączenie zapory sieciowej. Jeśli Steam pomyślnie połączy się ze swoimi serwerami, możesz dodać aplikację do białej listy zapory sieciowej, aby zapora zawsze umożliwiała Steamowi łączenie się z Internetem.
W systemie Windows
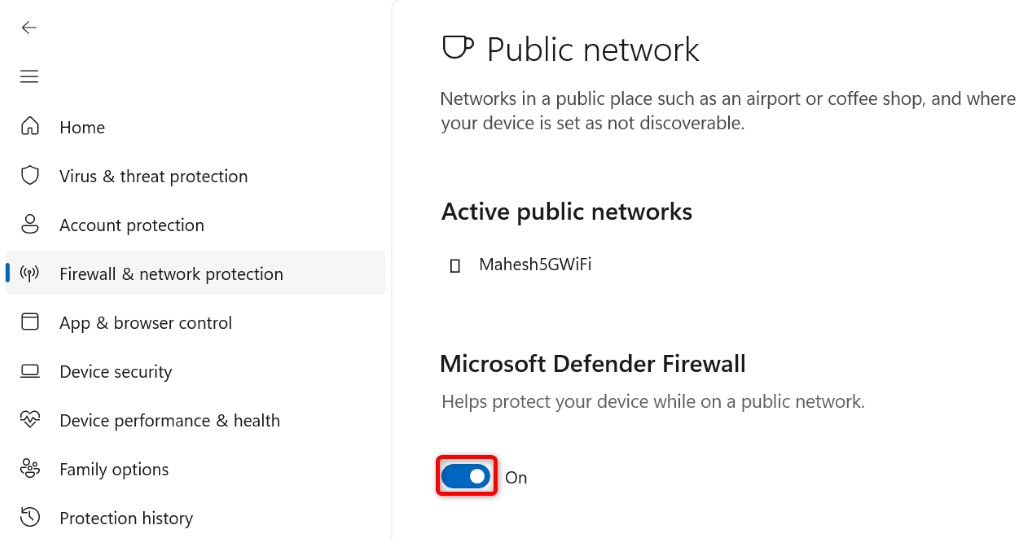
Jeśli Steam łączy się ze swoimi serwerami po wyłączeniu zapory, dodaj aplikację Steam do listy dozwolonych zapory, jak wyjaśniono poniżej:
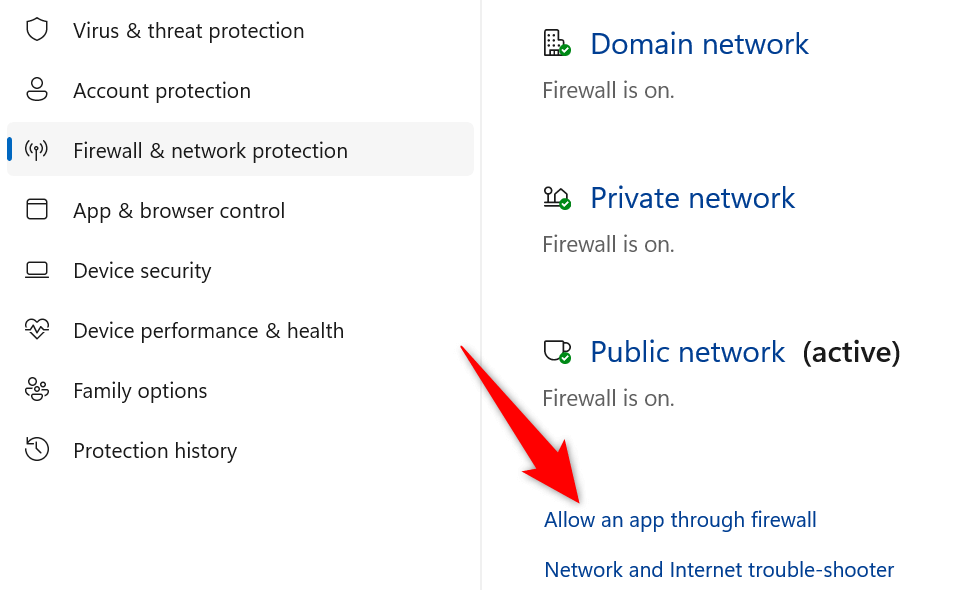
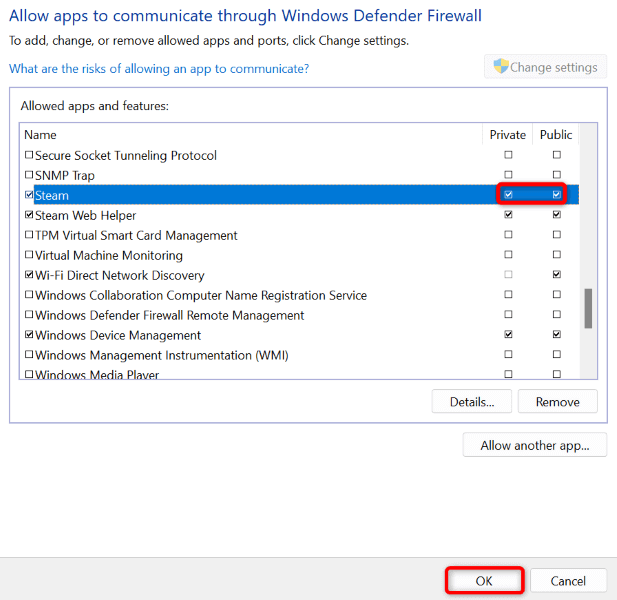
W systemie macOS
8.Odinstaluj i zainstaluj ponownie Steam
Jeśli Steam nadal wyświetla błąd informujący, że aplikacja ma problemy z komunikacją z serwerami, w ostateczności użyj usuń i zainstaluj ponownie aplikację na swoim komputerze. Spowoduje to usunięcie wszystkich plików aplikacji, a niektóre z nich mogą powodować problemy i powodować powyższy problem.
Ponowna instalacja aplikacji powoduje pojawienie się nowych plików, dzięki czemu możesz uruchomić aplikację i korzystać z niej bez żadnych problemów.
W systemie Windows
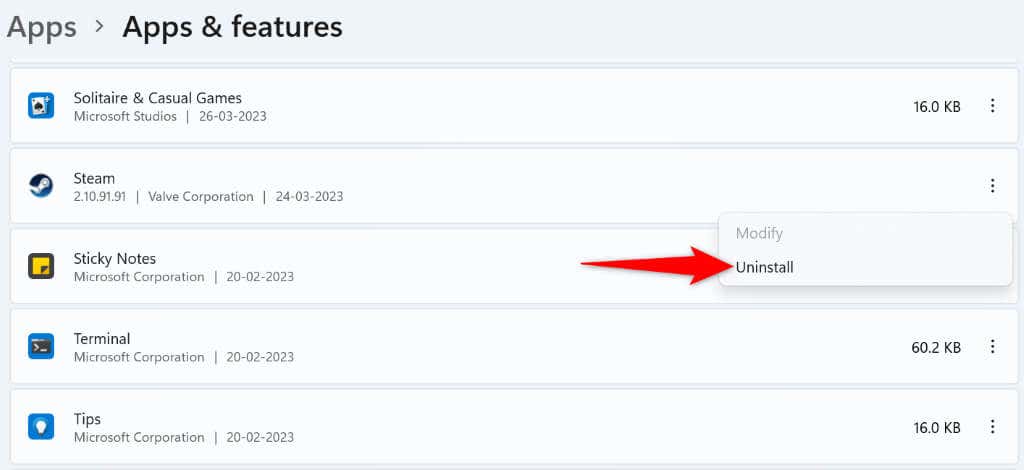
W systemie macOS
Rozwiązywanie problemówBłąd komunikacji Steam z serwerem
Istnieje wiele powodów, dla których Steam nie komunikuje się ze swoimi serwerami. Gdy zidentyfikujesz i naprawisz podstawowy element, Steam powinien mieć cały dostęp niezbędny do działania na Twoim komputerze.
Mamy nadzieję, że powyższy przewodnik rozwiązuje Twój błąd Steam umożliwi Ci powrót do grania w ulubione gry. Miłej gry!
.