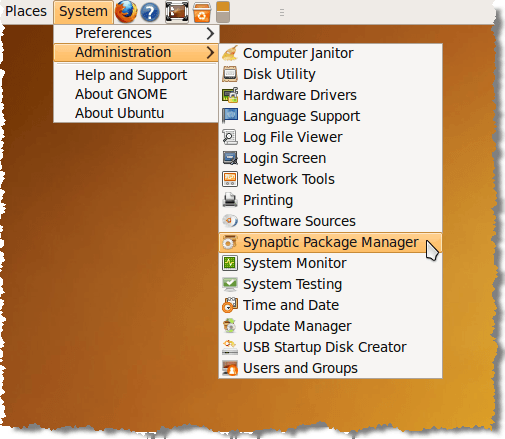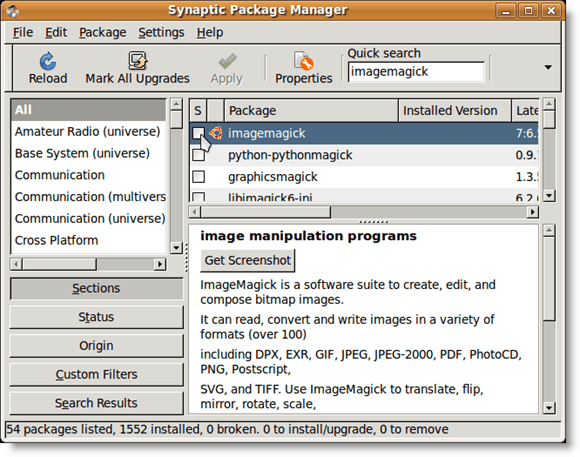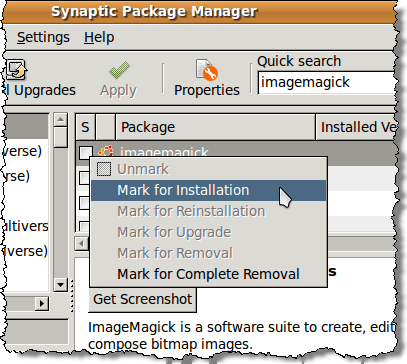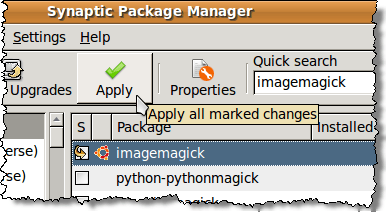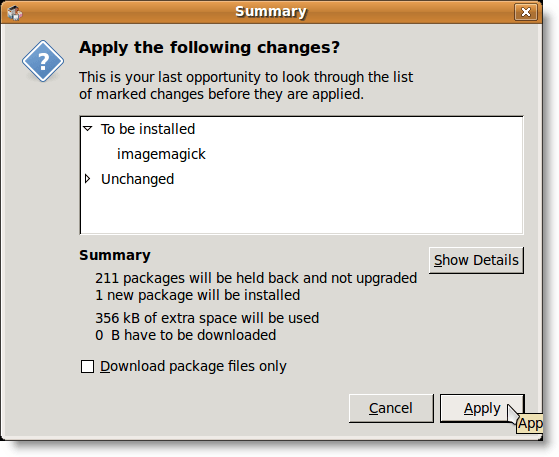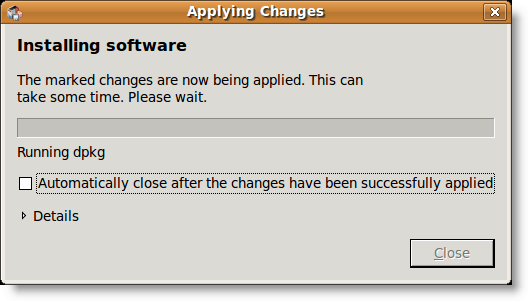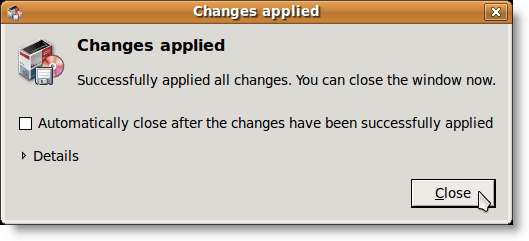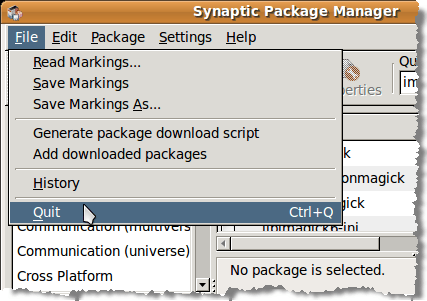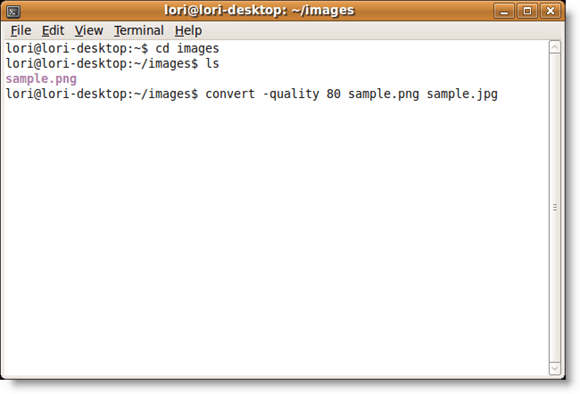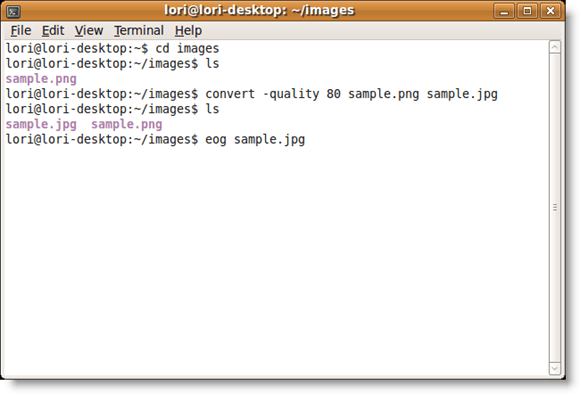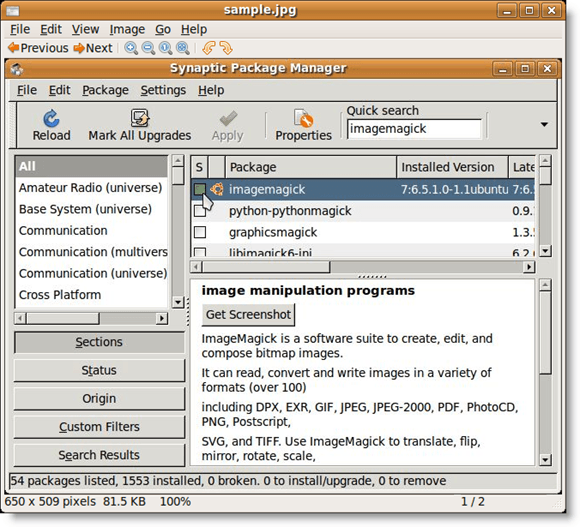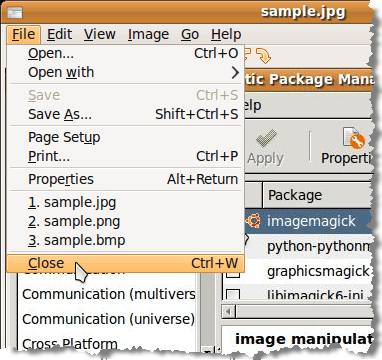Jeśli chcesz przekonwertować obraz z jednego formatu na inny, możesz użyć programu GIMP, aby to zrobić, ale jest łatwiejszy sposób. Możesz użyć ImageMagick, który umożliwia konwersję obrazów za pomocą wiersza poleceń.
Instalacja ImageMagick
ImageMagickmoże już być zainstalowane. Możesz sprawdzić w Managera pakietów Synaptic. Wybierz Administracja | Menedżer pakietów Synapticz menu System.
W Szybkim wyszukiwaniupole edycji w oknie Menedżer pakietów Synaptic, wpisz imagemagick. Wyniki wyszukiwania zaczną się wyświetlać podczas wpisywania wyszukiwanego hasła. Jeśli ImageMagickjest już zainstalowany, pole wyboru obok nazwy programu zostanie wypełnione na zielono i możesz przejść do sekcji Przekształcanie obrazu za pomocą ImageMagickponiżej.
Jeśli ImageMagicknie jest jeszcze zainstalowany, kliknij pole wyboru, aby otworzyć menu podręczne. Z menu wybierz opcję Oznacz instalację.
Żółta strzałka wyświetla się obok pola wyboru imagemagick, wskazując, że jest oznaczony do instalacji. Kliknij przycisk Zastosuj, aby kontynuować instalację.
Wyświetla się ekran Podsumowanielistę wszystkich zmian, które zostaną wprowadzone. Kliknij przycisk Zastosuj.
Wyświetlany jest postęp instalacji.
Okno dialogowe Zmiany zastosowanewyświetla się po zakończeniu instalacji. Kliknij przycisk Zamknij.
Wybierz Zakończz Plik menu zamykające Menedżer pakietów Synaptic.
Konwersja obrazu za pomocą ImageMagick
Po zainstalowaniu ImageMagickpo prostu użyj polecenia convert w oknie terminala. Na przykład poniższe polecenie przekształci plik PNGw plik JPEG.
$ convert sample.png sample.jpg
Konwersja obrazu w JPEGjakość obrazu ofiary dla rozmiaru pliku. Istnieje przełącznik poleceń, -quality, który pozwala określić jakość wynikowego pliku .jpg. Możesz ustawić wartość między 0(najbiedniejsza jakość) na 100(najwyższa jakość). Pamiętaj, że im lepsza jakość (im wyższa liczba), tym większy rozmiar pliku. Ogólnie rzecz biorąc, wartość pomiędzy 60i 80jest wystarczająco dobra dla większości zastosowań.
Poniższe polecenie konwertuje sample.png na JPEG obraz o jakości 80.
$ convert –quality 80 sample.png sample.jpg
A Plik JPEGo nazwie sample.jpgjest tworzony w tym samym katalogu, co oryginalny plik .png. Istnieje szybki sposób wyświetlenia przekonwertowanego obrazu. Domyślna przeglądarka obrazów w systemie Ubuntu nosi nazwę Eye of Gnome. Używając Eye of Gnome, możesz szybko przejrzeć następujące obrazy: ani, bmp, gif, ico, jpeg, pcx, png, pnm, ras, svg, tga, tiff, wbmp, xbm i xpm .
Aby uruchomić Eye of Gnomez linii poleceń, po prostu wpisz eog. Tak więc, aby wyświetlić przekonwertowany typ pliku obrazu, należy wykonać następujące polecenie:
$ eog sample.jpg
Przeglądarka otwiera wyświetlanie określonego obrazu .
Aby zamknąć Eye of Gnome, wybierz Zamknijz Plikmenu.
Jeśli wolisz używać wiersza poleceń do wykonywania zadań, kliknij tutaj, aby uzyskać dostęp do strony internetowej zawierającej zestaw przykładów za pomocą ImageMagickz wiersza poleceń. Ciesz się!