Office 2013 Professional Plus ma kilka nowych funkcji, w tym nowy program o nazwie Spreadsheet Compare. Porównanie arkusza kalkulacyjnego zajmuje dwa pliki Excela i informuje o różnicy między nimi w bardzo ładnym układzie tabel. Możesz szybko zobaczyć różnice w formułach między dwoma arkuszami kalkulacyjnymi i różnice w wartościach.
Jest to bardzo przydatny program, szczególnie jeśli często używasz Excela we współpracy z innymi. Jeśli wyślesz do kogoś wiadomość e-mail z plikiem programu Excel i wprowadzi ona zmiany w kilku formułach itp., Możesz użyć arkusza kalkulacyjnego Porównaj, aby szybko sprawdzić, jakie zmiany zostały wprowadzone w oryginale. W tym poście omówię interfejs programu i dowiesz się, jak z niego korzystać.
Uwaga: arkusz kalkulacyjny Porównaj z firmą Microsoft jest dostępny tylko w przypadku pakietu Office 2013 Pro Plus lub Office 365 ProPlus. Z jakiegoś powodu nie jest dołączony do pakietu Office 2016. Istnieje również Arkusz kalkulacyjny Open Source porównuje program na SourceForge, ale jest inny niż Microsoft.
Jak korzystać z arkusza kalkulacyjnego Porównaj
Kiedy po raz pierwszy otworzysz porównanie arkusza kalkulacyjnego, zobaczysz główny ekran programu, który wygląda następująco:
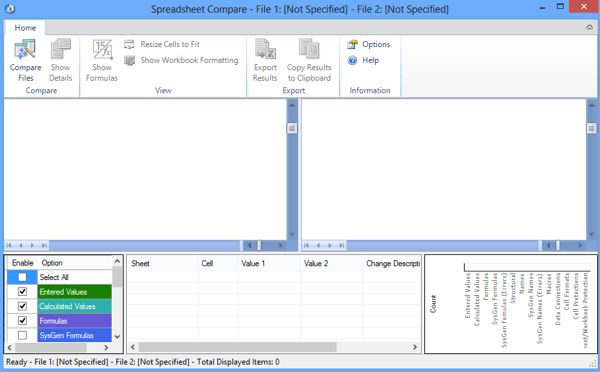
Dostępna jest tylko jedna karta wstążki z kilkoma opcjami, takimi jak wyświetlanie formuł, zmienianie rozmiaru komórek w celu dopasowania i eksportowanie wyników. W centrum znajduje się widok podzielonego ekranu dwóch plików Excel, które będziesz porównywać. Na dole znajdują się trzy okna, z których jeden ma opcje, które chcesz zobaczyć, jeden do wyświetlania rzeczywistych różnic w widoku tabeli i taki, który wyświetla wizualnie, gdzie występują największe różnice.
Kliknij >Porównaj plikiw lewym górnym rogu, a następnie wybierz dwa pliki Excel, które chcesz porównać.
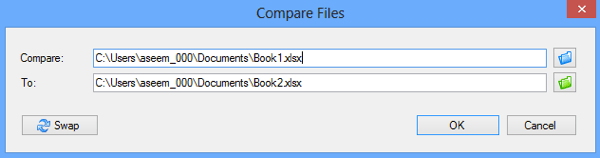
Teraz możesz szybko zobaczyć przez komórki oznaczone kolorami, jakie wartości lub formuły są różne.
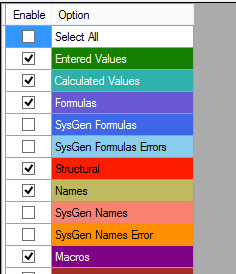
Jak widać, wprowadzone wartości są zielone, formuły są fioletowe, obliczone wartości są niebieskawe itd. itd. Są to moje przykładowe arkusze kalkulacyjne, w których bierze się 5 par liczb i dodaje je, a pozostałe po prostu je kumulują.
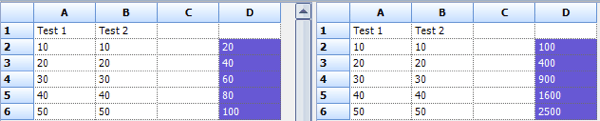
Ponieważ jedyną różnicą jest to, że jedna kolumna używa sumy, a jedna używa mnożenia, wartości są podświetlane na fioletowo, co oznacza, że różnica występuje we wzorach. Możesz też kliknąć przycisk Pokaż formułyna wstążce, aby szybko zobaczyć różnicę we wzorach.
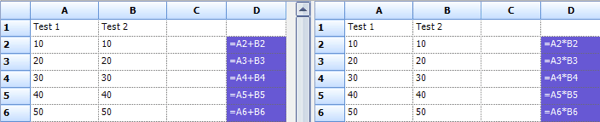
tabela u dołu szybko poda szczegółowy przegląd zmian. Zauważ, że możesz odznaczyć dowolny z elementów po lewej, na wypadek gdyby były setki wpisów. Możesz filtrować, aby zobaczyć tylko zmiany we wprowadzonych wartościach, obliczonych wartościach, formułach itp.
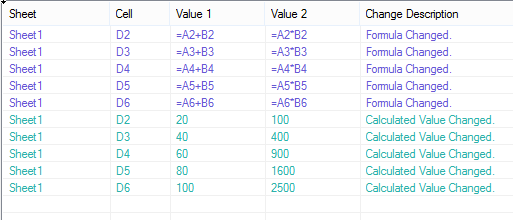
Wykres po prawej stronie szybko wskaże Ci, w jaki sposób wiele z każdego rodzaju zmian zostało zapisanych w arkuszu kalkulacyjnym:
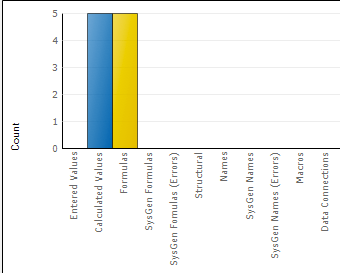
Wreszcie można wyeksportować wyniki do arkusza kalkulacyjnego Excel lub skopiować wyniki do schowka. Wyeksportowane wyniki pokazujące różnice w zasadzie powodują tylko wyeksportowanie tabeli pokazanej powyżej.
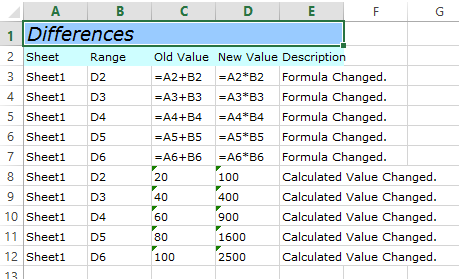
A więc o to chodzi w przypadku porównania arkusza kalkulacyjnego. Jest to przydatne narzędzie dla osób pracujących z wieloma wersjami tego samego arkusza kalkulacyjnego, co z pewnością zaoszczędzi wiele czasu i energii. Ciesz się!