Komputery się psują i cały czas giną. To fakt życia. W rzeczywistości komputer z systemem Windows, który piszę na ten temat, jest narzekający i wymachujący, i prawdopodobnie wkrótce zrezygnuje z walki o życie. Po 7 latach nadszedł czas.
Dlatego musisz zawszewykonaj kopię zapasową wszystkiego na dysku twardym na pomocniczym dysku twardym. Możesz kupić dysk Amazon o pojemności 1 TB w te dni, aby zmienić chumpa i jest to doskonała polisa ubezpieczeniowa, jeśli obudzisz się pewnego ranka, aby odkryć, że komputer wykradził go w nocy.
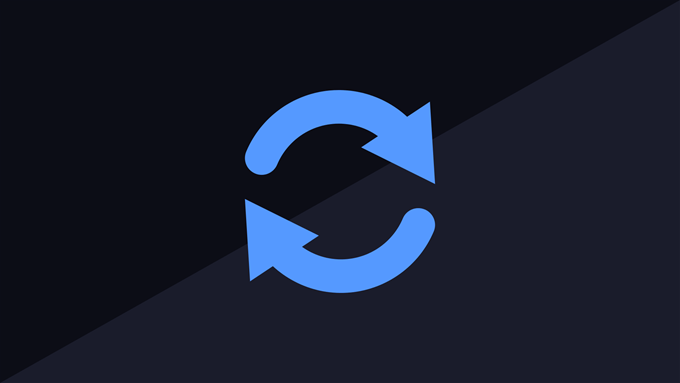
Ale jakiego programu należy użyć do wykonania rzeczywistej kopii zapasowej? Wyszukiwarka Google ujawnia niezliczone możliwości, ale zawsze wierzyłem, że pójdę prosto do źródła. Innymi słowy, w przypadku komputera z systemem Windows użyj programu Microsoft. Wiedzą lepiej niż ktokolwiek, co jest najlepsze dla ich własnego systemu operacyjnego.
Mając to na uwadze, pokażę ci bezpłatna SyncToy 2.1. Istnieje już od dłuższego czasu dzięki różnym wersjom systemu Windows. Ale nadal jest (moim zdaniem) najprostszym sposobem na utworzenie kopii zapasowej komputera z systemem Windows. Możesz także wykonać kopię zapasową innych przenośnych napędów, pamięci USB i kart SD.
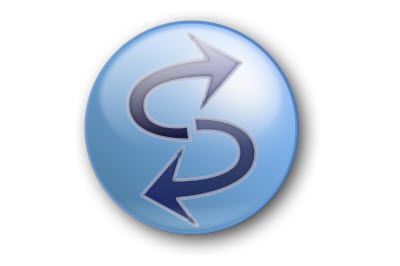
Konfiguracja SyncToy po raz pierwszy
Wadą SyncToy jest to, że nie można zautomatyzować tworzenia kopii zapasowych zgodnie z harmonogramem. Zamiast tego musisz ręcznie kliknąć przycisk i uruchomić go. Ale szczerze mówiąc, podoba mi się to w ten sposób. Nazywaj mnie maniakiem kontroli, jeśli chcesz, ale automatyzacja to nie wszystko.
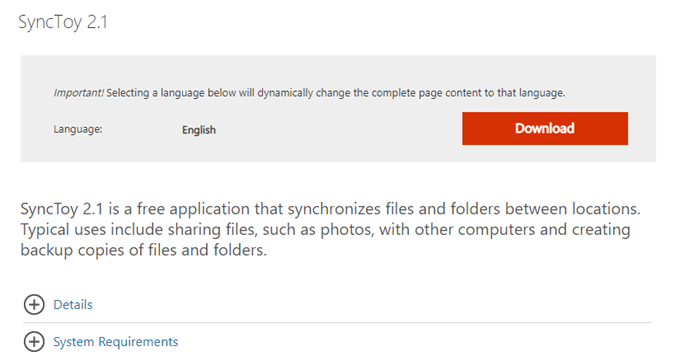
Instalacja jest łatwa. Istnieją dwie wersje - jedna dla 32-bitowej wersji systemu Windows i jedna dla 64-bitowej wersji systemu Windows. Wybierz właściwy ze strony pobierania i zainstaluj go jak każdy inny program Windows.
In_content_1 all: [300x250] / dfp: [640x360]->Tworzenie pary folderów
Kiedy otwierasz SyncToy po raz pierwszy, musisz utworzyć coś, co nazywa się „parą folderów”. W tym miejscu określasz folder, którego kopię zapasową chcesz utworzyć, i miejsce, w którym chcesz utworzyć kopię zapasową. Ponieważ już korzystam z narzędzia SyncToy, mam już skonfigurowaną parę folderów.
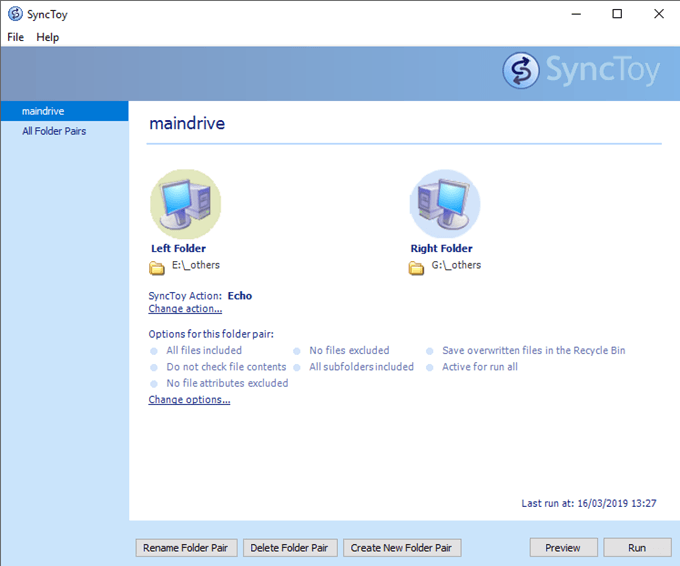
Powiedzmy jednak, że nie masz takiego zestawu i chcesz zsynchronizować bibliotekę muzyczną iTunes z komputera na dysk zapasowy. Zobaczmy, jak to zrobić.
Najpierw kliknij „Utwórz nową parę folderów” w dolnej części okna. Zobaczysz to.
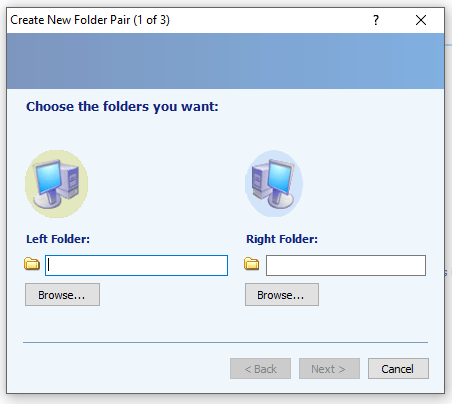
Lewy folder to ten, który chcesz zsynchronizować, a prawy folder to folder kopii zapasowej na drugim dysku.
Zacznijmy więc od lewego folderu. Kliknij przycisk „Przeglądaj…” i przejdź do folderu, który chcesz zsynchronizować. Podświetl go jednym kliknięciem i kliknij „OK”.
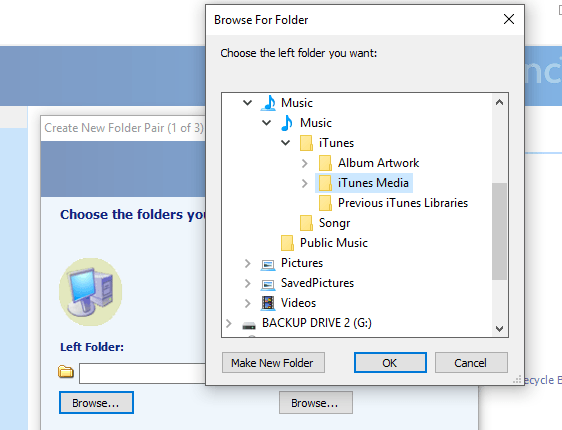
Teraz zrób to samo z właściwym folderem, do którego chcesz przenieść dane. Uwaga: możesz tutaj utworzyć nowy folder. Zrobiłem folder „muzyka”, w którym wszystko się schowa.
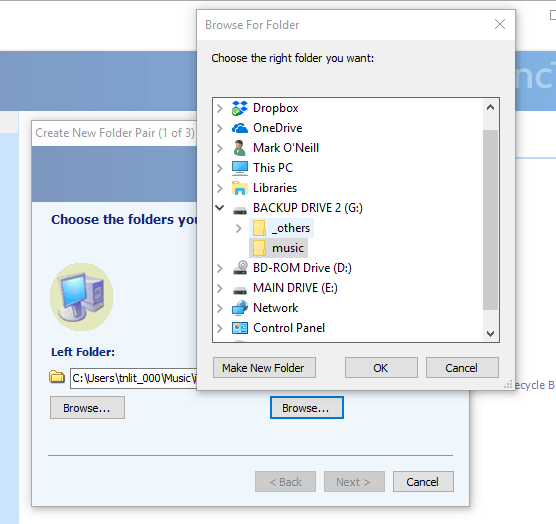
Kliknij OK, aby zapisać lokalizację folderu w SyncToy. Następnie zobaczysz foldery w parze folderów SyncToy.
Jeśli nie wygląda to dobrze, kliknij ponownie „Przeglądaj” i rób to ponownie, aż uzyskasz właściwy wynik.
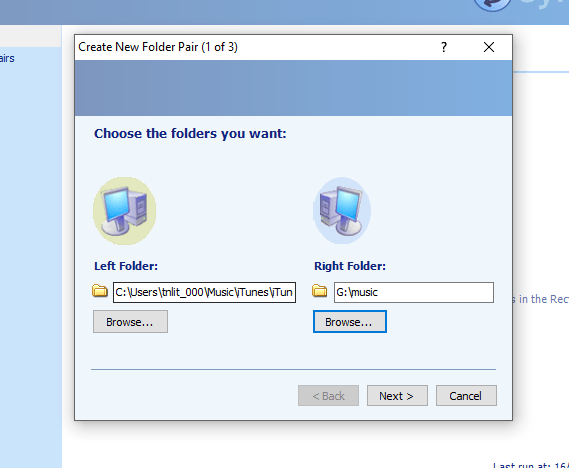
Teraz kliknij„ Dalej”, aby uzyskać jak najwięcej ważna część całego procesu.
Istnieją trzy opcje synchronizacji, w zależności od tego, jak chcesz, aby działało. Osobiście używam „Echo”, ale spójrzmy krótko na wszystkie trzy soi, które możesz podjąć.
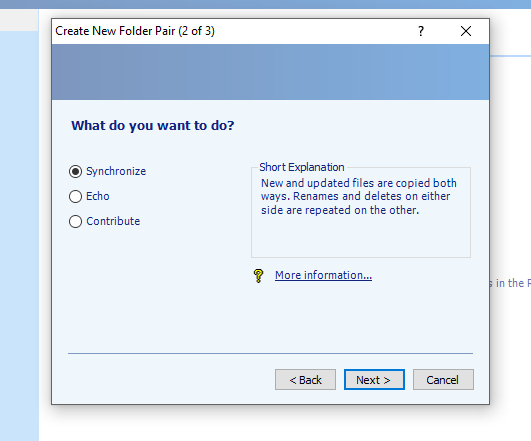
Ponieważ wszystko, czego chcę, to tworzenie kopii zapasowej dysku twardego, nie potrzebuję synchronizować tam iz powrotem . Nie muszę też usuwać danych z dysku zapasowego, ponieważ wkrótce spowodowałoby to chaotyczny chaos! „Echo” z drugiej strony po prostu aktualizuje dysk kopii zapasowej o wszelkie zmiany, które wprowadzam na dysku głównym.
Ale jak powiedziałem, dokonaj własnego wyboru w zależności od twoich potrzeb. Ale wybieraj mądrze, ponieważ jeśli chcesz je zmienić, możesz stracić wartościowe dane, jeśli zostaną przypadkowo zastąpione.
Po podjęciu decyzji kliknij „Dalej”. Spowoduje to przejście do ekranu, w którym nazwiesz parę folderów. Oczywiście nazwij to czymś, co opisuje kopię zapasową. W tym przypadku „muzyka”.
Teraz kliknij „Zakończ”, aby zakończyć proces.
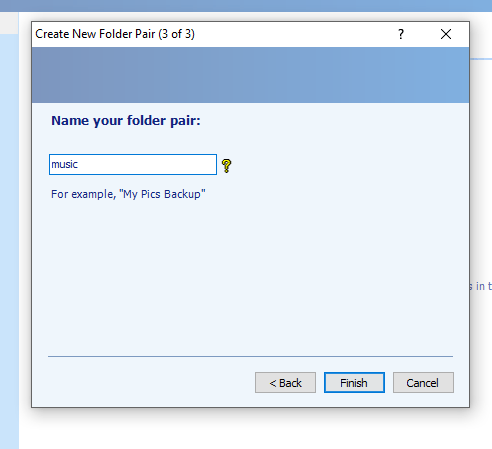
I tak wygląda ukończona para folderów.
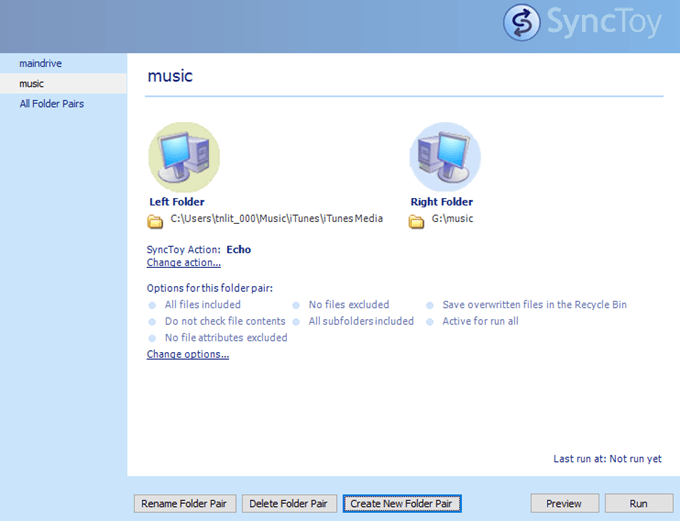
Na dole zauważysz „Opcje”, ale nigdy wcześniej nie dotknąłem tych opcji. Możesz wykluczyć określone pliki i podfoldery, umieścić zrzuty plików w koszu, a także sprawdzić zawartość pliku.
Uruchamianie SyncToy
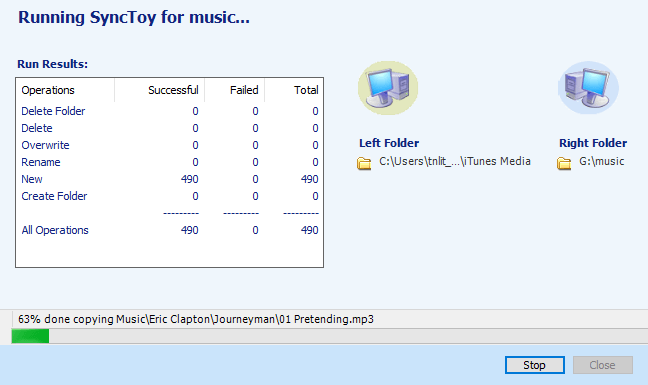
Uruchamianie SyncToy to prosty przypadek wyróżnienia pożądanej pary folderów w lewej kolumnie, a następnie kliknięcie „Uruchom” w prawym dolnym rogu.
Jeśli chcesz wyświetlić podgląd działania SyncToy, możesz najpierw kliknąć przycisk „Podgląd”, a SyncToy wykona próbę, pokazując, co by to usunął lub zmienił.
Podoba mi się programy, które są proste i łatwe w użyciu.SyncToy nigdy mnie nie zawiódł przez te wszystkie lata, kiedy go używałem i mam nadzieję, że cię też nie zawiedzie.