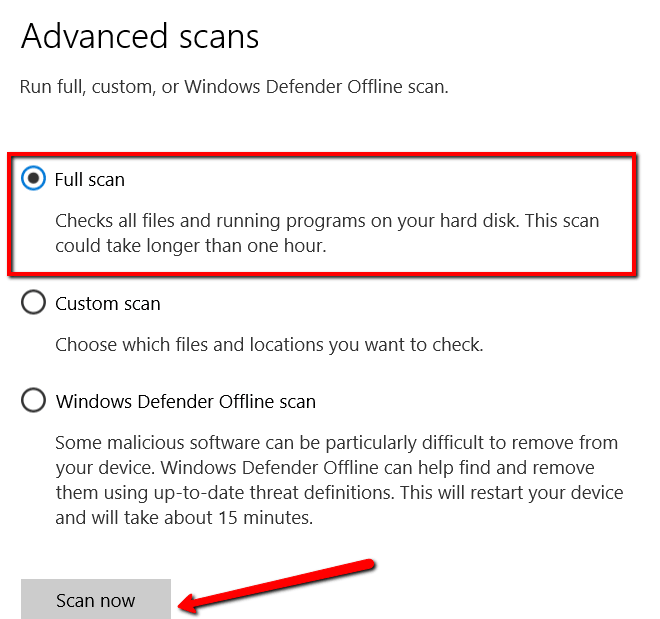„System Windows nie może komunikować się z urządzeniem lub zasobem”, mówi ekran przed Tobą. Biorąc pod uwagę, że jedyne, co musisz zrobić, to przejść do trybu online, widok tego komunikatu o błędzie jest frustrujący.
Ale zamiast ulegać frustracji, powinieneś znaleźć sposób na rozwiązanie problemu. łatwe!
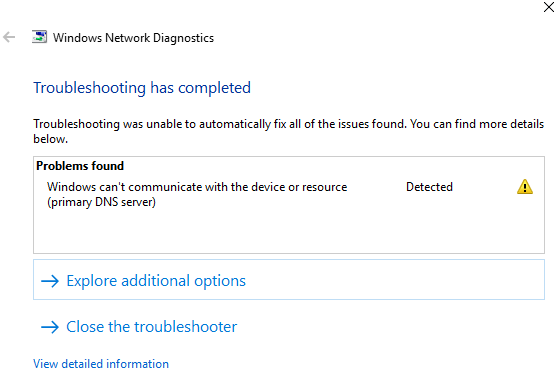
W tym poście , przejrzyjmy różne rozwiązania. W ten sposób będziesz wiedział, co robić.
1. Zmień ustawienia adaptera
Możliwe, że system Windows nie może komunikować się z urządzeniem lub zasobem z powodu wybranych ustawień adaptera. Jeśli tak, po prostu dokonaj szybkich modyfikacji.
Uruchom Panel sterowania.
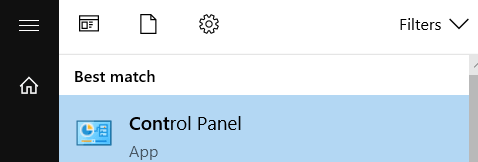
Przejdź do Sieci i Internetu.
In_content_1 wszystkie: [ 300x250] / dfp: [640x360]->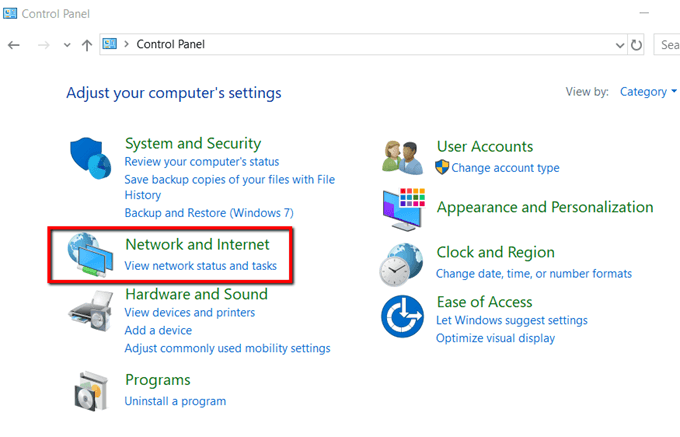
W obszarze Sieć i Centrum udostępniania, wybierz Wyświetl stan sieci i zadania.
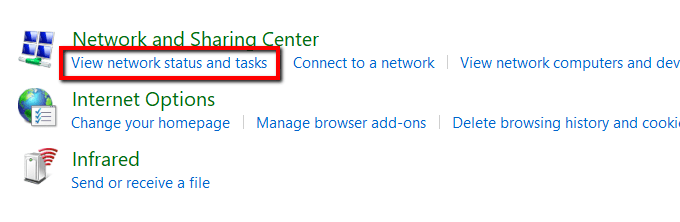
Otwórz Zmień ustawienia adaptera.
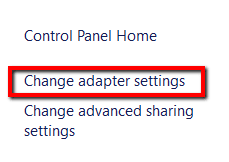
Wybierz bieżące połączenie sieciowe. Kliknij go prawym przyciskiem myszy i wybierz Właściwości.
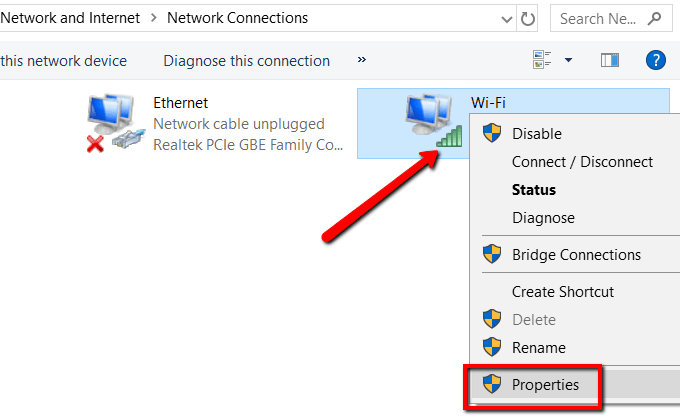
Zaznacz pole, które mówi Protokół internetowy w wersji 4 (TCP / IPv4)i otwórz Właściwości.
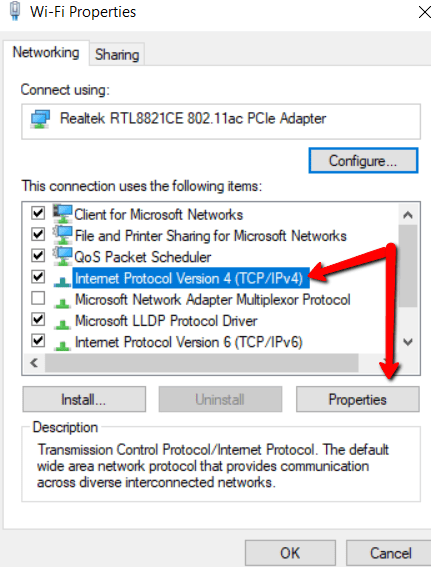
Na karcie Ogólnewybierz następujące opcje:
Następnie naciśnij OK.
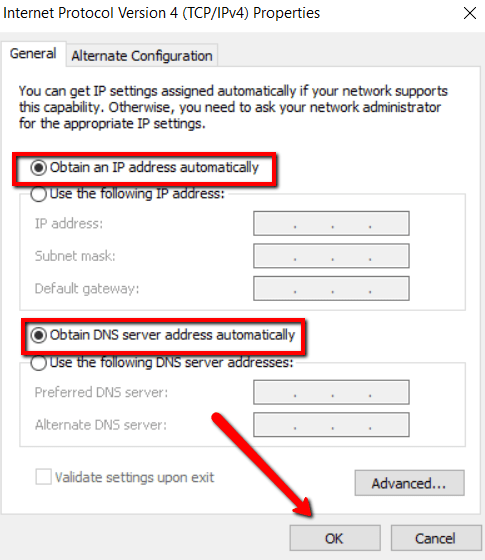
2. Aktualizacja twój sterownik
Inną przyczyną problemów z połączeniem sieciowym są nieaktualne sterowniki sieciowe. Rozwiązanie? Zaktualizuj je za pomocą ręcznej aktualizacji.
Wejdź na oficjalną stronę swojej sieci. Wyszukaj sterowniki.
Upewnij się, że znajdziesz najnowszą wersję, pobierz ją i zainstaluj.
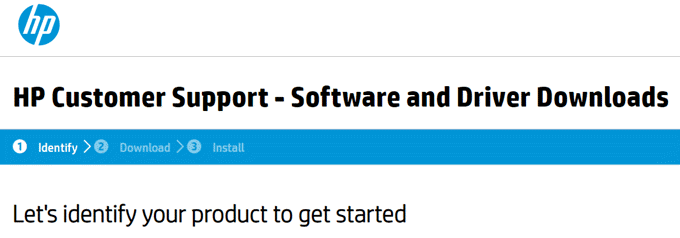
3. Edytuj plik hostów
Inną przyczyną wyświetlania komunikatu o błędzie „System Windows nie może komunikować się z urządzeniem”jest plik hosta. Dlatego zaleca się usunięcie zdjęcia.
Najpierw otwórz folder systemu. Otwórz Windows (C :)>Windows>System32>sterowniki>itd.iznajdź plik hosts.
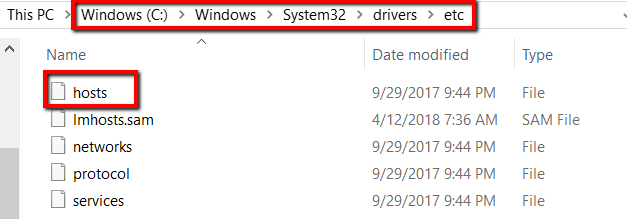
Otwórz plik za pomocą Notatnika.
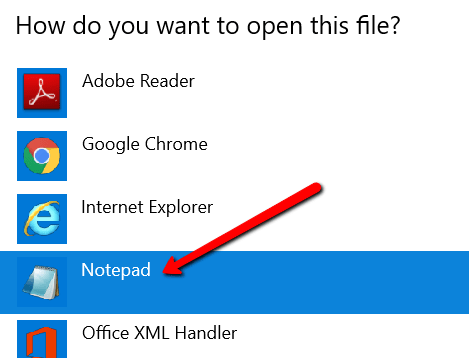
Zaznacz wszystko w pliku i usuń go.
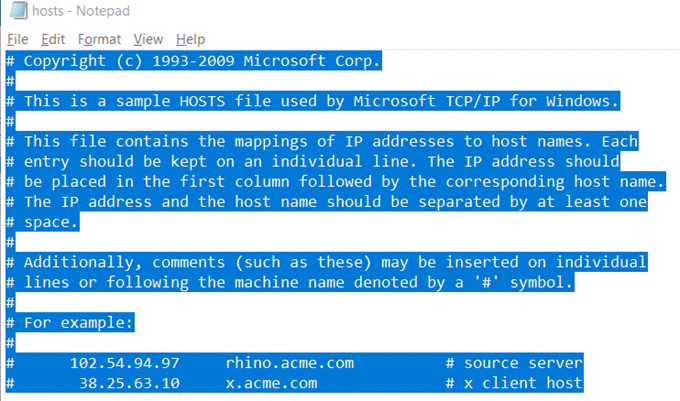
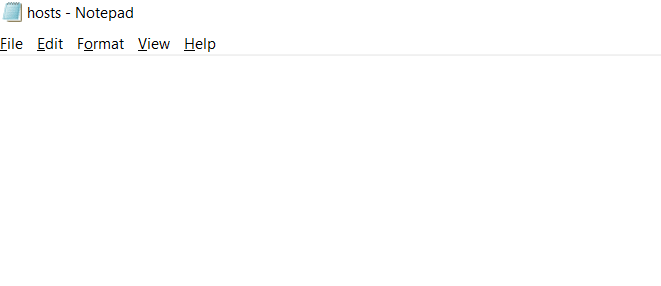
I naciśnij Zapisz. Pamiętaj, aby podczas zapisywania wybrać Wszystkie plikijako typ pliku.
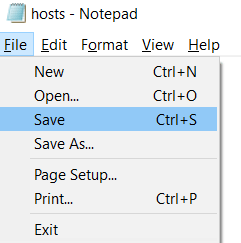
4.Przejdź do publicznego DNS
Inną możliwą przyczyną jest problem z Twoim DNS. Jeśli tak, rozwiązaniem jest przejście na publiczny DNS Google.
Otwórz Panel sterowania. Przejdź do Sieć i Internet.
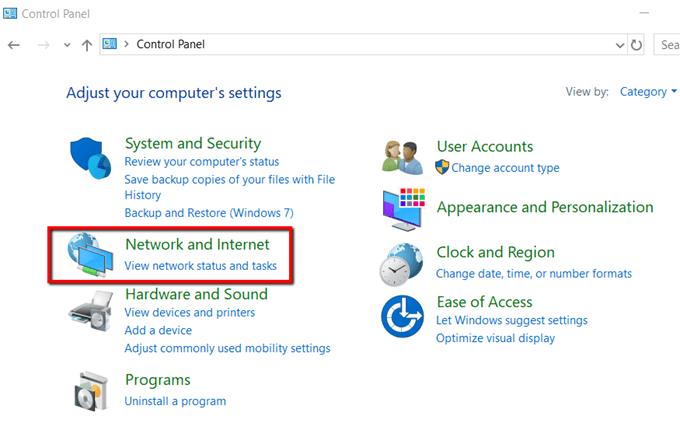
Wybierz Centrum sieci i udostępniania.
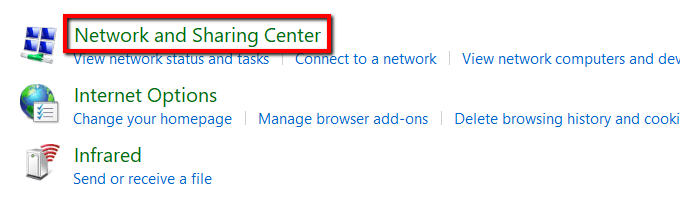
Wybierz Zmień ustawienia adaptera.
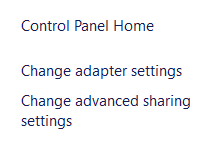
Wybierz sieć. Kliknij go prawym przyciskiem myszy i wybierz Właściwości.
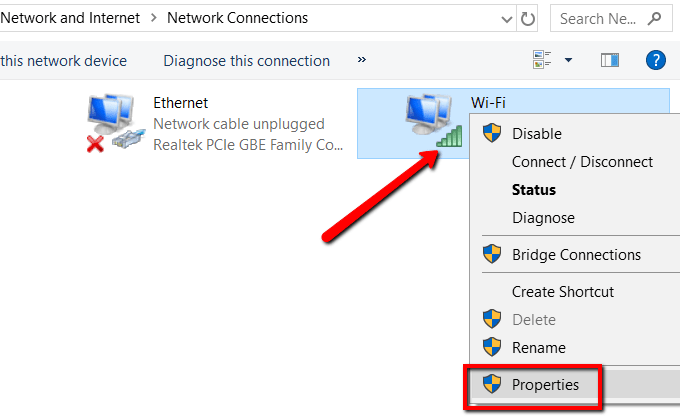
Na karcie Siećwybierz Protokół internetowy w wersji 4 (TCP / IPv4)i otwórz Właściwości.
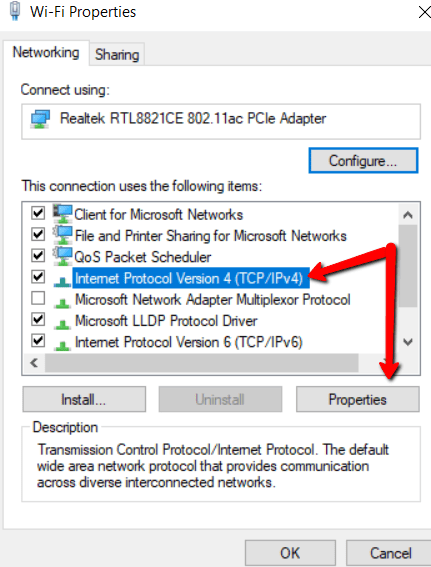
Pod Ogólne, wybierz Użyj następujących adresów serwera DNS:
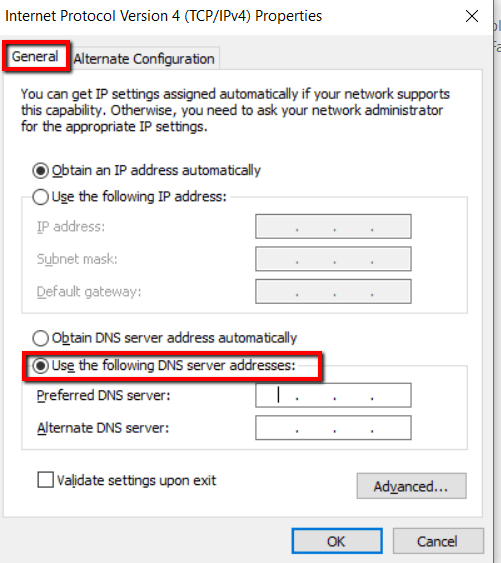
Ustaw Preferowany serwer DNS:na 8.8.8.8i naciśnij OK.
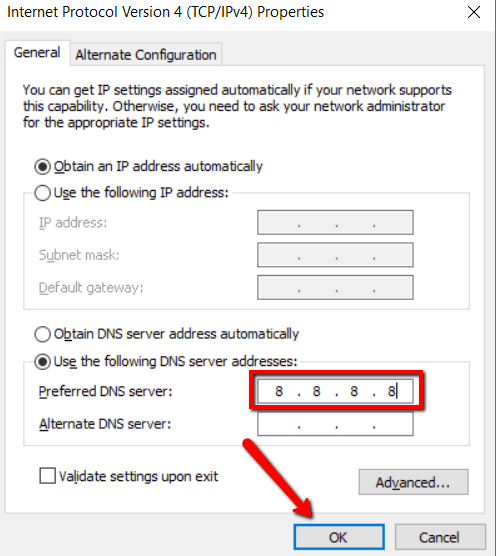
5. Wyczyść pamięć podręczną DNS
Jeśli przejście na Publiczny DNS nie rozwiąże problemu, nadszedł czas, aby to wyczyścić.
Uszkodzony DNScache może być również przyczyną braku komunikacji z podstawowym serwerem DNS. Jeśli tak, musisz wykonać pewne czyszczenie.
Zacznij od uruchomienia polecenia Monituj. I upewnij się, że wybierasz Uruchom jako administrator.
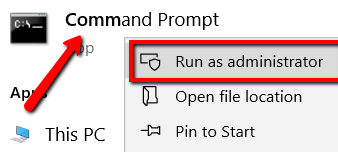
Teraz wpisz następującą komendę: ipconfig / flushdnsi naciśnij enter.
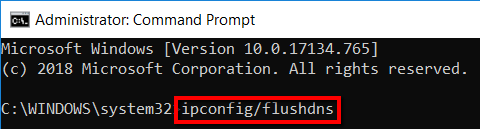
6. Skanuj w poszukiwaniu złośliwego oprogramowania
Jeśli wypróbowałeś wiele powyższych poprawek, ale nadal nie możesz połączyć się z siecią, możliwe, że Twój komputer może zostać zainfekowany złośliwym oprogramowaniem. Jeśli tak, powinieneś dokładnie wyczyścić system.
Jeśli zauważysz jakiśzłośliwe oprogramowanie, natychmiast je usuń. W tym celu użyj WindowsDefender.
Rozpocznij od uruchomienia Ustawień.
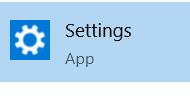
Tutaj wybierz Aktualizacja i bezpieczeństwo.
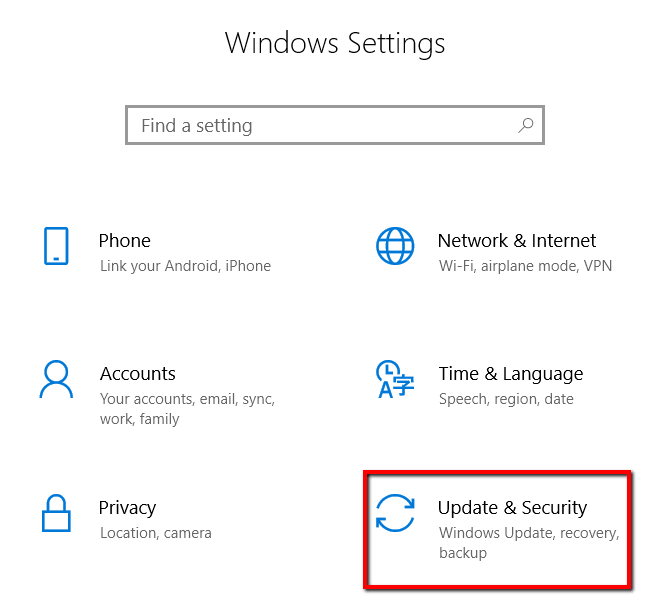
Przejdź do Zabezpieczeń systemu Windows. I wybierz Ochrona przed wirusami i zagrożeniami.
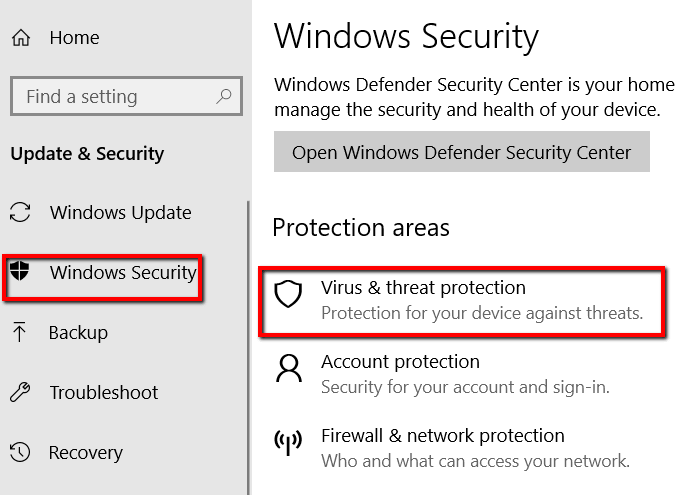
Tutaj wybierz Uruchom nowe skanowanie zaawansowane.
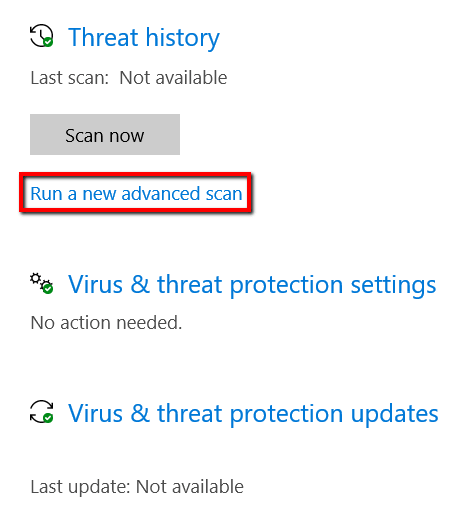
Następnie wybierz opcję Pełne skanowanie. Na koniec kliknij Skanuj teraz.