Błąd „Dostawca plików w chmurze nie działa” w usłudze OneDrive pojawia się z różnych powodów. Na komputerze z systemem Windows może występować błąd lub opcja synchronizacji OneDrive została wyłączona, co powoduje wyświetlenie w aplikacji powyższego komunikatu o błędzie. Istnieje kilka sposobów rozwiązania tego problemu w OneDrive, a my pokażemy Ci, jak to zrobić.
Niektóre przyczyny pojawienia się kodu błędu 0x8007016A w usłudze OneDrive to: włączona funkcja plików na żądanie w aplikacji, bieżący plan zasilania komputera uniemożliwia pełne działanie aplikacji, podstawowe pliki aplikacji są uszkodzone i nie tylko.
p>
Wyłącz funkcję plików na żądanie w OneDrive
Gdy otrzymasz kod 0x8007016A Błąd OneDrive, pierwszą podstawową poprawką, jaką możesz zastosować, jest wyłączenie funkcji Pliki na żądanie w aplikacji. Użytkownicy na różnych forach potwierdzają, że ta metoda pomogła im rozwiązać problem z OneDrive.
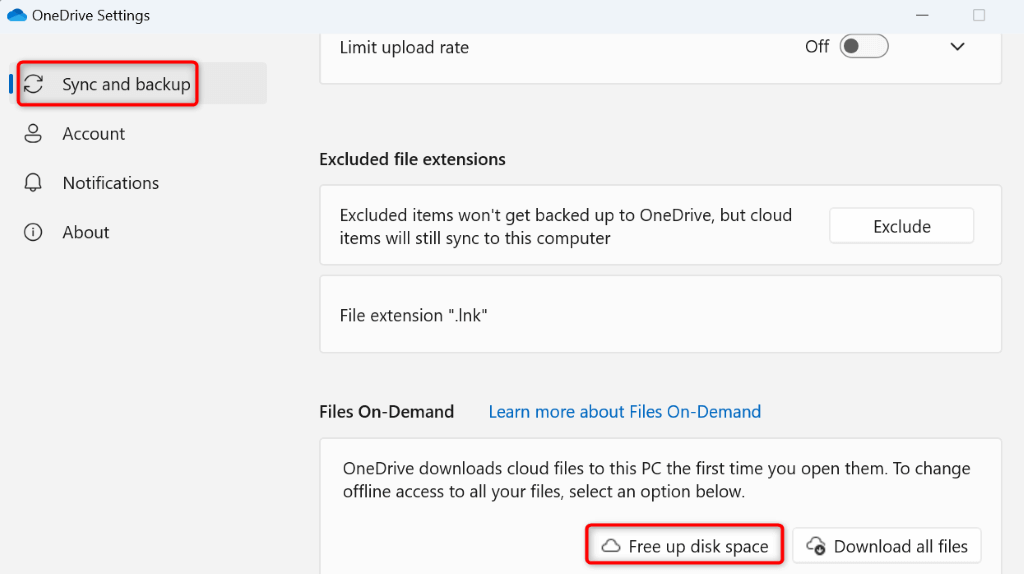
Włącz opcję synchronizacji OneDrive
Zwykle OneDrive stale synchronizuje pliki lokalne i online, aby mieć pewność, że wszystko jest aktualne. Jeśli jednak pojawi się błąd 0x8007016A, opcja synchronizacji aplikacji może być wyłączona. To powoduje, że aplikacja nie synchronizuje plików, co prowadzi do powyższego błędu.
W takim przypadku wznów synchronizację OneDrive, a problem zostanie rozwiązany.
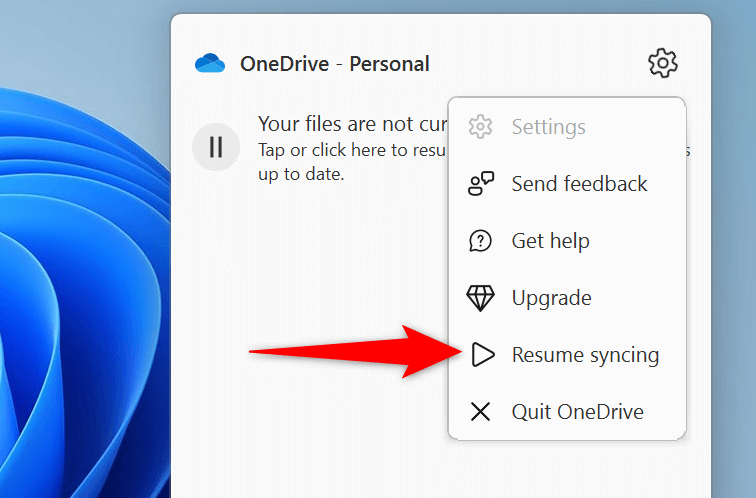
Zmień plan zasilania komputera
Aktywny plan zasilania Twojego komputera decyduje o działaniu różnych aplikacji. Być może włączyłeś konserwatywny plan zasilania, który ogranicza działanie aplikacji. Może to być przyczyną Usługa OneDrive nie działa normalnie i przyczyną powyższego problemu.
W tym przypadku zmień aktualny plan zasilania na wysokowydajny, a problem zostanie rozwiązany..
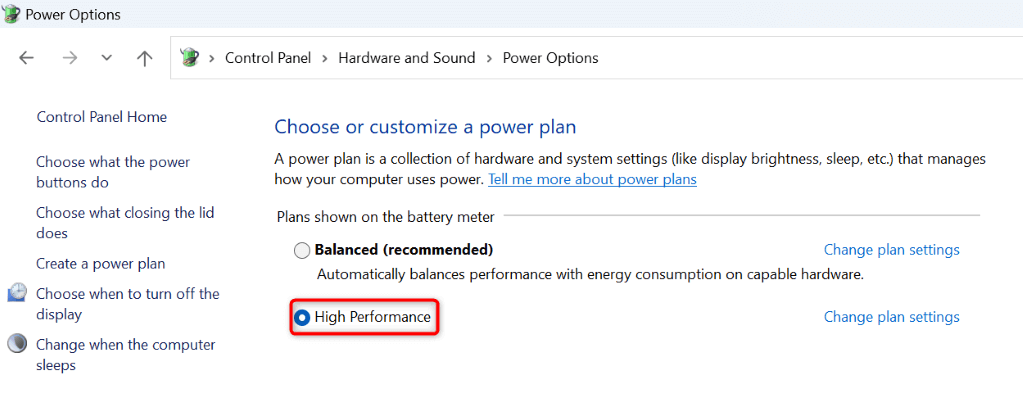
Jeśli nie widzisz na ekranie planu Wysoka wydajność, ręcznie utwórz i włącz plan w następujący sposób:
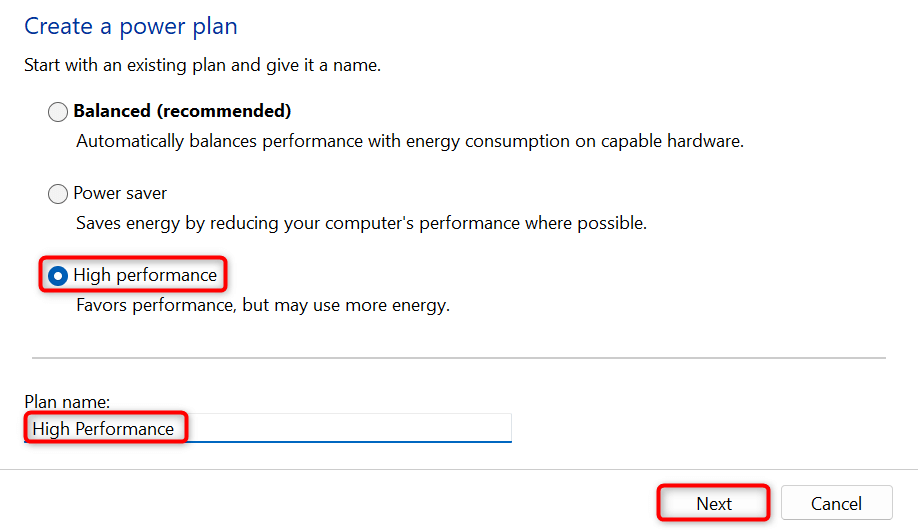
Zaktualizuj wersję systemu Windows, aby naprawić błędy OneDrive
Jeśli problem z plikiem OneDrive 0x8007016A nadal występuje, może to oznaczać usterkę w systemie Windows. Ten błąd może zakłócać działanie OneDrive, powodując, że aplikacja generuje powyższy komunikat o błędzie.
W takim przypadku spróbuj naprawić błędy systemowe do aktualizację wersji systemu Windows. Spowoduje to wprowadzenie różnych poprawek błędów, które łatają błędy w istniejącym systemie.
W systemie Windows 11

W systemie Windows 10
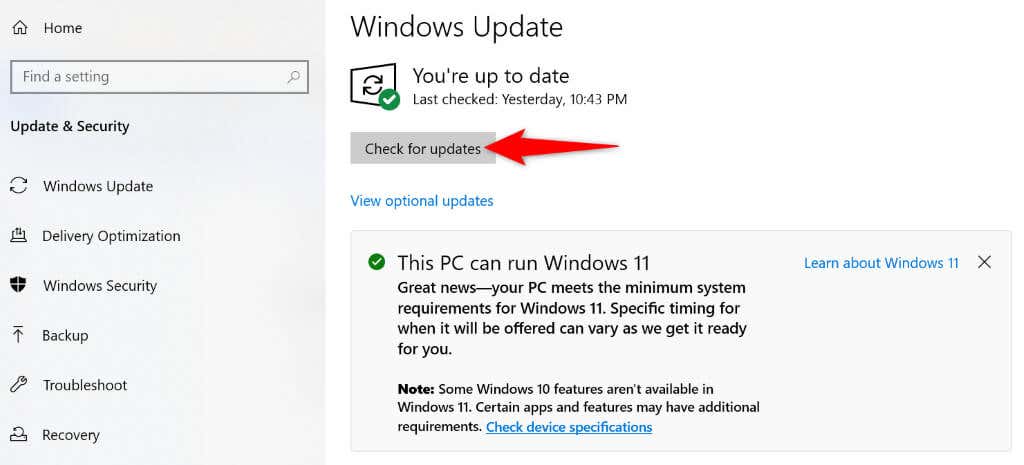
Zresetuj aplikację OneDrive na komputerze
Jednym z powodów pojawienia się błędu 0x8007016A OneDrive są nieprawidłowe preferencje aplikacji. Nieprawidłowo określone opcje mogą spowodować, że aplikacja wyświetli różne błędy. W takim przypadku możesz zresetować aplikację do ustawień domyślnych, aby prawdopodobnie rozwiązać problem..
Po zresetowaniu OneDrive nie stracisz plików; utracone zostaną tylko dostosowania aplikacji.
%localappdata%\Microsoft\OneDrive\onedrive.exe /reset
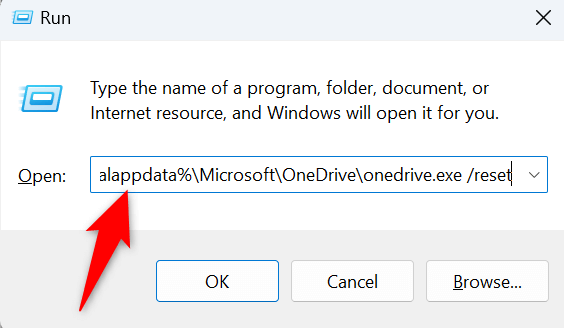
C:\Program Files\Microsoft OneDrive\onedrive.exe /reset
C:\ Pliki programów (x86)\Microsoft OneDrive\onedrive.exe /reset
Odinstaluj i ponownie zainstaluj OneDrive na swoim komputerze
Jeśli wszystkie Twoje wysiłki poszły na marne, a problem z OneDrive 0x8007016A nadal nie został rozwiązany, ostatnim rozwiązaniem jest usunąć i ponowne zainstalowanie aplikacji OneDrive na komputerze. Spowoduje to usunięcie wszystkich plików aplikacji z komputera, a niektóre z nich mogą być przyczyną problemu.
Ponownie nie utracisz plików po ponownej instalacji usługi OneDrive. Aplikacja ponownie zsynchronizuje pliki, gdy ponownie ją zainstalujesz i zalogujesz się ponownie na swoje konto.
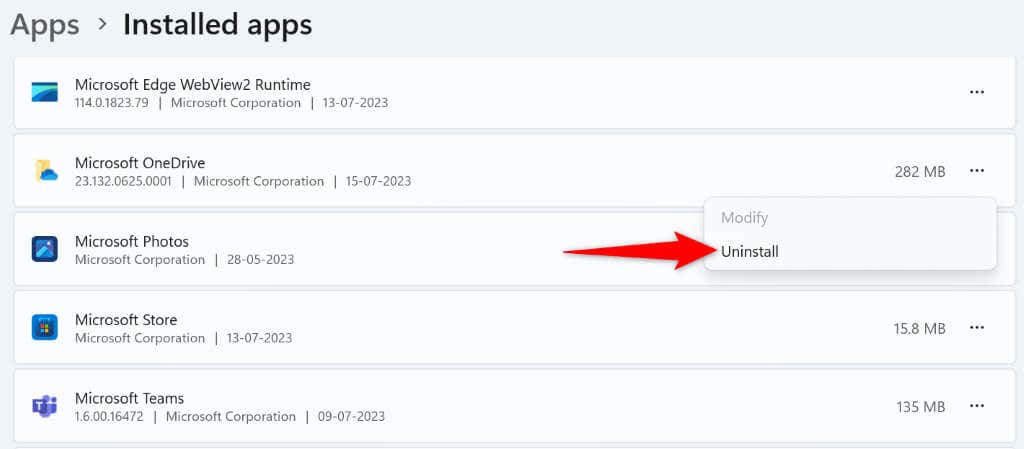
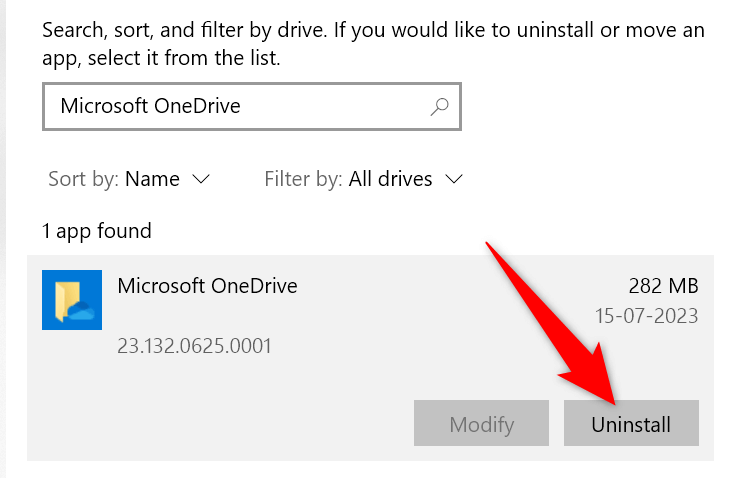
Rozwiązywanie błędu OneDrive 0x8007016A nie jest tak trudne, jak myślisz
Różne błędy OneDrive mogą uniemożliwić pobieranie lub przesyłanie plików przenieść się na Twoje konto magazynu w chmurze. Jeśli problemy nadal występują i nie możesz uruchomić aplikacji, skorzystaj z metod opisanych powyżej. Metody te naprawiają elementy, które mogą powodować problemy z usługą OneDrive, umożliwiając naprawę aplikacji i wznowienie zadań przesyłania plików...