Czy jesteś zaawansowanym użytkownikiem i szukasz sposoby na zwiększenie wydajności komputera? Jeśli tak, możesz rozważyć włączenie opcji Ultimate Performance w systemie Windows. Jest to plan zasilania, który eliminuje opóźnienia związane z zarządzaniem energią i zapewnia, że procesor i inne komponenty sprzętowe zawsze działają z maksymalną wydajnością.
Włączenie najwyższej wydajności wymaga ręcznej pracy, ponieważ istnieje prawdopodobieństwo, że nie jest ona domyślnie dostępna w Twojej instalacji systemu Windows. W tym samouczku wyjaśnimy, czym jest Ultimate Performance i jak ją aktywować w Windows 11 i 10.
Co to jest tryb najwyższej wydajności?
Ultimate Performance to schemat zasilania dla wersji Windows 10 i 11 Pro Workstation, w którym priorytetem jest wydajność, a nie energooszczędność. W przeciwieństwie do innych planów zasilania, usuwa mikroopóźnienia pomiędzy komponentem sprzętowym żądającym i odbierającym zasilanie oraz przygotowuje system do natychmiastowej reakcji na wymagające zadania.
Plan zasilania jest idealny dla zaawansowanych stacji roboczych obsługujących zadania o znaczeniu krytycznym dla firmy, gdzie nawet najmniejsze opóźnienia mogą mieć znaczenie. Ponieważ jednak sprawia, że wszystko działa na wysokich obrotach, może również zwiększyć wydajność na komputerach osobistych — np. możesz zauważyć zauważalną poprawę podczas intensywnych czynności, takich jak edycja i kodowanie wideo.

Ultimate Performance działa poprzez ustawienie stanu procesora na 100%, co oznacza, że procesor zawsze działa z najwyższą częstotliwością. Dodatkowo zapobiega wyłączaniu się dysku twardego, gdy nie jest używany, zapewniając natychmiastowy dostęp do danych.
Ultimate Performance zatrzymuje także system operacyjny ze stanu hibernacji, modyfikuje ustawienia wyświetlacza bezprzewodowego, aby uniknąć przypadkowych rozłączeń Wi-Fi, i monituje sprzęt graficzny o szybszą pracę.
Z drugiej strony wszystko to przekłada się na zwiększone zużycie energii i krótszą żywotność baterii. Może również zwiększyć obroty wentylatorów, spowodować problemy z przegrzaniem w słabo wentylowanych systemach i niekorzystnie wpłynąć na trwałość sprzętu.
Ultimate Performance nie jest dostępny w standardowych wersjach Pro i Home systemu Microsoft Windows, ale można go aktywować za pomocą wiersza poleceń lub programu Windows PowerShell. Nawet jeśli uruchomisz Pro dla stacji roboczych, możesz nie widzieć trybu zasilania na laptopach; ponownie możesz włączyć tę funkcję za pomocą wiersza poleceń..
Jak włączyć plan zasilania o najwyższej wydajności
Zakładając, że na komputerze działa system Windows 10 lub 11 w wersji Pro for Workstations, możesz włączyć opcję Ultimate Performance za pomocą konsoli opcji zasilania Panel sterowania. Oto jak:
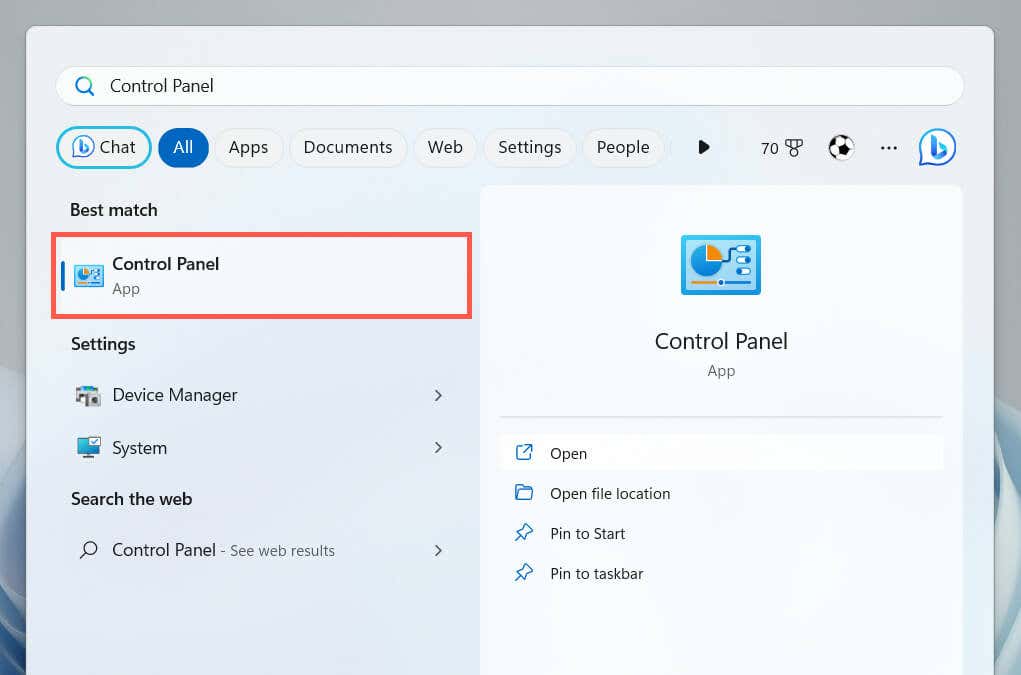
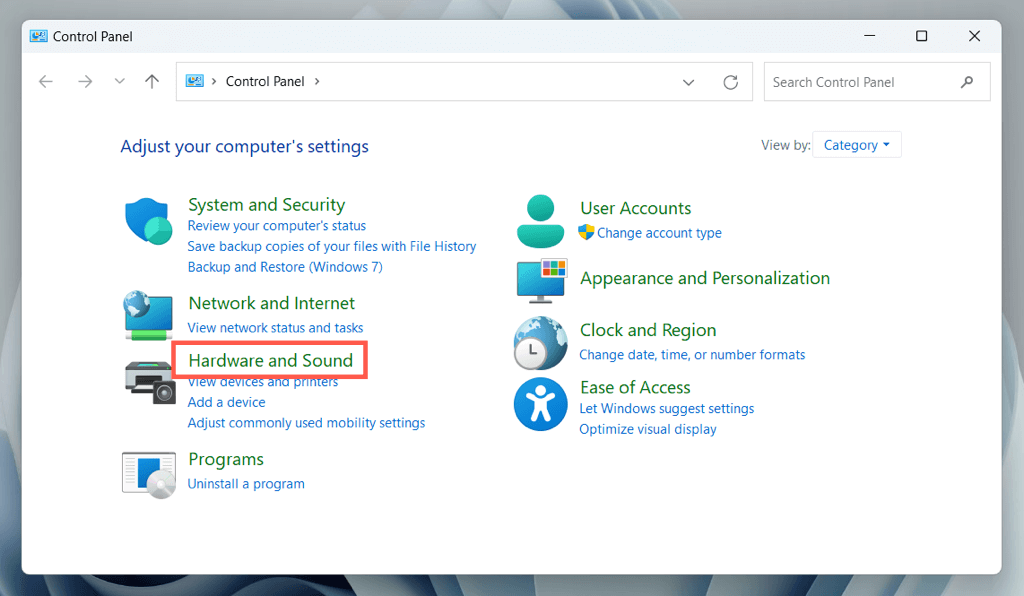
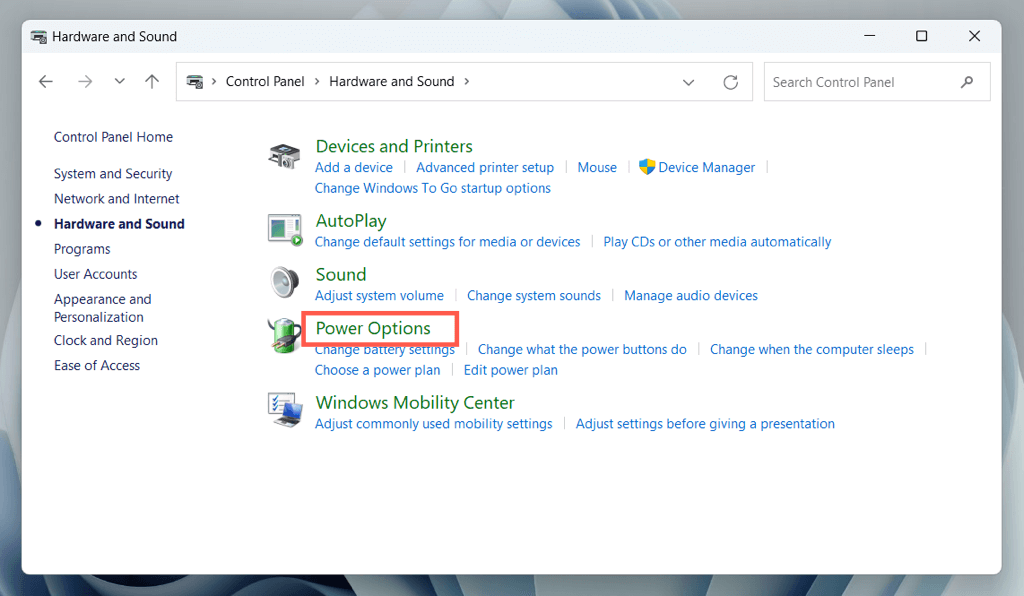
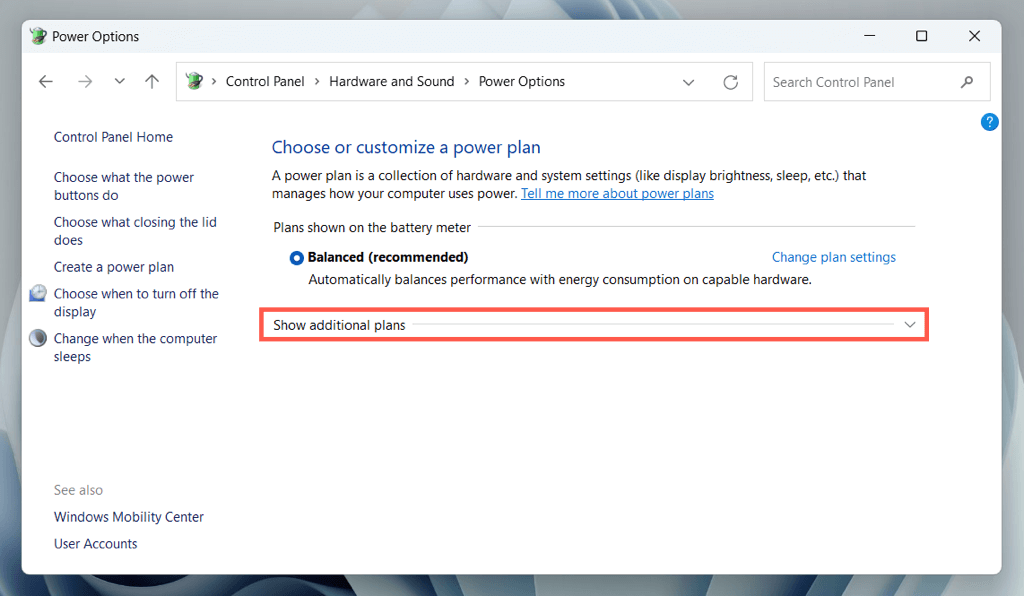
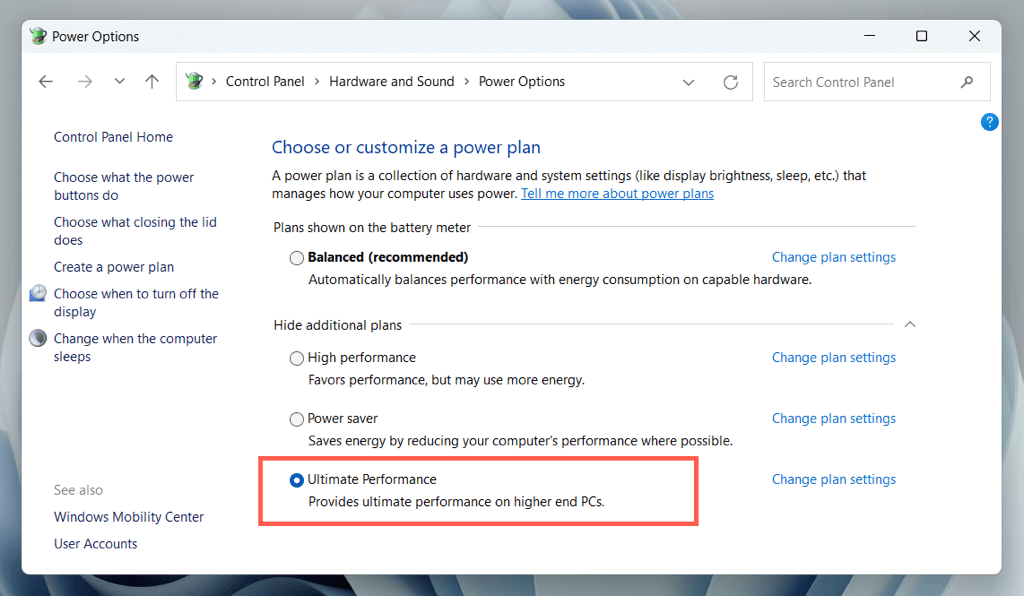
Uwaga: w systemie Windows 10 konsolę Opcje zasilania możesz uruchomić w aplikacji Ustawienia — kliknij prawym przyciskiem menu Starti wybierz Ustawieniai wybierz System>Zasilanie i uśpienie>Dodatkowe ustawienia zasilania.
Jak dodać plan zasilania o najwyższej wydajności
Jeśli nie widzisz planu zasilania „Ultimate Performance” w konsoli Opcje zasilania w systemie Windows, musisz użyć konsoli użyj podwyższonego poziomu Windows PowerShell lub Wiersz polecenia, aby go odkryć. Aby to zrobić:
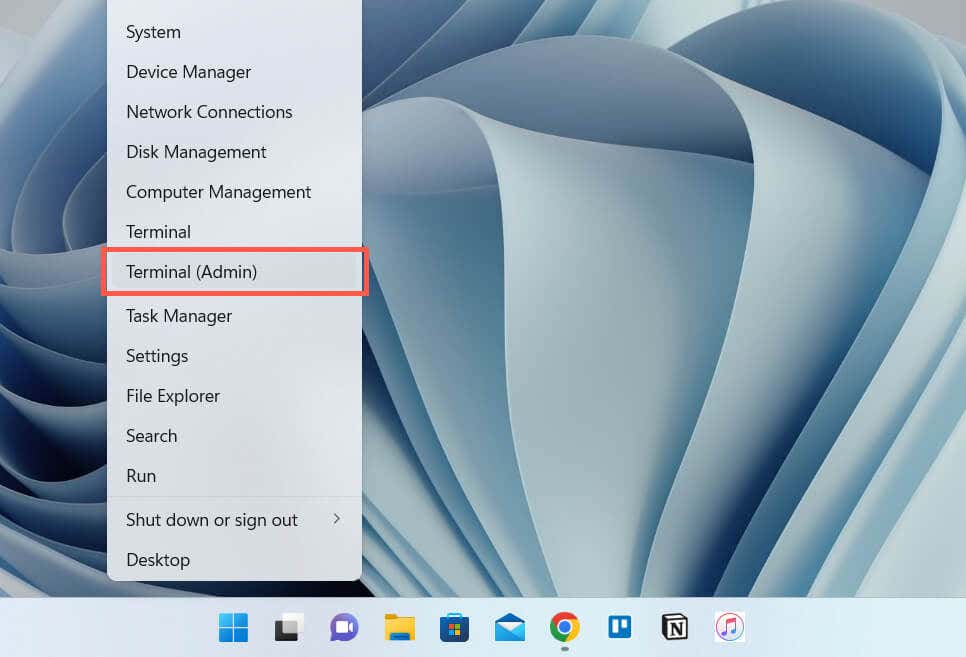
powercfg–schemat duplikatów e9a42b02-d5df-448d-aa00-03f14749eb61
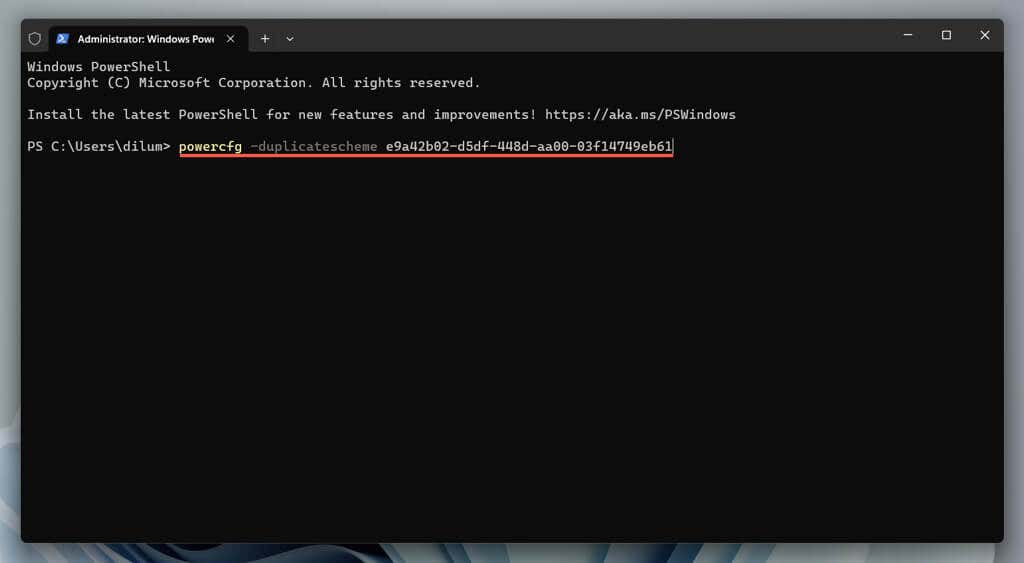
Odwiedź ponownie konsolę Opcje zasilania. Jeśli nie ma planu Ultimate Performance, uruchom ponownie komputer i sprawdź ponownie. Alternatywnie uruchom poniższe polecenie aktywacyjne, aby włączyć najwyższą wydajność za pomocą samego wiersza poleceń:
powercfg/setactive e9a42b02-d5df-448d-aa00-03f14749eb61
Jeśli opcja Ultimate Performance w dalszym ciągu nie pojawia się w panelu Opcje zasilania, należy wyłączyć funkcję Nowoczesny tryb gotowości w systemie Windows. Najszybszym sposobem na osiągnięcie tego jest uruchomienie następującego polecenia z poziomu wiersza poleceń z podwyższonym poziomem uprawnień:.
reg dodaj HKLM\System\CurrentControlSet\Control\Power /v PlatformAoAcOverride /t REG_DWORD /d 0
Gdy to zrobisz, uruchom ponownie polecenie aktywacyjne Ultimate Performance:
powercfg–schemat duplikatów e9a42b02-d5df-448d-aa00-03f14749eb61
Uruchom ponownie komputer, wyświetl konsolę Opcje zasilania. Na liście planów zasilania powinna znajdować się opcja Ultimate Performance.
Jak dostosować najlepszy plan wydajności
Najwyższą wydajność można dostosować tak samo, jak każdy inny plan zasilania na komputerze. Wybierz opcję Zmień ustawienia planuobok pozycji Najwyższa wydajnośćw konsoli opcji zasilania. Na następnym ekranie możesz określić, kiedy komputer stacjonarny lub laptop powinien wyłączyć wyświetlacz lub przejść w stan uśpienia.
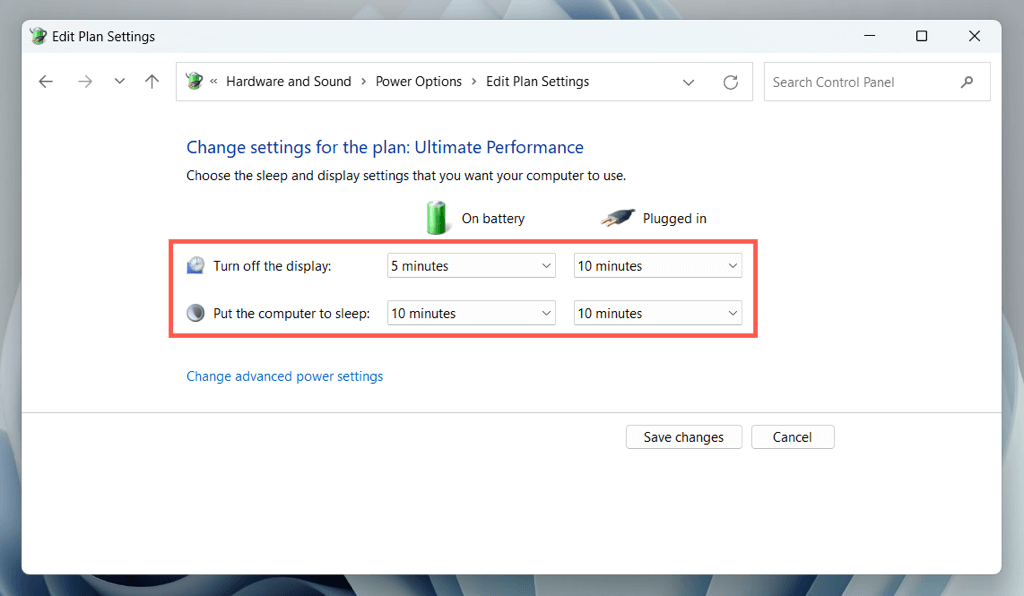
Aby dostosować inne aspekty planu zasilania, wybierz opcję Zmień zaawansowaneustawienia zasilania. Na przykład, jeśli wolisz, aby dysk twardy wyłączał się po określonym czasie bezczynności na zasilaniu bateryjnym, rozwiń Dysk twardy>Wyłączdysk twardypoi wprowadź okres czasu w polu obok Na baterii (minuty).
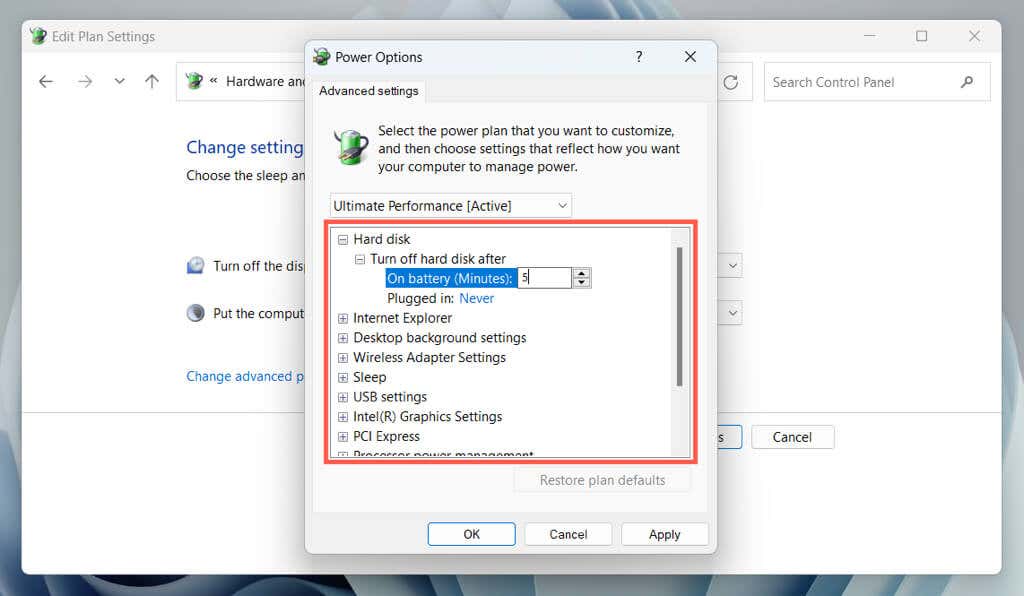
Zajrzyj do innych kategorii, takich jak Ustawienia karty bezprzewodowej, Ustawienia USBi Procesorzarządzanie energiąaby dostosować plan zasilania Ultimate Performance zgodnie ze swoimi preferencjami.
Jak wrócić do innego planu zasilania
Najwyższa wydajność zużywa dużo energii, dlatego dobrym pomysłem jest przejście na tryb alternatywny, taki jak plan zasilania Zrównoważony, na wypadek, gdy komputer nie musi pracować na pełnych obrotach.
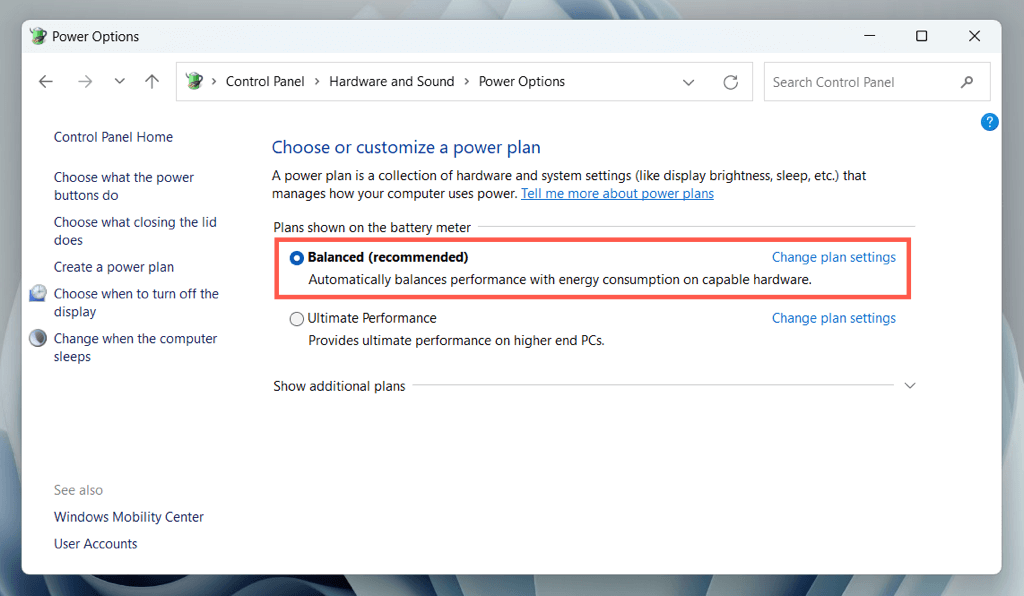
Aby to zrobić, otwórz ponownie konsolę Opcje zasilania i włącz przycisk opcji obok opcji Zrównoważony (zalecane), Oszczędzanie energiilub Wysoka wydajnośćplany zasilania.
Jak usunąć tryb maksymalnej wydajności
Jeśli uznasz, że Ultimate Performance nie jest dla Ciebie, możesz usunąć ją z listy planów zasilania.
Aby to zrobić, otwórz konsolę Opcje zasilania i przełącz się na alternatywny plan zasilania. Następnie wybierz Zmień ustawienia planuobok Najwyższa wydajnośći wybierz Usuń ten plan..
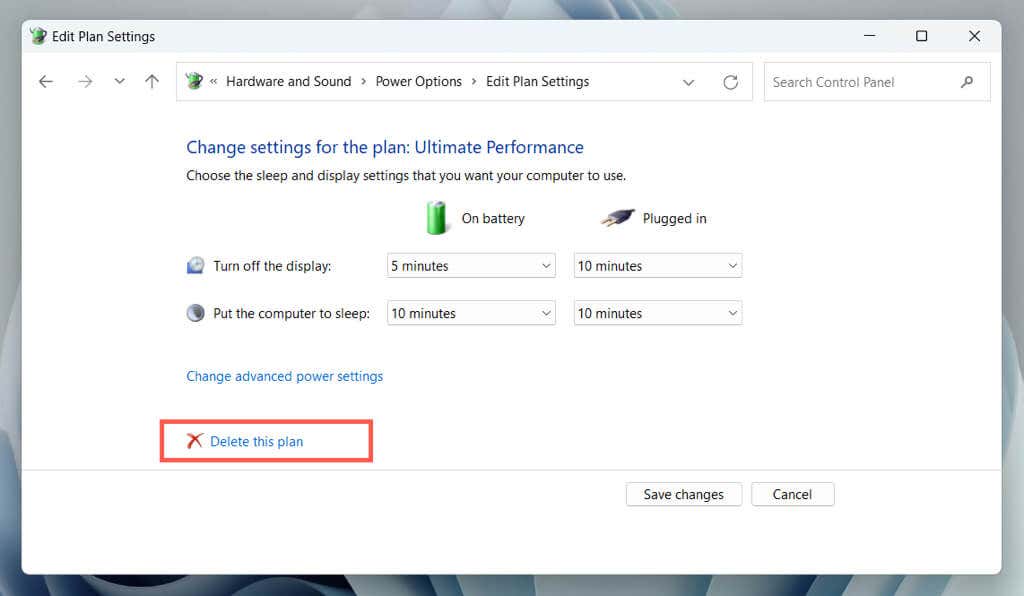
Aby później przywrócić plan Ultimate Performance, uruchom następujące polecenie w programie Windows PowerShell lub w wierszu poleceń:
powercfg–schemat duplikatów e9a42b02-d5df-448d-aa00-03f14749eb61
Uzyskaj najwyższą wydajność na swoim komputerze z systemem Windows
Ultimate Performance to potężne narzędzie przyspieszające działanie komputera, ale nie musi być aktywne przez cały czas. Zamiast tego włączenie go tylko wtedy, gdy potrzebujesz dodatkowej wydajności, może zwiększyć oszczędność energii i zmniejszyć problemy związane z temperaturą. Ważne jest również, aby zachować ostrożność przy korzystaniu z planu zasilania na laptopach i innych urządzeniach przenośnych ze względu na jego nadmierne obciążenie baterii.
Ogólnie rzecz biorąc, zrozumienie sposobu włączania i korzystania z planu zasilania Ultimate Performance może pomóc zoptymalizować komputer i zapewnić jego działanie z maksymalną wydajnością wtedy, gdy jest to najbardziej potrzebne.