Chciałbyś móc instalować programy w Windows za pomocą wiersza poleceń? Teraz jest łatwiejszy sposób na zainstalowanie wszystkich ulubionych aplikacji na nowym komputerze po tym, jak Microsoft niedawno wydał Menedżera pakietów Windows (WPM). Obecnie jest tylko na etapie podglądu.
Wciąż jest trochę wadliwy i ma trochę światła na funkcje w porównaniu do ustalonych menedżerowie pakietów, takich jak Chocolatey, ale to świetna wiadomość dla deweloperów i mocy systemu Windows użytkownicy. I może już być na twoim komputerze!
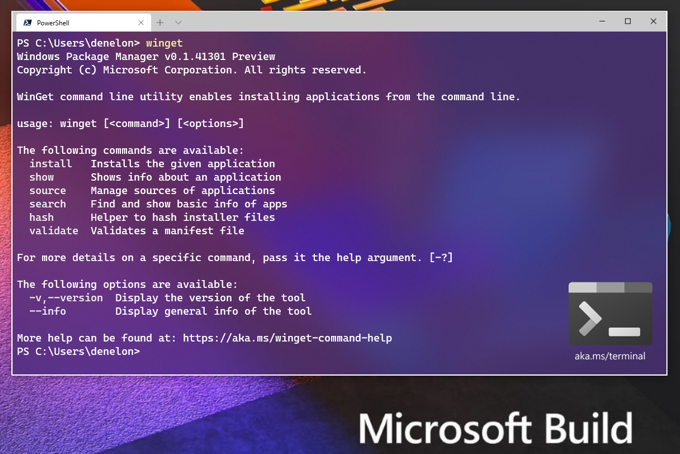
Jak uzyskać Menedżera pakietów Windows?
W chwili pisania tego są tylko dwa sposoby na uzyskanie Menedżera pakietów Windows. Możesz to zrobić za pomocą Windows Insider Program lub z GitHub.
Windows Insider ProgramTa metoda pozwala masz najnowsze wersje systemu Windows 10 i WPM. Tak więc, gdy funkcje i poprawki zostaną dodane do WPM, będą one dla Ciebie tylko być automatycznie aktualizowany.
Aby przejść tę trasę, musisz zainstalować Insider Build dla Windows 10 i zarejestrować się na Program niejawny Menedżera pakietów Windows. Będzie to wymagać posiadania Konto Microsoft, takiego jak ten, którego możesz użyć do zalogowania się na Micros o Aplikacja ft Store. Zostanie wysłany e-mail z informacją, czy jesteś w domu, czy nie. Trwa to około 3 dni.
 GitHub
GitHub
Jeśli już wiesz, jak korzystać z GitHub, może to być dla ciebie łatwiejszy sposób. Repozytorium GitHub WPM można znaleźć pod adresem https://github.com/microsoft/winget-cli.
In_content_1 all: [300x250] / dfp: [640x360]->
Czy mam Menedżera pakietów Windows?
Aby stwierdzić, czy masz Menedżera pakietów Windows (WPM), otwórz PowerShell sesja i wpisz polecenie cmdlet winget.

Jeśli masz WPM, zobaczysz wynik jak na poniższym obrazku. Wyświetli listę posiadanej wersji WPM i podstawową pomoc dotyczącą jej używania.

Jak korzystać z Menedżera pakietów systemu Windows?
Pierwszą rzeczą, którą powinieneś zrobić, to zobaczyć, jakie aplikacje możesz zainstalować za pomocą WPM. Wprowadź polecenie cmdlet wyszukiwanie skrzydełi naciśnij Enter.

Zobaczysz listę wszystkich aktualnie dostępnych pakietów instalacyjnych aplikacji.

W chwili pisania tego tekstu dostępnych było 386 pakietów. Niektóre z bardziej popularnych aplikacji obejmują; 7Zip, CutePDF Writer, Adobe Acrobat Reader DC, Rozpalać, iTunes, Śmiałość, kilka Dystrybucje systemu Linux, MalwareBytes oraz wiele aplikacji Microsoft związanych z Gabinet, Lazur, Windows i wszystko inne Microsoft.
Pełna lista pakietów jest również dostępna pod adresem https://github.com/microsoft/winget-pkgs/tree/master/manifests.

Jest wiele do przejścia, więc spróbuj wyszukać twoje ulubione aplikacje. Wpisz słowo kluczowe wyszukiwarka winget, gdzie słowo kluczowe to nazwa aplikacji, której szukasz. Jeśli nie masz pewności co do pełnej nazwy, wyszukiwane będą także nazwy częściowe.

Gdy znajdziesz aplikację, którą chcesz zainstalować, użyj winget zainstaluj „AppName Here”. Jeśli aplikacja ma nazwę składającą się z jednego słowa, znaki cudzysłowu nie są konieczne.

Jeśli wolisz, aby aplikacja po cichu instalowała się bez żadnych danych wejściowych, użyj na końcu argumentu -h. Komenda wyglądałaby tak, jakby winget install „AppName Here” -h

Aplikacja zostanie pobrana i zainstalowana bez dalszej interakcji użytkownika.

Jak mogę zainstalować kilka aplikacji jednocześnie za pomocą Menedżera pakietów systemu Windows?
Ponieważ winget jest poleceniem cmdlet, możemy wykonać skrypt PowerShell do wykonania instalacji. Najpierw upewnij się, że Twój system pozwala na uruchamianie skryptów PowerShell.
W programie Windows PowerShell ISE wpisz:
winget install rufus -h;
winget zainstaluj gpu-z -h;
winget zainstaluj Putty -h;
winget zainstaluj FileZilla -h;

Zapisz to jako skrypt PowerShell o nazwie takiej jak install-AppsWinGet.ps1. Możesz uruchomić skrypt z poziomu PowerShell ISE lub ze zwykłego wiersza poleceń PowerShell.

Pamiętaj, że nie zobaczysz ładnego paska stanu, tak jak w przypadku pojedynczej instalacji WPM. W porządku. Wykona instalacje po kolei. Całkowity czas pobierania i instalowania wszystkich 4 aplikacji wynosił 53 sekundy.
Czy mogę odinstalować za pomocą Menedżera pakietów Windows?
Nie. W tej chwili WPM służy tylko do instalowania aplikacji. Wersja zapoznawcza WPM jest bardzo młoda. Jeśli Microsoft chce, aby WPM stał się de facto menedżerem pakietów dla systemu Windows, oczekuj takiej samej funkcjonalności jak Chocolatey lub lepszej w najbliższej przyszłości.
Zainstaluj!
Teraz, gdy masz Menedżera pakietów Windows i wiesz, jak go używać, dlaczego nie stworzyć skryptu, aby zainstalować każdą aplikację, którą kochasz? Zapisz ten skrypt na dysku USB lub magazyn w chmurze. Następnie, następnym razem, gdy chcesz je zainstalować, po prostu uruchom skrypt. Jeśli nigdy nie korzystałeś z menedżera pakietów, będzie on szybszy i łatwiejszy niż kiedykolwiek wcześniej.