Pisanie głosowe w Dokumentach Google to przydatna funkcja, gdy trzeba szybko robić notatki. Korzystając z funkcji zamiany mowy na tekst Google, możesz dyktować swoje notatki, korzystając z precyzyjnych opcji formatowania, takich jak przecinki, i dodawać nowe akapity.
Niestety, funkcja pisania głosowego może czasami powodować problemy. W tym przewodniku znajdziesz kilka szybkich rozwiązań najczęstszych problemów z pisaniem głosowym w Dokumentach Google, dzięki czemu będziesz mógł wrócić do pracy.
1. Użyj przeglądarki opartej na Chromium
Najczęstszą przyczyną braku możliwości pisania głosowego jest to, że ta funkcja działa tylko w przeglądarkach opartych na Chromium, takich jak Google Chrome i Microsoft Edge.
Musisz korzystać z internetowej wersji Dokumentów Google za pośrednictwem przeglądarki opartej na Chromium na komputerze stacjonarnym lub laptopie z systemem Windows lub Mac w wersji korzystaj z pisania głosowego w Dokumentach Google.
Jeśli używasz innej przeglądarki, takiej jak Firefox lub Safari, nie możesz używać pisania głosowego w Dokumentach Google. Nie będziesz też mieć możliwości korzystania z kilku innych funkcji, takich jak pisanie w trybie offline, w przeglądarkach innych niż Chrome.
Ta funkcja jest również niedostępna w aplikacji Dokumenty Google na telefony iPhone i Android.
2. Sprawdź uprawnienia dostępu do mikrofonu w przeglądarce
Google Chrome pyta o pozwolenie przed uzyskaniem dostępu do dowolnego urządzenia peryferyjnego, gdy witryna żąda dostępu.
Gdy spróbujesz pisać głosowo w Dokumentach Google po pierwszej instalacji przeglądarki Google Chrome w systemie Windows, u góry przeglądarki pojawi się wyskakujące okienko z prośbą o pozwolenie na dostęp do mikrofonu.
Jeśli nie zezwolisz przeglądarce Google Chrome na dostęp do mikrofonu, pisanie głosowe nie będzie działać. Można to jednak naprawić w następujący sposób:
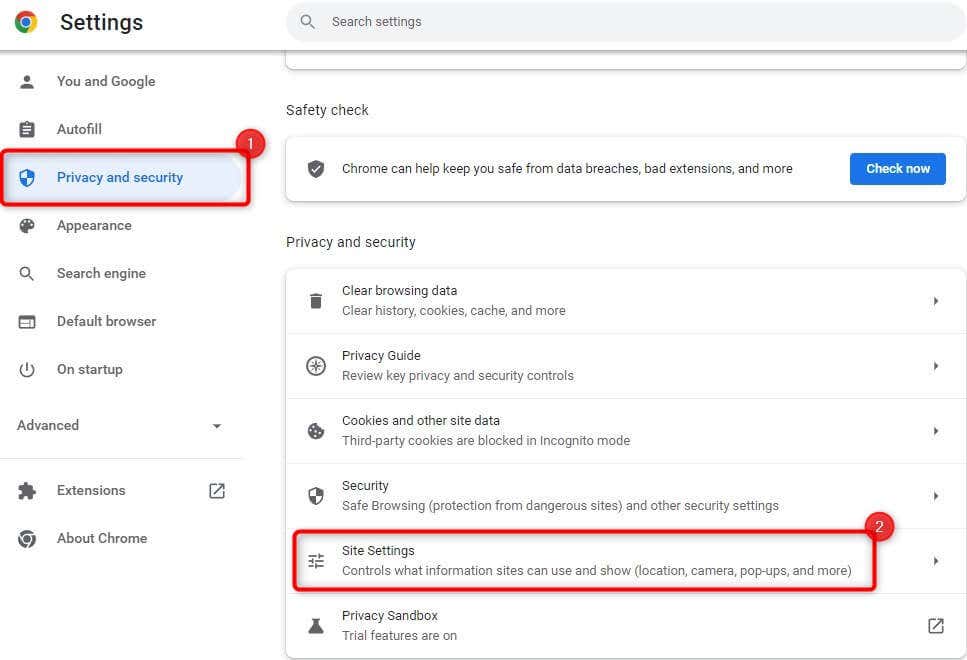
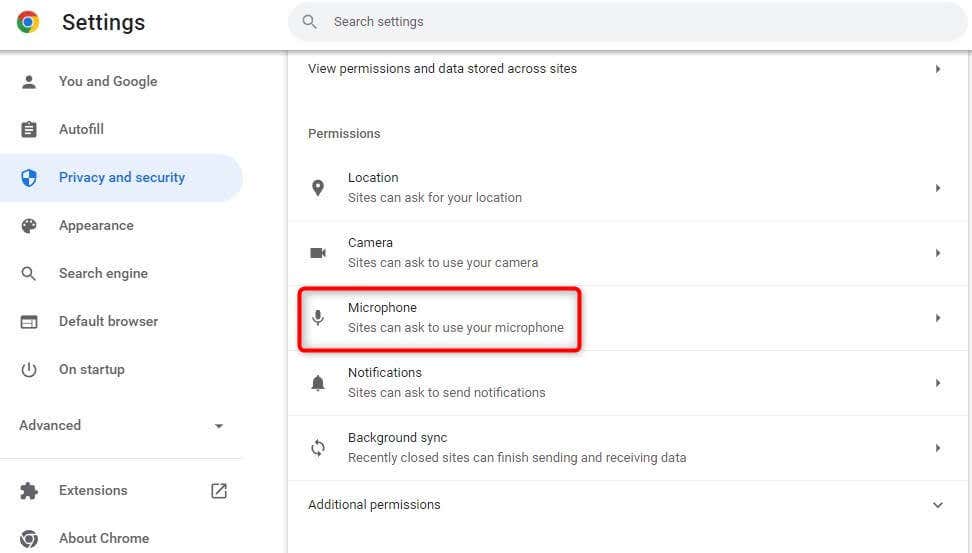
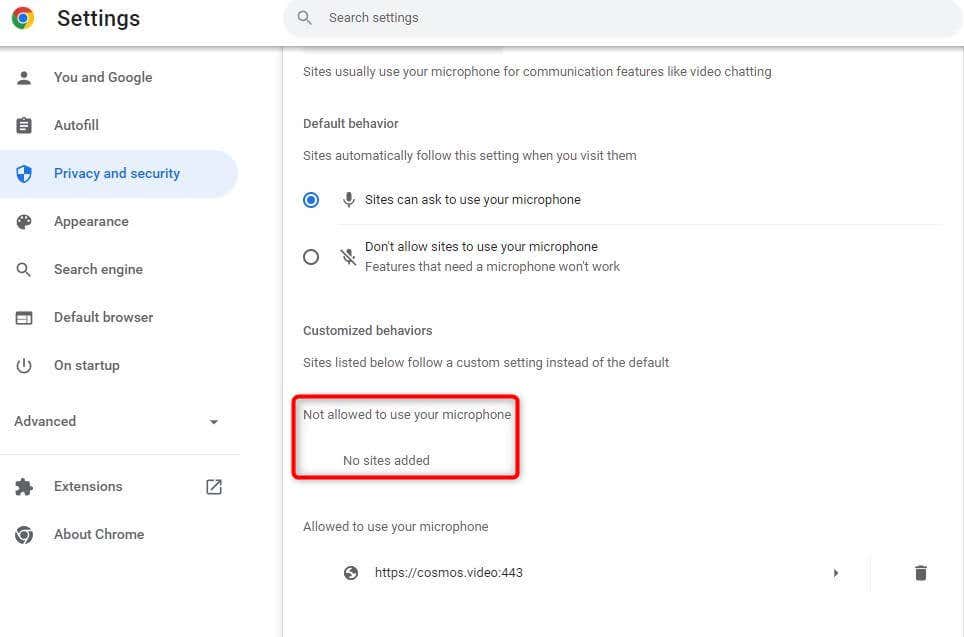
Wróć do dokumentu Google i spróbuj użyć pisania głosowego. Google Chrome ponownie poprosi o pozwolenie. Tym razem udziel pozwolenia, a pisanie głosowe powinno być możliwe. Możesz także wykonać ten sam proces na Edge, z kilkoma różnicami w interfejsie..
3. Sprawdź uprawnienia dostępu do mikrofonu w systemie Windows
Podobnie jak Google Chrome, system Windows ma wbudowane ustawienia mikrofonu, za pomocą których możesz zezwolić aplikacjom na dostęp do mikrofonu lub zabronić mu tego. Jeśli Chrome nie ma uprawnień do mikrofonu na Twoim komputerze, musisz to zmienić w aplikacji Ustawienia systemu Windows, aby móc korzystać z pisania głosowego.
Oto, jak możesz to zrobić:
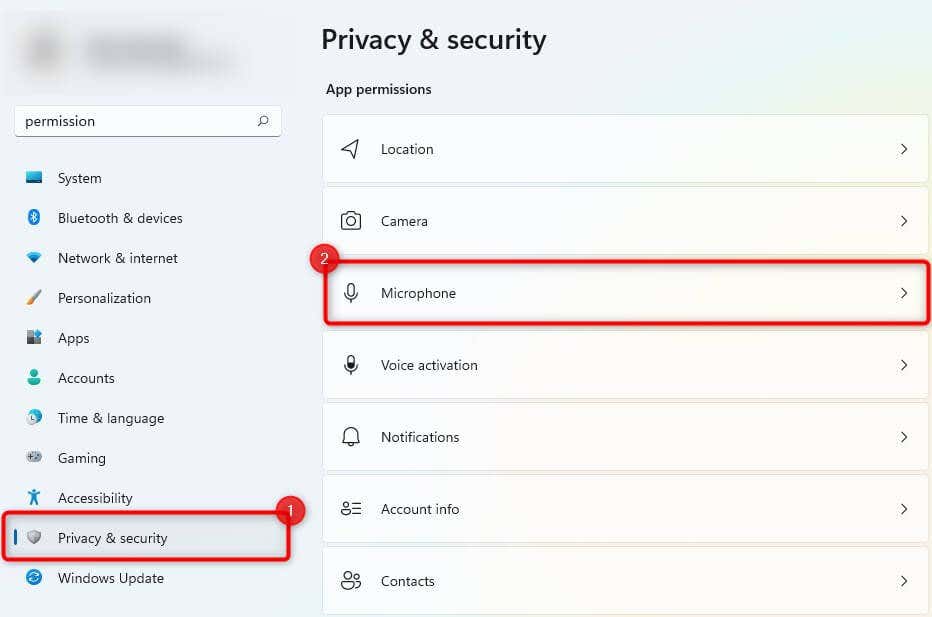
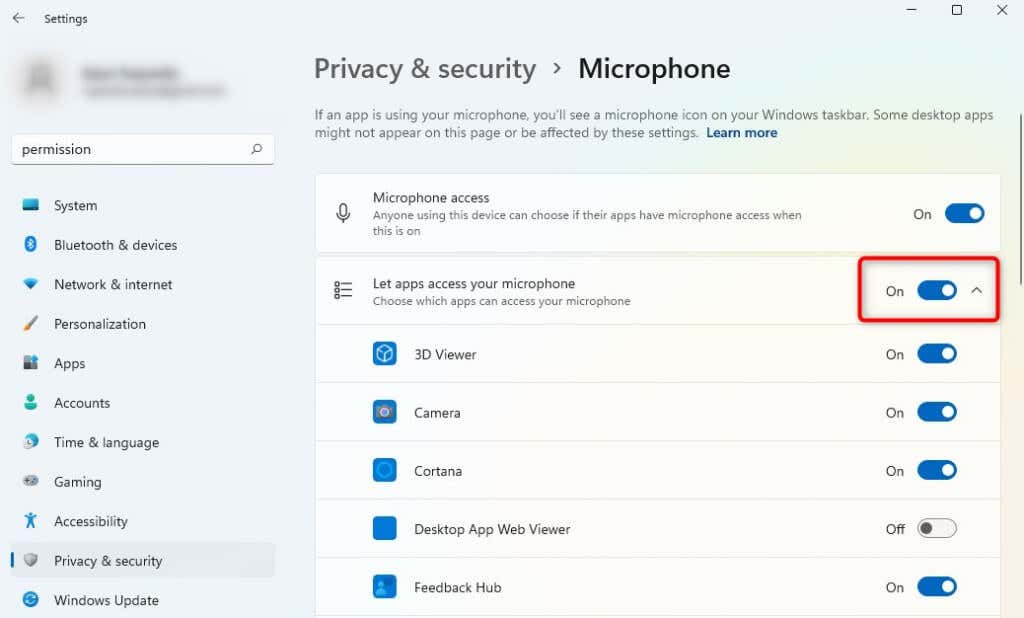
Spróbuj ponownie użyć pisania głosowego, aby sprawdzić, czy to rozwiąże problem.
4. Sprawdź głośność mikrofonu
Jeśli wydaje się, że pisanie głosowe otwiera się na ekranie, ale nie rejestruje dźwięku, być może w systemie Windows głośność mikrofonu jest ustawiona zbyt nisko. Oto jak to zrobić zwiększ głośność mikrofonu w systemie Windows:
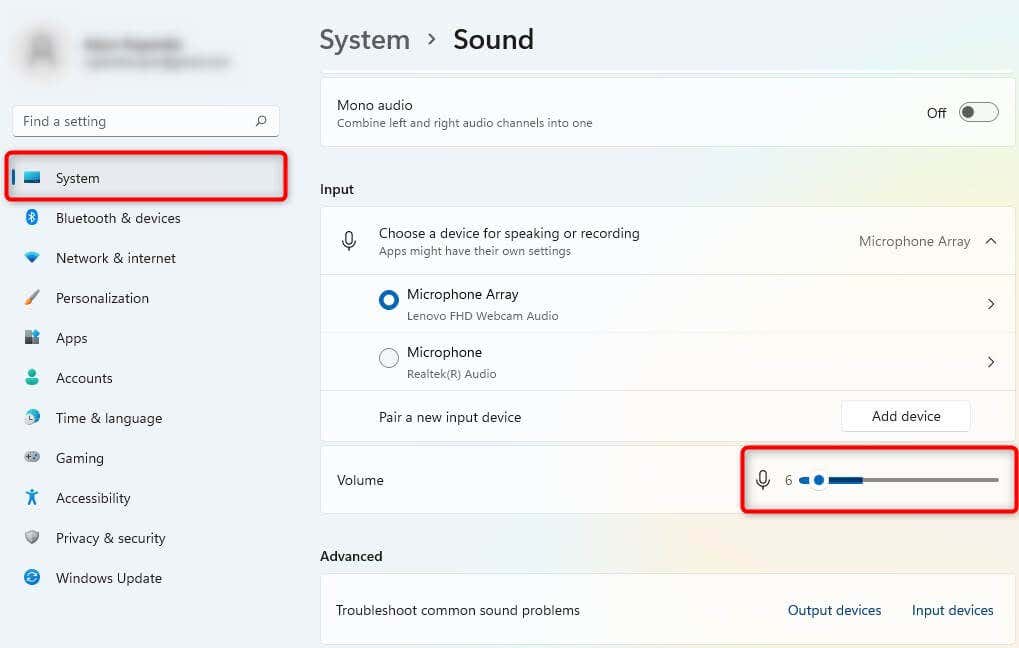
Gdy zwiększasz głośność, sprawdź, czy system Windows rejestruje sygnał głosowy z mikrofonu wewnętrznego czy zewnętrznego. Jeśli nie, musisz spróbować napraw mikrofon.
Sprawdź, czy możesz teraz poprawnie używać pisania głosowego.
5. Skorzystaj z wbudowanego narzędzia do rozwiązywania problemów
System Windows 11 ma różne wbudowane narzędzia do rozwiązywania problemów, w tym rozwiązywanie problemów z mikrofonem. Jeśli do tej pory nie udało Ci się rozwiązać problemu z pisaniem głosowym, możesz spróbować skorzystać z wbudowanego narzędzia do rozwiązywania problemów, aby sprawdzić, czy system Windows może znaleźć i rozwiązać problem.
Oto sposób korzystania z narzędzia do rozwiązywania problemów:
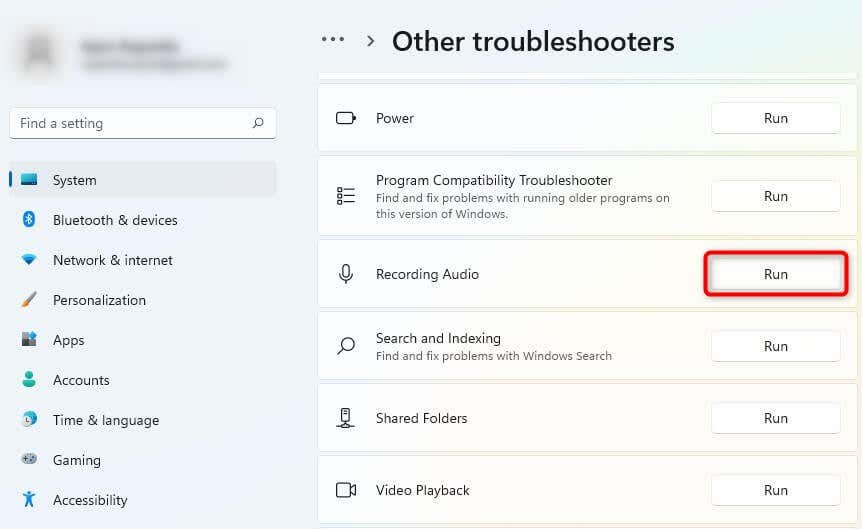
Jeśli system Windows wykryje problem, spróbuje go automatycznie rozwiązać.
6. Wyczyść pamięć podręczną przeglądarki i dane
Jeśli nadal nie udało Ci się rozwiązać problemu z pisaniem głosowym, wypróbuj czyszczenie pamięci podręcznej Chrome i podaj dane, aby naprawić pisanie głosowe w Dokumentach Google.
Gdy codziennie korzystasz z przeglądarki Google Chrome, przechowuje ona ona lokalnie pewne dane, dzięki czemu w przyszłości będziesz mógł szybciej uzyskiwać dostęp do stron internetowych. Kiedy wyczyścisz dane przeglądania i pamięci podręcznej, usuniesz zgromadzone dane, odświeżając przeglądarkę.
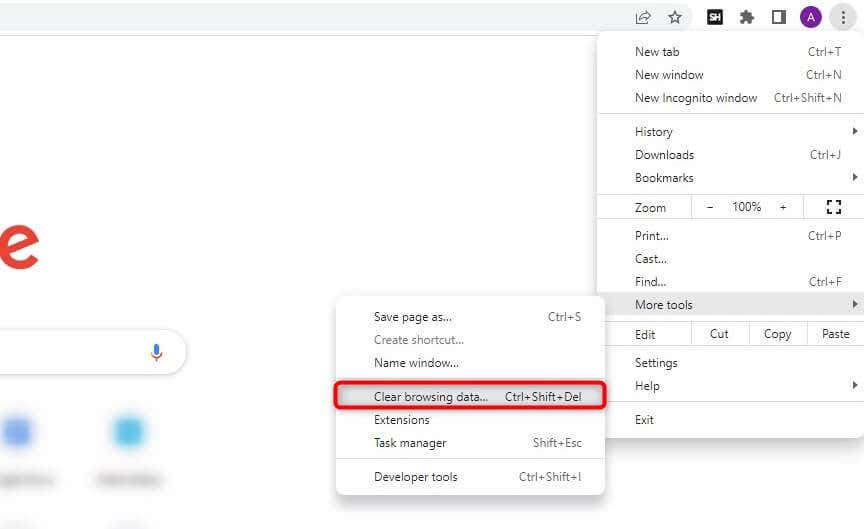
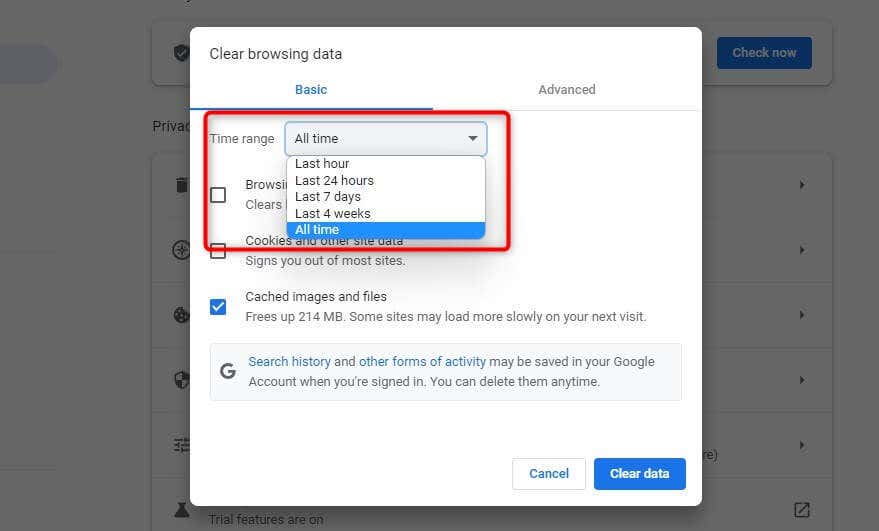
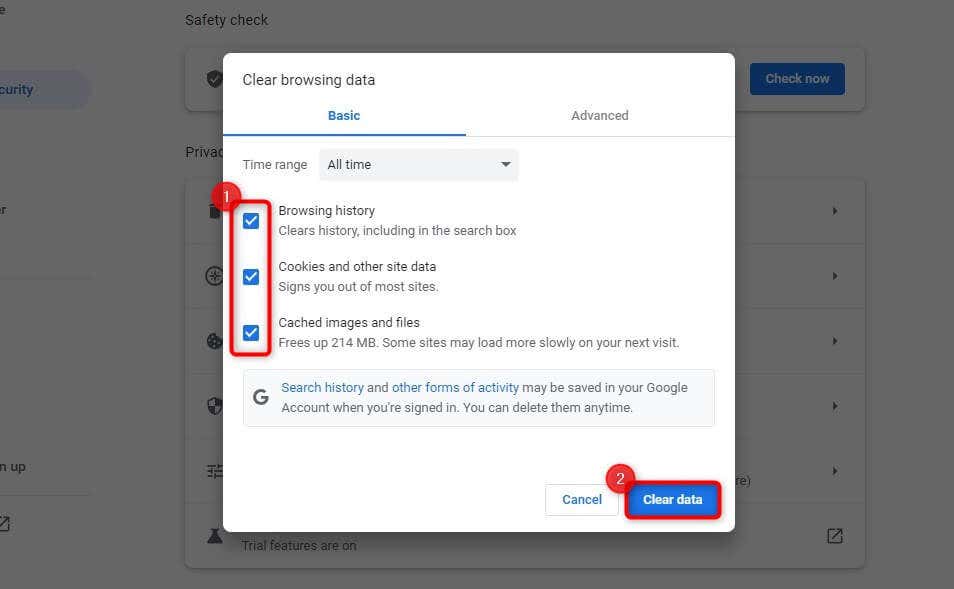
Uruchom ponownie urządzenie i spróbuj ponownie skorzystać z opcji pisania głosowego.
Przy okazji powinieneś także sprawdzić, czy masz korzystając z najnowszej wersji przeglądarki Google Chrome. Możesz sprawdzić, czy aktualizacja jest dostępna, klikając pionowy wielokropek w prawym górnym rogu i wybierając Pomoc>Informacje o przeglądarce Google Chrome.
Jeśli dostępna jest aktualizacja, zobaczysz ją tutaj. W przeciwnym razie zobaczysz komunikat: Google Chrome jest aktualny.
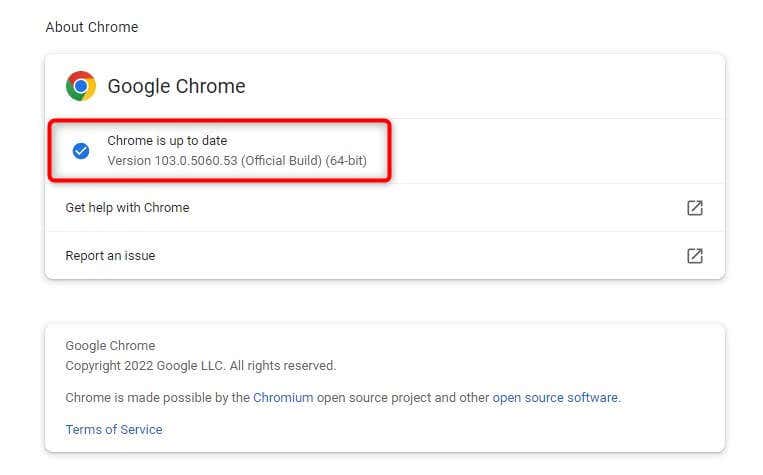
Mamy nadzieję, że dzięki temu pisanie głosowe zacznie działać.
Rozwiązano problem z pisaniem głosowym w Dokumentach Google
Funkcja zamiany głosu na tekst w Dokumentach Google pomaga szybko tworzyć dokumenty bez ręcznego wpisywania treści.
Możesz także udostępniać dokumenty bezpośrednio za pomocą łącza do Dysku Google lub pobrać dokument i kontynuować jego edycję w innym edytorze tekstu, takim jak Microsoft Word. Czasami jednak odmawia prawidłowego działania. Mamy nadzieję, że uda Ci się rozwiązać problem, korzystając z jednej z metod opisanych w tym samouczku..
.