Dysk niesystemowy lub błąd dysku to częsty komunikat o błędzie „czarnego ekranu”, który pojawia się, gdy nie można poprawnie uruchomić komputera. Dzieje się tak, gdy BIOS nie może znaleźć dysku z rozruchowym systemem operacyjnym (OS) i zwykle wynika z błędu w kolejności rozruchu.
Jeśli natknąłeś się na ten notoryczny błąd dysku, wiesz, jak denerwujący może być. Na szczęście często można to łatwo rozwiązać. W tym artykule przedstawiono cztery sposoby naprawienia dysku niesystemowego lub błędu dysku w systemie Windows.
Co powoduje komunikat o dysku niesystemowym lub o błędzie dysku?
Istnieje kilka potencjalnych przyczyn pojawienia się komunikatu o dysku niesystemowym lub błędzie dysku, m.in.:
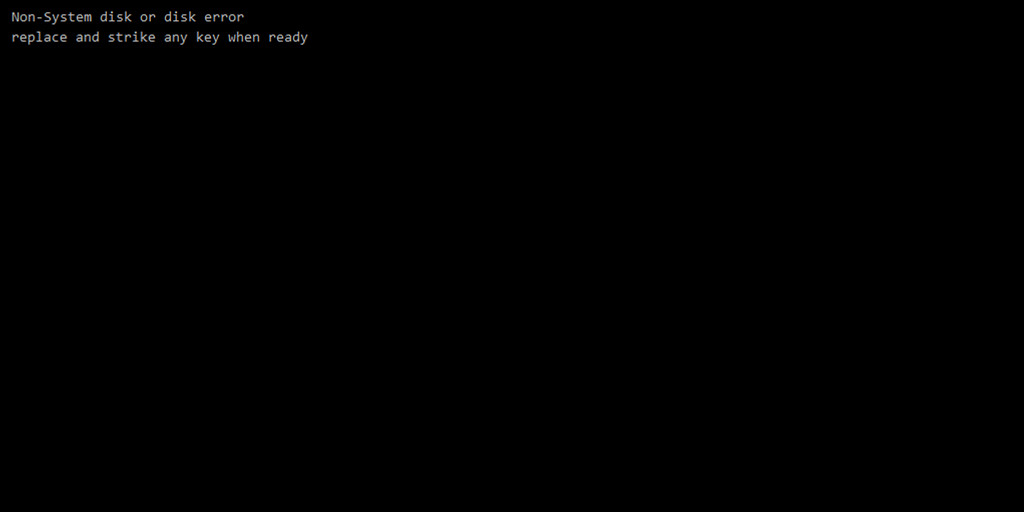
Jeśli napotkasz ten błąd, może to oznaczać awarię dysku twardego (HDD). Zalecamy wypróbowanie wszystkich poprawek tak szybko, jak to możliwe i tworzenie kopii zapasowych wszelkich danych na tym dysku twardym, aby uniknąć utraty danych.
1. Usuń nośnik niestartowy z komputera
Ten błąd występuje zwykle, gdy komputer próbuje uruchomić komputer z niewłaściwego urządzenia pamięci masowej. Pierwszą rzeczą, którą należy spróbować, jest usunięcie wszystkich urządzeń pamięci masowej (w tym płyt DVD, CD-ROM, dyskietek, napędów USB, zewnętrznych dysków twardych itp.). Gdy już to zrobisz, uruchom ponownie komputer i sprawdź, czy uruchamia się poprawnie.
2. Sprawdź kable
Inną częstą przyczyną błędu dysku niesystemowego lub błędu dysku są uszkodzone kable SATA lub IDE. Kable te łączą dysk twardy lub dysk SSD z płytą główną. Jeśli połączenie jest luźne lub kable uległy uszkodzeniu, wykrycie systemu operacyjnego przez komputer będzie trudniejsze (lub niemożliwe).
Ponadto ostatnio zainstalowany sprzęt może być błędnie skonfigurowany i zakłócać prawidłowe działanie płyty głównej lub dysku twardego.

Wyłącz komputer i sprawdź połączenia i kable pod kątem uszkodzeń. Odłącz nowy sprzęt i ponownie go poprawnie skonfiguruj. Sprawdź, czy Twój komputer działa. Jeśli tak się nie stanie, możesz spróbować całkowicie wymienić kable.
3. Ustaw prawidłowy priorytet rozruchu w BIOS/UEFI
Jeśli pierwsza poprawka zadziałała, prawdopodobnie Twój priorytet rozruchu jest nieprawidłowy. Będziesz musiał uzyskać dostęp do BIOS-u/UEFI, aby zmienić konfigurację rozruchu..
Oto jak zmienić priorytet rozruchu:
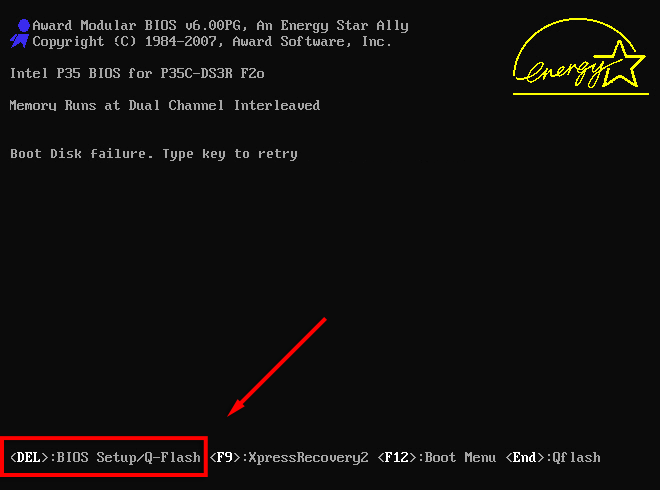
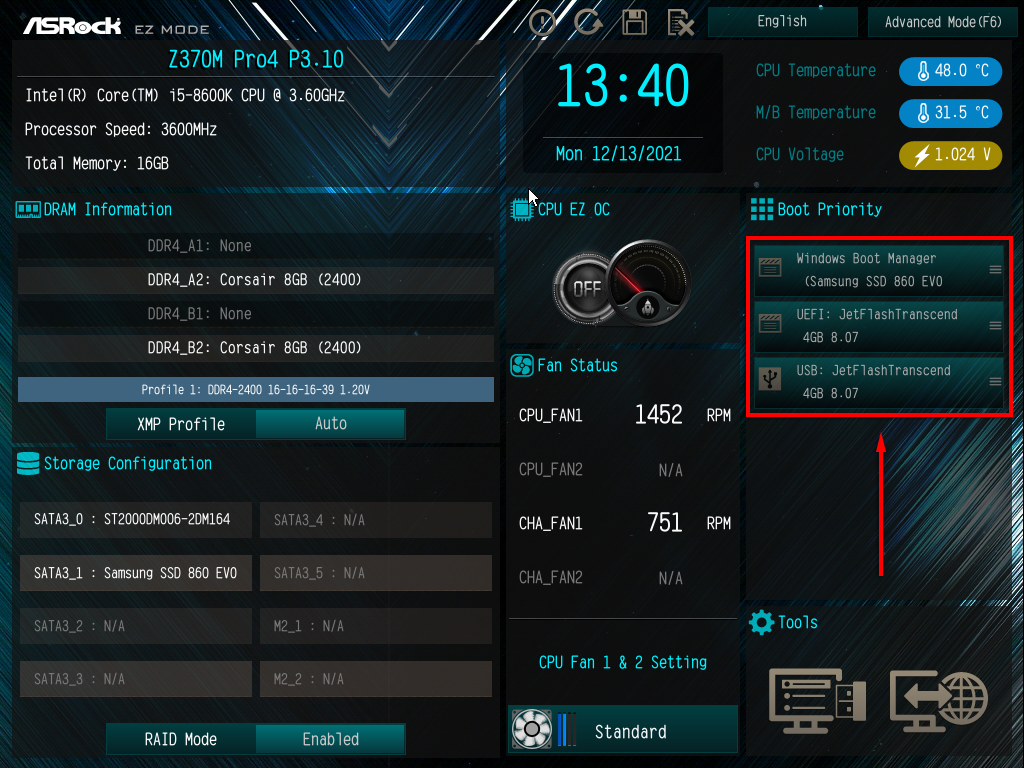
Uwaga: w starszej wersji systemu BIOS instrukcje dotyczące przenoszenia elementów na liście powinny pojawiać się w okienku po prawej stronie ekranu.
4. Napraw system operacyjny lub dysk twardy
Jeśli powyższe rozwiązania nie rozwiązały błędu dysku na komputerze, pliki rozruchowe na dysku twardym mogą być uszkodzone. Ta poprawka wymaga napędu dyskowego i dysku instalacyjnego systemu Windows lub napędu flash USB. Alternatywnie możesz uruchom system Windows w trybie odzyskiwania uzyskać dostęp do tych ustawień.
Naprawa przy uruchomieniu lub przywracanie systemu
Najpierw wypróbuj jedno z wbudowanych narzędzi firmy Microsoft do diagnostyki i naprawy. Spowoduje to przeskanowanie dysku systemowego pod kątem potencjalnych problemów wpływających na uruchamianie.
Oto jak to zrobić w systemie Windows 10:
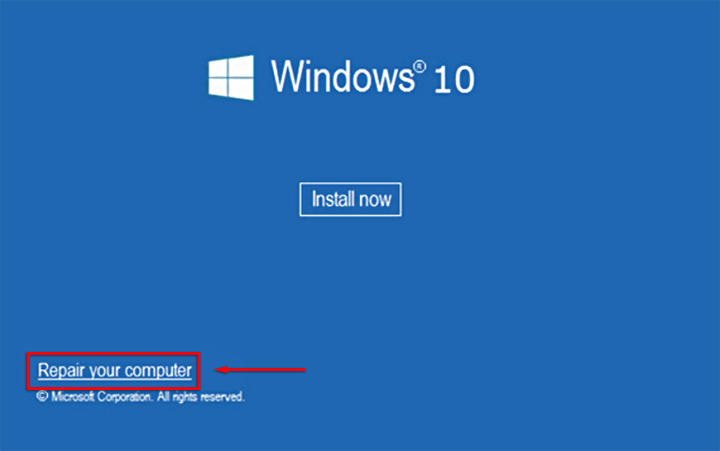
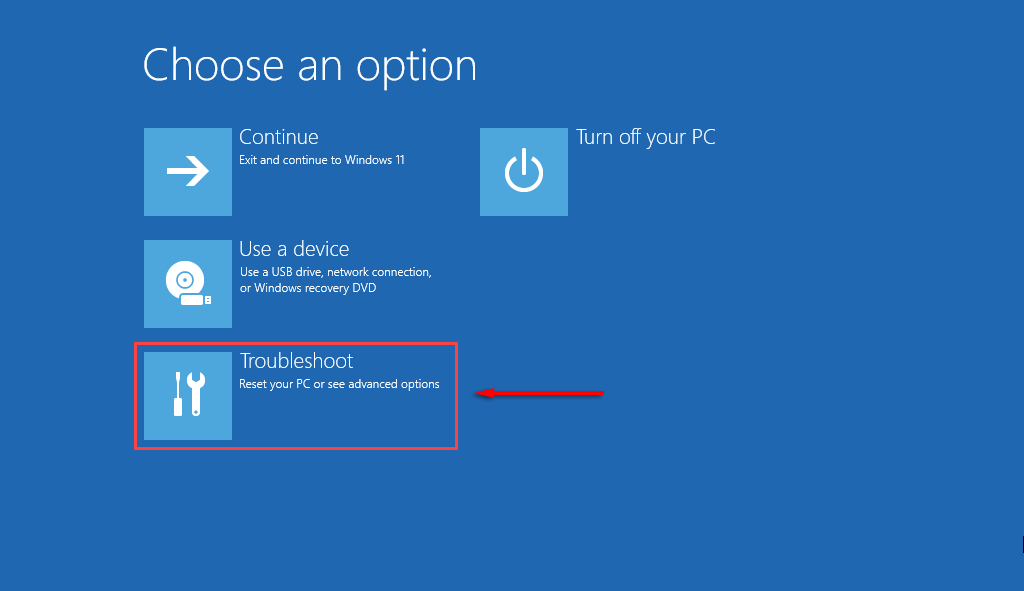
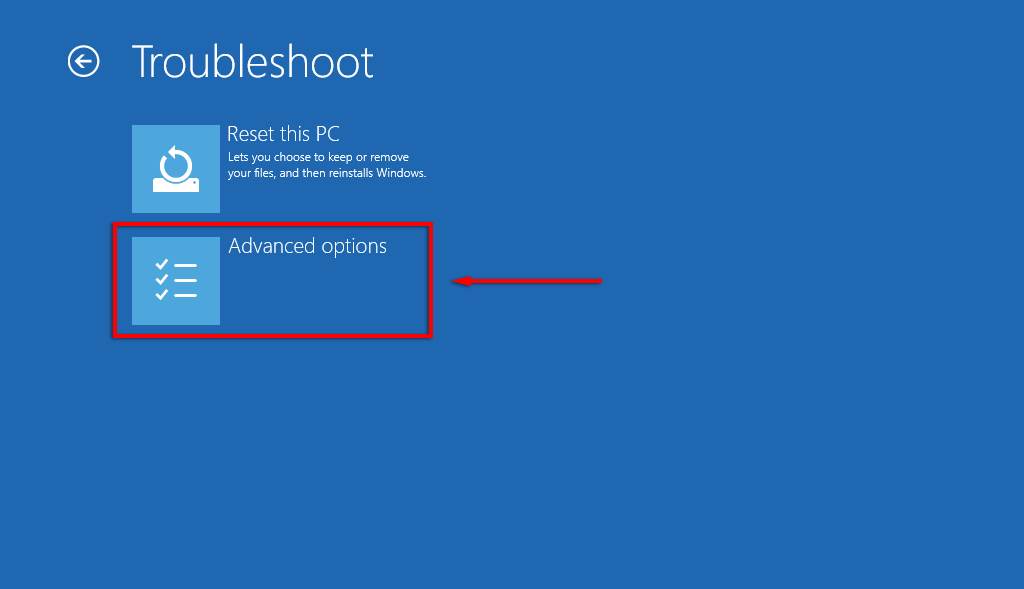

Kreator zostanie teraz uruchomiony i, miejmy nadzieję, zidentyfikuje i naprawi problem powodujący błąd. Jeśli to nie zadziała, możesz spróbować ręczne naprawianie głównego rekordu rozruchowego (MBR), chociaż funkcja naprawy przy uruchamianiu powinna zrobić to automatycznie.
Uruchom CHKDSK, aby naprawić dysk twardy
CHKDSK (Sprawdź dysk) to narzędzie diagnostyczne systemu Windows, które sprawdza integralność partycji dysku twardego i może pomóc w rozwiązaniu kilku problemów, które mogą powodować błąd dysku niesystemowego lub dysku.
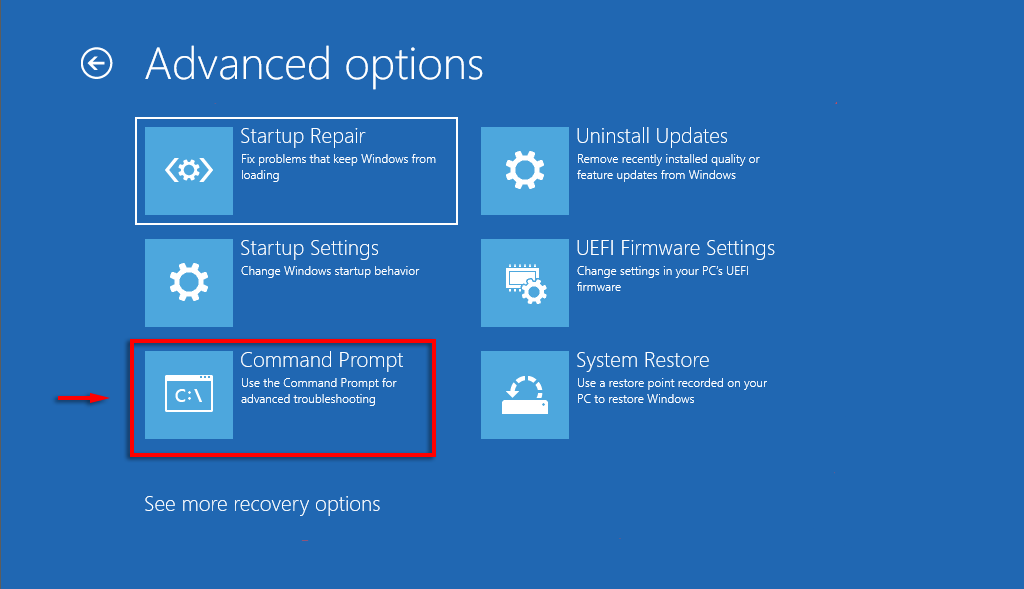
chkdsk C: /f
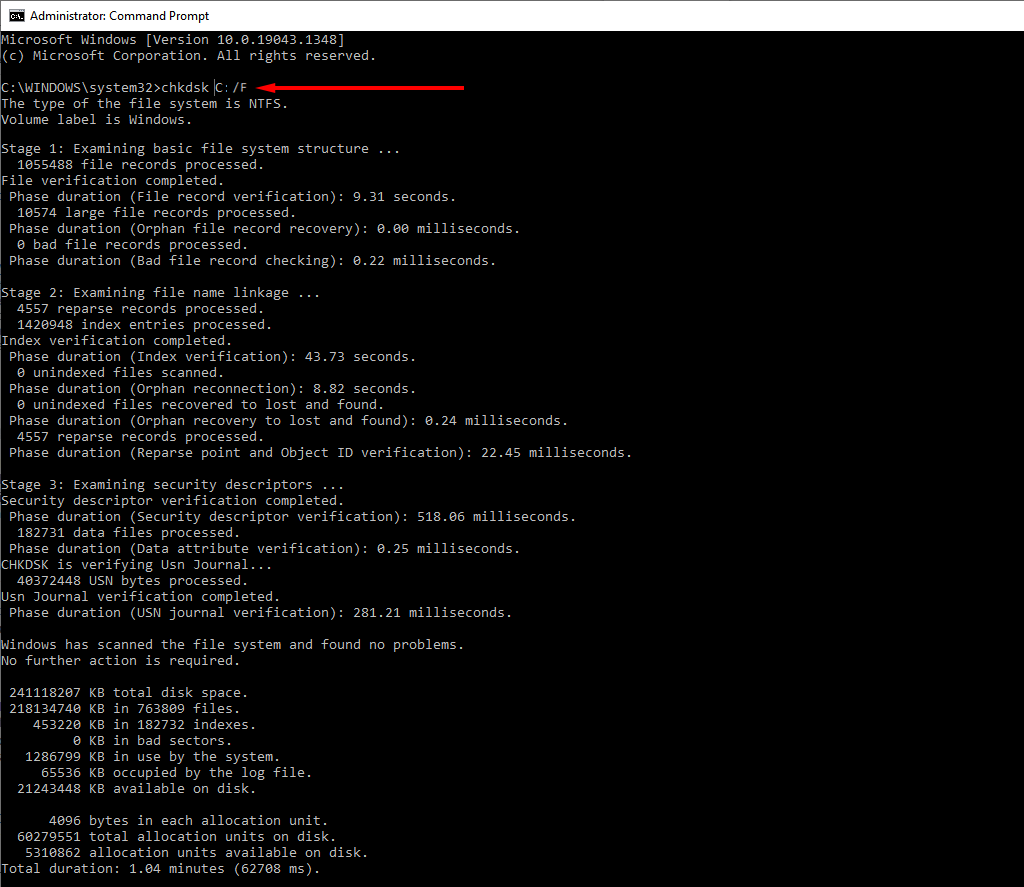
Uwaga: „C:” odnosi się do dysku twardego, na którym jest zainstalowany system Windows. Wymień to, jeśli Twój znajduje się na innym dysku. /f jest jednym z głównych poleceń CHKDSK i nakazuje narzędziu naprawienie wszelkich wykrytych błędów.
Żadne poprawki nie zadziałały: co dalej?
Jeśli żadna z powyższych poprawek nie pomogła i nadal nie możesz uruchomić komputera, następnym krokiem jest próba odzyskania jak największej ilości danych, a następnie zainstalowanie systemu Windows na nowym dysku.
Nieprawidłowa kolejność rozruchu zwykle powoduje wystąpienie dysku niesystemowego lub błędu dysku, ale jeśli wystąpią takie błędy, może to oznaczać głębszy problem. Zalecamy regularne tworzenie kopii zapasowych dysków, aby uniknąć utraty danych w przypadku wyczerpania dysku twardego.
.