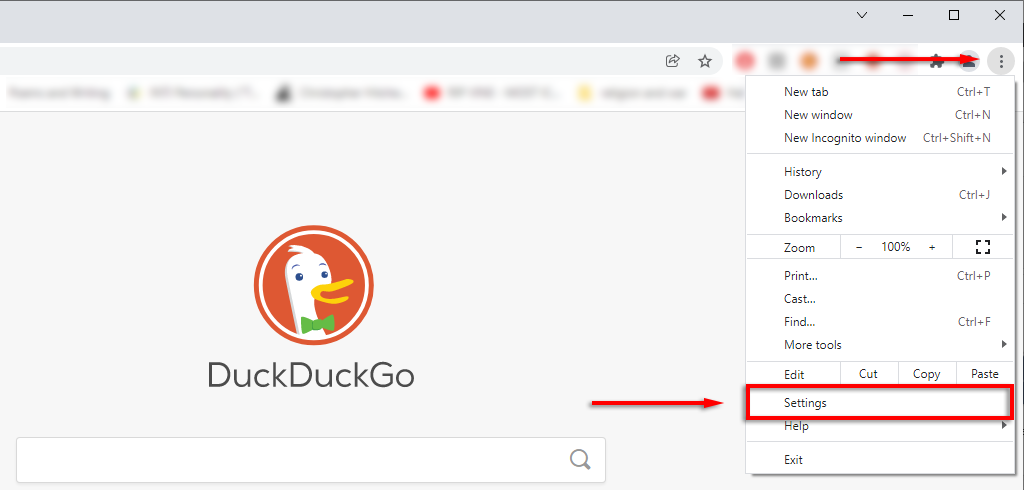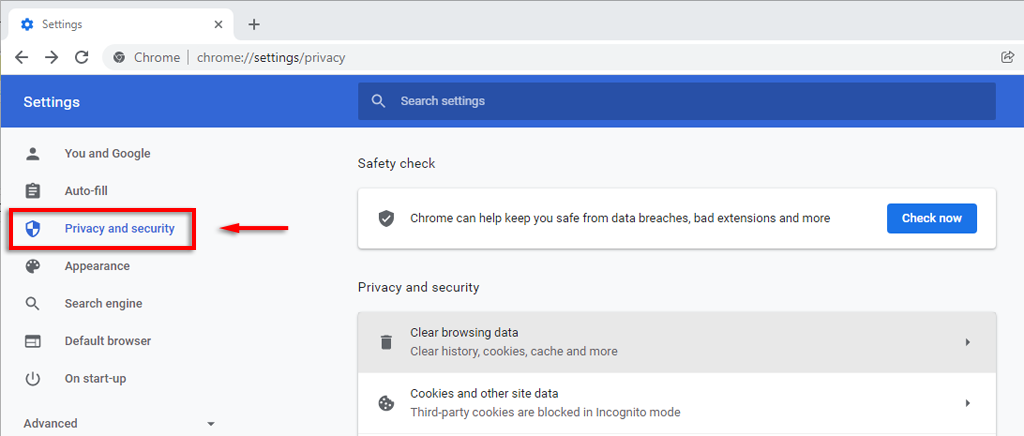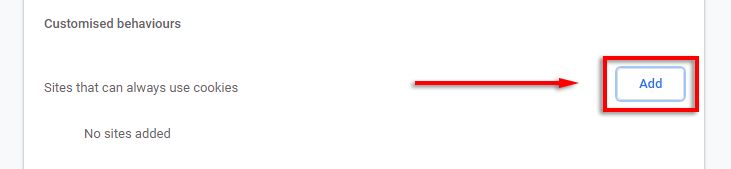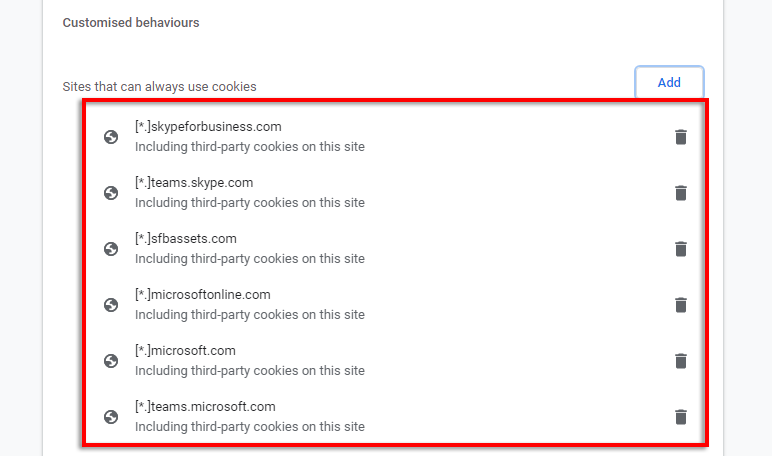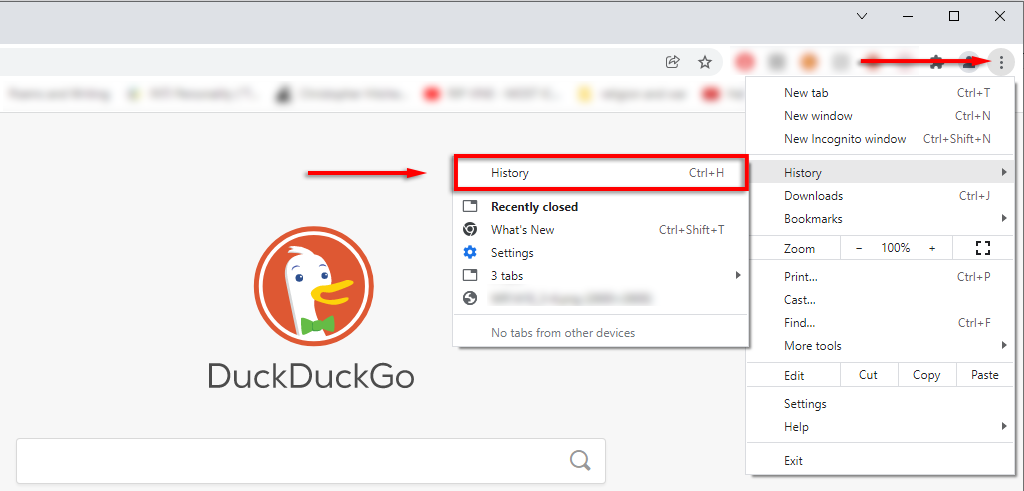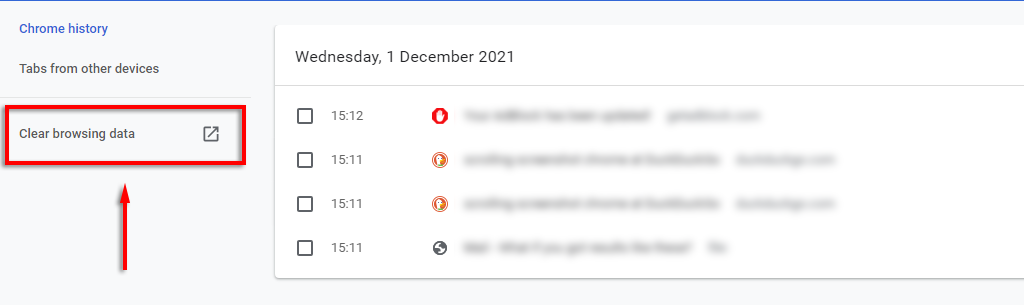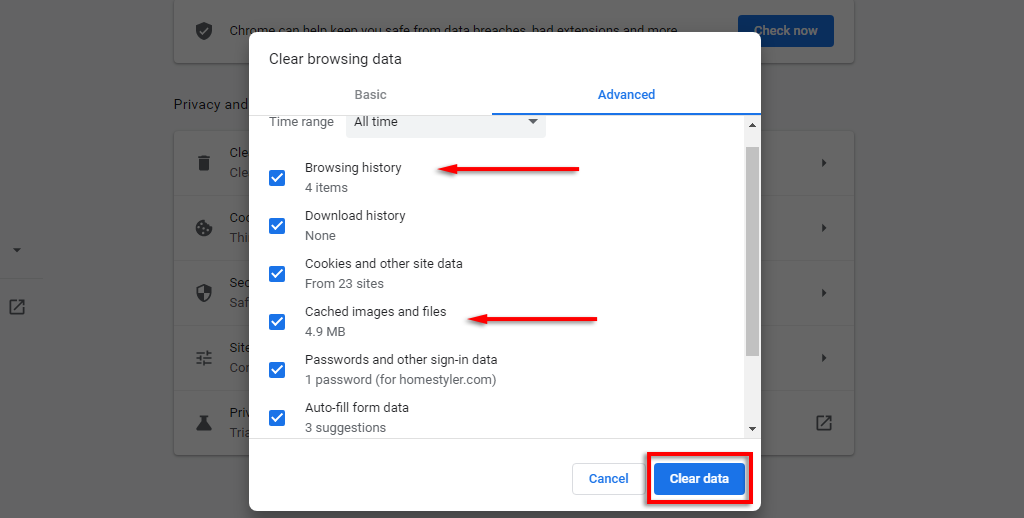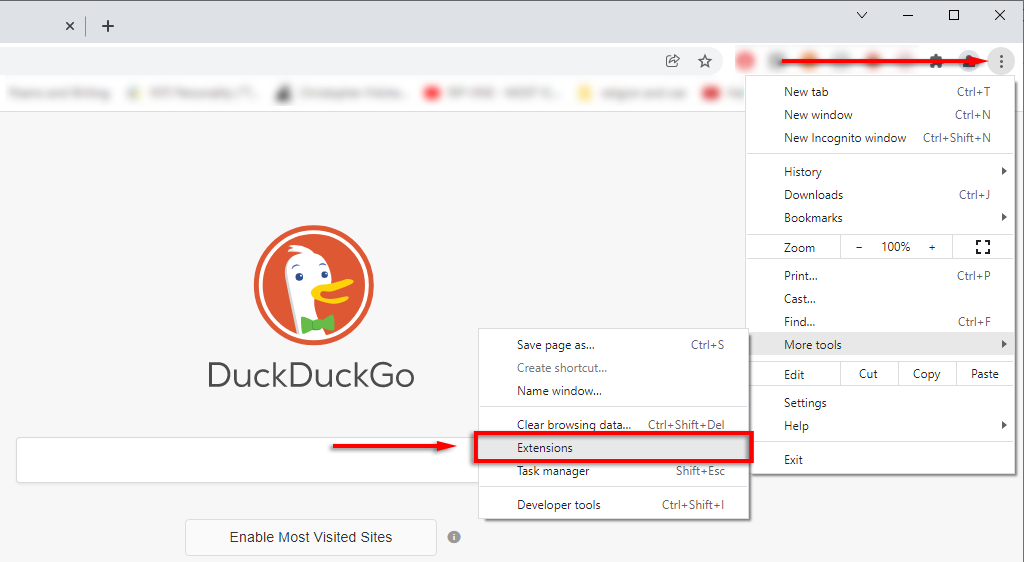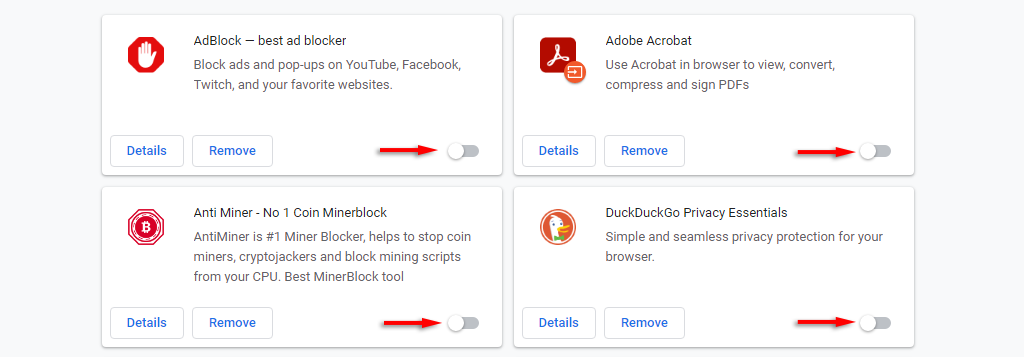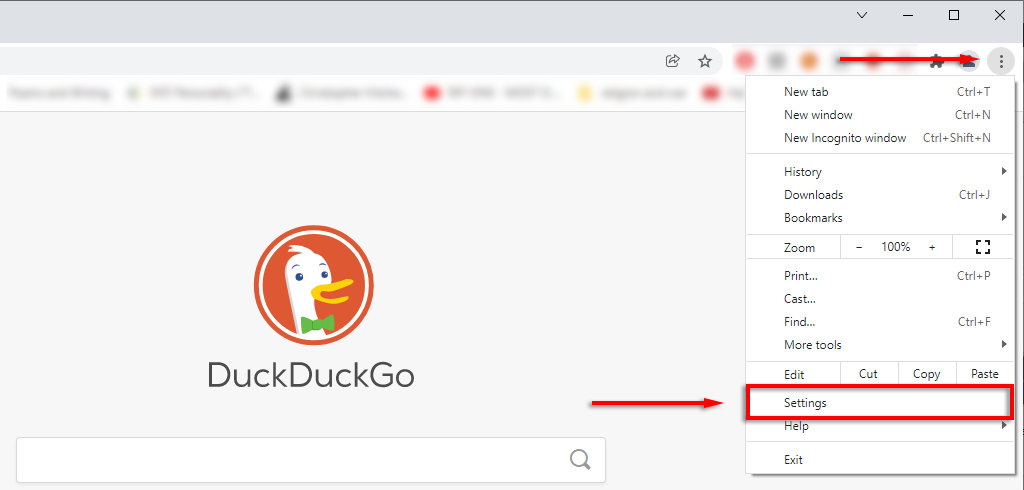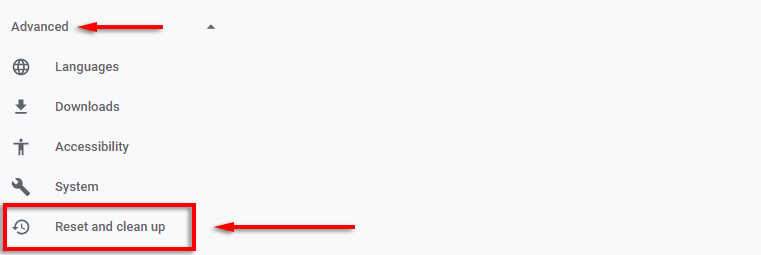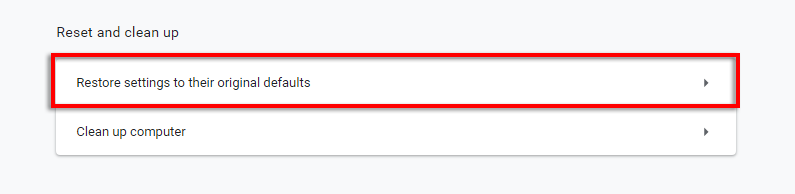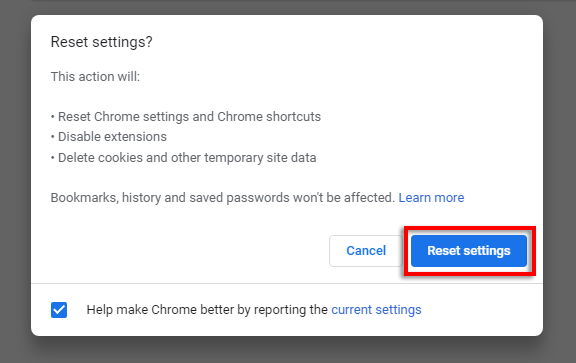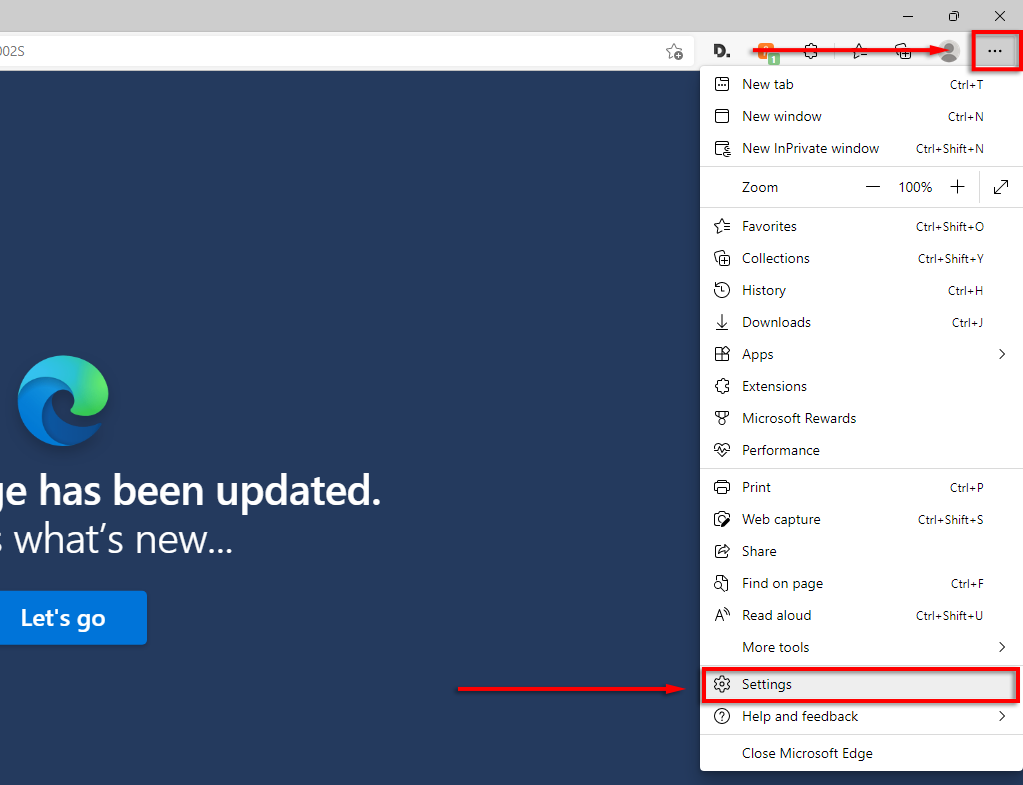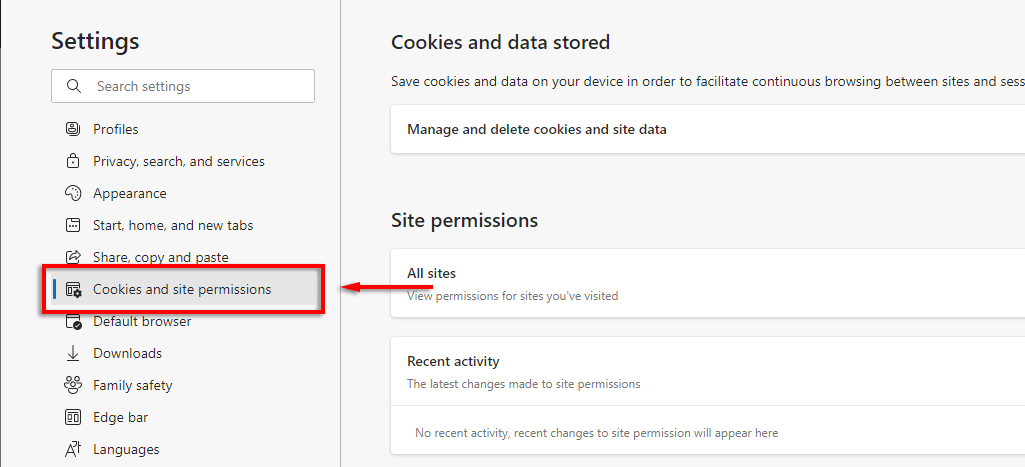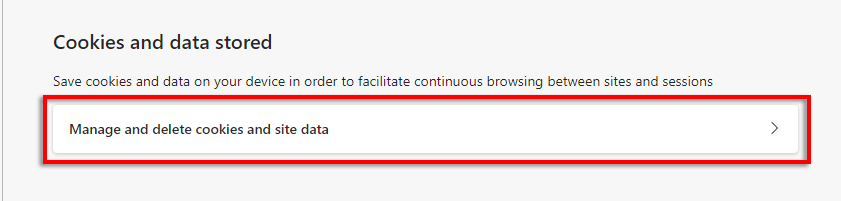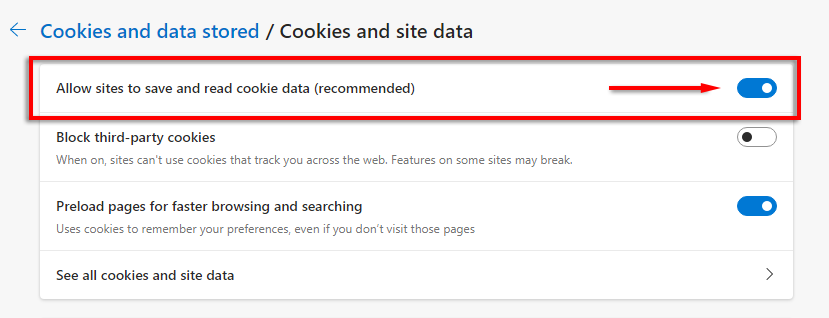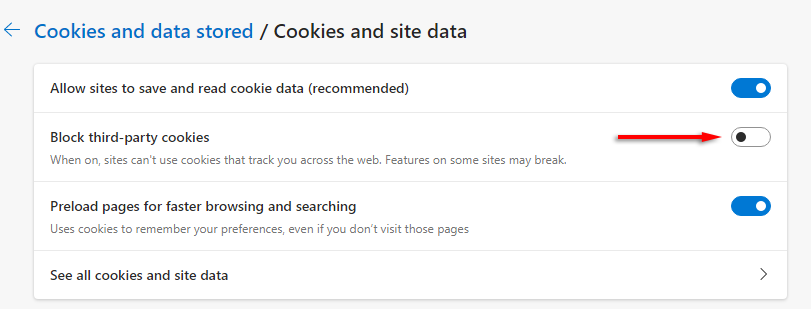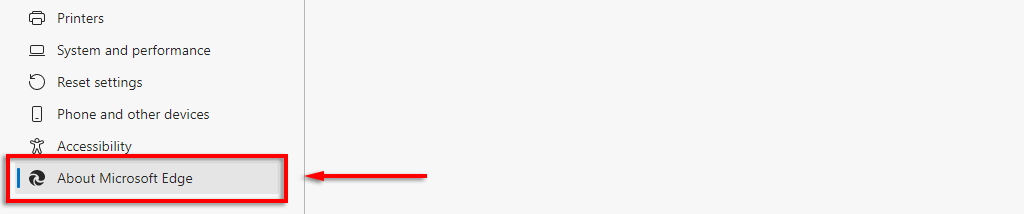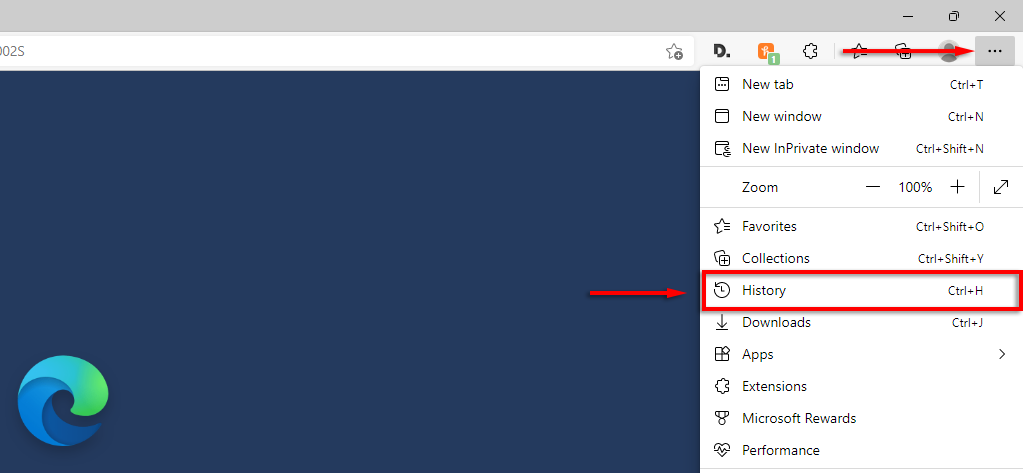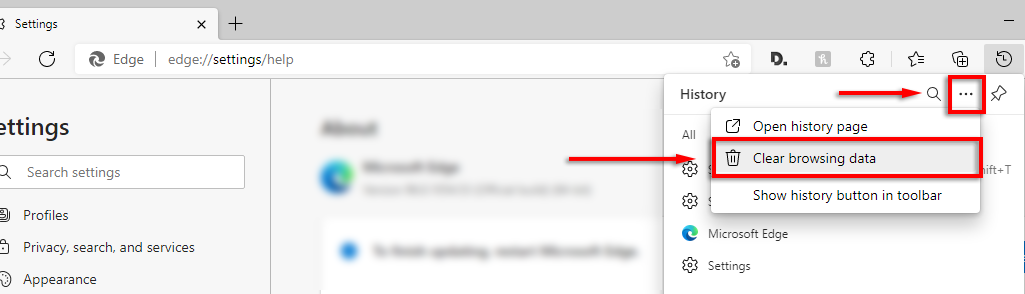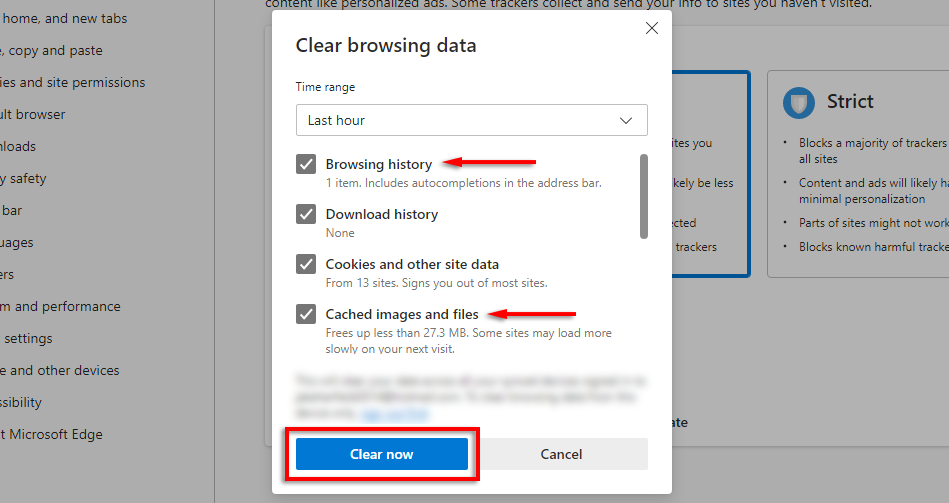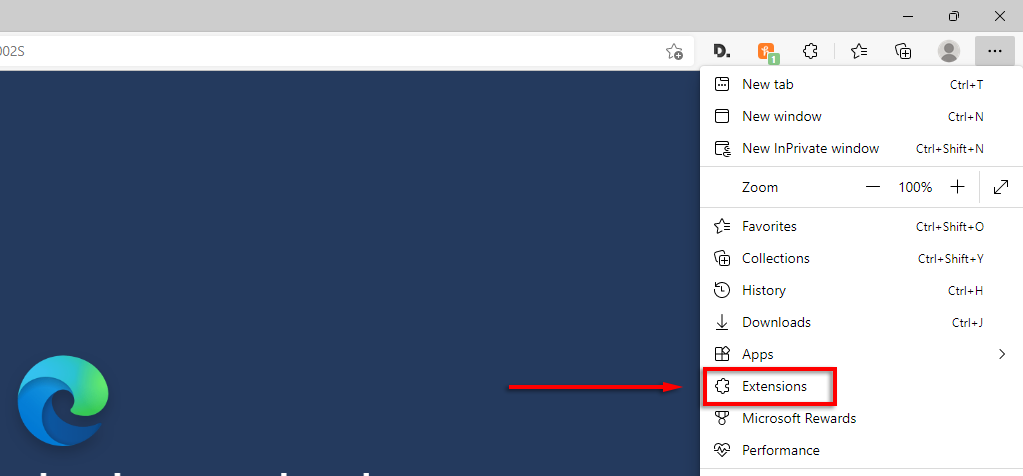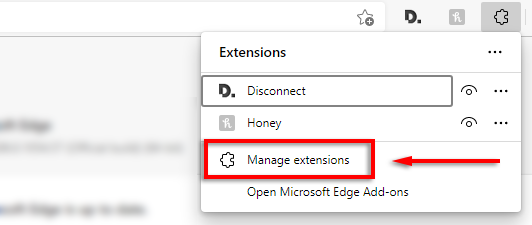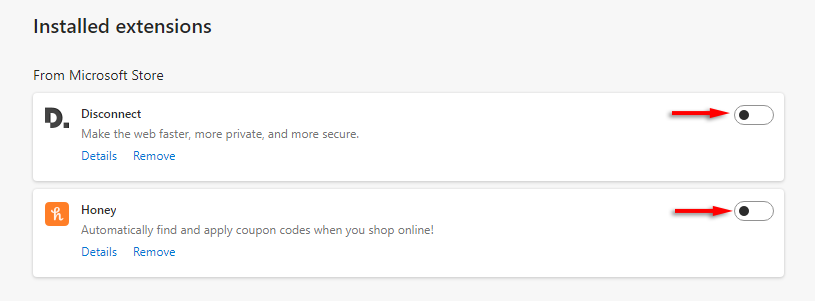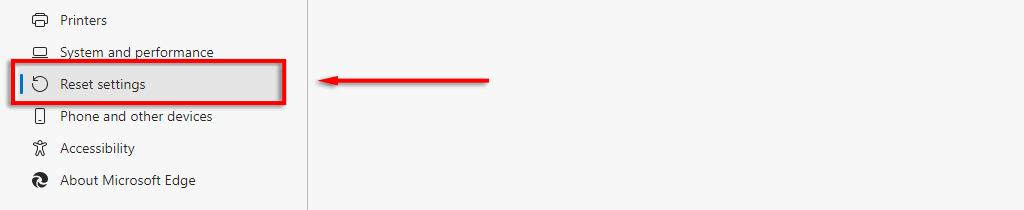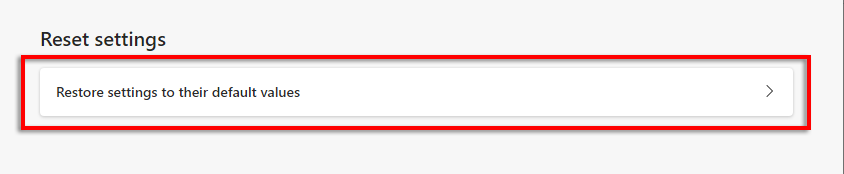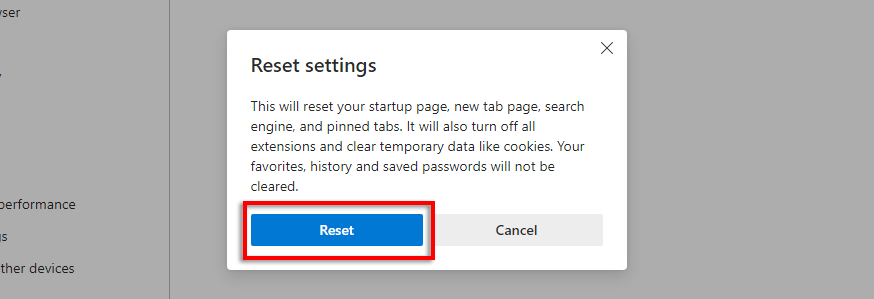Jeśli próbowałeś załadować aplikację Microsoft Teams na szybkie spotkanie i odkryłeś, że aplikacja internetowa nie ładuje się lub nie działa poprawnie, nie jesteś sam.
Przebadaliśmy najczęstsze przyczyny niedziałania aplikacji Microsoft Teams, więc Ty nie musisz tego robić. W tym przewodniku znajdziesz 6 szybkich rozwiązań, które pozwolą błyskawicznie przywrócić działanie aplikacji Teams.
1. Wypróbuj te podstawowe poprawki
Pierwszą rzeczą, którą należy zrobić, jeśli aplikacja MS Teams nie ładuje się, jest wypróbowanie tych podstawowych poprawek. Jeśli to nie zadziała, przejdź do konkretnych problemów wymienionych poniżej.
Uruchom ponownie komputer.
Sprawdź swoje połączenie z internetem.
Odłącz i ponownie podłącz kamerę internetową lub mikrofon, a następnie spróbuj podłączyć je przez inny port.
Wyłącz wszystkie zakłócające programy, takie jak Skype. Aby to zrobić, otwórz zasobnik systemowy, kliknij prawym przyciskiem myszy potencjalnie zakłócające programy i wybierz Zamknij .
Sprawdź Oficjalne konto Microsoft Office 365 na Twitterze lub Microsoft Teams dedykowane konto na Twitterze, aby sprawdzić, czy Microsoft Teams nie ma obecnie przestojów.
Sprawdź, czy Twoja przeglądarka obsługuje Microsoft Teams. Przeglądarki Firefox, Safari i Internet Explorer 11 nie obsługują aplikacji Teams. Jeśli używasz jednej z tych przeglądarek, spróbuj przejść na Google Chrome lub Microsoft Edge, które są obsługiwanymi platformami.
2. Sprawdź uprawnienia mikrofonu i kamery internetowej
Jeśli Twój mikrofon lub kamera internetowa nie działa w aplikacji Teams, spróbuj sprawdzić ich uprawnienia.
Naciśnij Klawisz Windows + I , aby otworzyć Ustawienia .
Wybierz Prywatność .
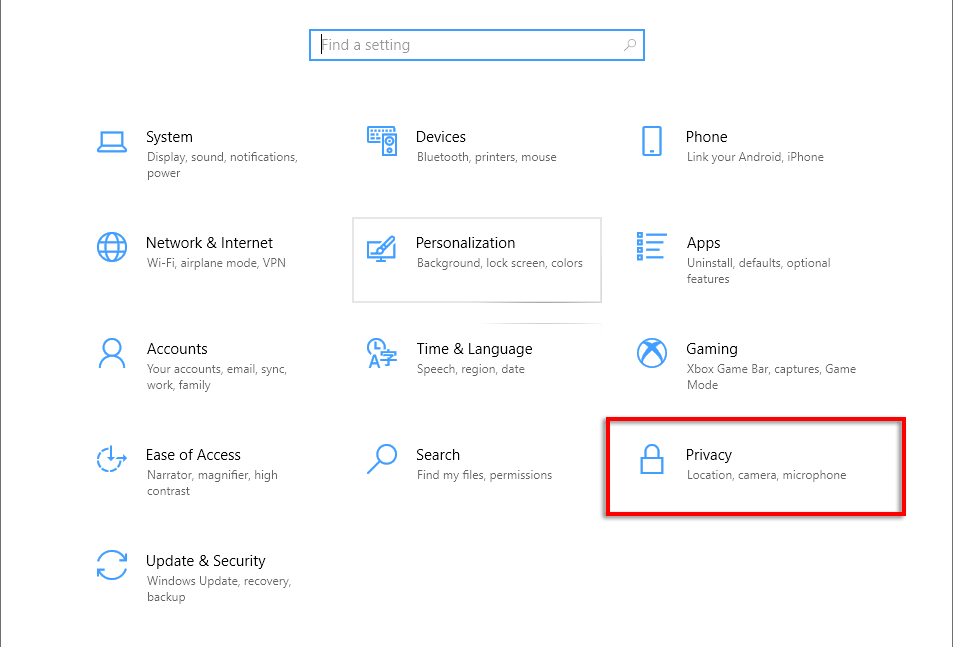
Wybierz Kamera .
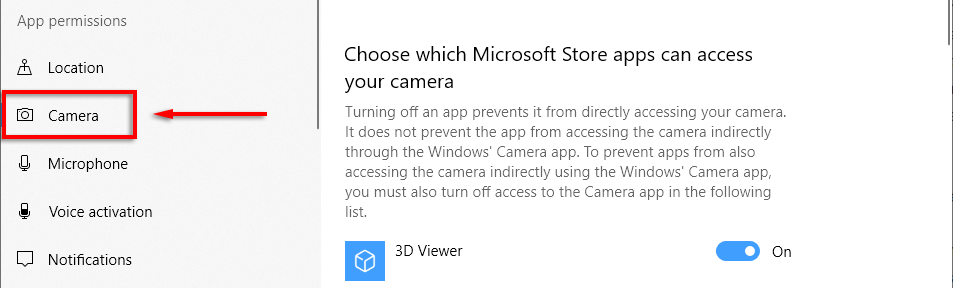
Włącz opcję Zezwalaj aplikacjom na dostęp do aparatu .
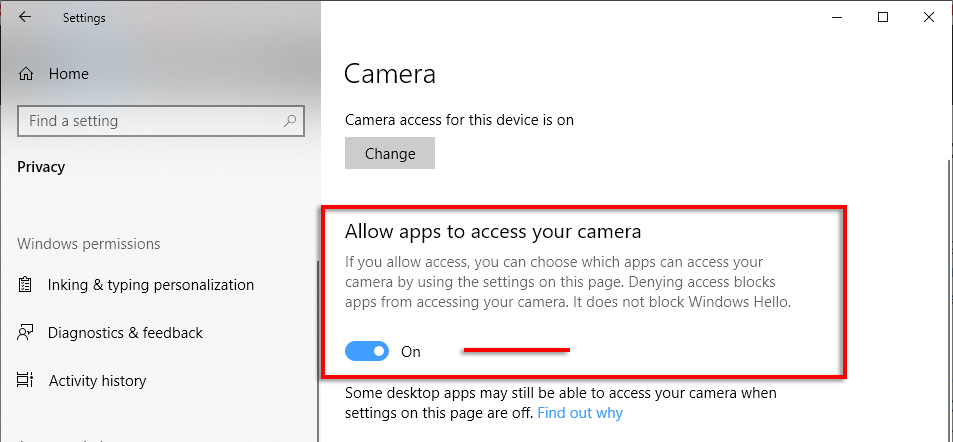
Przewiń w dół i upewnij się, że opcja Zezwalaj aplikacjom komputerowym na dostęp do aparatu jest również włączona.
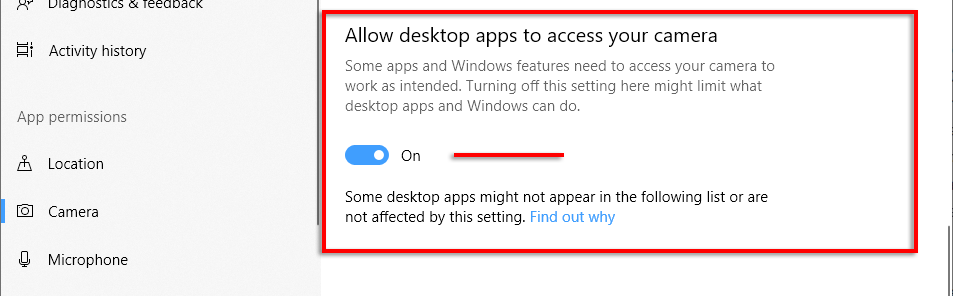
Powtórz dla mikrofonu .
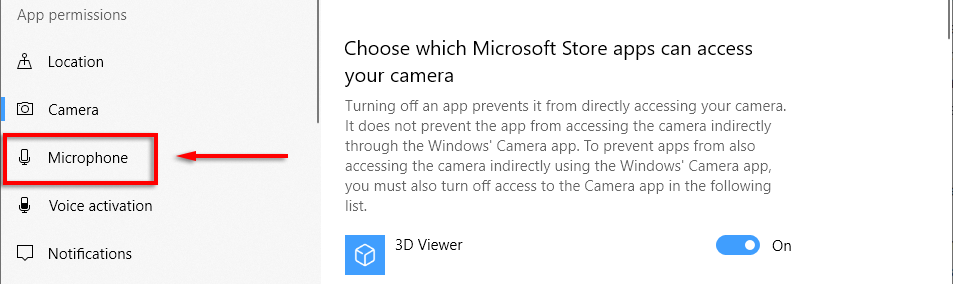
Następnie sprawdź, czy Twoja przeglądarka internetowa zezwala na korzystanie z kamery i mikrofonu.
W przypadku przeglądarki Google Chrome:
Otwórz Google Chrome .
Kliknij trzy pionowe kropki w prawym górnym rogu i wybierz Ustawienia ..
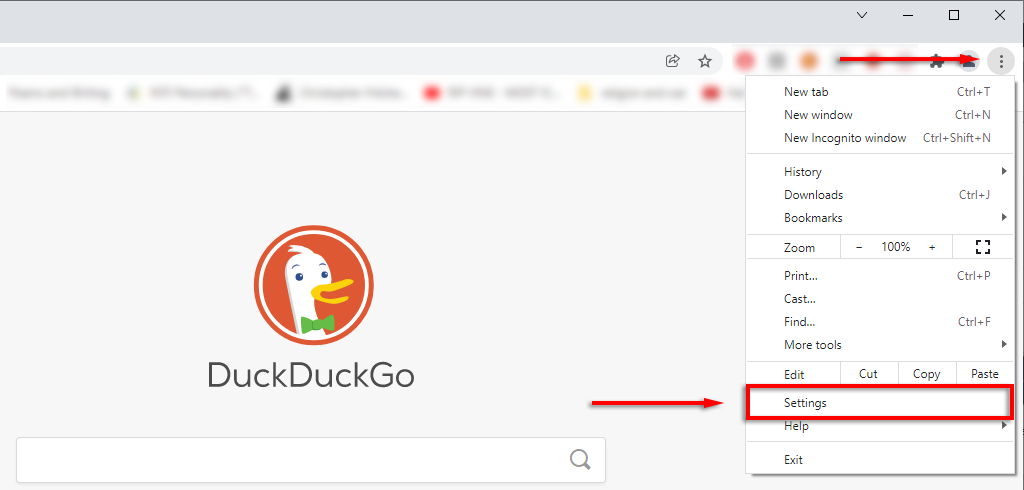
Wybierz Prywatność i bezpieczeństwo >Ustawienia witryny .
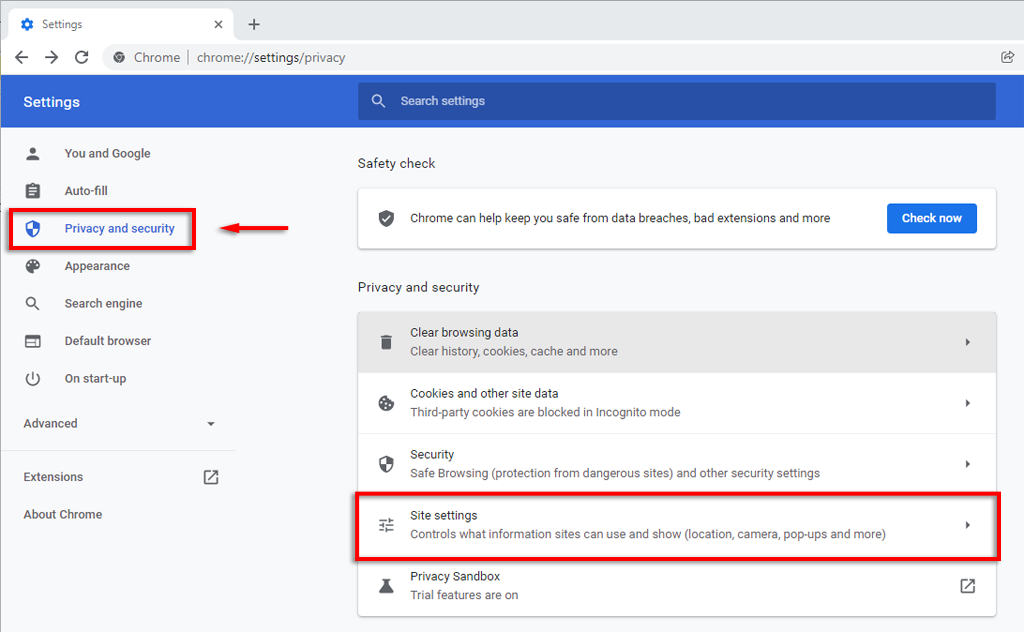
Kliknij Aparat .
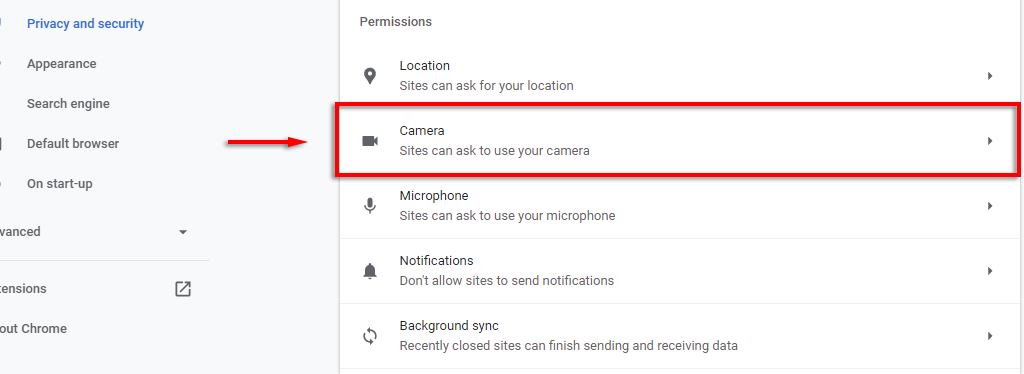
Upewnij się, że ustawienie Witryny mogą prosić o użycie Twojej kamery jest zaznaczone.
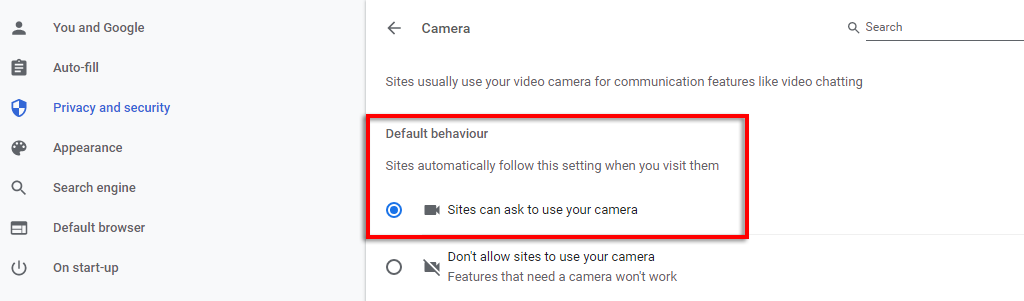
Zrób to samo z mikrofonem .
W przypadku przeglądarki Microsoft Edge:
Kliknij trzy poziome kropki i wybierz Ustawienia .
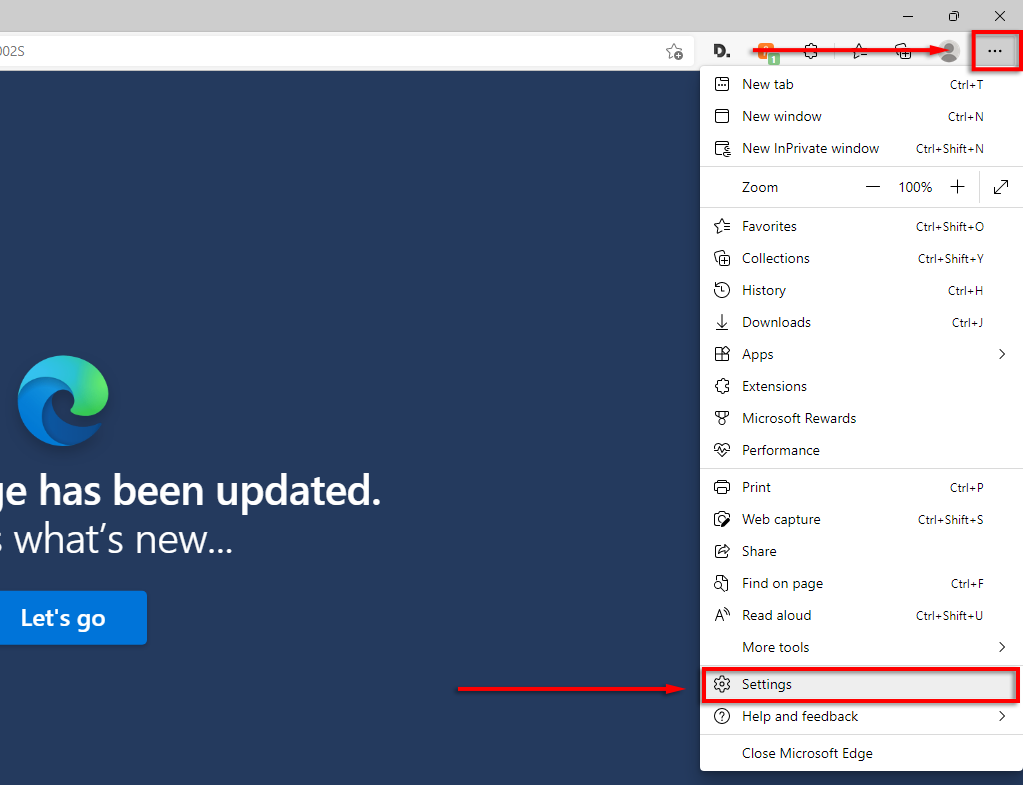
Wybierz Pliki cookie i uprawnienia witryny i przewiń w dół do Wszystkie uprawnienia .
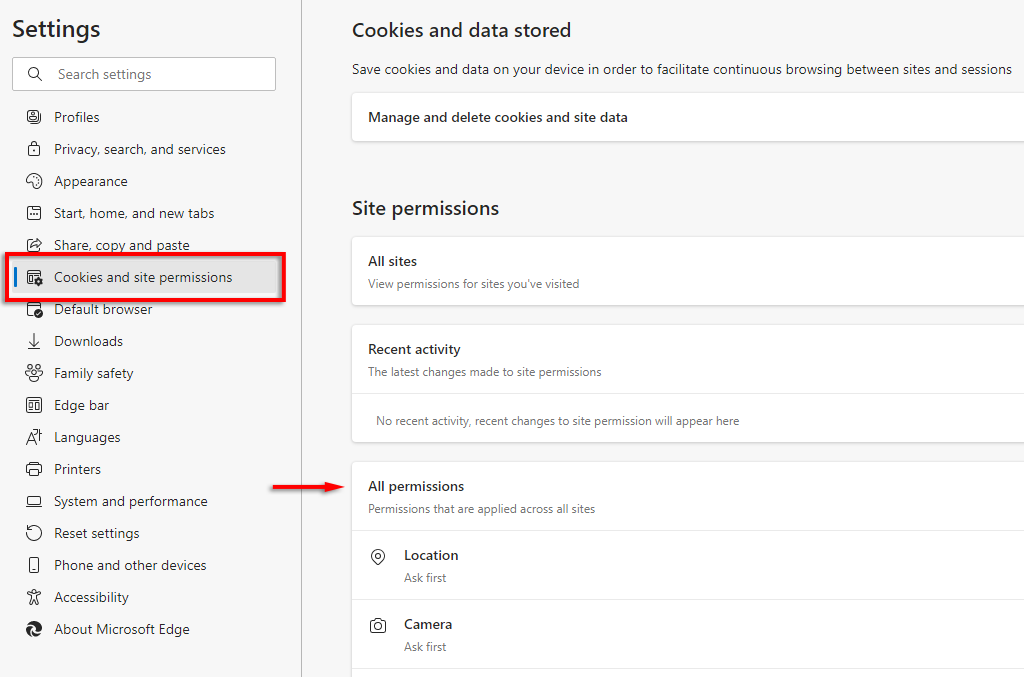
Kliknij Kamera i upewnij się, że opcja Pytaj przed dostępem jest włączona.
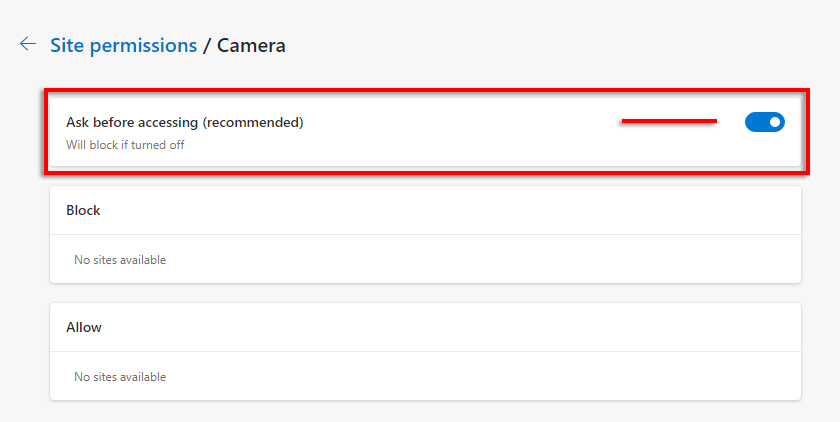
Zrób to samo z mikrofonem .
Uwaga: jeśli aparat nadal nie działa, sprawdź nasz poradnik.
3. Sprawdź ustawienia daty i godziny
Jeśli nie używasz prawidłowe ustawienia dla Twojego czasu i lokalizacji, klient Teams Web może mieć problemy z połączeniem Cię z jego serwerami.
Naciśnij klawisz Windows + I , aby otworzyć Ustawienia .
Wybierz Czas i język .
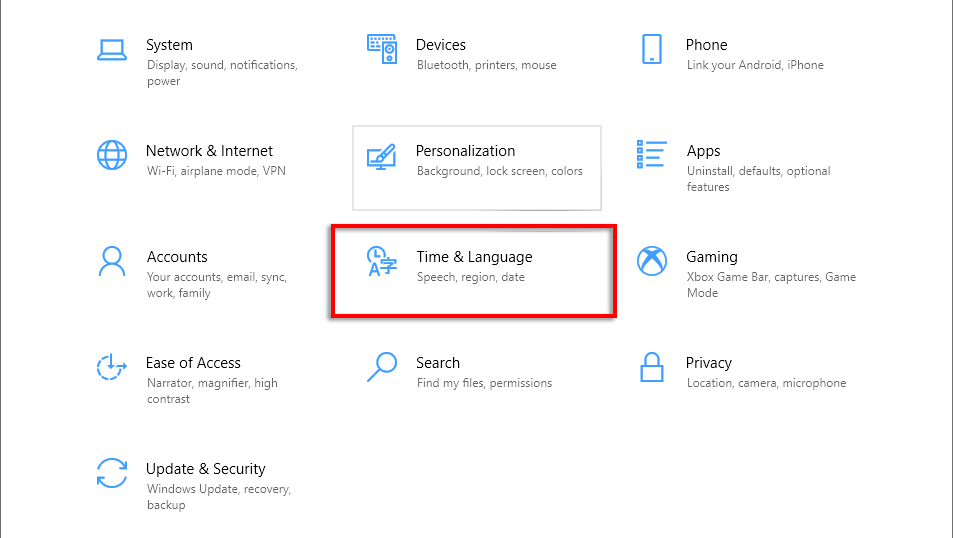
Upewnij się, że opcje Ustaw czas automatycznie i Ustaw strefę czasową automatycznie są włączone.
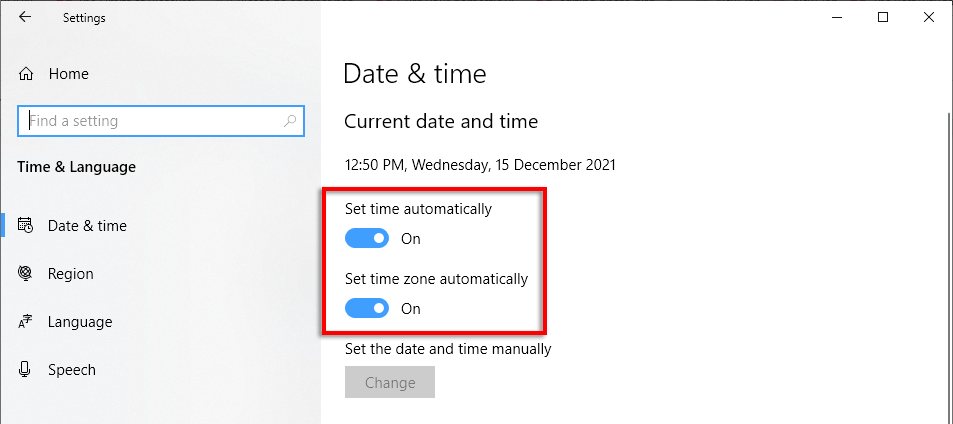
4. Szybkie poprawki aplikacji Microsoft Teams w przeglądarce Google Chrome
Istnieje kilka typowych problemów, które powodują, że aplikacja Microsoft Teams przestaje działać w przeglądarce Google Chrome. Poniżej omówimy rozwiązania, które zdaniem użytkowników umożliwiły ponowne uruchomienie zespołów.
Zaktualizuj Google Chrome
Otwórz Google Chrome .
Kliknij trzy pionowe kropki w prawym górnym rogu i wybierz Pomoc >Informacje o Google Chrome .
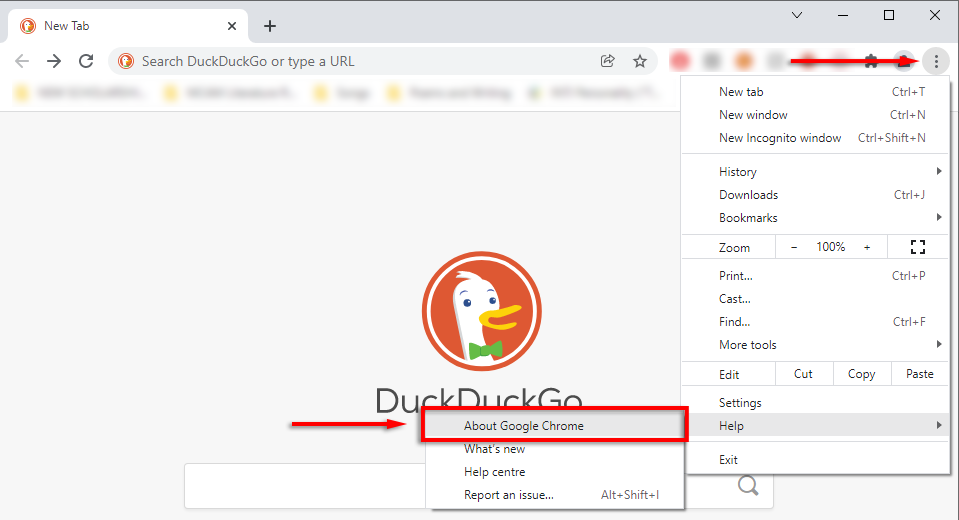
Chrome powinien automatycznie rozpocząć sprawdzanie dostępności aktualizacji. Jeśli nie, kliknij Aktualizuj Google Chrome .
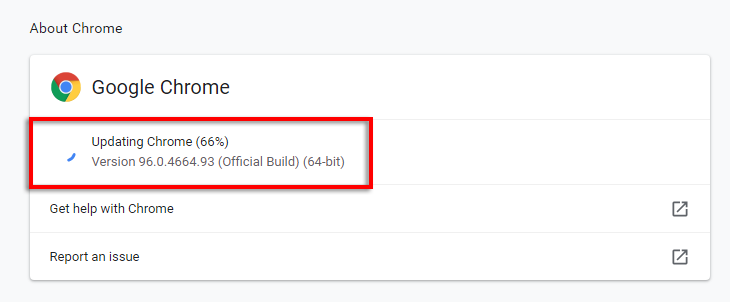
Po zainstalowaniu aktualizacji wybierz Uruchom ponownie .
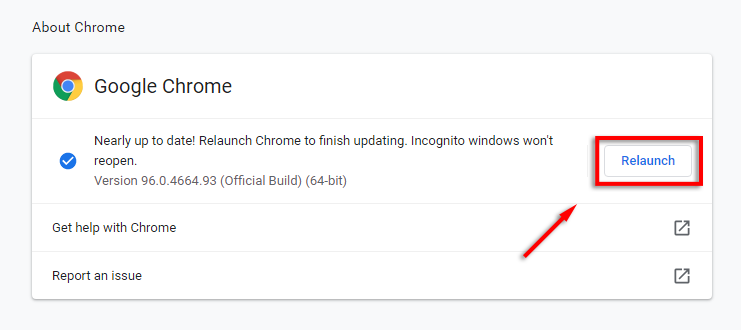
.
Włącz pliki cookie innych firm
Wyłączenie plików cookie innych firm w przeglądarce Chrome uniemożliwia prawidłowe ładowanie aplikacji Microsoft Teams. Spróbuj włączyć pliki cookie innych firm dla witryny Teams.microsoft.com, aby rozwiązać ten problem.
Otwórz Google Chrome .
Kliknij trzy pionowe kropki w prawym górnym rogu i wybierz Ustawienia .
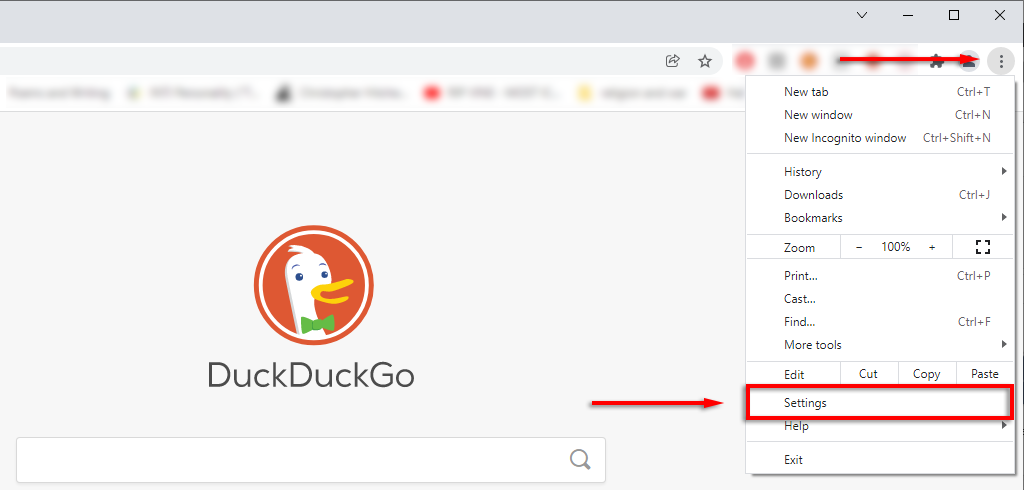
Wybierz Prywatność i bezpieczeństwo .
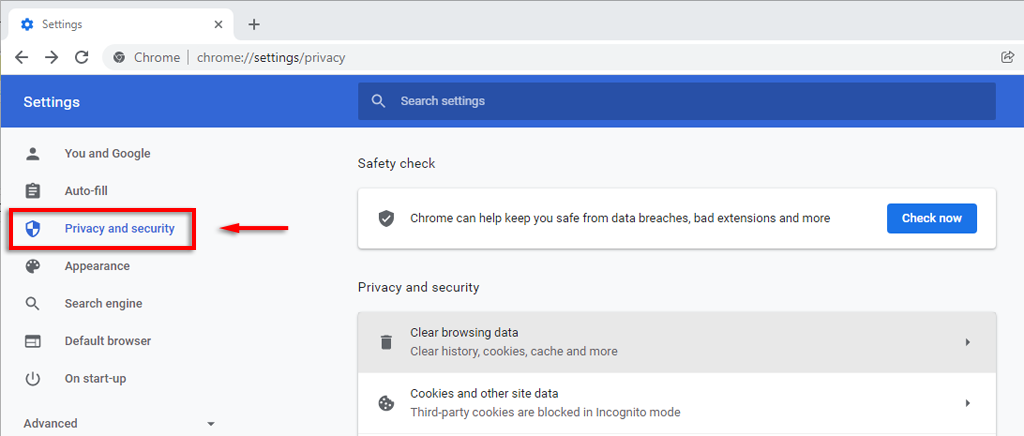
Przewiń w dół do Witryny, które zawsze mogą używać plików cookie i wybierz Dodaj .
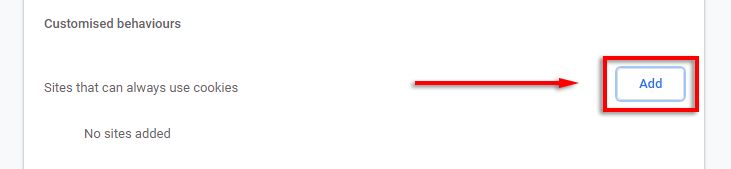
Dodaj następujące witryny, pamiętając o zaznaczeniu opcji Uwzględnij w tej witrynie pliki cookie innych firm :
[*.]microsoft.com
[*.]microsoftonline.com
[*.]teams.skype.com
[*.]teams.microsoft.com
[*.]sfbassets.com
[*.]skypeforbusiness.com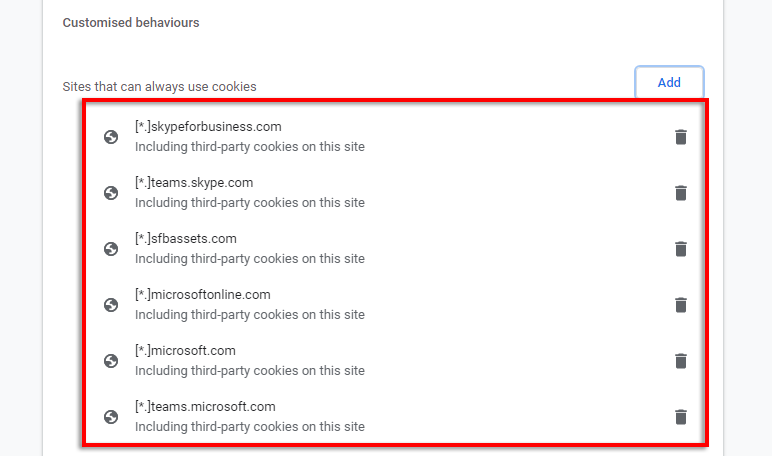
Uruchom ponownie Chrome i sprawdź, czy Teams już działa.
Wyczyść pamięć podręczną Teams w przeglądarce Google Chrome
Czasami pamięć podręczna Chrome może powodować różnego rodzaju problemy. Aby wyczyścić pamięć podręczną:
Otwórz Google Chrome .
Kliknij trzy pionowe kropki , najedź kursorem na Historia i wybierz Historia .
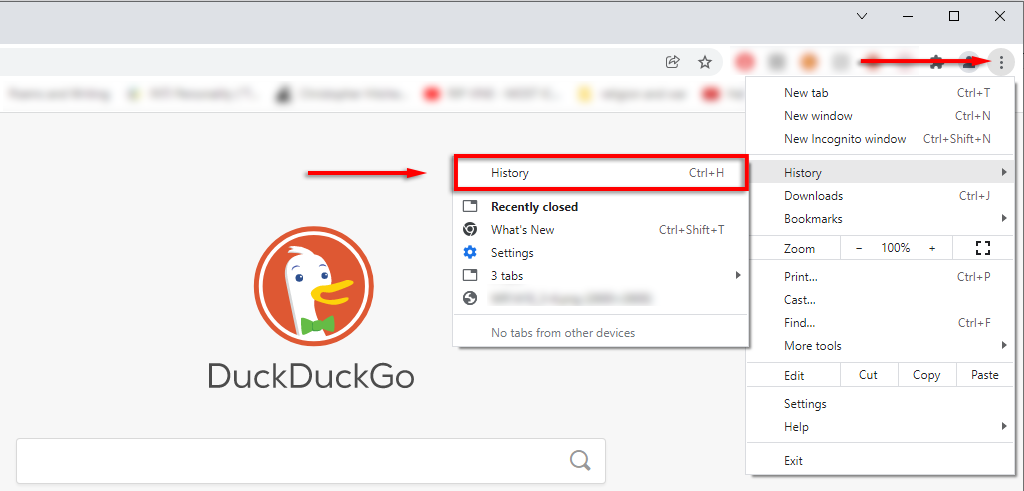
Kliknij Wyczyść dane przeglądania .
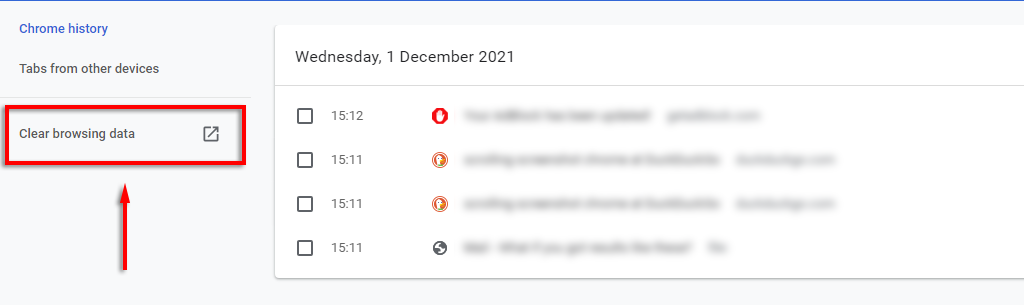
Upewnij się, że wybrane są Historia przeglądania oraz Obrazy i pliki w pamięci podręcznej , a następnie kliknij Wyczyść dane .
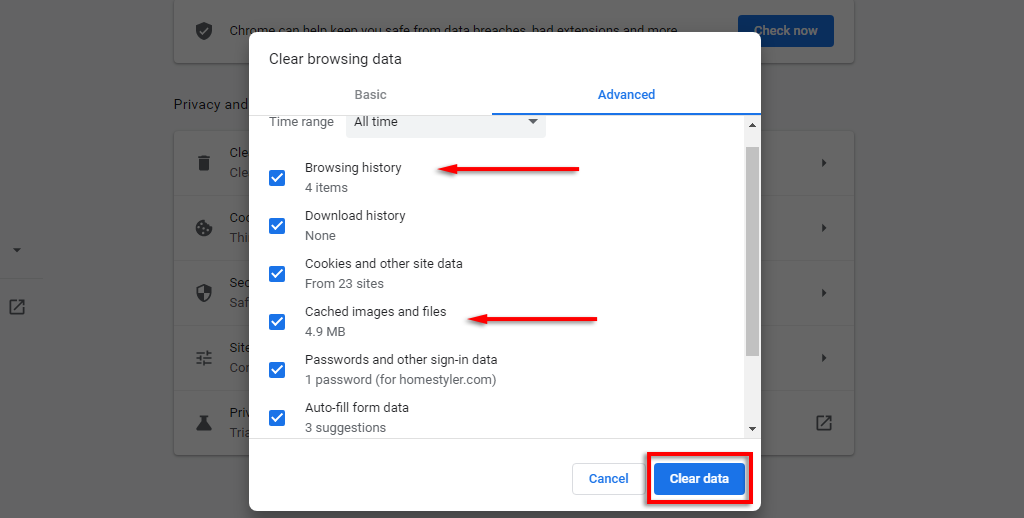
5. Poczekaj na zakończenie procesu i sprawdź, czy Teams teraz działa.
Uwaga: ponieważ aplikacja internetowa Teams działa za pośrednictwem przeglądarki, nie generuje ona własnych plików pamięci podręcznej. Można jednak wyczyścić pamięć podręczną aplikacji komputerowej Teams. Po prostu otwórz Eksplorator plików , wpisz %appdata%\Microsoft\Teams w pasku wyszukiwania i usuń wszystkie elementy z tego folderu.
Wyłącz rozszerzenia Chrome
Podobnie rozszerzenia w Chrome czasami zakłóca jego normalne funkcjonowanie. Aby sprawdzić, czy któreś z rozszerzeń powoduje problem, spróbuj wyłączyć je wszystkie na raz. Jeśli aplikacja Teams teraz działa, włączaj je pojedynczo ponownie, aby znaleźć winny..
Otwórz Google Chrome .
Kliknij trzy pionowe kropki , najedź kursorem na Więcej narzędzi i wybierz Rozszerzenia .
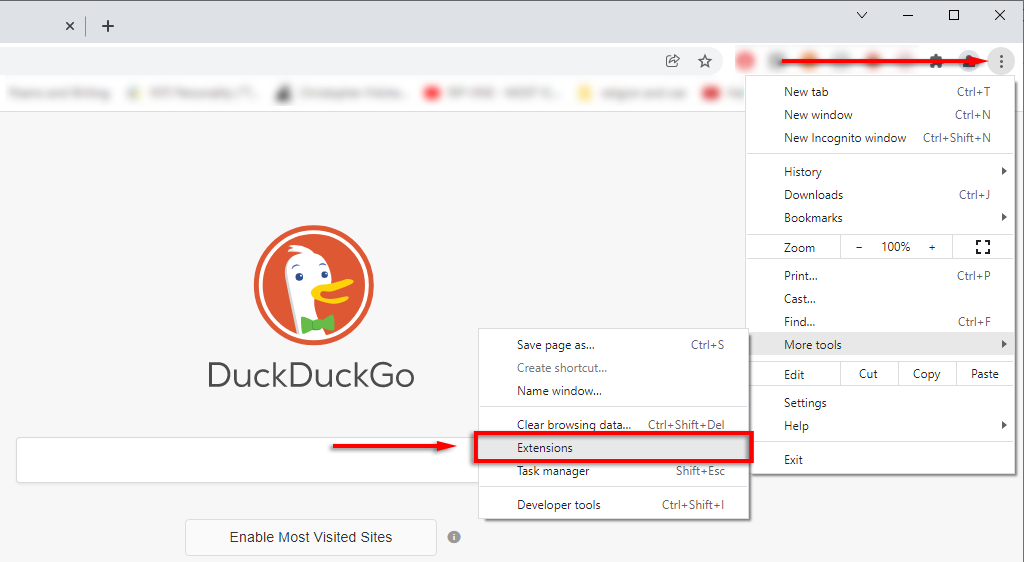
Wyłącz każde rozszerzenie.
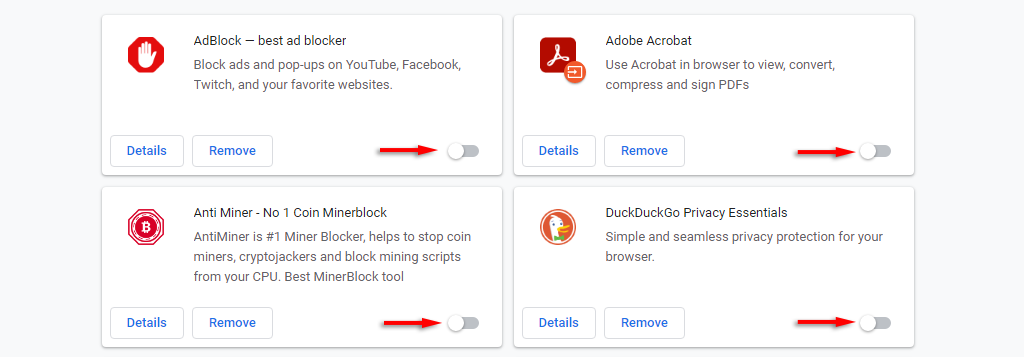
Zresetuj ustawienia Chrome
Ostatnim rozwiązaniem, które należy wypróbować, jest zresetowanie przeglądarki Chrome do ustawień domyślnych.
Otwórz Google Chrome .
Kliknij trzy pionowe kropki i wybierz Ustawienia .
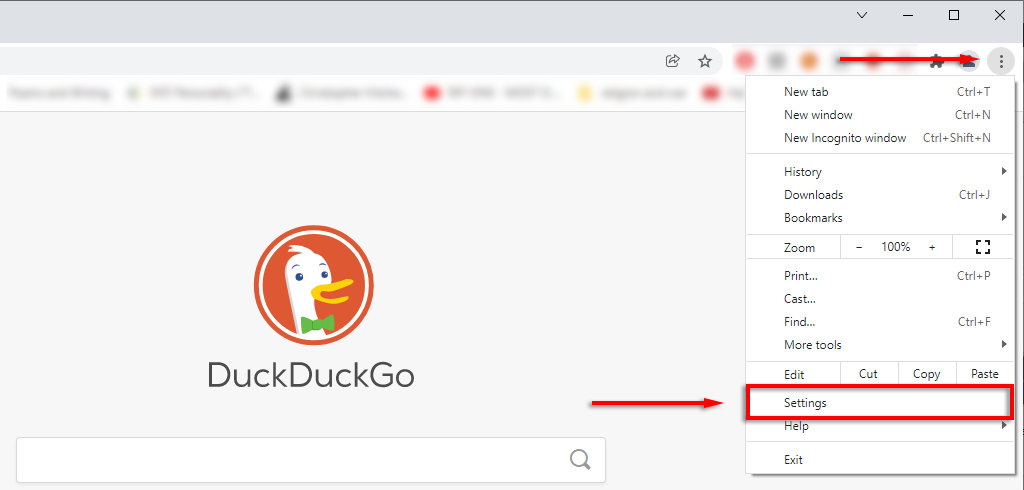
Z menu po lewej stronie wybierz Zaawansowane >Zresetuj i wyczyść .
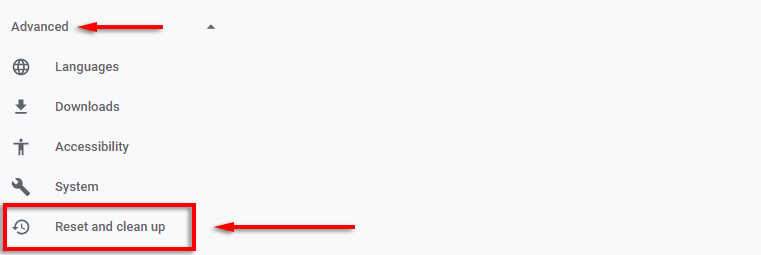
Kliknij Przywróć ustawienia do oryginalnych wartości domyślnych .
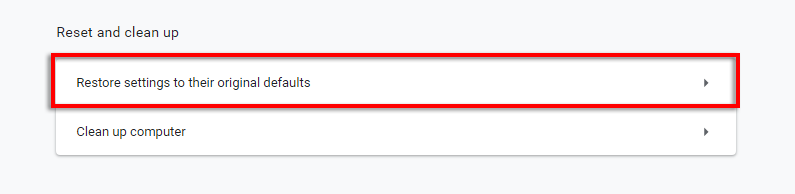
Wybierz Resetuj ustawienia .
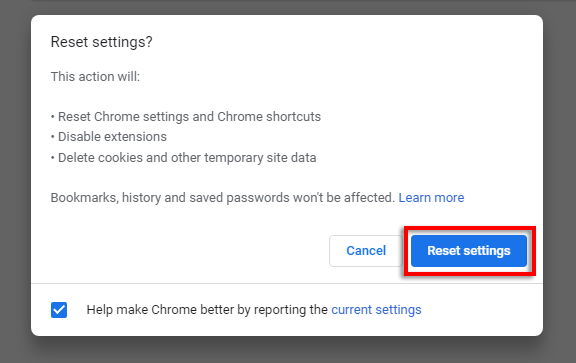
Poczekaj, aż proces się zakończy, a następnie zaloguj się na swoje konto Microsoft Teams i sprawdź, czy teraz działa.
Szybkie poprawki dla aplikacji Microsoft Teams w przeglądarce Microsoft Edge
Jednym z typowych problemów w przeglądarce Microsoft Edge, który uniemożliwia użytkownikom ładowanie aplikacji Microsoft Teams, jest problem z „pętlą logowania”. Zwykle jest to spowodowane użyciem funkcji zabezpieczeń Zaufane witryny i uniemożliwieniem dostępu do aplikacji Teams.
Jeśli ten problem występuje na komputerze służbowym lub szkolnym, konieczne może być skontaktowanie się z administratorem IT w celu wykonania tego kroku.
Otwórz Microsoft Edge .
Wybierz trzy poziome kropki w prawym górnym rogu, a następnie kliknij Ustawienia .
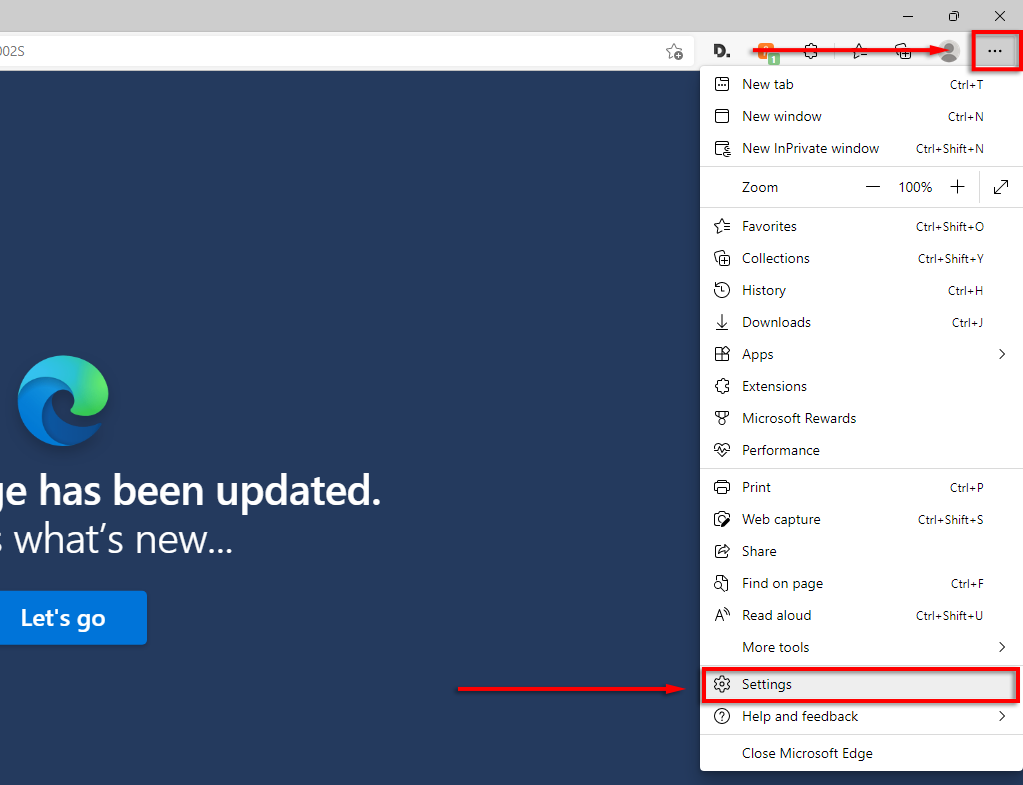 W menu po lewej stronie wybierz Pliki cookie i uprawnienia witryny .
W menu po lewej stronie wybierz Pliki cookie i uprawnienia witryny .
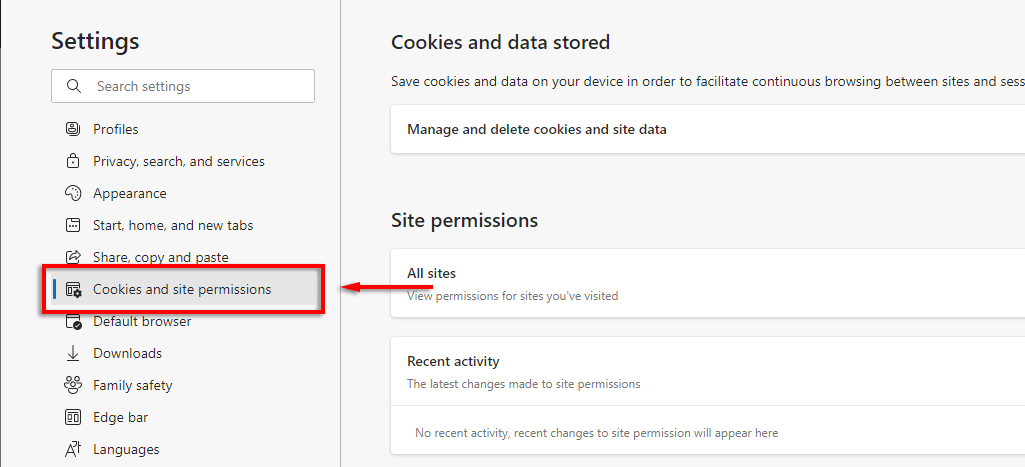
Kliknij Zarządzaj plikami cookie i danymi witryn oraz je usuwaj .
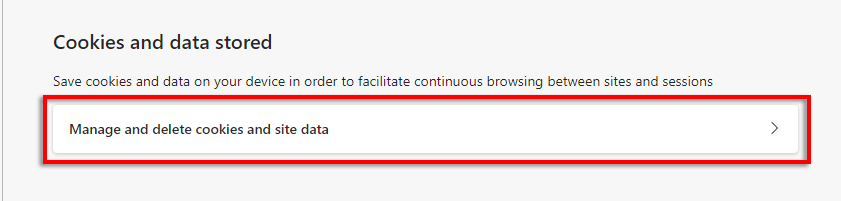
Włącz opcję Zezwalaj witrynom na zapisywanie i odczytywanie danych w plikach cookie .
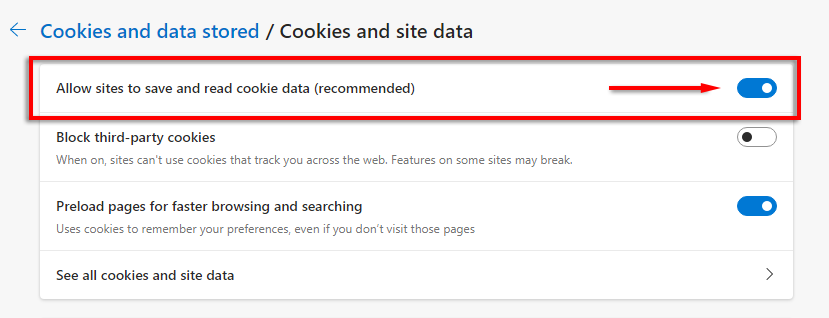
Następnie wyłącz opcję Blokuj pliki cookie innych firm lub zezwól następującym witrynom na zapisywanie plików cookie na Twoim urządzeniu:
[*.]microsoft.com
[*.]microsoftonline.com
[*.]teams.skype.com
[*.]teams.microsoft.com.
[*.]sfbassets.com
[*.]skypeforbusiness.com
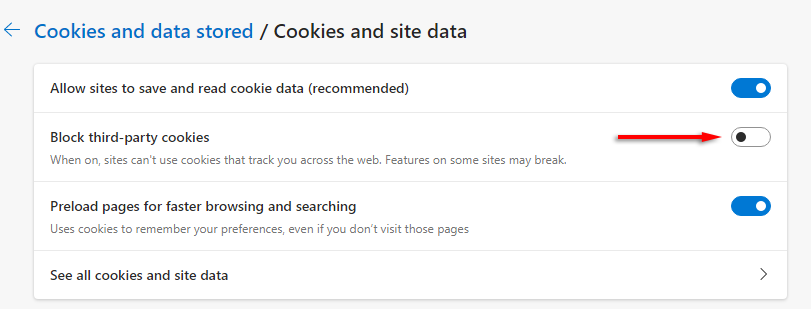
Aby to zrobić, przewiń w dół do opcji Zezwól i wybierz Dodaj . Powtórz tę czynność dla każdego wpisu i upewnij się, że została wybrana opcja Dołącz pliki cookie innych firm w tej witrynie .

Jeśli to nie zadziała, wypróbuj następujące poprawki dla Microsoft Edge:
Zaktualizuj Microsoft Edge
W Ustawieniach Edge'a wybierz Informacje o Microsoft Edge .
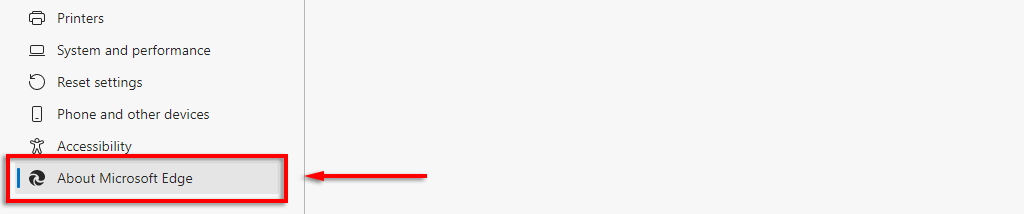
Edge powinien zostać automatycznie zaktualizowany. Gdy już to zrobisz, uruchom ponownie Edge'a i jeszcze raz wypróbuj Teams.
Wyczyść pamięć podręczną aplikacji na Edge
W Edge kliknij trzy poziome kropki i wybierz Historia .
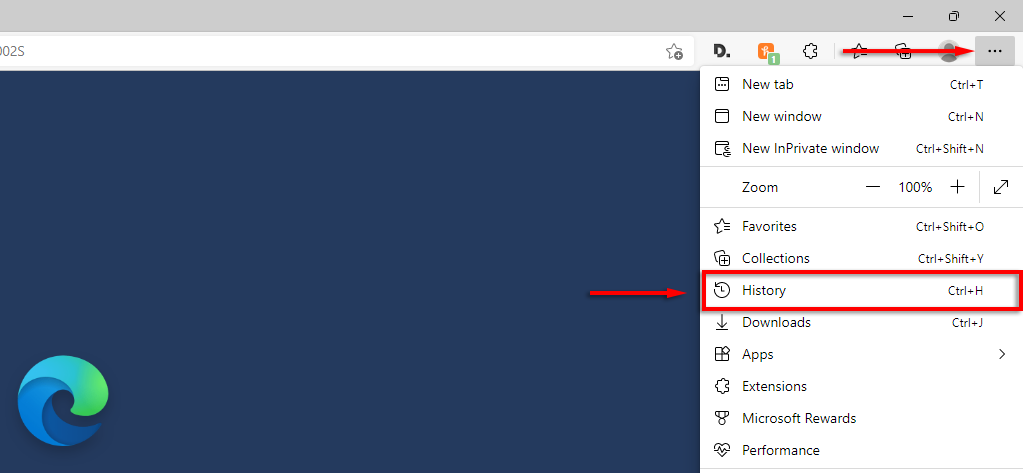
W wyskakującym okienku kliknij trzy poziome kropki i wybierz Wyczyść dane przeglądania .
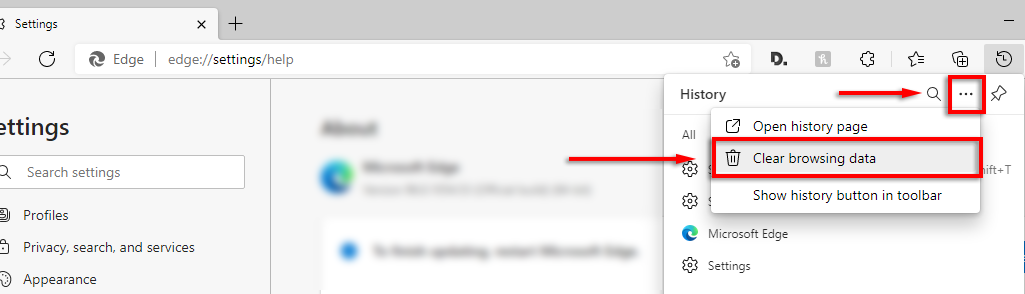
Upewnij się, że wybrane są opcje Historia przeglądania oraz Obrazy i pliki w pamięci podręcznej , a następnie wybierz Wyczyść teraz .
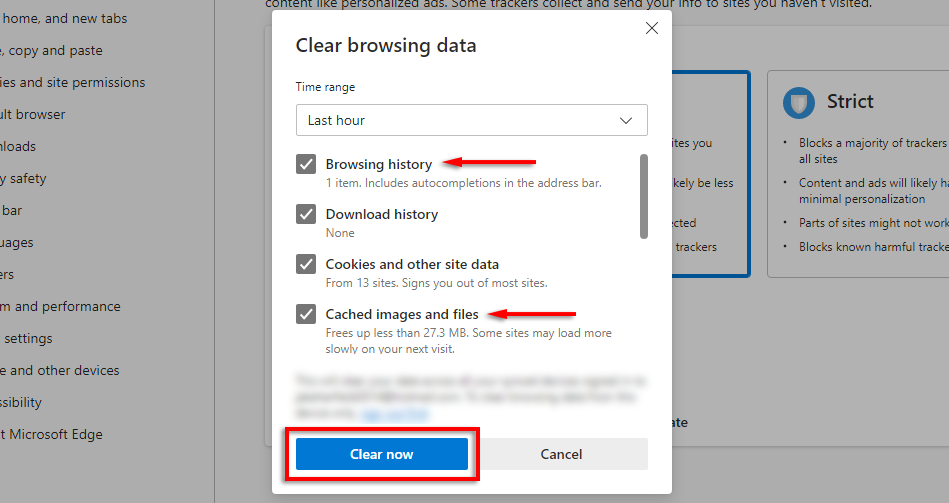
Wyłącz rozszerzenia Edge
W Edge kliknij trzy poziome kropki i wybierz Rozszerzenia .
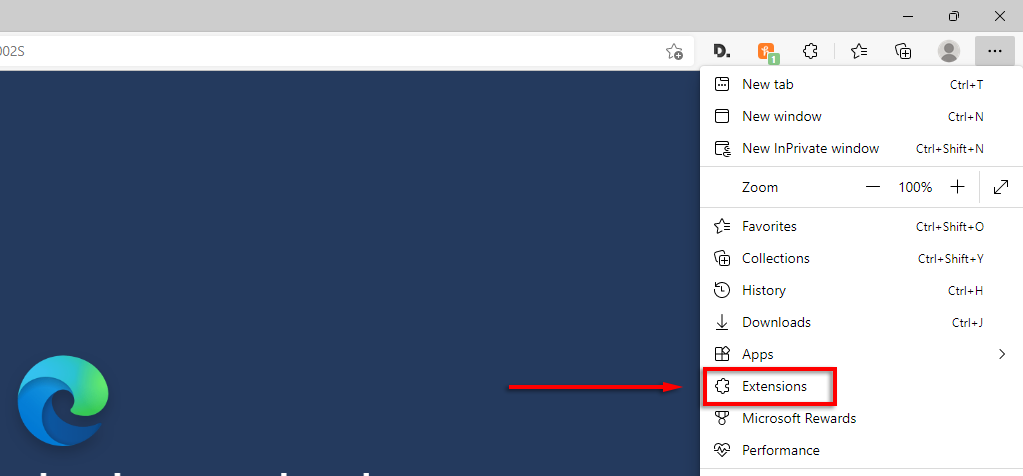
W wyskakującym okienku wybierz Zarządzaj rozszerzeniami .
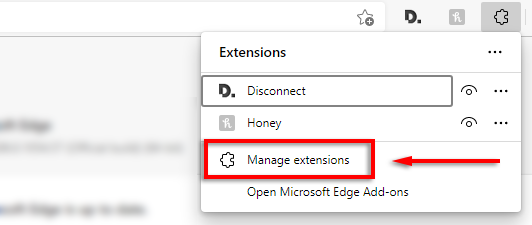
Wyłącz każde rozszerzenie, a następnie sprawdź, czy aplikacja Teams teraz działa.
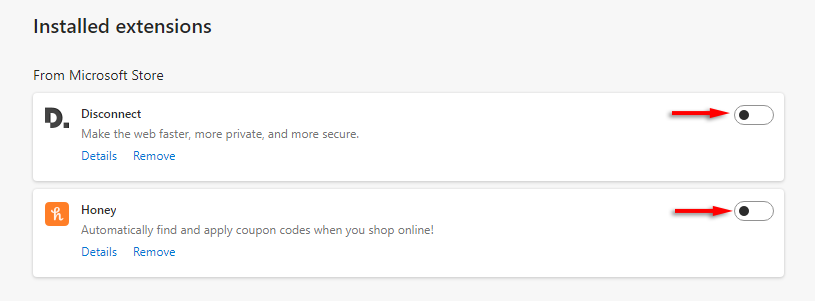
Jeśli tak, włączaj rozszerzenia jedno po drugim, aby sprawdzić, które z nich powoduje błąd.
Zresetuj ustawienia Microsoft Edge
WUstawieniach Edge'a wybierz Resetuj ustawienia z menu po lewej stronie.
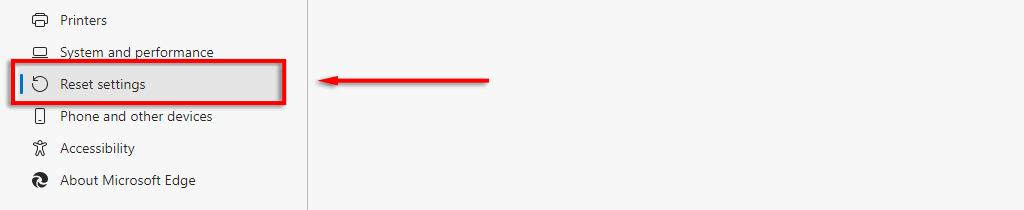
Wybierz Przywróć ustawienia do wartości domyślnych .
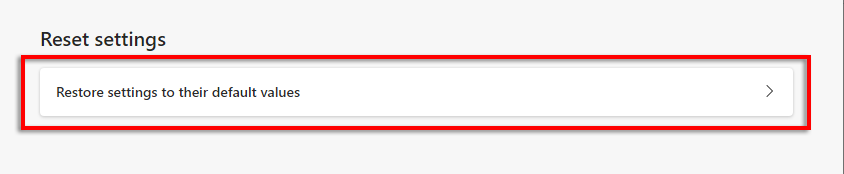
Wybierz Resetuj .
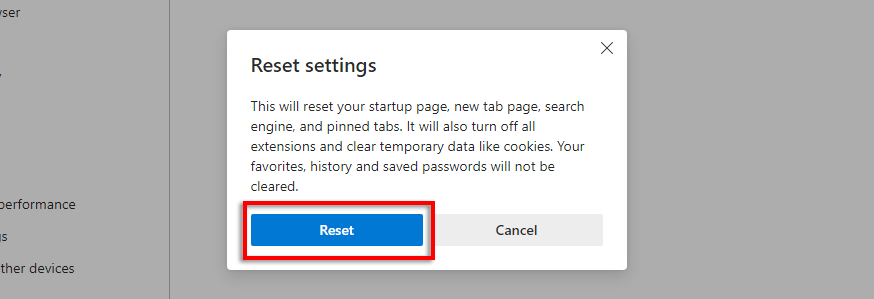
Jeśli żadna z tych poprawek nie zadziała, ostatnią rzeczą do zrobienia jest odinstalowanie i ponowne zainstalowanie przeglądarki Microsoft Edge.
6. Rozwiązywanie problemów z zakłóceniami programu antywirusowego
Niektórzy użytkownicy zgłosili, że wyłączenie programu antywirusowego umożliwiło ponowne działanie aplikacji internetowej Teams. Prawie wszystkie raporty tego typu wskazują, że przyczyną jest Bitdefender Free, a niektóre podają, że wyłączenie Bitdefender, zalogowanie się do Teams, a następnie ponowne włączenie Bitdefender rozwiązało problem na dobre..
Aby to zrobić:
Otwórz Bitdefender .
Wybierz Ustawienia w panelu Ochrona .
Wyłącz Tarczę Bitdefender i wybierz odpowiedni czas.
Spróbuj zalogować się do aplikacji internetowej Microsoft Teams.
Jeśli to zadziała, włącz ponownie Bitdefender, aby mieć pewność, że Twój komputer jest bezpieczny przed złośliwym oprogramowaniem.
Nie możesz naprawić aplikacji Microsoft Teams? Wypróbuj inną platformę lub urządzenie
Mamy nadzieję, że ten artykuł pomógł naprawić aplikację internetową Microsoft Teams i wszystko znów zaczęło działać.
Jeśli nie, w ostateczności możesz skorzystać z aplikacji Microsoft Teams na innym urządzeniu lub platformie. Na szczęście istnieje klient komputerowy Teams dla systemów Windows 10, Windows 11 i Mac, a także wersje mobilne dla Androida i iPhone'a.
.
Powiązane posty:
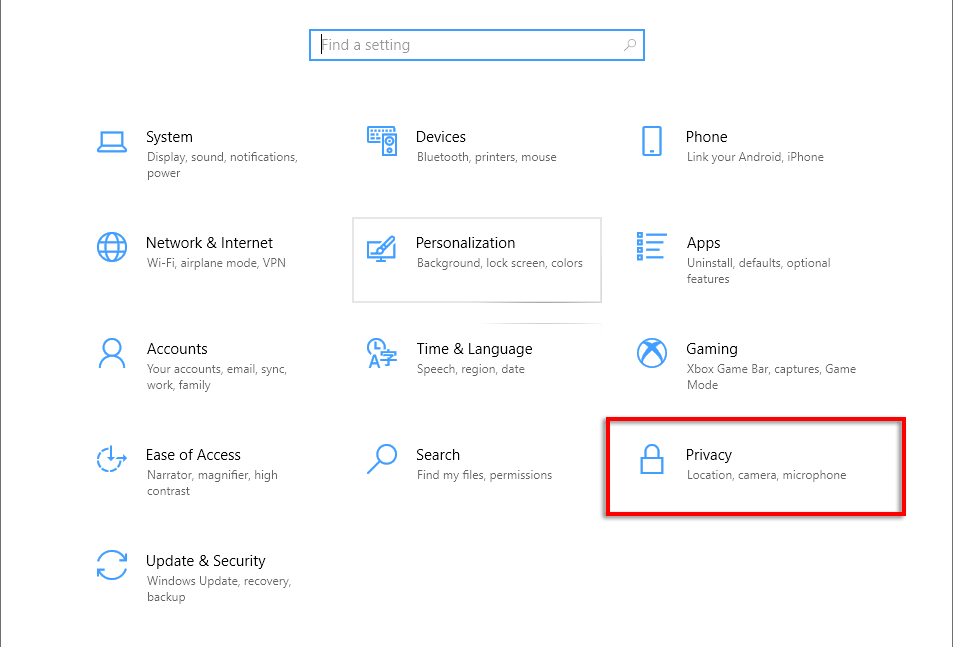
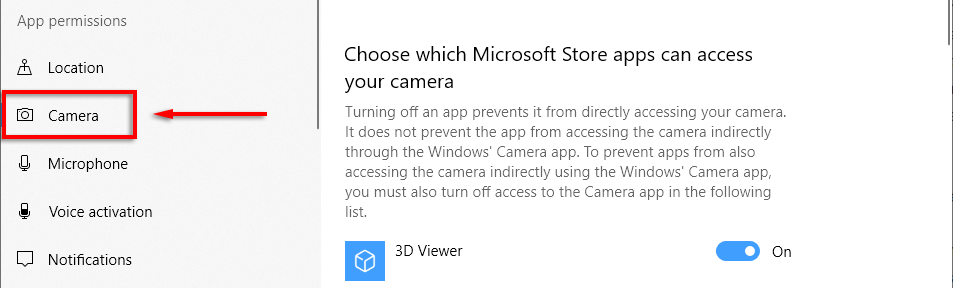
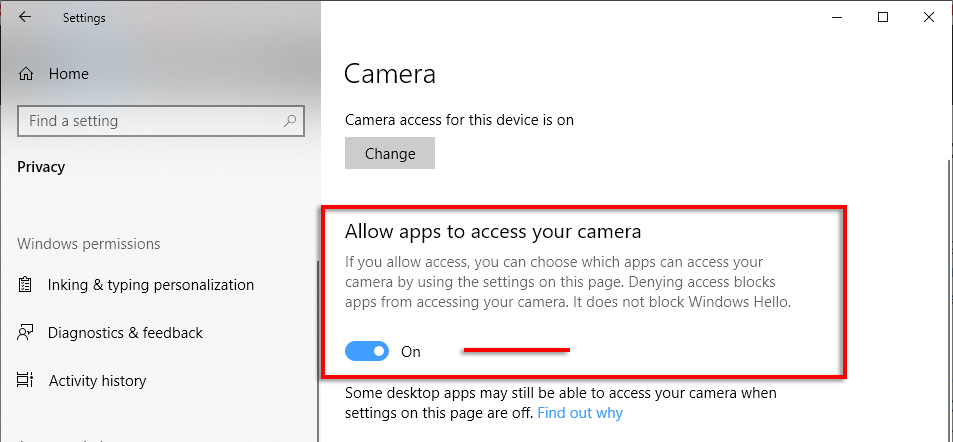
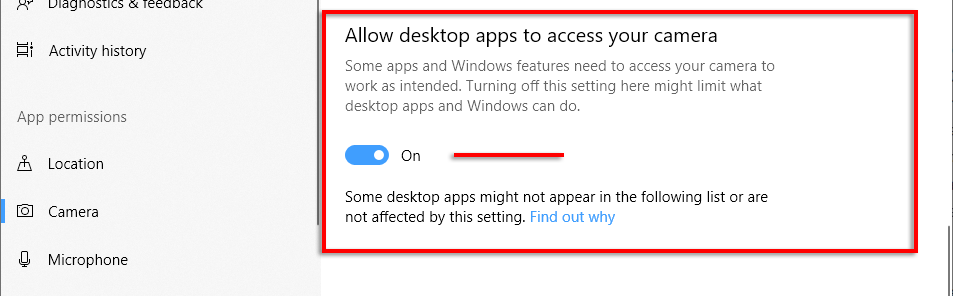
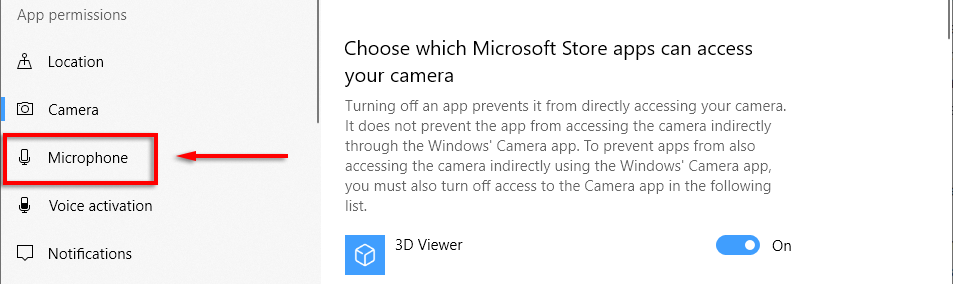
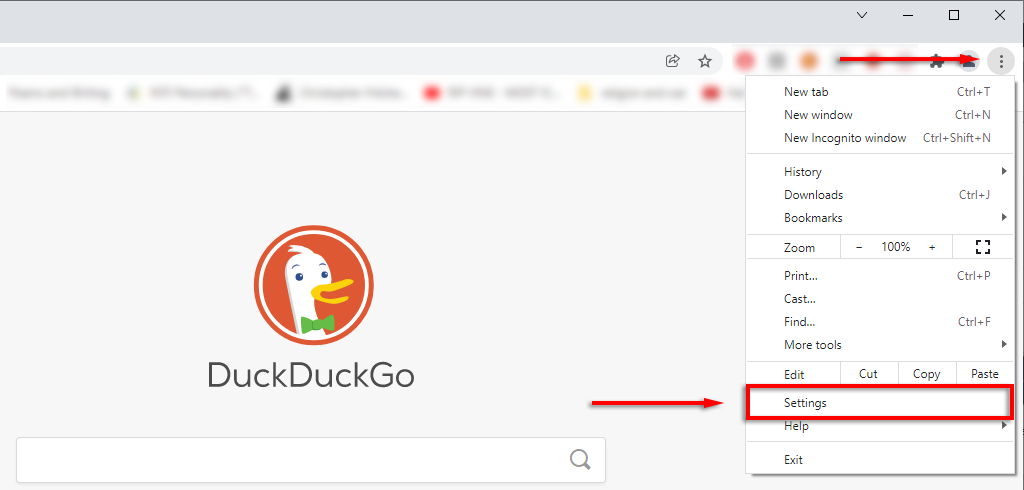
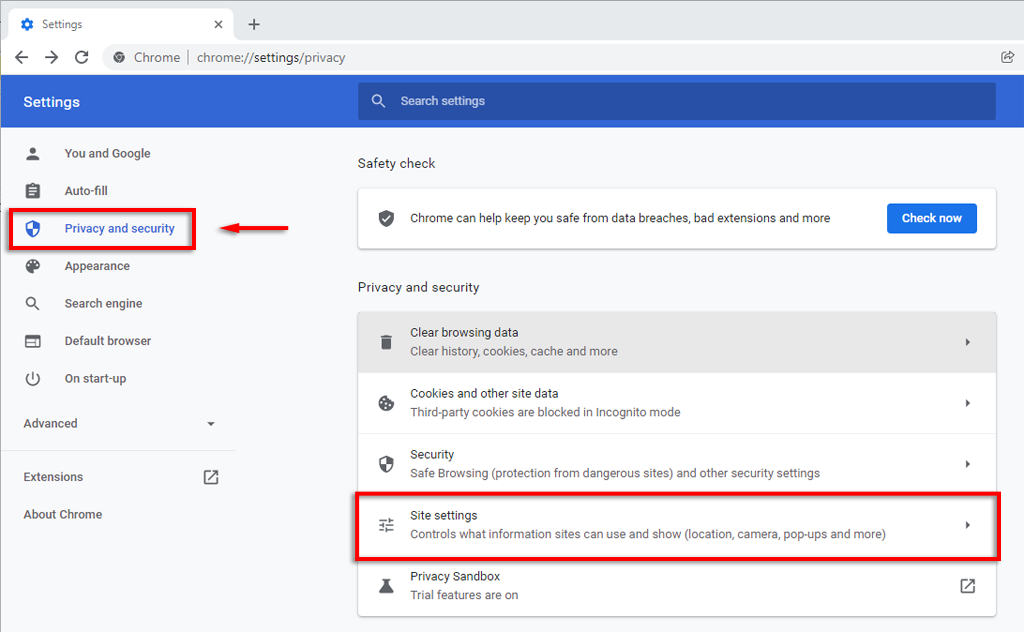
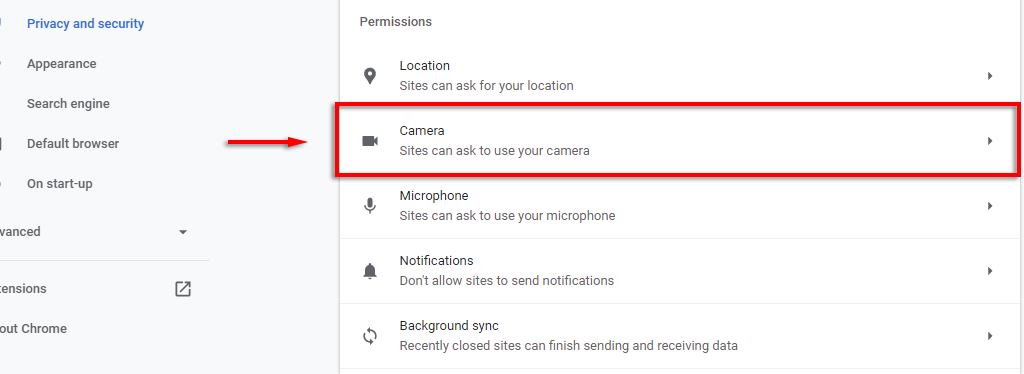
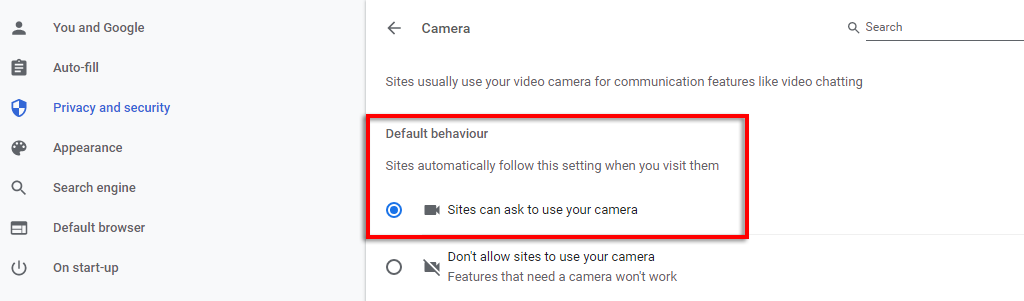
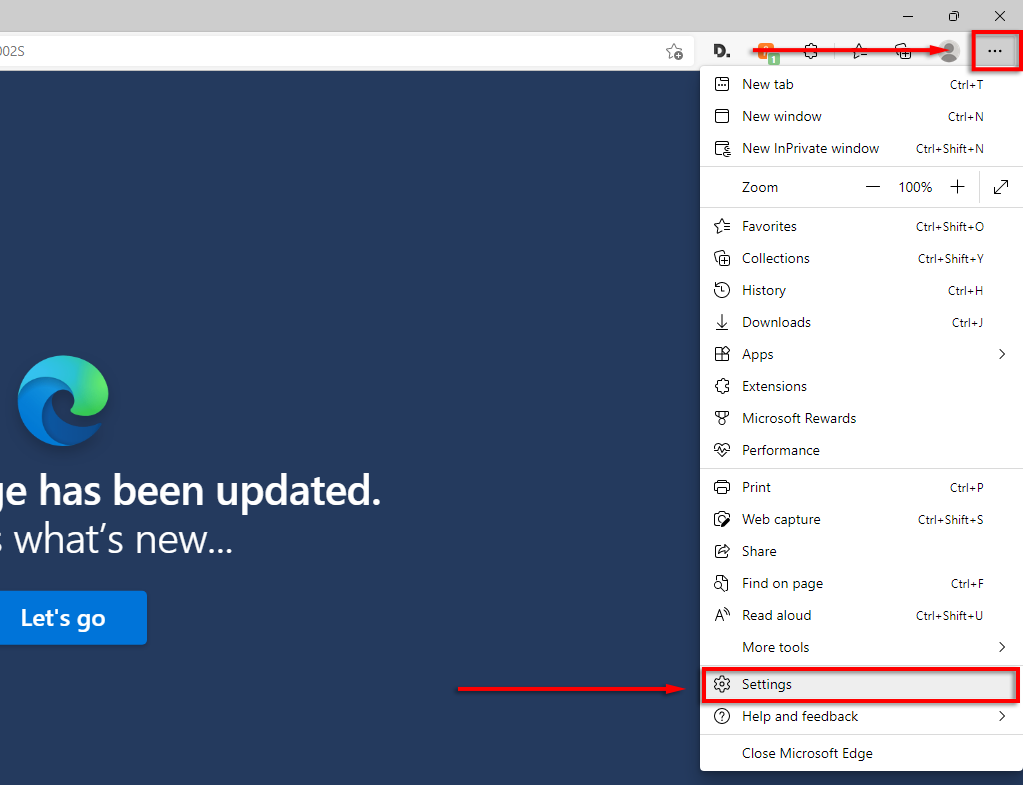
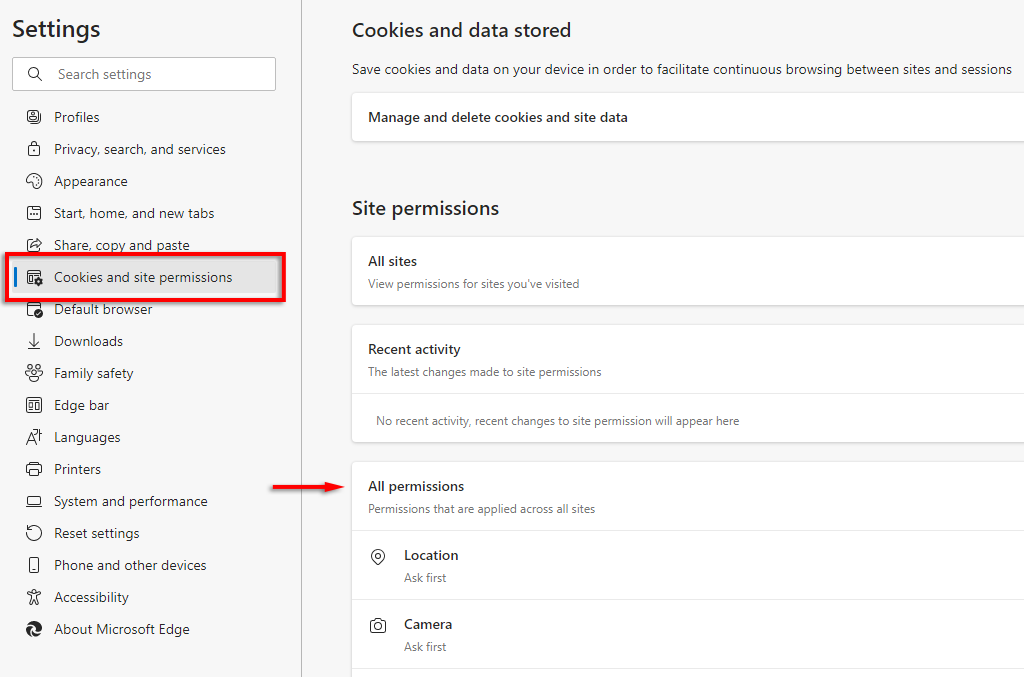
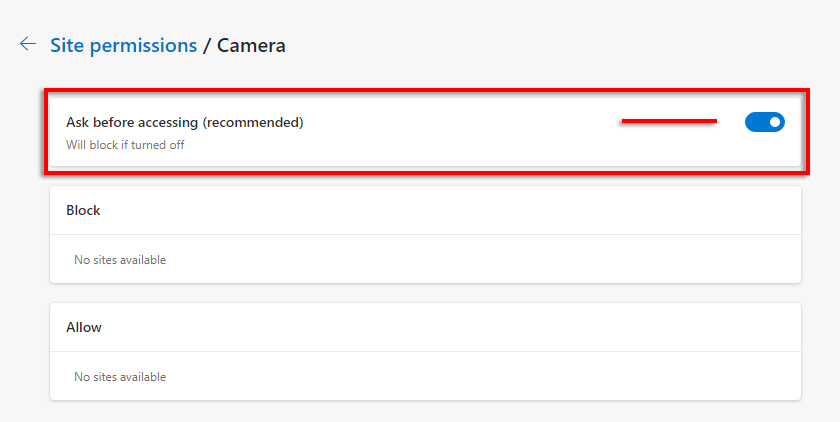
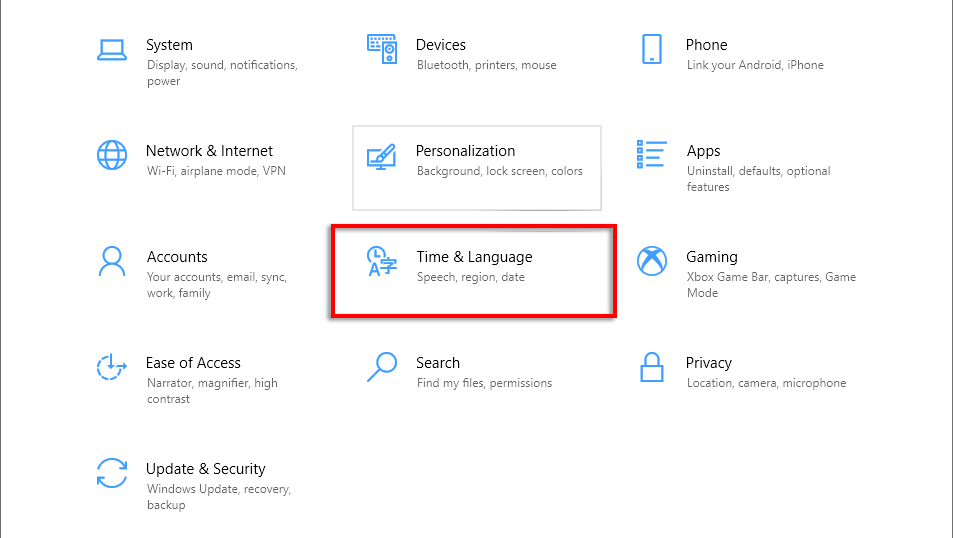
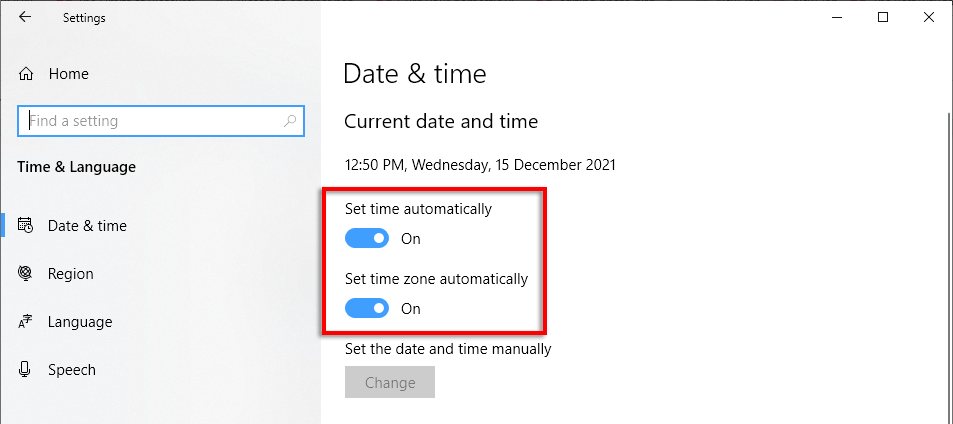
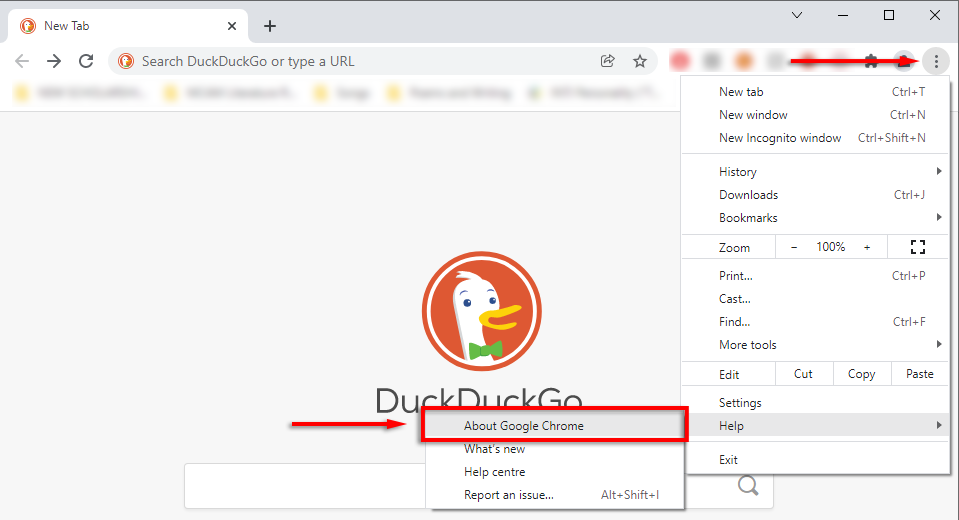
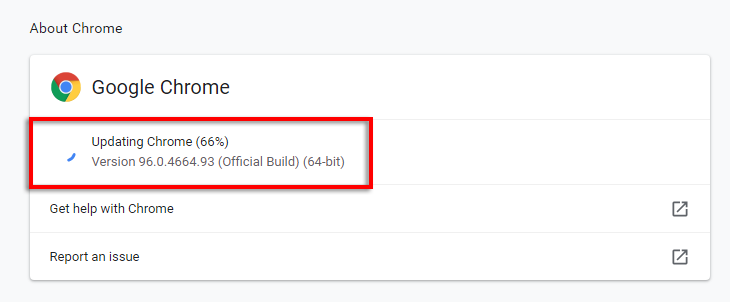
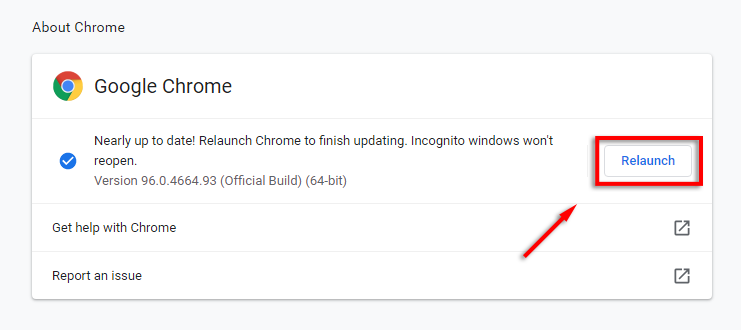 .
.