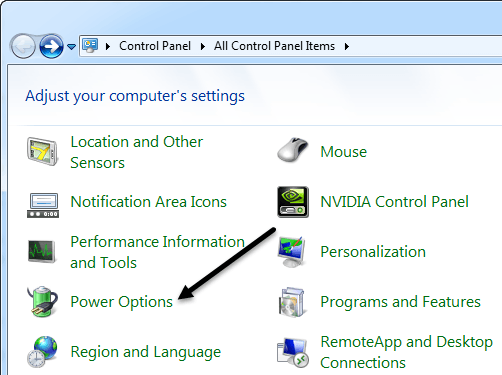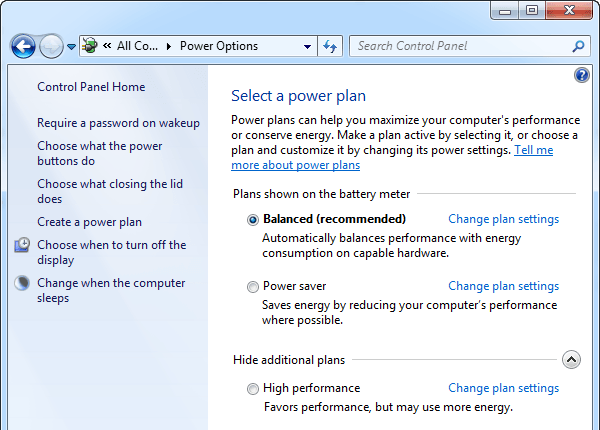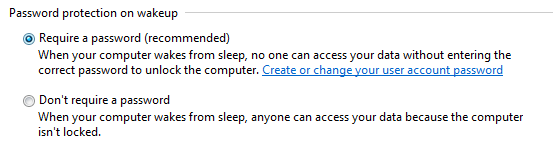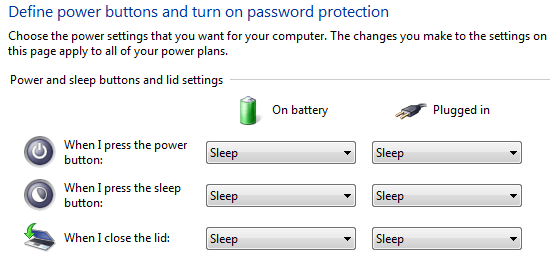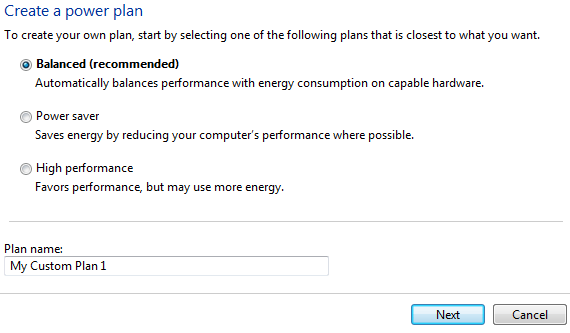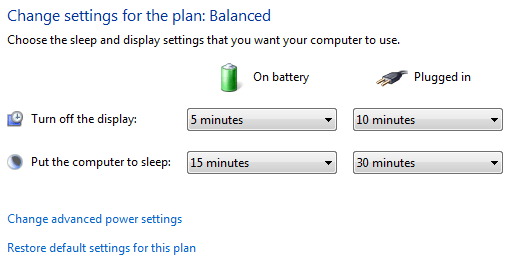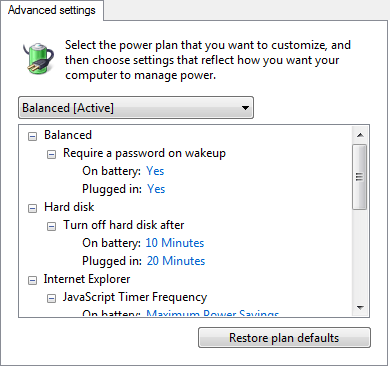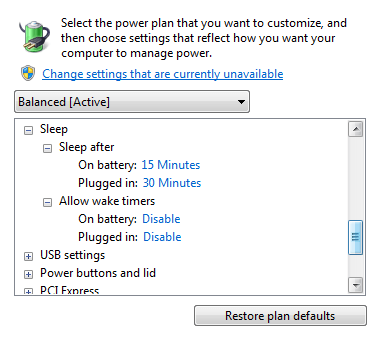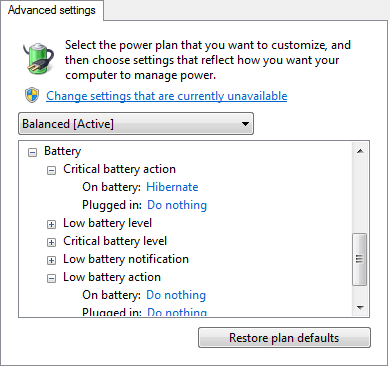Jeśli niedawno kupiłeś laptopa i chcesz dostroić ustawienia zasilania dla różnych stanów, takich jak podłączonylub na baterii, wyjaśnię Ci wszystkie inne możliwości opcje dostępne w systemach Windows 7 i Windows 8. Oba systemy operacyjne mają prawie takie same opcje zasilania, więc użyję zrzutów ekranu systemu Windows 7 dla tego artykułu.
Aby skonfigurować dowolne opcje zasilania, najpierw przejść do Start, następnie Panel sterowania, a następnie kliknąć Opcje zasilania. W Windows 8.1 kliknij prawym przyciskiem myszy nowy przycisk Start i wybierz Panel sterowania.
Teraz zostaniesz przeniesiony do główne okno Opcje zasilania, które umieszcza plany zasilania z przodu i od środka. Microsoft naprawdę uprościł to w porównaniu z poprzednimi schematami zasilania, które istniały w systemach Windows XP i Vista. Teraz są dwa główne i trzeci, który jest ukryty, ale można go wyświetlić, klikając przycisk Wyświetl dodatkowe plany.
Domyślnie system Windows zostanie skonfigurowany do używania planu zasilania Zrównoważony. Możesz to zmienić, ale najpierw przyjrzyjmy się wszystkim opcjom po lewej stronie.
- Wymagaj hasła przy przebudzeniu- ten jest dość oczywisty, ale trochę mylące, ponieważ zależy to od tego, czy masz ustawione hasło do swojego konta użytkownika. Jeśli to zrobisz, po powrocie ze stanu uśpienia lub hibernacji będziesz musiał podać swoje hasło. Jeśli nie masz hasła do swojego konta użytkownika, wymaganie hasła tutaj nie będzie miało żadnego znaczenia, a nadal będziesz mógł się logować, więc warto o tym pamiętać.
- Wybierz funkcje przycisków zasilania- powoduje przejście do tego samego ekranu co poprzednia opcja, ale jest to tylko górna sekcja. Tutaj możesz wybrać, czy chcesz, aby komputer przestawał spać lub wyłączać, czy też nic nie robić po naciśnięciu przycisku zasilania lub uśpienia lub zamknięcia pokrywy. Możesz wybrać różne opcje, gdy korzystasz z baterii i kiedy jesteś podłączony.
- Wybierz, co zamyka pokrywę robi- nie wiesz, dlaczego tak jest, ponieważ prowadzi do tego samego zestawu opcji jak powyżej.
- Utwórz plan zasilania- jeśli nie masz podobnie jak trzy domyślne plany zasilania lub jeśli chcesz edytować domyślne ustawienia jednego z tych trzech planów zasilania, możesz to zrobić. Aby utworzyć nowy plan, nadaj mu nazwę i wybierz jeden z planów jako punkt wyjścia. Zasadniczo można dostosować czasy wyświetlania, kiedy wyświetlacz komputera jest wyłączany i kiedy komputer przechodzi w tryb uśpienia.
- Wybierz, kiedy wyłączanie ekranu- ten link prowadzi do tego samego ekranu, na który masz dostęp po kliknięciu linku Zmień ustawienia planu obok aktualnie wybranego planu zasilania. Wyjaśnię tam te opcje.
- Zmień, gdy komputer się wyśpis - Ten sam zestaw opcji co powyższy link. Zostanie wyjaśnione poniżej.
Teraz, aby zobaczyć, jakie są Twoje ustawienia mocy, kliknij link Zmień ustawienia planuobok aktualnie wybranego planu zasilania.
Podstawowe opcje, które można zmienić, to wyłączenie wyświetlacza i przejście komputera w tryb uśpienia. W przypadku planu zrównoważonego ustawienia domyślne są pokazane powyżej. Aby edytować więcej ustawień, kliknij link Zmień zaawansowane ustawienia zasilania.
Tutaj możesz edytować wszystkie ustawienia powiązane z tym planem zasilania. Niektóre opcje są oczywiste, ale niektóre wymagają wyjaśnienia.
1. Pod Dyskiem twardym zobaczysz opcję Wyłącz dysk twardy poustawionym czasie pracy na akumulator i zasilanie. Zauważ, że jest to coś innego niż ekran, zanim wybrałeś czas, w którym chciałeś, aby komputer spał. Jak widzisz w moich ustawieniach mocy, dyski twarde wyłączą się po 10/20 minutach, ale komputer nie będzie spał do 15/30 minut na baterii i zasilaniu. Najpierw napędy wyłączą się, a po pewnym czasie komputer przejdzie w stan uśpienia.
2. W ustawieniach adaptera bezprzewodowego upewnij się, że Maksymalna wydajnośćjest wybrana dla Podłączona.
3. Jeśli masz problemy z Windows 7 nie będzie spać lub pozostając w trybie uśpienia, upewnij się, że wyłączasz zegary wybudzania zarówno dla baterii, jak i zasilania.
4. Zazwyczaj nie ma potrzeby wprowadzania pewnych ustawień, takich jak Ustawienia USB, PCI Express, Zarządzanie zasilaniem procesora i Ustawienia multimediów, chyba że naprawdę rozumiesz aspekty techniczne.
5. W części Akumulator można ustawić, co dzieje się z komputerem, gdy osiągnie określone stany baterii, takie jak Krytyczne, Niskie itp. Można również dostosować wartość procentową dla tych stanów baterii, jeśli chcesz. Domyślnie niski poziom to 10% naładowania baterii, a krytyczna to 5%. Możesz ustawić komputer w stan uśpienia, hibernacji, wyłączenia lub nieczynności po osiągnięciu tych różnych stanów.
Jeśli ktoś inny zmienił twoje ustawienia zasilania i chcesz przywrócić domyślne wartości, a następnie kliknij przycisk Przywróć domyślne ustawienia. Pamiętaj też, aby kliknąć link Zmień ustawienia, które są obecnie niedostępneu góry, aby wyświetlić wszystkie opcje zasilania, ponieważ niektóre z nich są ukryte, ponieważ wymagają zmiany uprawnień administratora. W moim przypadku nie widziałem żadnych nowych opcji, ale to zależy od komputera.
Mam nadzieję, że da ci to wystarczająco dużo informacji o tym, jak działają opcje zasilania w Windows 7 i Windows 8, dzięki czemu możesz Wydłuż czas pracy na baterii podczas pracy na baterii i zmniejsz zużycie energii po podłączeniu. Jeśli masz jakiekolwiek pytania dotyczące opcji zasilania, zostaw komentarz. Ciesz się!