Jeśli masz problemy z używaniem słuchawek na komputerze z systemem Windows 11, zalecenia zawarte w tym samouczku rozwiążą problem. Przede wszystkim sprawdź, czy komputer nie jest wyciszony. Naciśnij przycisk głośności, aby wyłączyć wyciszenie komputera i zwiększyć głośność wyjścia audio.
Słuchawki przewodowe lub douszne działają nieprawidłowo, jeśli mają luźne połączenie. Upewnij się, że kabel słuchawek jest prawidłowo podłączony do gniazda słuchawkowego lub portu USB. Dodatkowo usuń brud, kurz i ciała obce z gniazda audio. Inne czynniki odpowiedzialne za awarie słuchawek w systemie Windows to nieaktualne sterowniki dźwięku, nieprawidłowe ustawienia głośności, problemy z poprawą dźwięku itp. Teraz przejdźmy do rozwiązań.
1. Niech Twoje słuchawki staną się głównym urządzeniem odtwarzającym
System Windows powinien automatycznie kierować dźwięk do słuchawek po podłączeniu ich do komputera. Jeśli dźwięk nadal odtwarza się przez wbudowane głośniki lub inne urządzenia, ustaw słuchawki jako główne urządzenie wyjściowe.
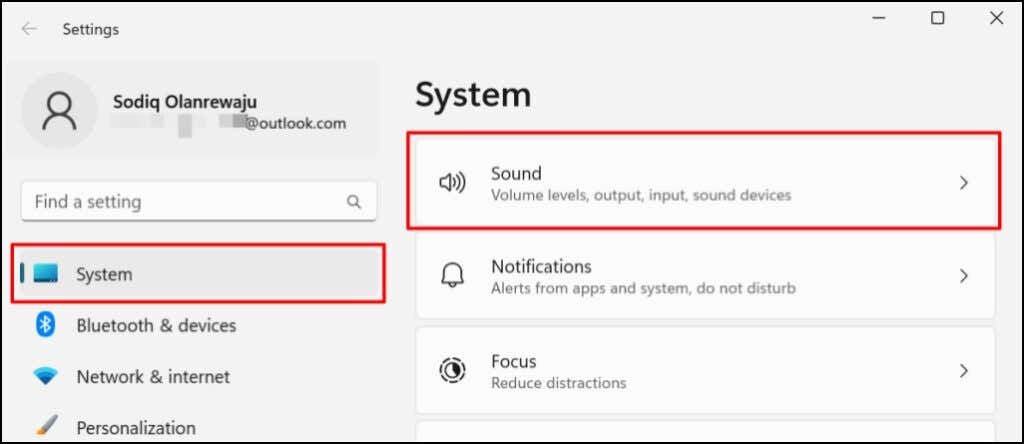
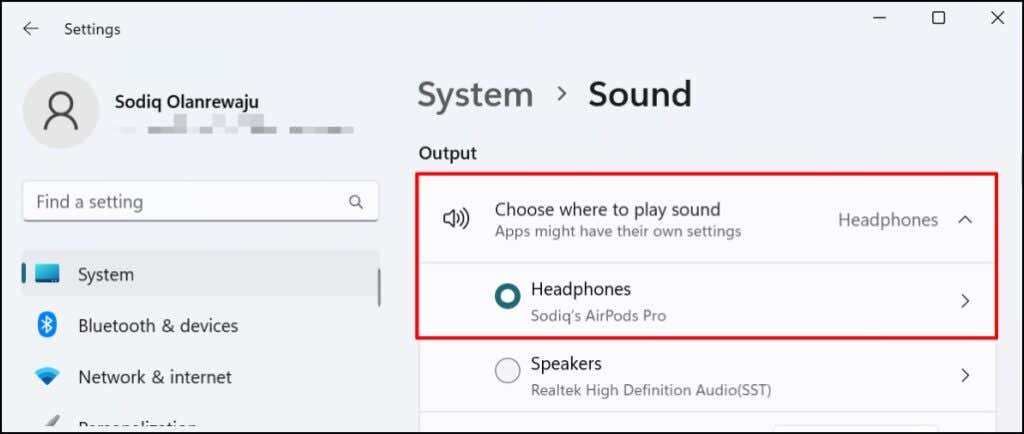
2. Włącz słuchawki w systemie Windows
Twoje słuchawki mogą nie generować dźwięku, jeśli są wyłączone jako urządzenie wyjściowe. Sprawdź ustawienia komputera i upewnij się, że słuchawki obsługują wyjście audio.
Włącz słuchawki w ustawieniach systemu Windows 11
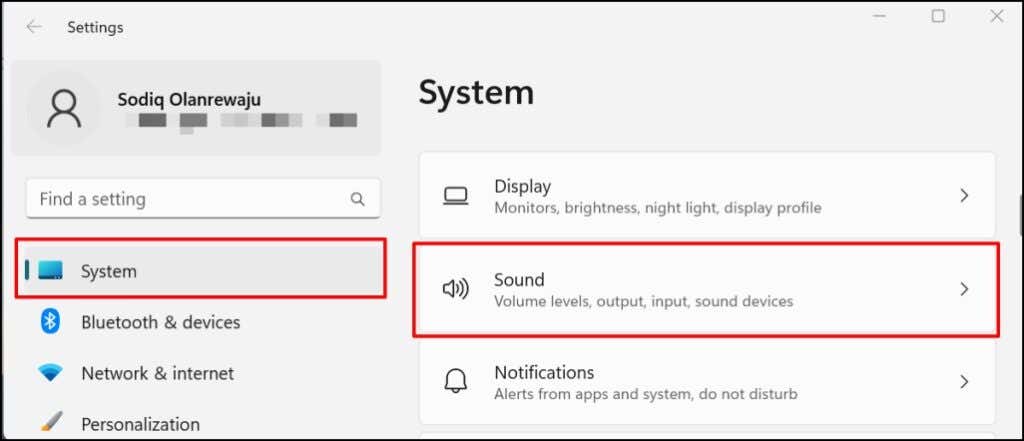
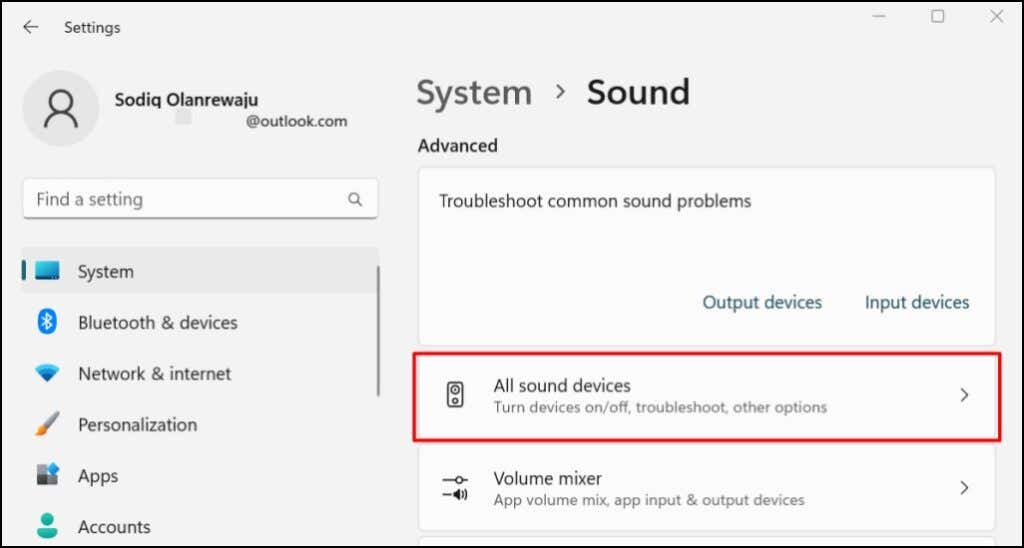
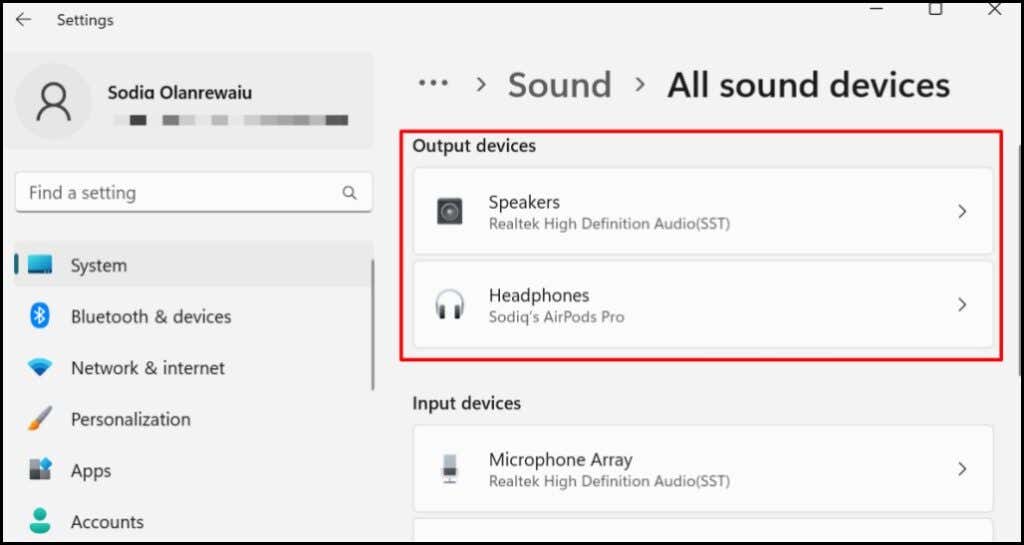
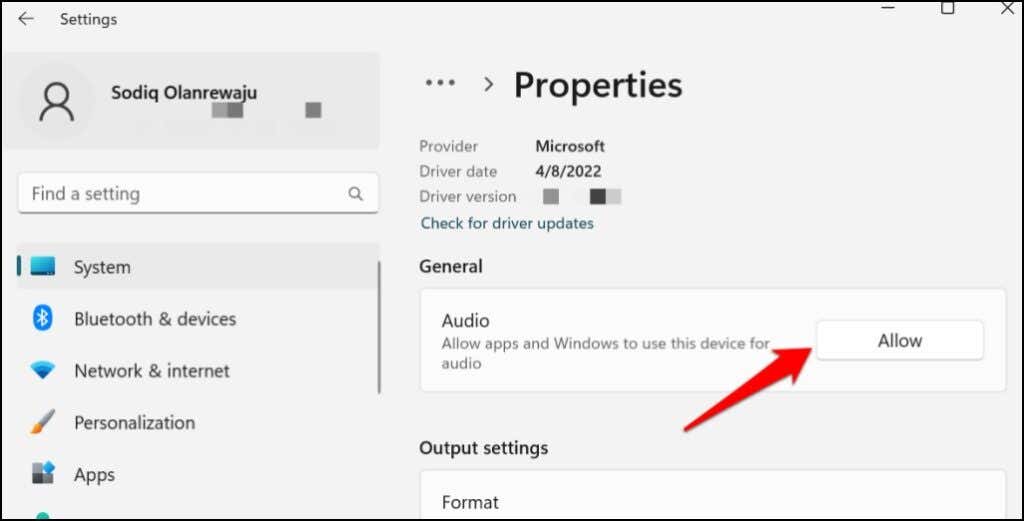
Włącz słuchawki w Panelu sterowania
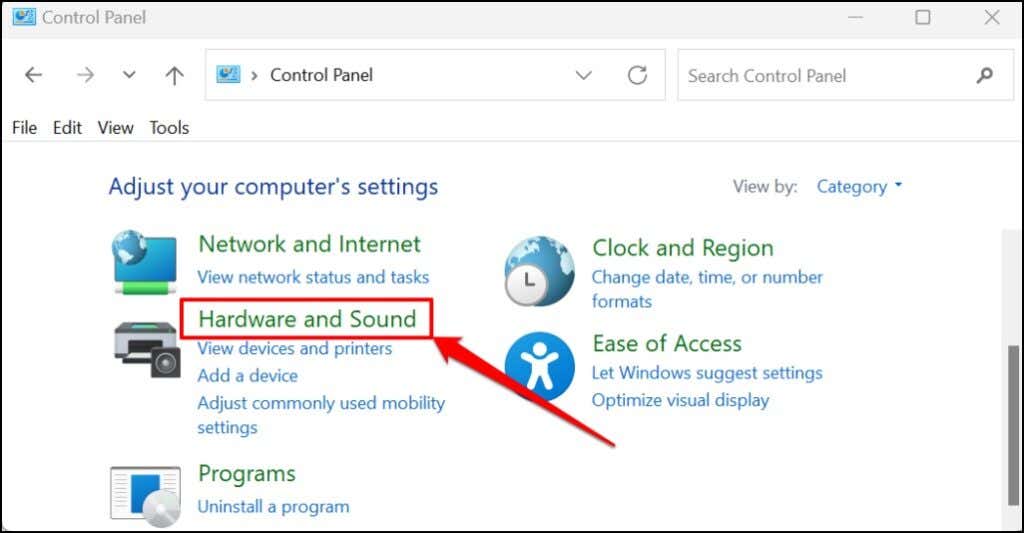
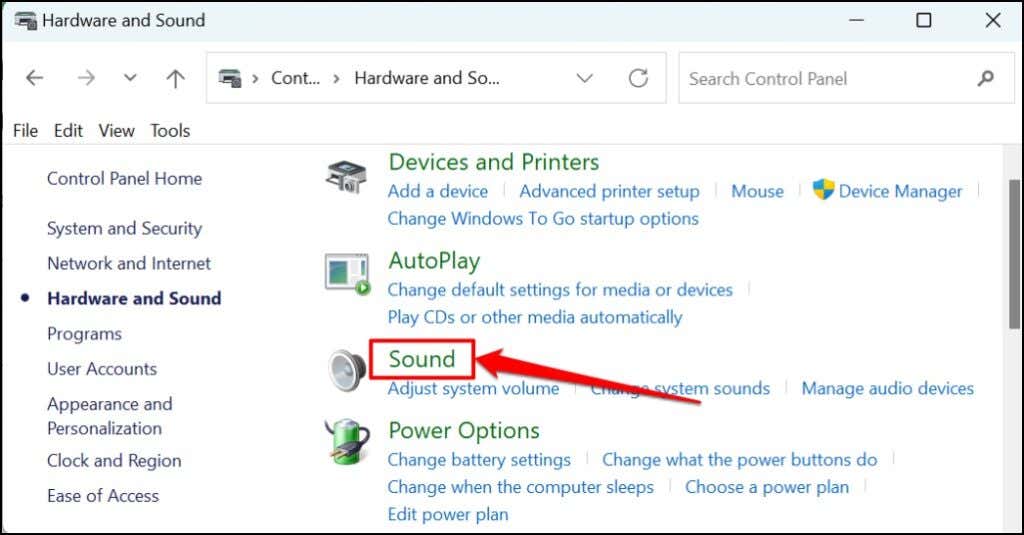
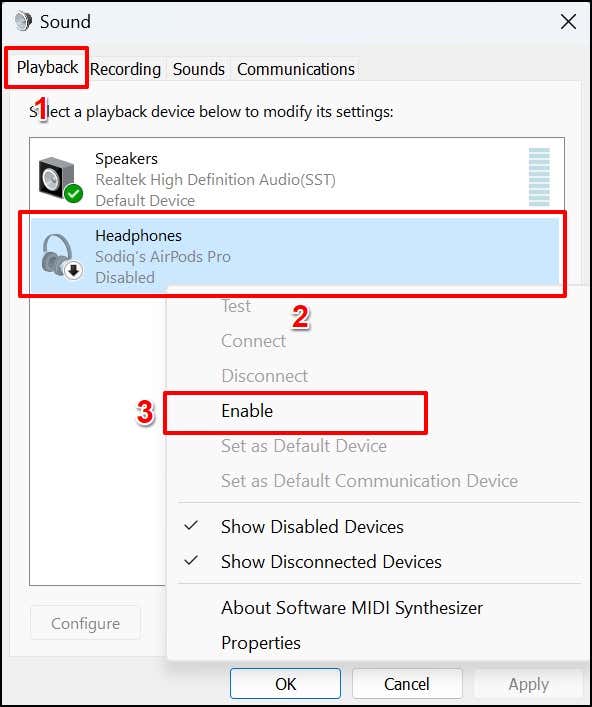
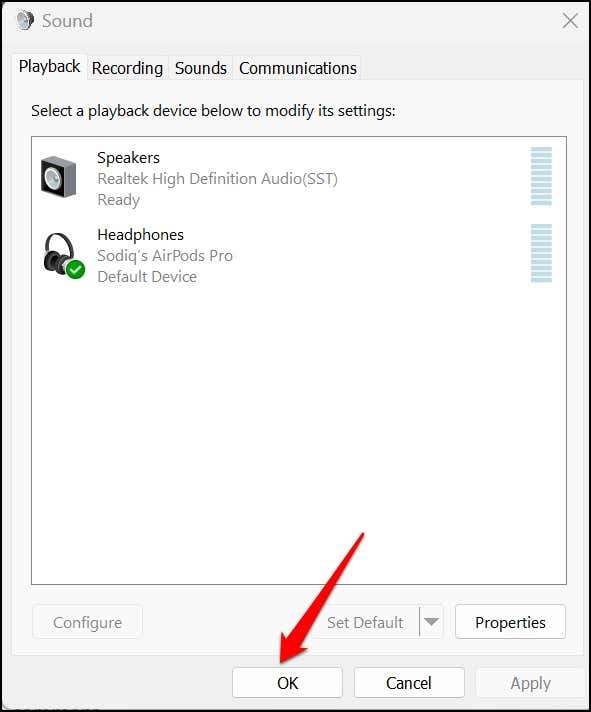
Odtwórz dźwięk lub obejrzyj filmy w dowolnej aplikacji i sprawdź, czy Twoje słuchawki teraz działają.
3. Włącz lub wyłącz ulepszenia dźwięku
System Windows automatycznie dodaje do słuchawek specjalne efekty dźwiękowe, aby poprawić jakość dźwięku. To świetna funkcja, ale wpływa na działanie niektórych modeli słuchawek. Wyłącz poprawę dźwięku i sprawdź, czy dzięki temu słuchawki znów będą działać.
Włączenie poprawy dźwięku zadziałało w przypadku niektórzy użytkownicy systemu Windows 11. Jeśli na komputerze jest wyłączona funkcja „Ulepszenia dźwięku”, włącz ją i sprawdź, czy to rozwiąże problem.
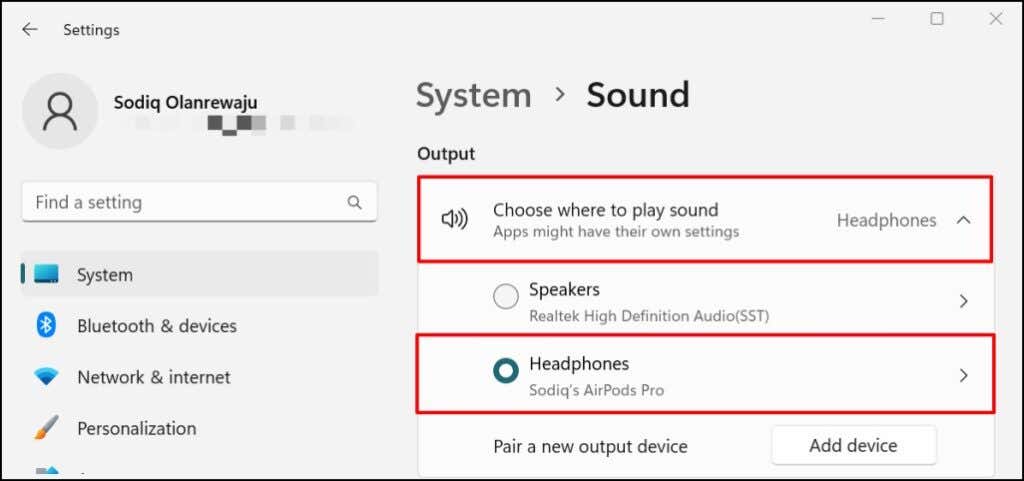
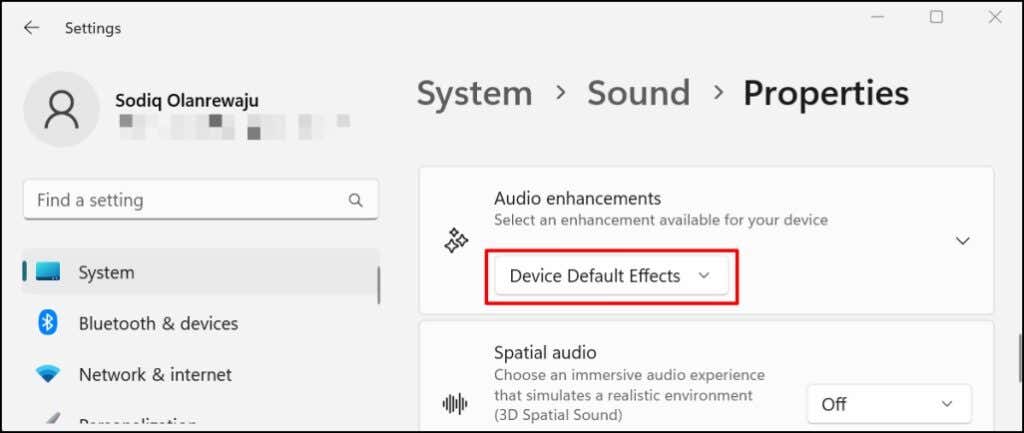
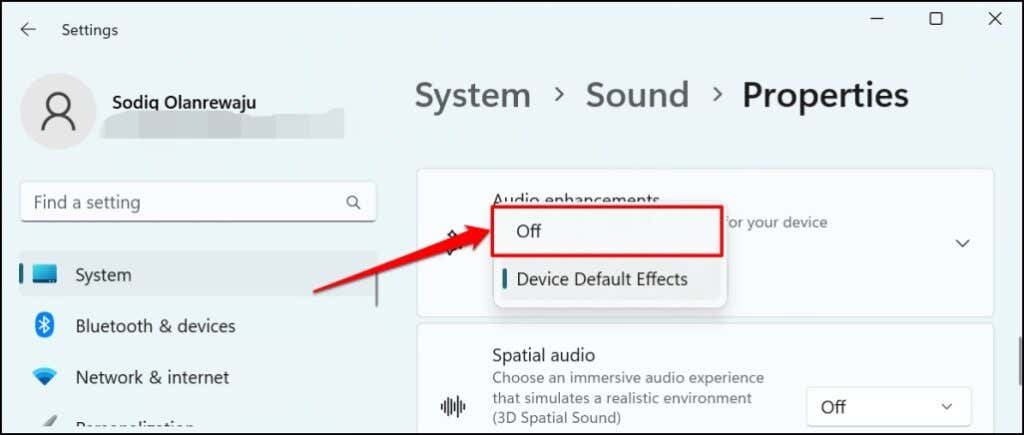
4. Włącz dźwięk mono
Dźwięk mono to funkcja systemu Windows, która łączy dźwięk wychodzący ze słuchawek w jeden kanał. Dźwięk mono poprawia jakość dźwięku w słuchawkach i ułatwia słyszenie.
Włącz dźwięk mono, jeśli Twój słuchawki wydają trzeszczące dźwięki lub w ogóle nie generuje żadnego dźwięku.
Wybierz Ustawienia >System >Dźwięk i włącz opcję Dźwięk monofoniczny .
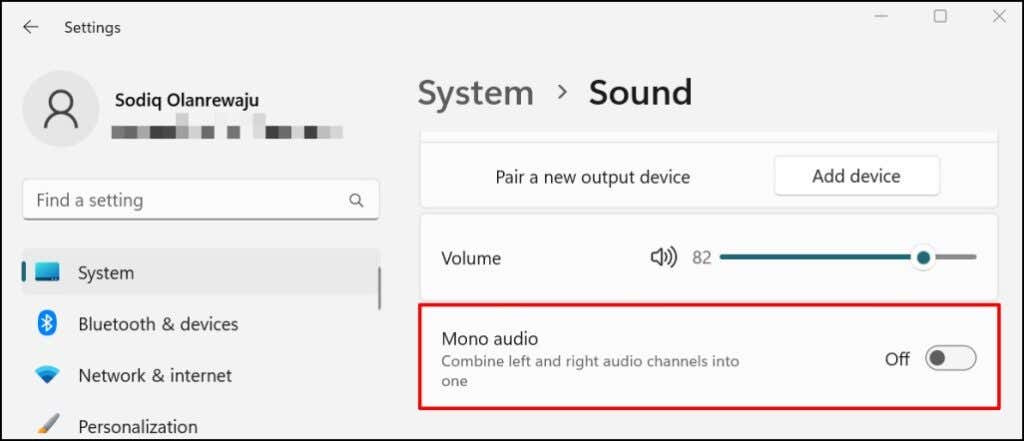
5. Dostosuj ustawienia głośności w aplikacji
Czasami problemem mogą być aplikacje odtwarzające dźwięk, a nie słuchawki. Niektóre odtwarzacze multimedialne (na przykład iTunes i VLC) mają wbudowane regulatory głośności niezależne od głośności wyjściowej komputera. Sprawdź kontrolę głośności lub ustawienia aplikacji i upewnij się, że dźwięk nie jest wyciszony lub ustawiony na najniższy poziom..
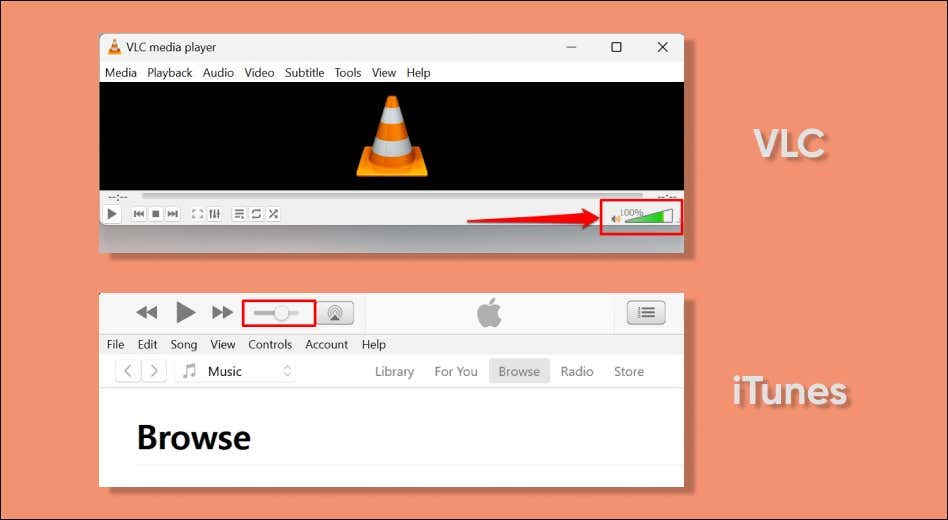
Zalecamy także przetestowanie słuchawek w wielu aplikacjach. Jeśli słuchawki nie działają z konkretną aplikacją, zamknij ją i otwórz ponownie, a następnie spróbuj ponownie. Aktualizacja aplikacji może również rozwiązać problem.
6. Uruchom narzędzie do rozwiązywania problemów z dźwiękiem
Narzędzie do rozwiązywania problemów z dźwiękiem w systemie Windows może diagnozować i naprawiać problemy ze słuchawkami. Podłącz słuchawki do komputera i wykonaj poniższe czynności.
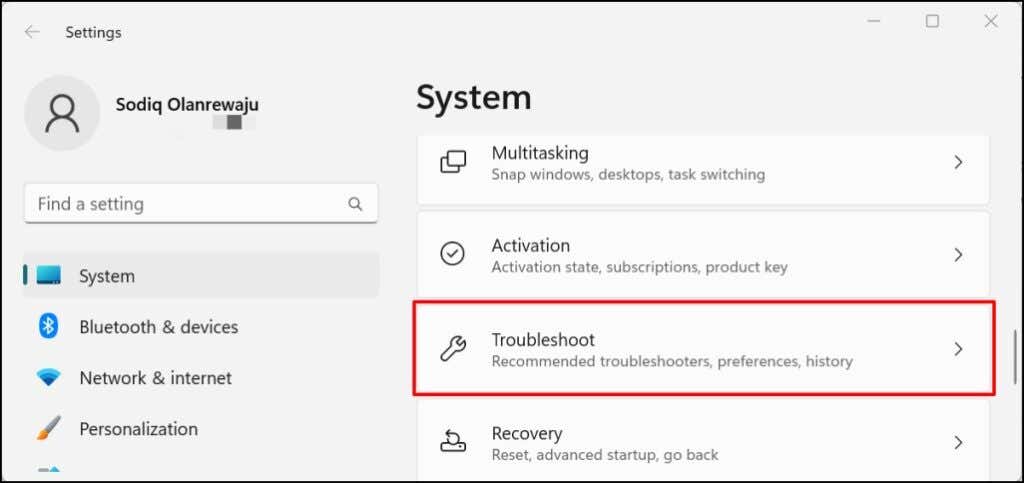
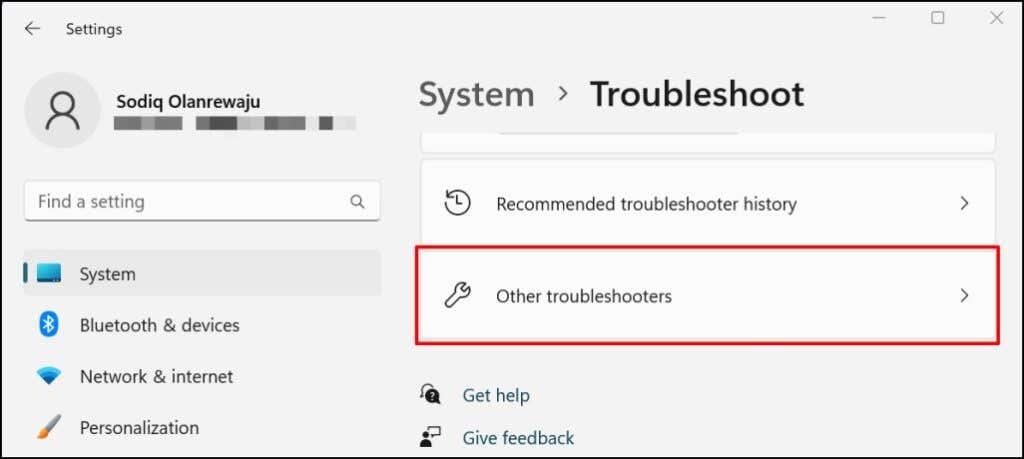
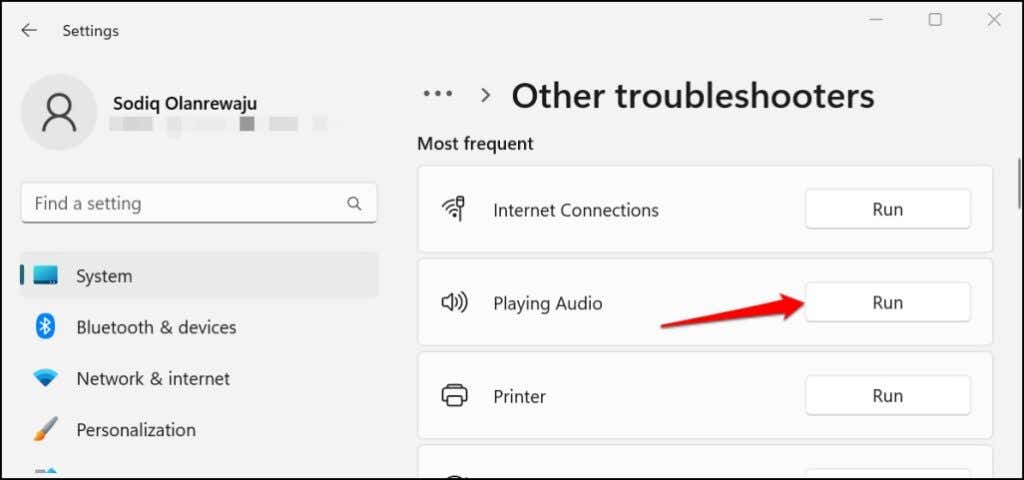
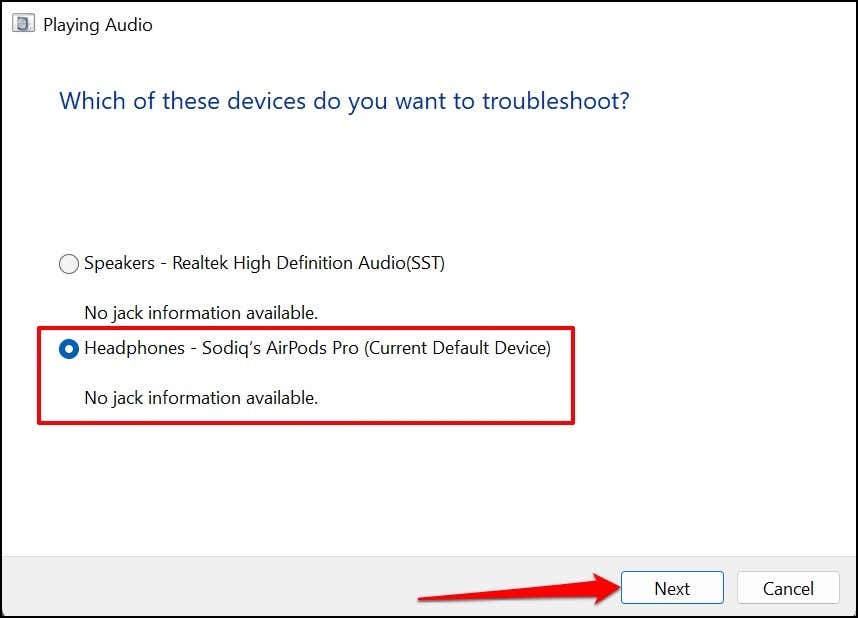
Narzędzie do rozwiązywania problemów sprawdzi potencjalne problemy i zaproponuje możliwe rozwiązania. Na przykład na naszym komputerze testowym narzędzie do rozwiązywania problemów zaleciło wyłączenie poprawy dźwięku.
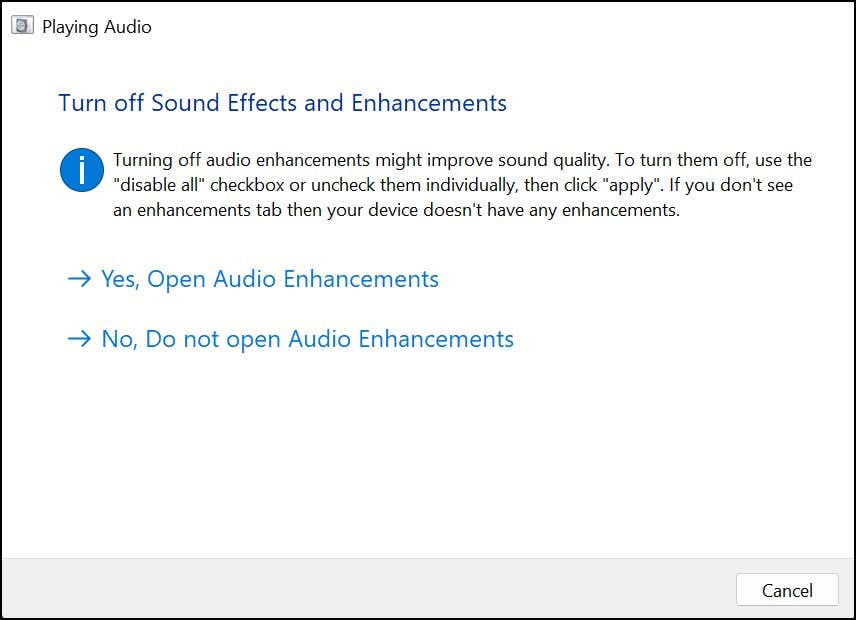
7. Uruchom ponownie usługi audio systemu Windows
„Windows Audio” i „Windows Audio End Point Builder” to usługi systemowe umożliwiające zasilanie urządzeń audio na komputerach z systemem Windows. Twoje słuchawki nie będą działać, jeśli jedna lub obie te usługi nie odpowiadają lub są wyłączone.
Ponowne uruchomienie obu usług może rozwiąż problemy związane ze słuchawkami przewodowymi i bezprzewodowymi w systemie Windows.
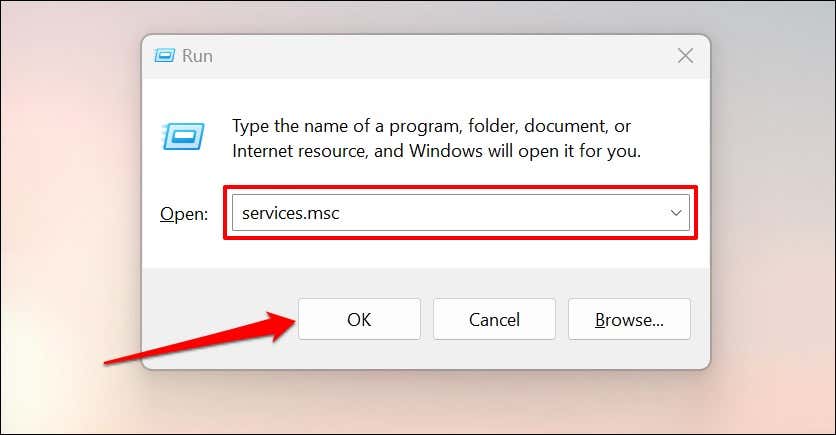
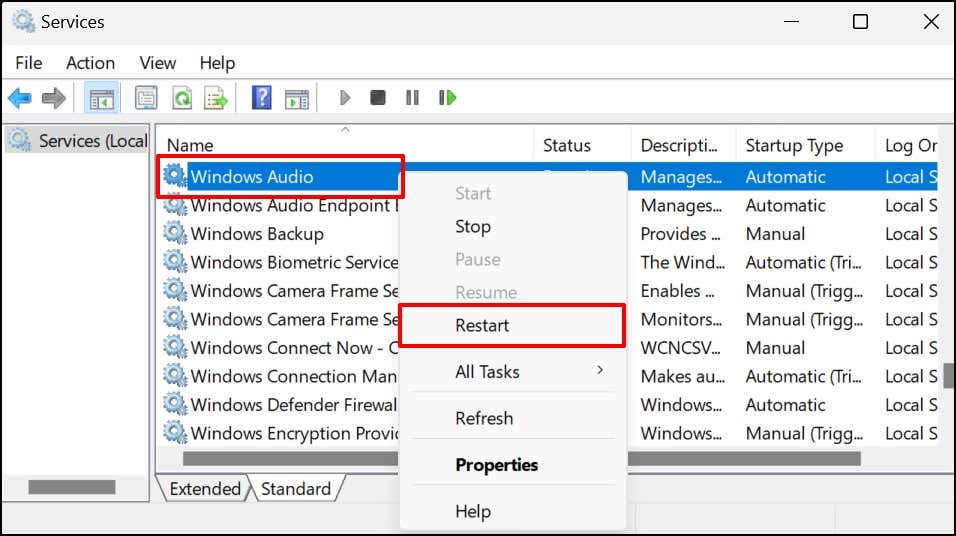
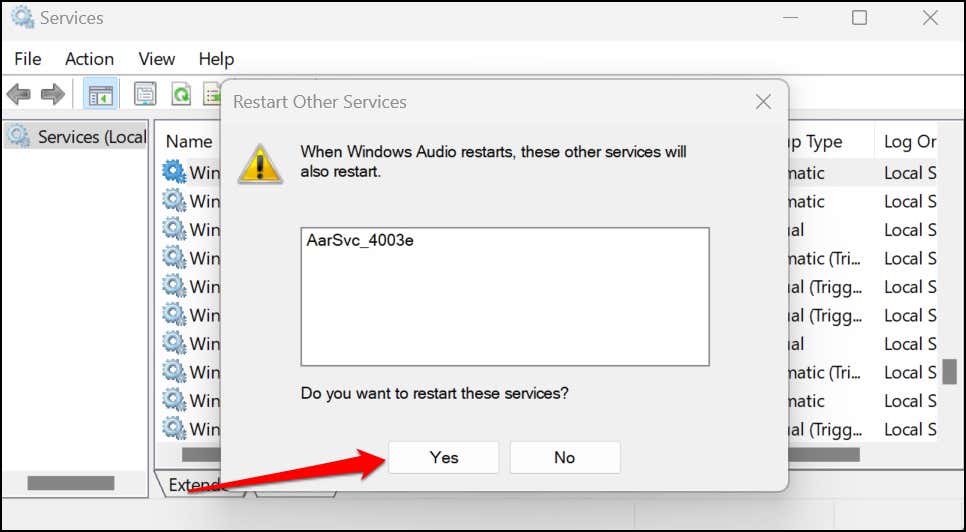
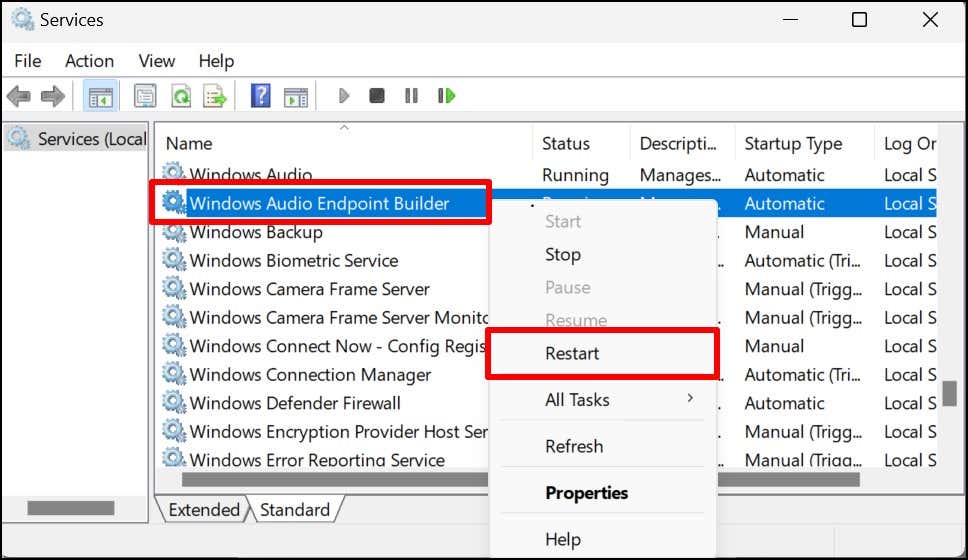
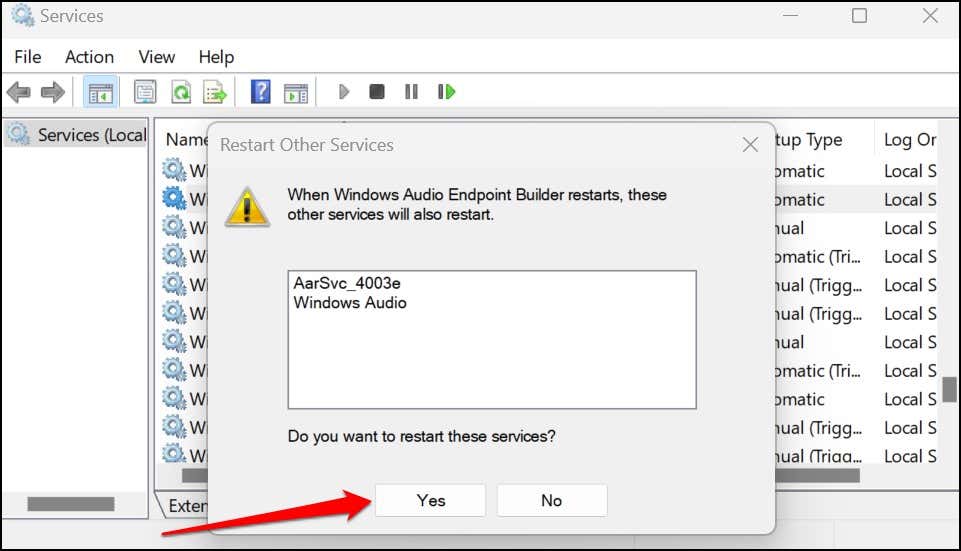
Zamknij okno usług systemu Windows, odtwórz plik audio lub wideo i sprawdź, czy słuchawki działają teraz poprawnie..
8. Usuń słuchawki jako urządzenie nagrywające
Niektóre modele słuchawek nie będą działać w systemie Windows 11, jeśli będą używane jako urządzenie nagrywające. Niektóre Użytkownicy Windowsa 11 uruchomiły słuchawki, wyłączając je jako urządzenie nagrywające.
Uwaga: system Windows będzie przechwytywać dźwięk przez wbudowany mikrofon komputera (lub mikrofon zewnętrzny), jeśli wyłączysz funkcję nagrywania w słuchawkach.
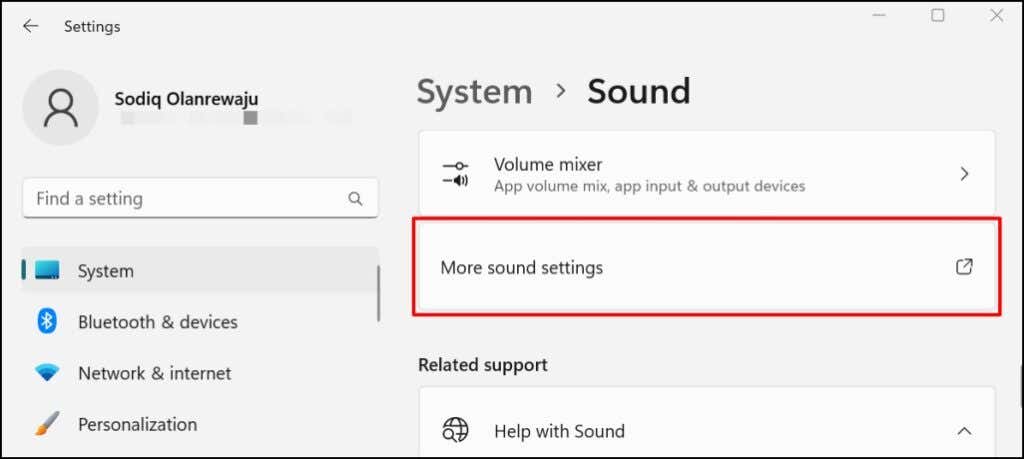
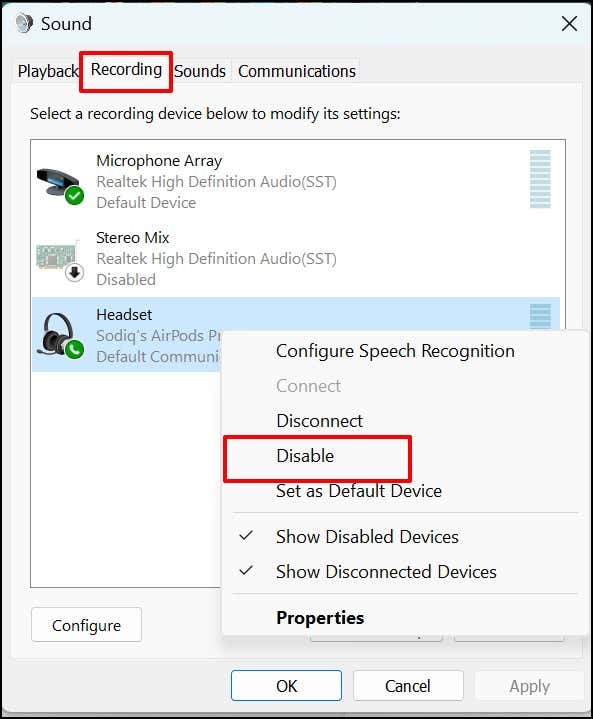
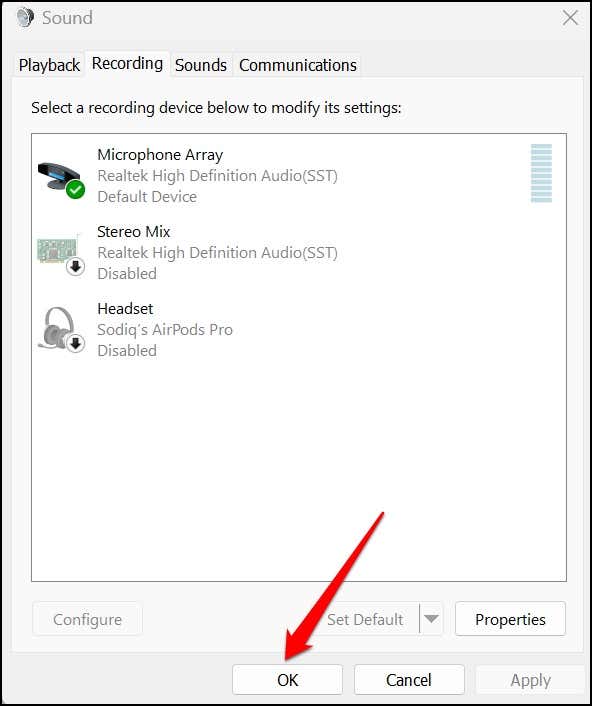
9. Odinstaluj lub zaktualizuj sterowniki audio
Słuchawki będą działać nieprawidłowo, jeśli sterowniki audio komputera są pełne błędów lub są nieaktualne. Podłącz komputer do Internetu i zaktualizuj sterownik audio do najnowszej wersji.
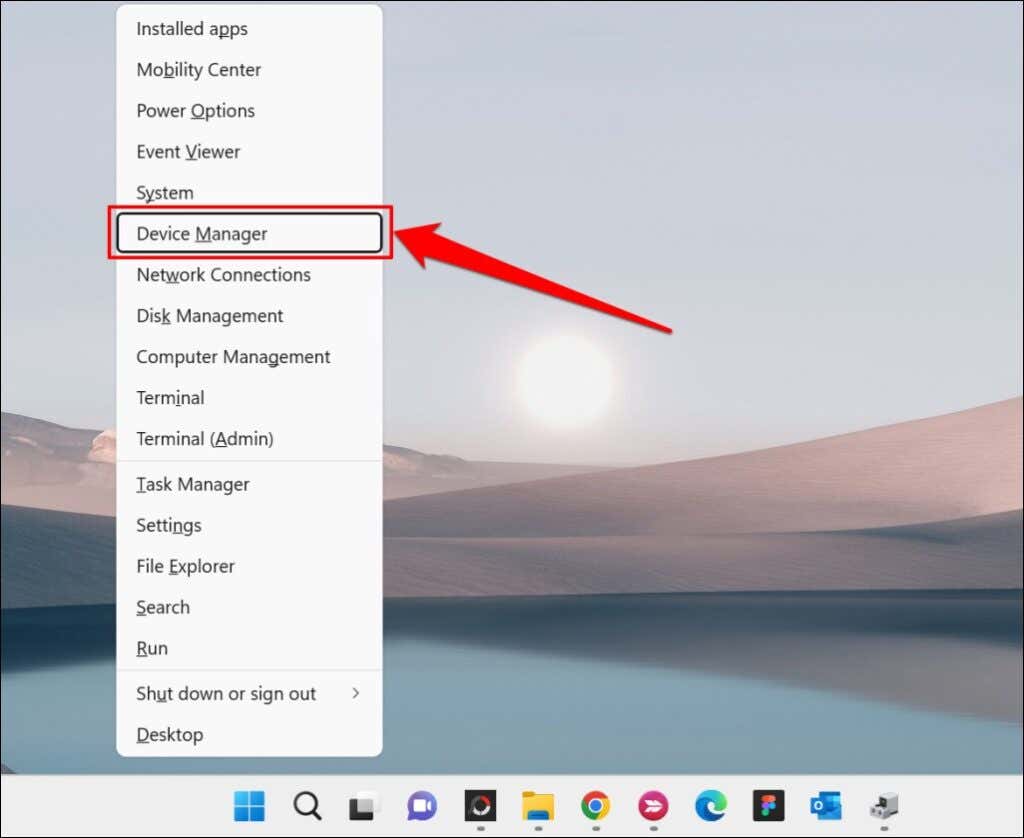
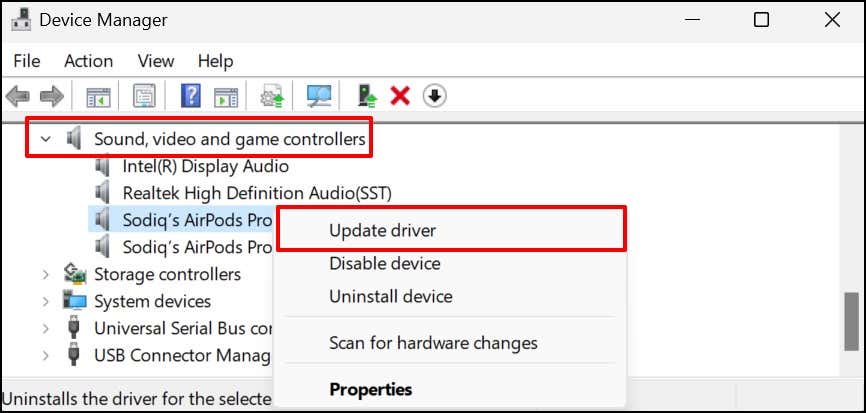
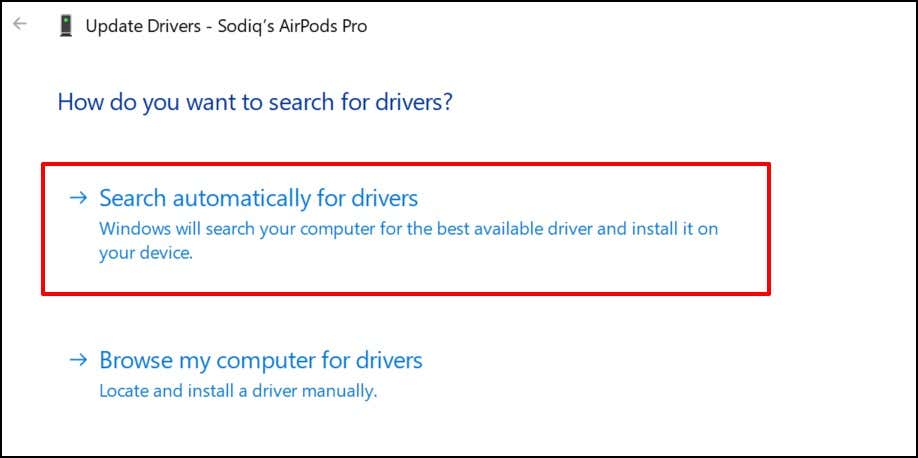
System Windows przeszukuje Internet i komputer w poszukiwaniu nowych wersji sterownika słuchawek. Zamknij okno i odinstaluj sterownik (patrz krok 4), jeśli Menedżer urządzeń twierdzi, że jest aktualny. System Windows automatycznie zainstaluje nową kopię sterownika dźwięku po ponownym uruchomieniu komputera.
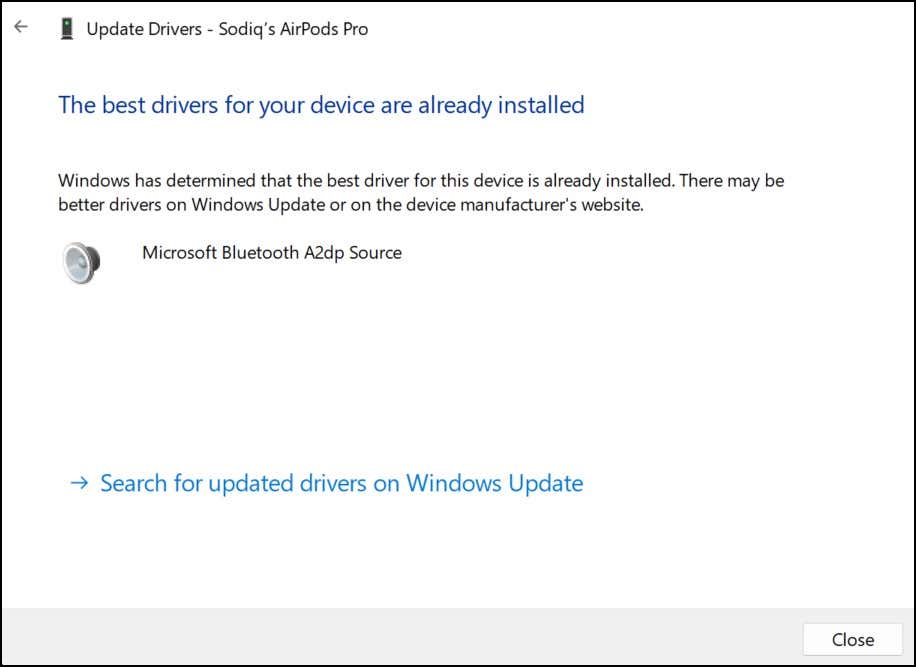
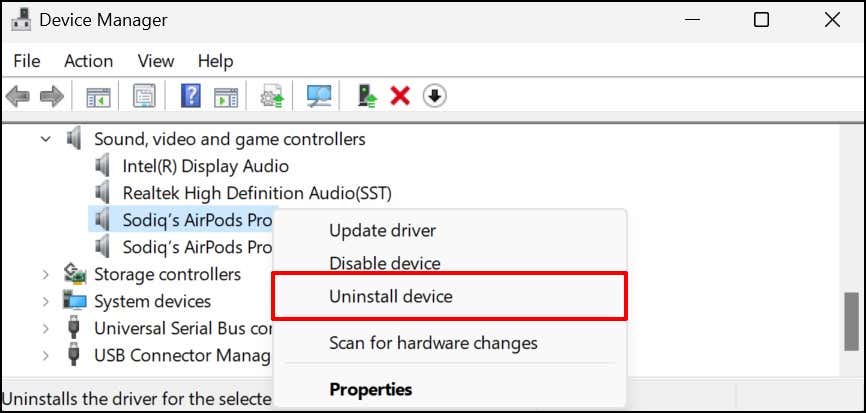
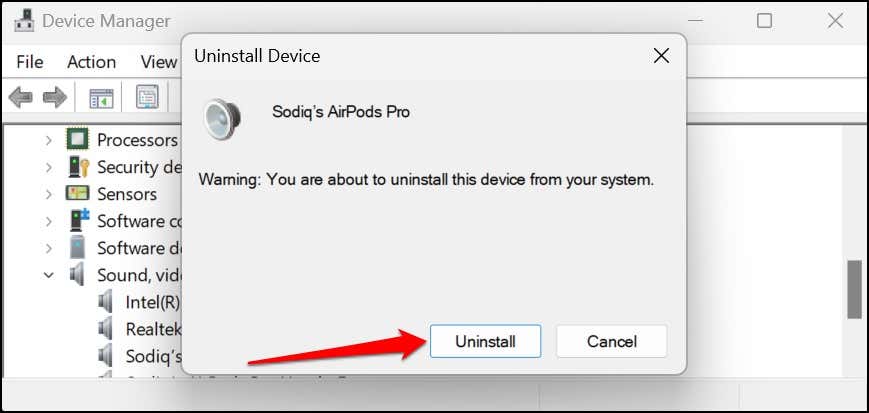
Zalecamy także odwiedzenie witryny producenta słuchawek, aby sprawdzić, czy dostępna jest aktualizacja sterownika dla Twojego modelu słuchawek..
10. Zaktualizuj system Windows
Aktualizacje systemu Windows zawierają czasami nowe wersje sterowników audio. Dlatego aktualizacja systemu operacyjnego komputera i zainstalowanie wersji kompilacji może poprawić jakość i wydajność dźwięku słuchawek.
Przejdź do Ustawienia >Windows Update i wybierz Pobierz i zainstaluj wszystko .
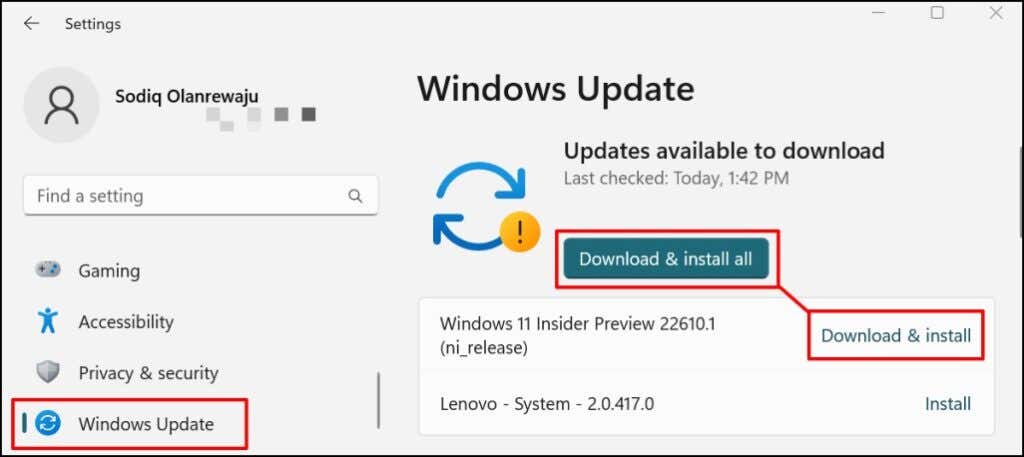
Napraw słuchawki
Wysokiej klasy słuchawki, zestawy słuchawkowe i douszne Bluetooth mogą działać nieprawidłowo z powodu nieaktualnego oprogramowania sprzętowego. Uszkodzenia sprzętowe mogą być kolejnym powodem, dla którego słuchawki nie działają. Zaktualizuj oprogramowanie sprzętowe słuchawek, zresetuj go do ustawień fabrycznych lub skontaktuj się z producentem w celu uzyskania pomocy, jeśli problem będzie się powtarzał.
.