Steam to najpopularniejsza platforma do gier i społeczności w internecie. Przez lata zyskał reputację dzięki niesamowitej sprzedaży, ogromnej liczbie osiągnięć w prawie każdej grze i łatwemu w użyciu systemowi znajomych.
To centrum dowodzenia dla większości graczy na PC. Kiedy spada lub odmawia otwarcia, wpływa to na całe twoje wrażenia z gry. Jeśli Steam się nie otwiera, oto kilka sposobów na to, aby to naprawić w kolejności od najłatwiejszej do najbardziej drastycznej.

Sprawdź, czy Steam nie działa
Pierwsza rzecz powinieneś spróbować przed podjęciem jakiejkolwiek innej naprawy, aby dowiedzieć się, czy Steam nie działa. Jeśli usługa nie działa, nic innego nie zadziała. Możesz sprawdzić witrynę Czy Steam nie działa?, aby zweryfikować, a witryna sugeruje również inne potencjalne możliwości rozrywki, jeśli Steam nie działa.
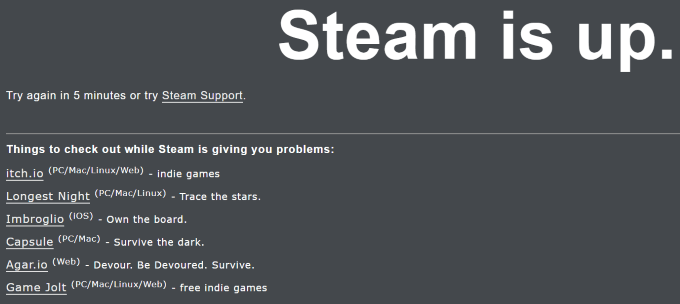
Możesz także wypróbować Detektor w dół, który nie tylko pokaże, czy ich usługa ma dostęp do Steam, ale także czy inni użytkownicy mają podobne problemy.
Uruchom Steam jako administrator
Gdy uruchomić program jako administrator, mówisz systemowi, że jest bezpieczny i powinien zostać uruchomiony niezależnie od naruszenia bezpieczeństwa. Jeśli istnieją programy działające w tle lub zapory ogniowe blokujące uruchomienie programu, uruchomienie ich jako administrator powinno mimo to pozwolić programowi na otwarcie.
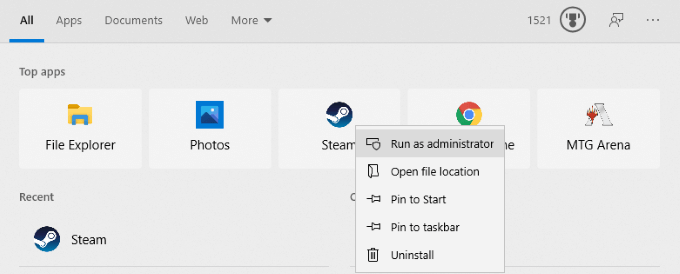
Wybierz ikonę Steam w menu Start i kliknij prawym przyciskiem myszy następnie wybierz Uruchom jako administrator.Spowoduje to obejście wszelkich programów próbujących zatrzymać uruchamianie Steam. To prosta metoda, która może nie zawsze działać, ale jest jedną z pierwszych rzeczy, które należy wypróbować.
Zaktualizuj system Windows
Steam przeprowadza różne testy bezpieczeństwa, aby upewnić się, że w programie nie jest uruchomione żadne złośliwe oprogramowanie. Klient na komputery stacjonarne używa również wbudowanej wersji przeglądarki Chromium, która czasami może generować błąd, jeśli nie jest uruchomiona w najnowszej wersji systemu Windows.
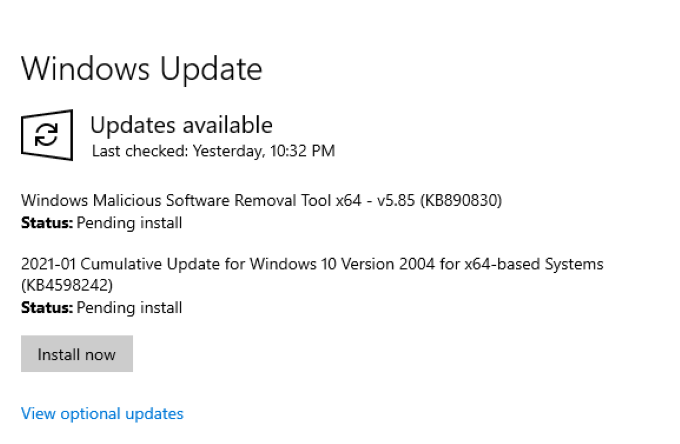
Upewnij się, że Twój system operacyjny jest całkowicie aktualny. Jeśli są dostępne aktualizacje, zainstaluj je. Ponownie, nie jest to gwarantowana poprawka, ale wyeliminuje potencjalne źródło problemów.
Zakończ Steam za pomocą Menedżera zadań
Programy i usługi często napotykają błąd oznaczony jako działający przez komputer, ale w rzeczywistości się nie uruchomi. W takich sytuacjach upewnij się, że w Menedżerze zadań nie ma identycznych zadań i zamknij wszystkie, które są. W przypadku Steam należy szukać dwóch procesów.
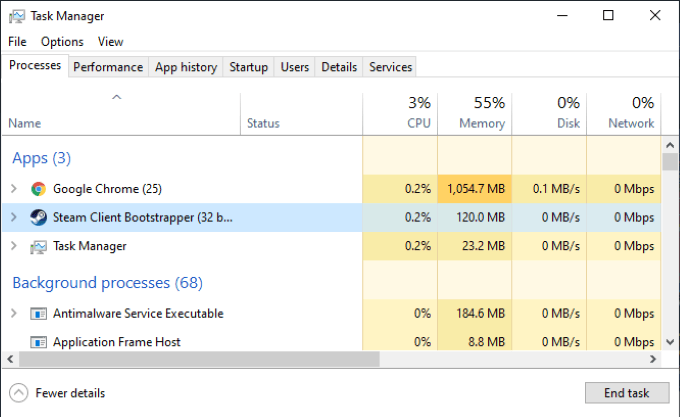
Pierwsza to Klient Steam Boostrapper, która jest rzeczywistym procesem na Steamie. Zakończenie tej aplikacji spowoduje zamknięcie Steam. Drugi to Pomoc sieciowa klienta Steam, proces działający w tle, który czasami powodował problemy, gdy użytkownicy próbowali uruchomić Steam.
Zamknij oba te i wszystkie powiązane programy (wszelkie procesy związane ze Steam w tle), zanim spróbujesz ponownie otworzyć Steam.
Wyczyść pamięć podręczną aplikacji Steam
Twój komputer przechowuje aplikacje, których często używasz w pamięci podręcznej, co umożliwia szybsze i łatwiejsze uruchamianie tych programów przy następnym użyciu. W większości przypadków działa to bezproblemowo, ale zdarza się, że pamięć podręczna przechowuje nieprawidłowe dane i powoduje błędy. Jeśli pamięć podręczna Steam zawiera błąd, Steam może się nie otworzyć.
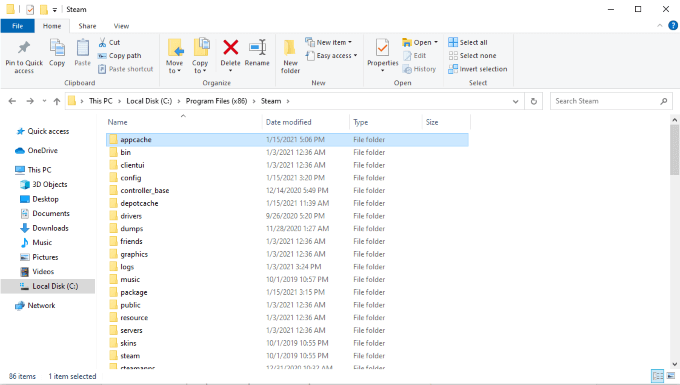
Otwórz Eksplorator plikówi przejdź do Dysk lokalny (C :)>Pliki programów (x86)>Steam>appcache. Skopiuj cały folder appcache i wklej go gdzie indziej na wypadek, gdybyś potrzebował go jako kopii zapasowej.
Po wykonaniu tej czynności usuń folder appcachei spróbuj uruchomić Steam. Gdy to zrobisz, zostanie utworzony nowy folder, miejmy nadzieję, że będzie wolny od błędów, które uniemożliwiłyby otwarcie Steam za pierwszym razem.
Odinstaluj i ponownie zainstaluj Steam
Kiedy wszystko inne zawiedzie, wyłącz go i włącz ponownie - od podstaw. Całkowicie odinstaluj Steam ze swojego komputera. Wybierz Ustawienia>Aplikacje>Aplikacje i funkcje, a następnie przewijaj w dół, aż znajdziesz Steam. Kliknij ikonę, a następnie kliknij przycisk Odinstaluj, aby usunąć Steam z komputera.
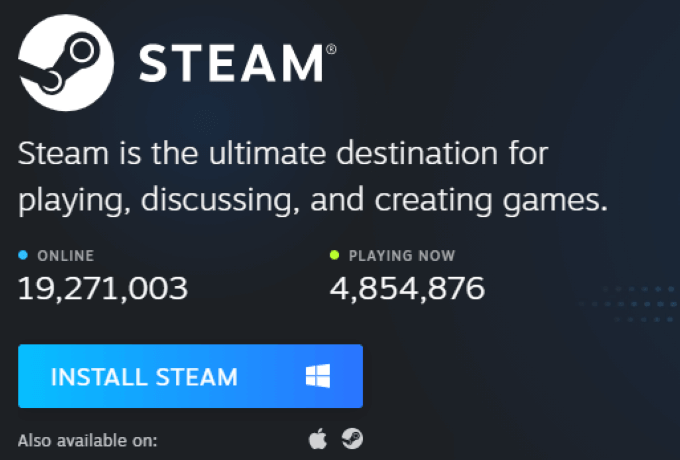
Po zakończeniu przejdź do głównej witryny Steam. U góry ekranu kliknij ikonę Zainstaluj Steam. Możesz też po prostu postępować zgodnie z ten link. Pobierz najnowszą wersję Steam, zainstaluj ją ponownie i spróbuj ponownie uruchomić. W ten sposób usuniesz większość przechowywanych danych z komputera i wyeliminujesz większość problemów z instalacją.
Pamiętaj, że odinstalowanie Steam spowoduje również usunięcie wszystkich twoich gier i wszystkich zapisanych danych, których nie utworzono kopii zapasowej do chmury.
Wykonaj przywracanie systemu
Jeśli wszystko inne zawiedzie, a Steam nadal się nie otwiera, możesz spróbować Przywracanie systemu do poprzedniego punktu, kiedy wiesz, że Steam działał. Różne rzeczy mogą powodować problemy, których nic innego nie rozwiązuje, zwłaszcza aktualizacje systemu Windows. W takim przypadku możesz wykonać Przywracanie systemu, aby powrócić do poprzedniej wersji systemu.
W systemie Windows 10 znalezienie funkcji Przywracanie systemu jest nieco trudniejsze niż to konieczne. Dostęp do niego można uzyskać na dwa główne sposoby. Najpierw otwórz Panel sterowania>System i zabezpieczenia.Zobaczysz dwa menu rozwijane: Bezpieczeństwo i Konserwacja. Poniżej tych dwóch znajduje się opcja o nazwie Odzyskiwanie.”.
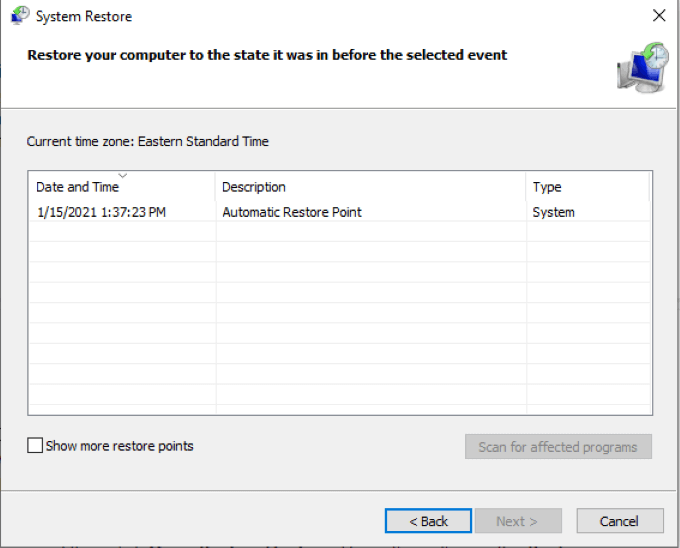
Wybierz Odzyskiwanie, a następnie Otwórz przywracanie systemu. Spowoduje to otwarcie Kreatora przywracania systemu. Postępuj zgodnie z instrukcjami wyświetlanymi na ekranie, aby kontynuować. Po wybraniu Dalejmożesz wybrać jeden z serii „punktów przywracania” utworzonych przed aktualizacjami systemu i innymi zdarzeniami. Możesz także ręcznie tworzyć punkty przywracania.
Steam istnieje od dawna, a podczas jego istnienia pojawiały się różne błędy, które mogą powodować, że Steam nie otwiera się. Chociaż większość z nich rozwiązuje się szybko, kilka pozostaje, ale dobrą wiadomością jest to, że te kroki pomogą ci rozwiązać prawie każdy problem, który napotkasz na Steam.
Rozwiąż problem, otwórz swoją bibliotekę i wróć do gier.