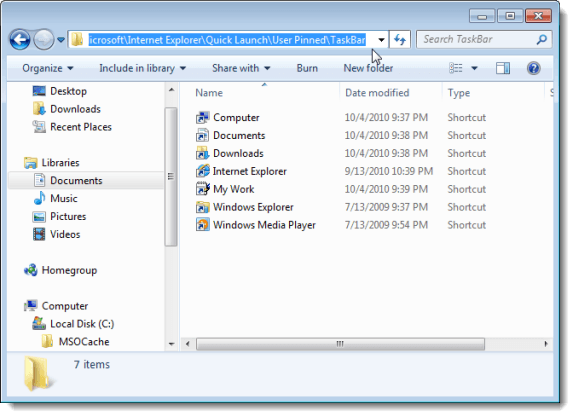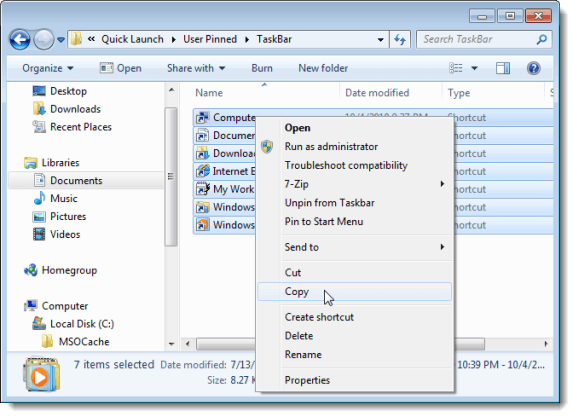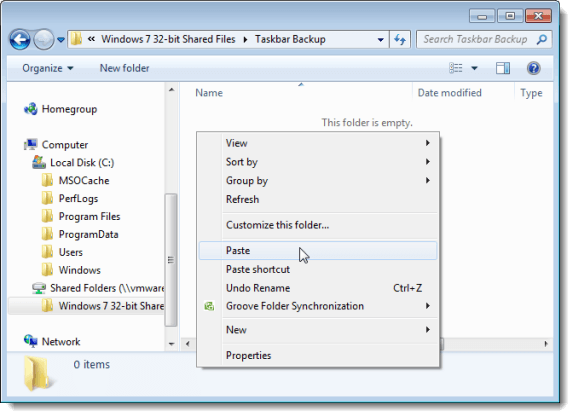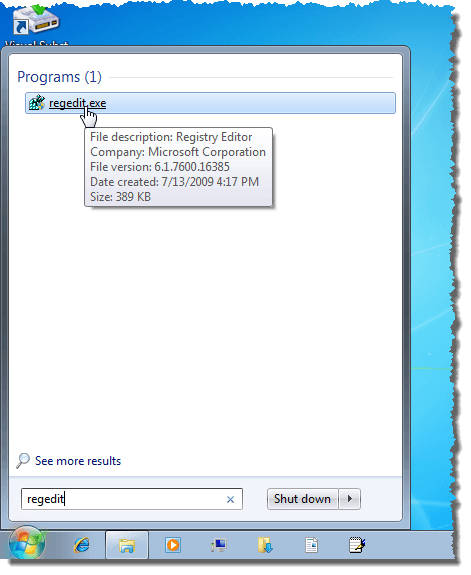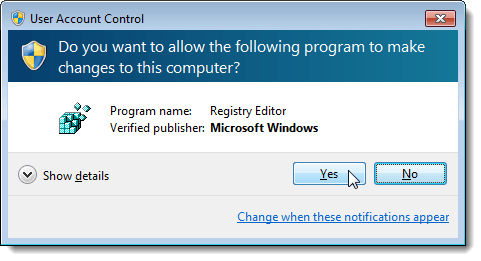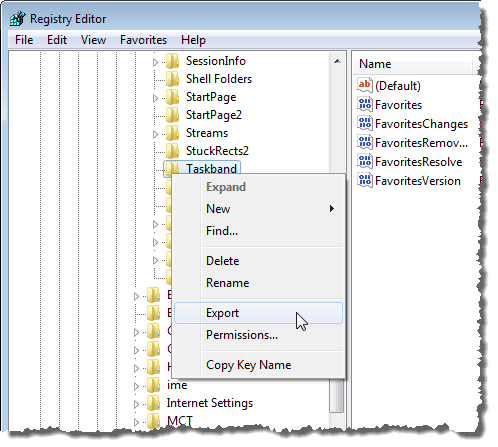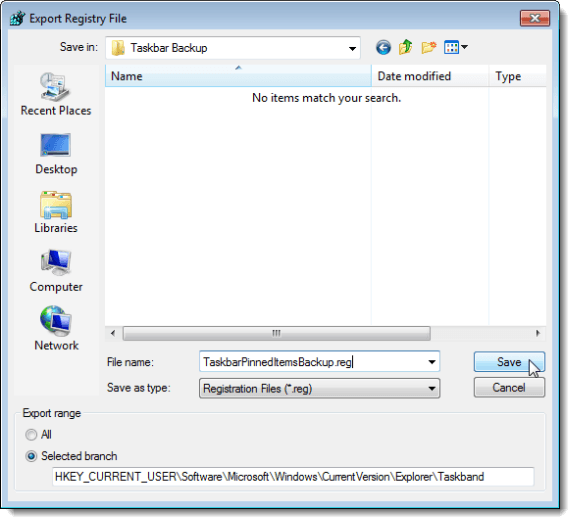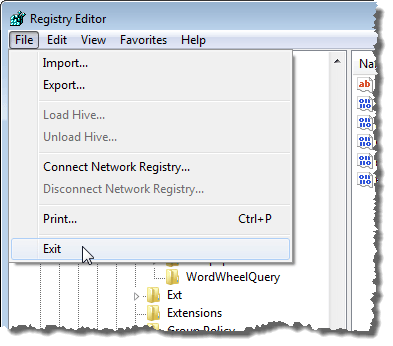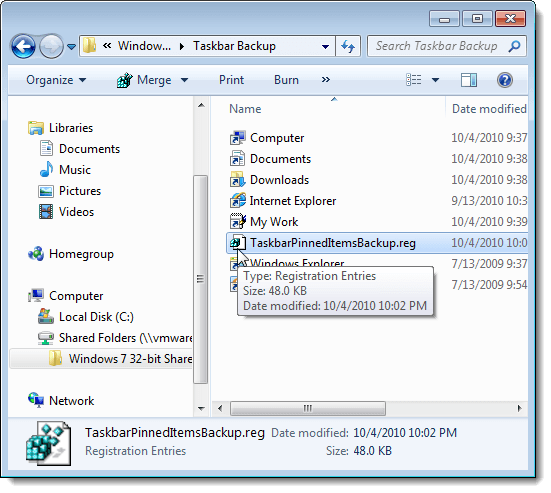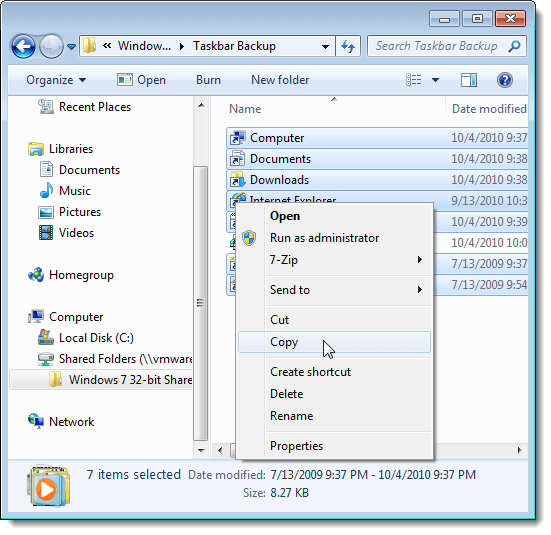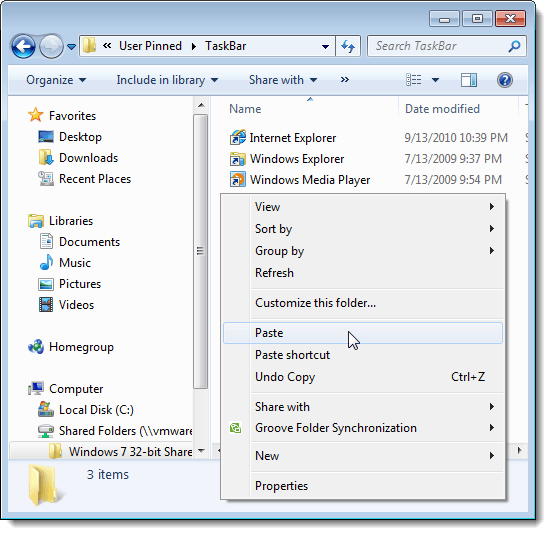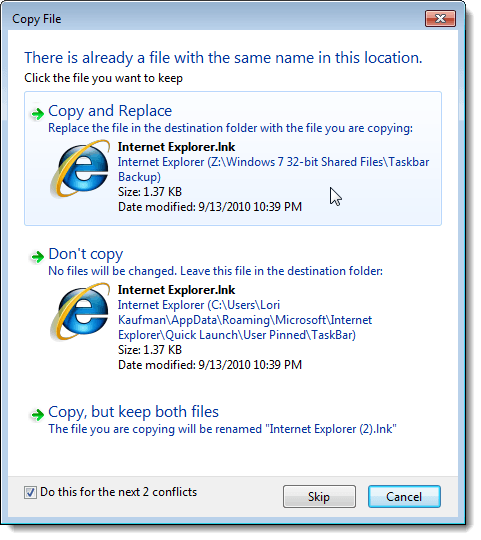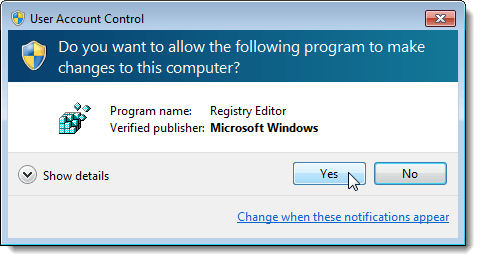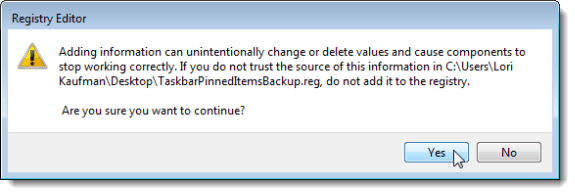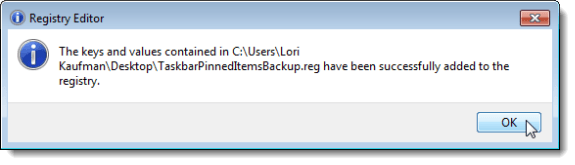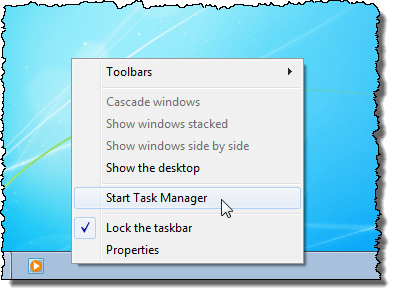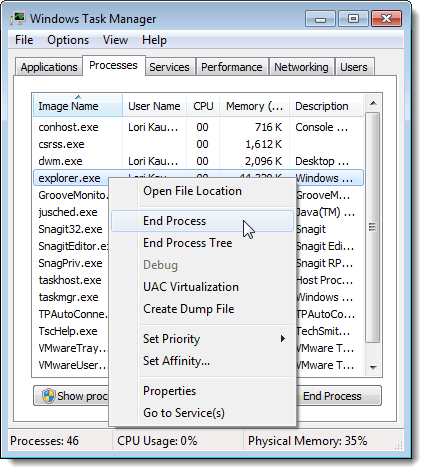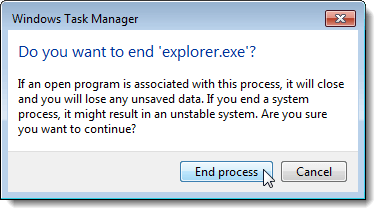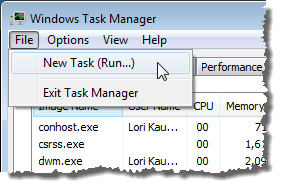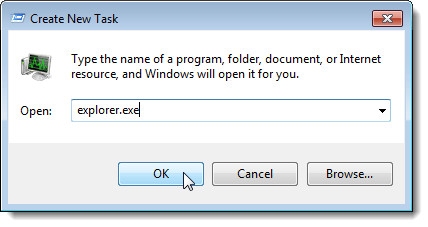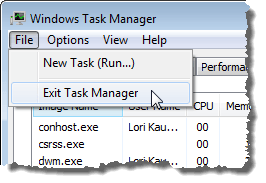Pasek zadań Windows 7/8/10 może być bardzo przydatnym paskiem uruchamiania, w którym możesz przypinać często używane programy. Możesz również przypiąć do niego często używane pliki, foldery i strony internetowe.
Po skonfigurowaniu paska zadań w żądany sposób, możesz wykonać kopię zapasową, aby móc ją przywrócić, jeśli Wystąpił problem z twoim komputerem. Możesz również skopiować przypięte elementy paska zadań do innego profilu użytkownika.
Utwórz kopię zapasową przypiętych elementów paska zadań
Aby utworzyć kopię zapasową elementów przypiętych do paska zadań, otwórz Eksploratora Windows, wprowadź następujące elementy ścieżkę w pasku adresu i naciśnij klawisz Enter.
%AppData%\Microsoft\Internet Explorer\Quick Launch\User Pinned\TaskBar
Wybierz cały skrót pliki w folderze TaskBar. Kliknij pliki prawym przyciskiem myszy i wybierz Kopiujz menu podręcznego.
Przejdź do folderu, którego używasz do przechowywania plików kopii zapasowych na pasku zadań. Kliknij prawym przyciskiem myszy w folderze i wybierz Wklejz menu podręcznego.
W rejestrze znajduje się klucz przechowujące dane o pasku zadań, które należy również wykonać z kopii zapasowej. Aby to zrobić, otwórz menu Starti wpisz "regedit" (bez cudzysłowów) w polu Wyszukaj programy i pliki. Gdy regedit.exewyświetli się na liście wyników, kliknij link.
Ponownie kliknij Takw oknie dialogowym Kontrola konta użytkownika.
Przejdź do następującego klucza:
HKEY_CURRENT_USER \ Software \ Microsoft \ Windows \ CurrentVersion \ Explorer \ Taskband
Kliknij prawym przyciskiem myszy klawisz Pasek zadańi wybierz Eksportujz menu podręcznego.
W dolnej części okna dialogowego Eksportuj plik rejestruznajduje się komunikat Wybrana gałąź, a wartość jest zgodna z rejestrem klucz, który wybrałeś. Przejdź do folderu, w którym przechowujesz pliki kopii zapasowej na pasku zadań. Wprowadź nazwę pliku kopii zapasowej klucza rejestru, umieszczając rozszerzenie .regna nazwie pliku. Kliknij Zapisz.
Zamknij Edytor rejestru, wybierając Zakończ z menu Plik.
Powinieneś zobaczyć swój .regplik w folderze kopii zapasowej.
Przywróć przypięte elementy paska zadań
Aby przywrócić przypięte elementy paska zadań, otwórz Eksploratora Windows i przejdź do katalogu, w którym zostały zapisane pliki skrótów paska zadań i plik .reg. Wybierz pliki skrótów (nie plik .reg, jeszcze), kliknij pliki prawym przyciskiem myszy i wybierz Kopiujz menu podręcznego.
Ponownie przejdź do następującego folderu:
%AppData%\Microsoft\Internet Explorer\Quick Launch\User Pinned\TaskBar
Kliknij prawym przyciskiem myszy wewnątrz folderu i wybierz Wklej z menu podręcznego.
Po wyświetleniu okna dialogowego Kopiuj plikwybierz opcję Zrób to dla następnego konfliktu X(Xmoże się różnić w zależności od tego, ile skrótów zostanie zastąpionych). Następnie kliknij przycisk Kopiuj i zamień.
Teraz musisz dodać zapasowy klucz rejestru Taskband z powrotem do rejestru. Aby to zrobić, skopiuj utworzony plik .regna pulpit.
UWAGA:okazało się, że pliki .reg nie zawsze są uruchamiane z zewnętrznego dyski lub dyski sieciowe, więc skopiowaliśmy plik TaskbarPinnedItemsBackup.regna nasz komputer przed dodaniem klucza z powrotem do rejestru.
Kliknij dwukrotnie plik .regplik na pulpicie i kliknij Takw oknie dialogowym Kontrola konta użytkownika, które się wyświetli.
Wyświetlone zostanie okno dialogowe potwierdzenia, aby upewnić się, że naprawdę chcesz dodać informacje do pliku .regdo rejestru. Kliknij Tak.
Zostanie wyświetlone okno dialogowe z informacją, że informacje zostały pomyślnie dodane do rejestru. Kliknij OK.
Zauważ, że przypięte elementy nie są natychmiast wyświetlane na pasku zadań. Musisz zakończyć proces Eksploratora i ponownie go uruchomić, aby elementy pojawiły się. Aby to zrobić, kliknij prawym przyciskiem myszy na pasku zadań i wybierz Uruchom Menedżera zadańz menu podręcznego.
Włączone okno dialogowe Menedżer zadań Windows, kliknij kartę Procesy. Kliknij prawym przyciskiem myszy zadanie explorer.exena liście i wybierz Zakończ procesz menu podręcznego.
Wyświetlane jest okno dialogowe, aby upewnić się, że naprawdę chcesz zakończyć proces Eksploratora. Kliknij Zakończ proces.
Aby ponownie uruchomić proces Eksploratora, wybierz Nowe zadanie (uruchom ...) z menu Plik.
W oknie dialogowym Utwórz nowe zadaniewpisz "explorer.exe" (bez cudzysłowów) w polu edycyjnym Otwórzi kliknij OK.
Aby zamknąć okno dialogowe Menedżer zadań Windows, wybierz Wyjdź z Menedżera zadańz Plikmenu.
Po ponownym uruchomieniu Eksploratora, powinieneś ponownie zobaczyć przywrócone przypięte elementy na pasku zadań. Ciesz się!