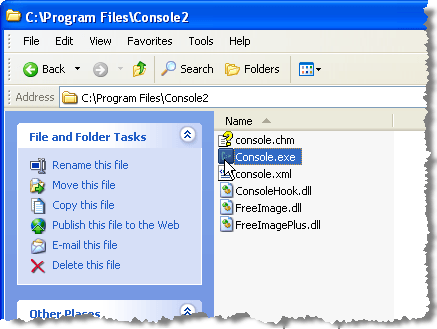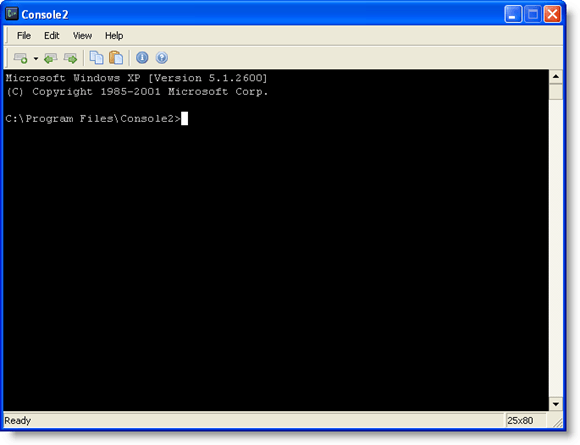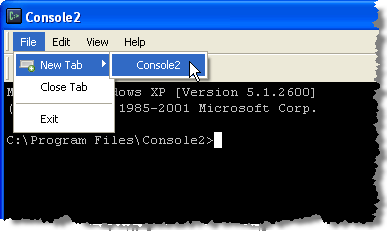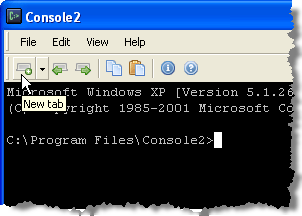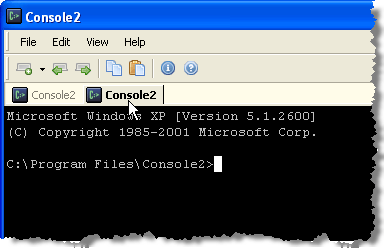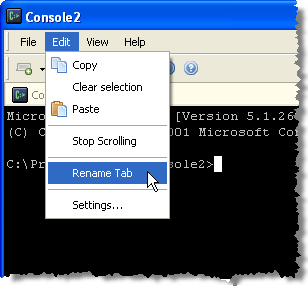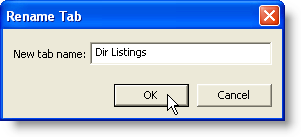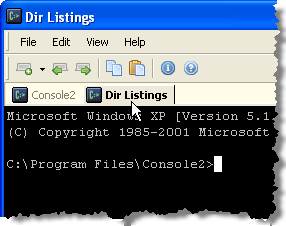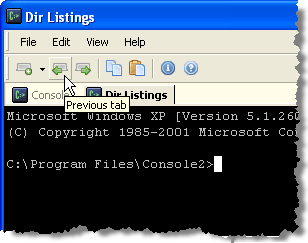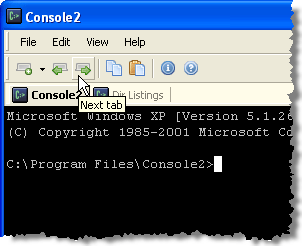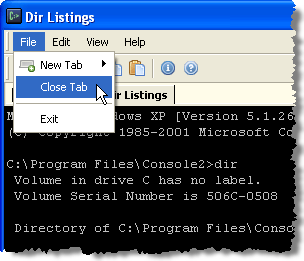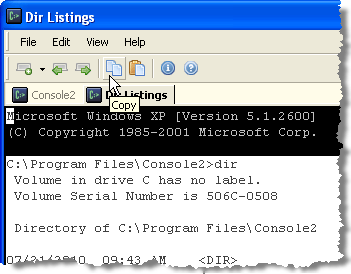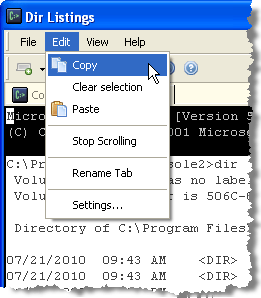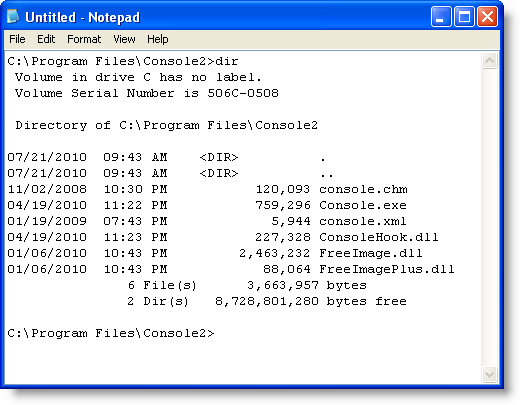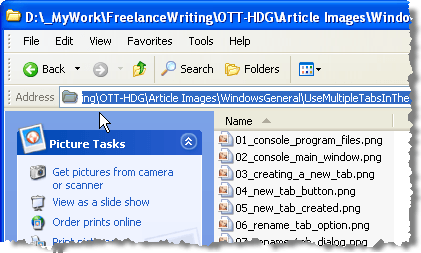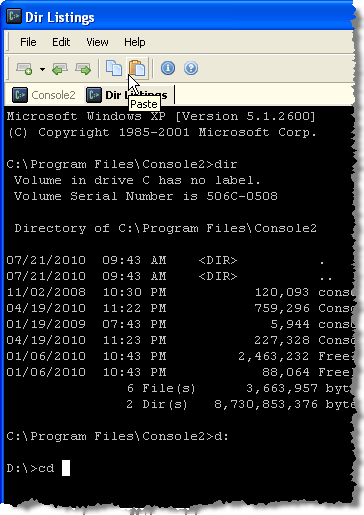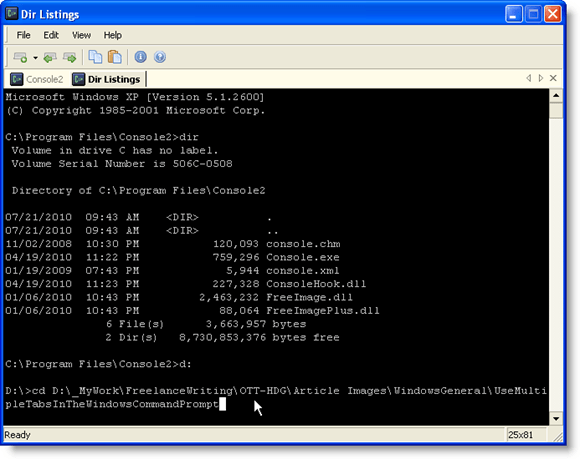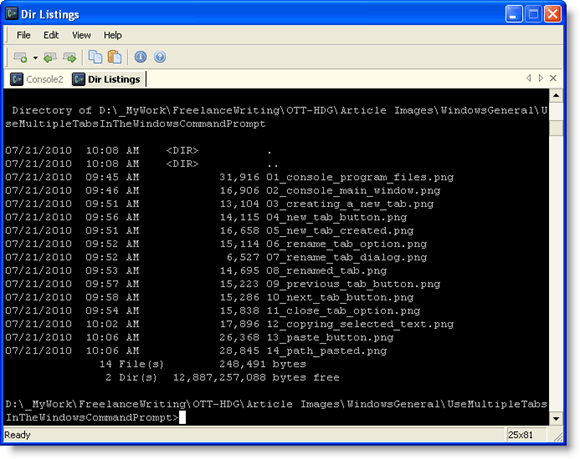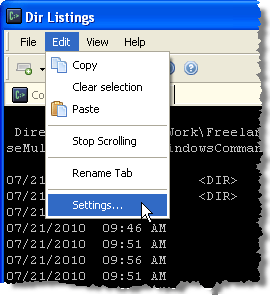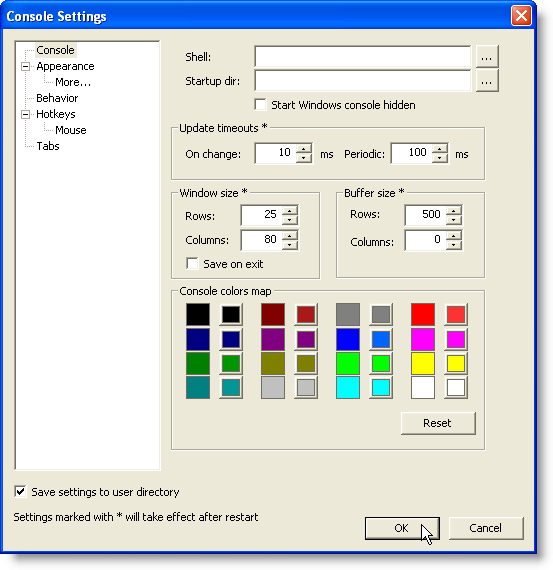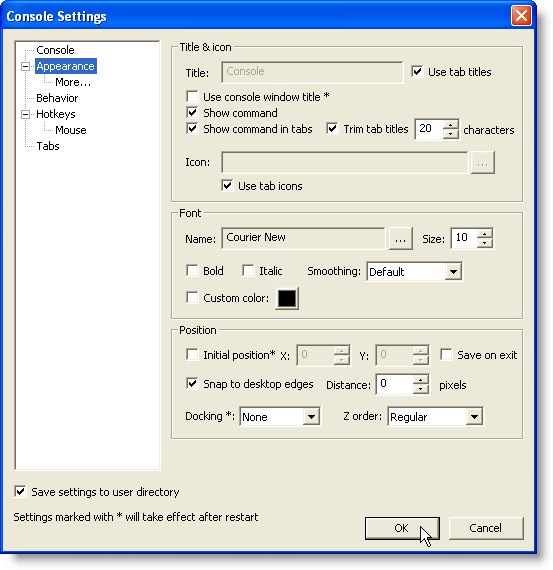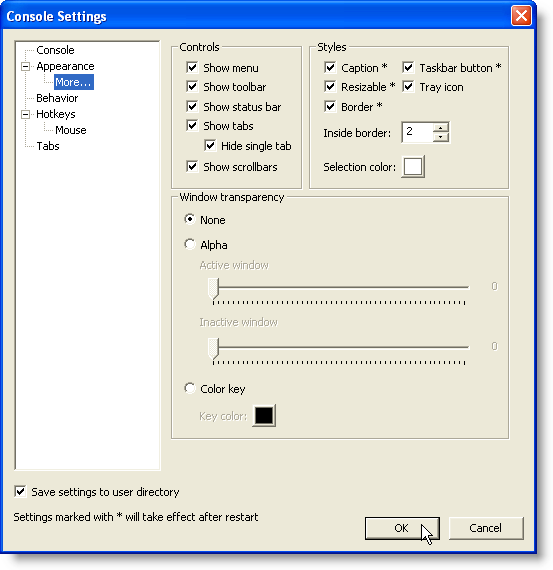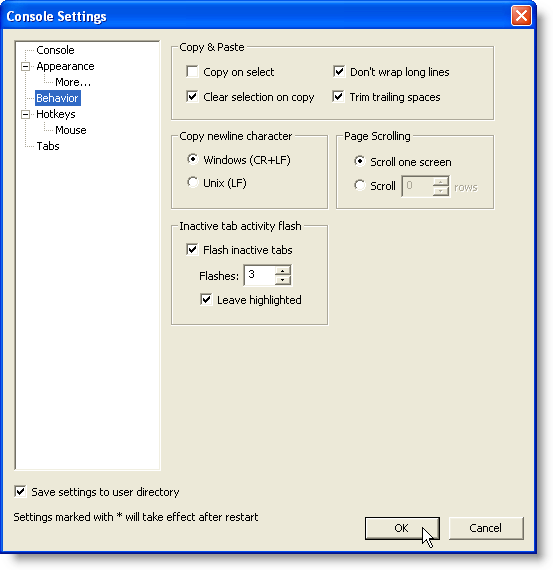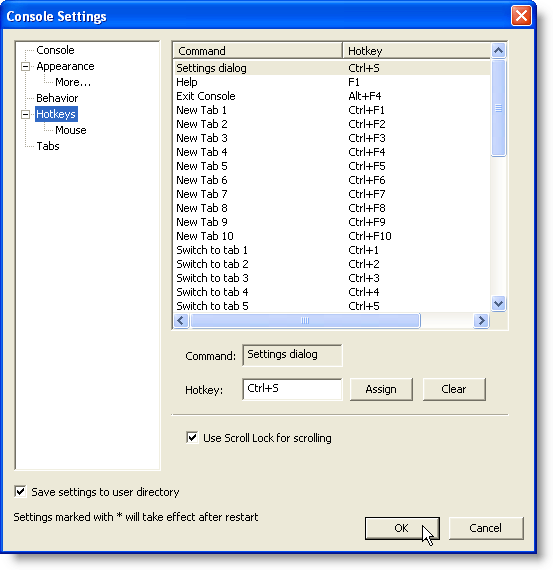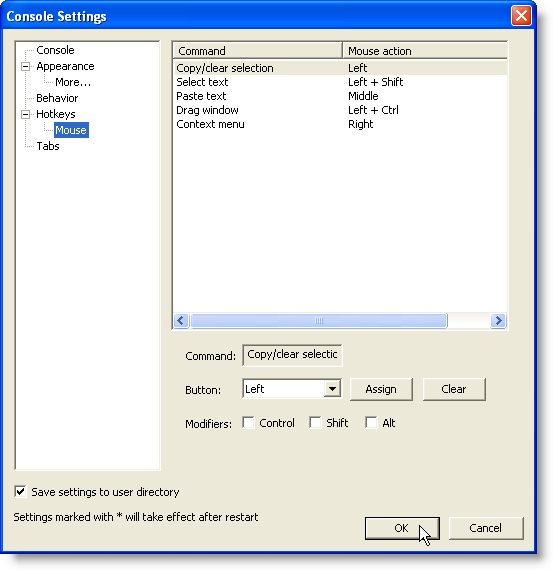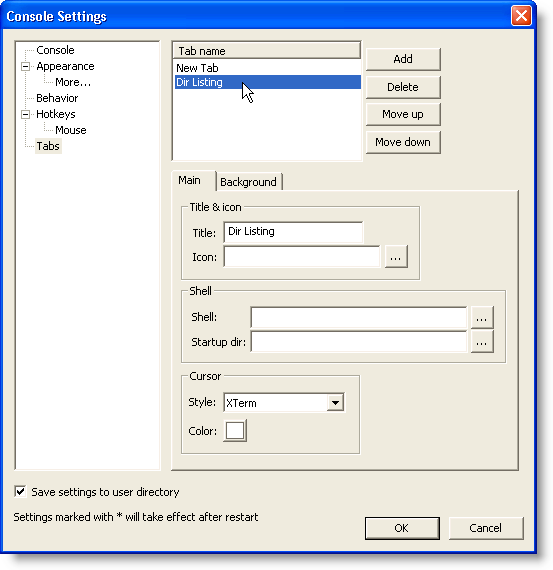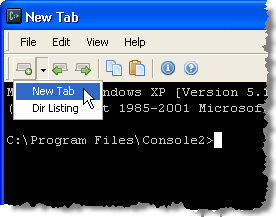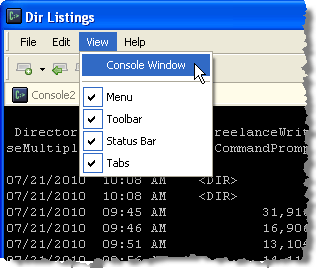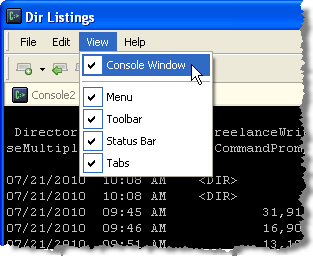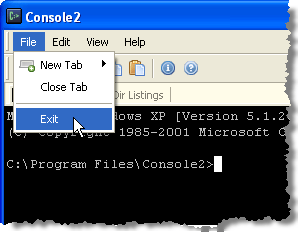Poprzednio pisaliśmy o dostosowywaniu wiersza poleceń systemu Windows. Istnieje kilka sposobów dostosowania wyglądu i zachowania Command Prompt.
Jednakże znaleźliśmy darmowe narzędzie o nazwie Console, które pozwala wiele nowych wierszy poleceń, które mają być otwierane w nowych kartach, zamiast działać jako osobne okna. Zapobiega to zbyt wielu Command Promptokien zajmujących miejsce na pasku zadań. Dostosowywanie koloru czcionki, zmiana kursora na różne style, ustawianie liczby wierszy przewijanych w czasie korzystania z paska przewijania, to jedne z wielu innych przydatnych funkcji konsoli .
UWAGA:konsola to NOTpowłoka. Dlatego nie implementuje funkcji powłoki, takich jak uzupełnianie wiersza poleceń, kolorowanie składni, historia poleceń itp. Konsolato po prostu ładny i poręczny interfejs dla wybranej powłoki (cmd.exe , 4NT, bash itp.) Inne narzędzia wiersza polecenia mogą być również używane jako "powłoki" przez konsolę .
Pobierz konsolę z
http://sourceforge.net/projects/console/.
Konsolajest przenośna i nie wymaga żadnej instalacji. Można go uruchomić z dowolnego napędu, takiego jak dysk USB. Działa w systemie Windows 2000 i nowszych wersjach systemu Windows. Mimo że nie był aktualizowany od wielu lat, nadal działa dobrze. Przetestowałem to w systemie Windows 10 i działało świetnie!
Korzystanie z konsoli w systemie Windows
Aby uruchomić konsolę , kliknij dwukrotnie konsolę . exeplik.
Konsolaotwiera okno Command Prompt. Początkowo znajdujesz się w tym samym katalogu, co program Console.
Konsolazezwala możesz utworzyć zakładki, aby mieć wiele Command Promptsotwartych. Aby utworzyć nową kartę, wybierz Nowa karta | Console2z menu Plik.
Możesz także kliknąć Nowa karta przycisk na pasku narzędzi, aby utworzyć nową kartę.
Zostaje utworzona nowa karta o nazwie Console2domyślnie. Nazwę nowych zakładek można zmienić w ustawieniach. Omówimy ustawienia później w tym poście.
Aby zmienić nazwę karty, kliknij kartę, której nazwę chcesz zmienić, i wybierz Zmień nazwę Tabz menu Edycja.
Okno Zmień nazwę kartywyświetla pudełka. Wpisz nową nazwę w polu edycji Nowa kartai kliknij OK.
Nazwa na aktywnej karcie zmienia się w niestandardowy tekst.
Możesz przejść do innej zakładki, klikając żądaną kartę. Jeśli chcesz przejść przez karty po lewej stronie w kierunku pierwszej karty, kliknij przycisk Poprzednia karta. Za każdym razem, gdy klikasz przycisk Poprzednia karta, aktywowana jest następna karta z lewej strony bieżącej karty.
Aby poruszać się po kartach po prawej stronie, użyj przycisku Dalej.
Aby zamknąć aktualnie aktywną kartę, wybierz Zamknij kartęz menu Plik.
Konsolaumożliwia kopiowanie tekstu zi do okna Konsola. Aby zaznaczyć tekst w oknie Konsola, naciśnij i przytrzymaj klawisz Shifti zaznacz żądany tekst do skopiowania. Kliknij przycisk Kopiujna pasku narzędzi.
Możesz również skopiować tekst, wybierając Kopiujz menu Edytuj.
Tekst skopiowany z okna Konsolamoże wklej do dowolnego edytora tekstu lub edytora tekstu.
Możesz także skopiować tekst z zewnętrznej konsoli i wkleić go w Command Prompt. Jest to przydatne, jeśli masz długą ścieżkę, do której chcesz się przełączyć w oknie Konsola. Skopiuj ścieżkę w Eksploratorze z paska Adres.
Wróć do Konsolii kliknij odpowiednią kartę, stosownie do sytuacji. Aby przejść do innego katalogu, tak jak w tym przykładzie, wpisz cdi spację. Następnie kliknij przycisk Wklej, aby wkleić skopiowaną ścieżkę po cd. Możesz także wybrać Wklejz menu Edycja.
UWAGA:Jeśli żądany katalog znajduje się na innym twardym dysku , najpierw przełącz na ten dysk twardy, na przykład naciskając d:.
Naciśnij Enter aby przejść do żądanego katalogu.
Następnie możesz wydać polecenie dirw nowym katalogu .
Istnieje wiele ustawień, które możesz dostosować w Konsoli . Aby uzyskać dostęp do ustawień, wybierz Ustawieniaz menu Edytuj.
UWAGA:Jeśli Powłokapole edycyjne pozostało puste, Konsolaużywa zmiennej środowiskowej COMSPEC, która zawiera ścieżkę do pliku cmd.exe, jako domyślną powłoka.
Ekran Konsolapozwala także określić Rozmiar okna, Rozmiar buforai Kolory konsoli.
Kliknij element Wyglądw drzewie po lewej stronie Ustawienia konsoli. Użyj ekranu Wygląd, aby zmienić nazwę na pasku tytułu konsoli w tytule & amp; ikona, zmień ikony używane na kartach, zmień czcionkę i kolor tekstu w oknie Konsolai zmień Pozycjaokna Konsola.
Aby uzyskać więcej ustawień Wygląd, kliknij element Więcej ...w obszarze Wyglądw drzewie po lewej. Możesz wybrać, które Kontrolkido wyświetlenia, Stylew oknie Konsola, w tym kolor, który będzie używany podczas wybierania tekstu, i Przezroczystość okna.
Kliknij element Zachowaniepo lewej stronie, aby zmienić ustawienia >Kopiuj i amp; Wklej, Kopiuj znak nowej linii, Przewijanie stronyi Nieaktywny aktywność karty tabulatora.
Konsolazapewnia wiele skrótów klawiszowych, aby szybko wykonywać działania. Są one wyświetlane na ekranie Skróty klawiszowew oknie dialogowym Ustawienia konsoli. Możesz je zmienić, jeśli chcesz. Aby to zrobić, wybierz skrót, który chcesz zmienić na liście i wprowadź nowy klawisz skrótu w polu edycji Skrót, umieszczając kursor w polu edycji Skrót klawiaturowy i wpisując kombinację klawiszy. Kliknij przycisk Przypisz, aby zaakceptować zmianę. Jeśli chcesz usunąć skrót i nie zastąpić go nowym, użyj przycisku Wyczyśćpo wybraniu odpowiedniego skrótu.
Ekran Myszumożliwia zmianę przycisków myszy używanych do wykonywania wymienionych poleceń. Możesz także zmienić klawisze (Kontrola, Shift, Alt), które są używane z przyciskami myszy dla poleceń. Użyj przycisku Przypisz, aby zaakceptować zmianę w poleceniu i przycisk Wyczyść, aby nie przypisywać żadnej komendy myszy do działania.
Ekran Tabsumożliwia określenie domyślnej nazwy używanej podczas tworzenia nowej karty. Ta nazwa to początkowo "Console2." Aby to zmienić, wybierz Console2na liście Nazwa kartyi zmień wartość w Tytułpole edycji na karcie Głównapod listą Nazwy kart.
Możesz również dodać dodatkowe typy kart, używając przycisku Dodaji Tytuł, aby zmienić ich nazwę. Umożliwia to utworzenie nowej karty z inną powłoką określoną w polu Powłokana ekranie Tabulatory.
Konsola pozwala zobaczyć okno Wiersz polecenialub Okno konsoli, które jest początkowo ukryte. Aby wyświetlić okno Command Prompt, wybierz Console Windowz menu View.
Aby ukryć okno Command Prompt, ponownie wybierz Console Window, aby nie było zaznaczenia obok opcji w menu.
Aby zamknąć konsolę, wybierz Zakończz menu Plik.
Konsolajest użytecznym darmowym narzędziem, jeśli często korzystasz z linii poleceń. Pomaga ci to uporządkować pasek zadań, udostępniając okna wiersza poleceń z zakładkami i zapewnia wygodę dzięki wielu dostosowywanym klawiszom skrótów do kopiowania i wklejania tekstu, otwieraniu nowych kart itp.