Strona startowa przeglądarki odgrywa znaczącą rolę w rozpoczynaniu wyszukiwania w sieci. Poświęcenie czasu na skonfigurowanie odpowiedniej witryny lub strony może przejść długą drogę w kierunku minimalizowanie rozproszeń i poprawa skupienia.
Każda główna przeglądarka komputerowa umożliwia zmianę strony początkowej, aby wyświetlić coś innego niż domyślna nowa karta (lub odwrotnie).
Oto jak zmienić stronę początkową w przeglądarkach Google Chrome, Firefox, Edge i Safari.
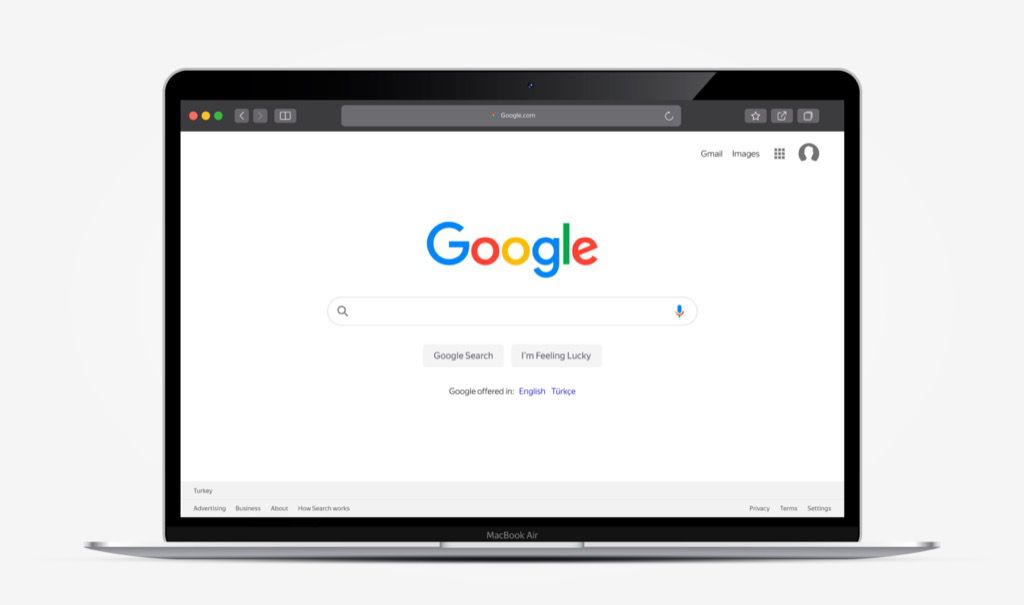
Jak zmienić Strona startowa w Google Chrome
Google Chrome umożliwia ustawienie strony startowej jako nowej karty, stron z ostatniej sesji przeglądania lub niestandardowej strony lub zestawu stron.
1. Otwórz menu Chrome(wybierz ikonę z trzema kropkami w lewym górnym rogu ekranu) i wybierz Ustawienia.
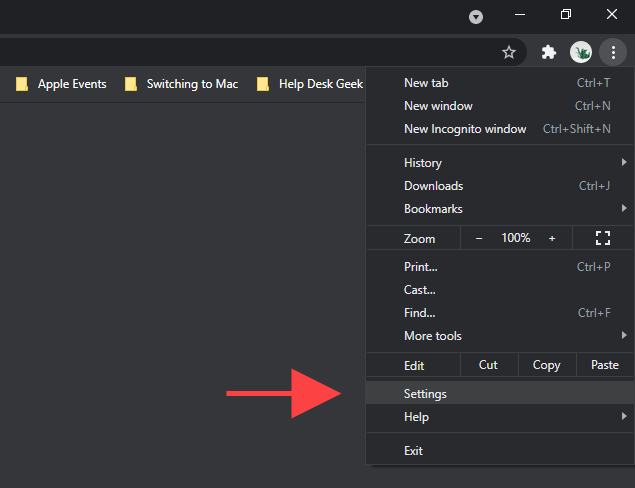
2. Wybierz Przy uruchomieniuna pasku bocznym.
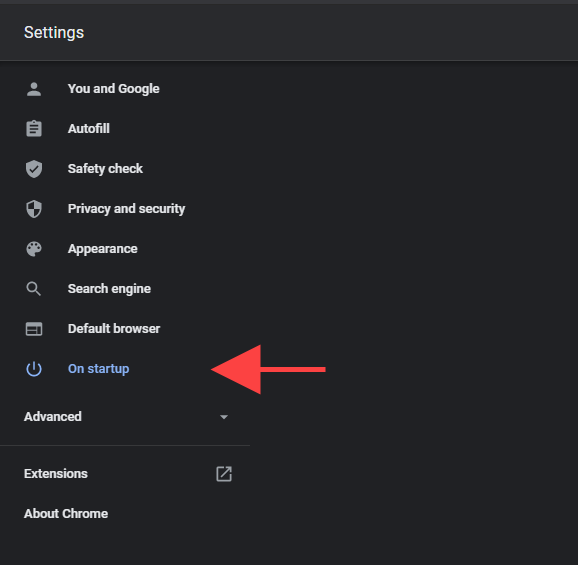
3. W sekcji Po uruchomieniupowinieneś znaleźć następujące opcje:
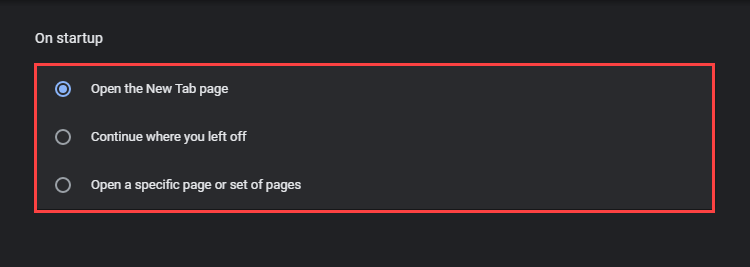
Otwórz stronę Nowa karta
Chrome otwiera się z nową kartą, więc jest to domyślna opcja uruchamiania. Wybierz ją, jeśli Ty (lub rozszerzenie lub program innej firmy) wprowadziłeś jakiekolwiek zmiany na stronie startowej w Chrome i chcesz to cofnąć.
Kontynuuj tam, gdzie skończyłeś
Wybierz tę opcję, jeśli chcesz, aby Chrome wznowił działanie w miejscu, w którym zostało przerwane podczas poprzedniej sesji przeglądania. Jeśli masz otwartych wiele kart, przeglądarka ponownie otworzy każdą z nich automatycznie.
Otwórz określoną stronę lub zestaw stron
Pozwala ci aby otworzyć określoną stronę lub zestaw stron podczas uruchamiania w Chrome. Po wybraniu opcji wielokrotnie wybierz Dodaj nową stronę, aby wprowadzić adresy stron, które ma otwierać przeglądarka.
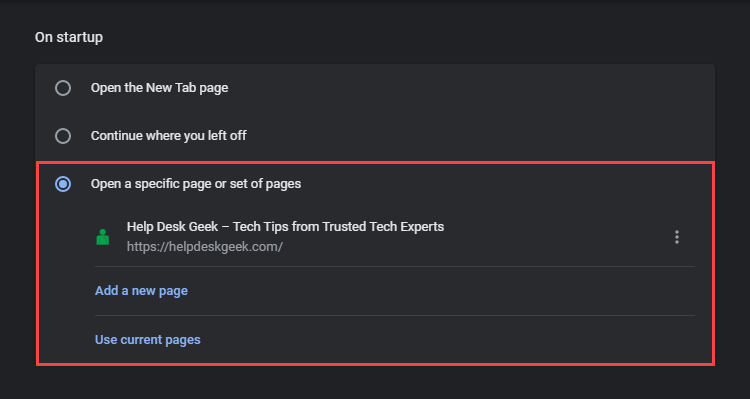
Alternatywnie możesz wybrać Użyj bieżących stron, aby dodać wszystkie witryny w dowolnych otwartych oknach Chrome jako stronę lub strony startowe.
Jak zmienić stronę startową w przeglądarce Mozilla Firefox
Mozilla Firefox oferuje kilka sposobów zmiany domyślnej strony startowej. Na przykład możesz wybrać między nową kartą (którą Mozilla lubi nazywać Strona główna Firefoxa), niestandardową stroną lub stronami lub pustą stroną. Możesz także skonfigurować przeglądarkę tak, aby przywracała poprzednią sesję przeglądania podczas uruchamiania.
1. Otwórz menu Firefoxi wybierz Ustawienia.
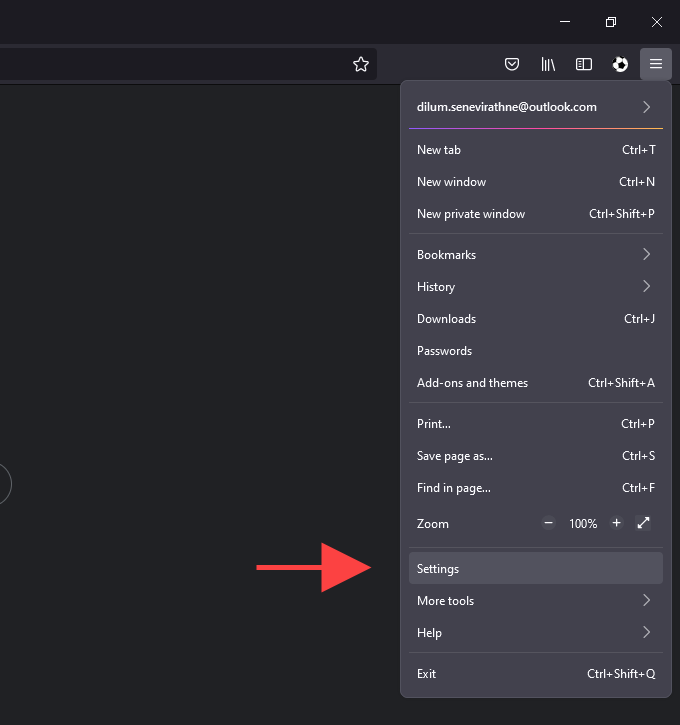
2. Przejdź na kartę Strona główna.
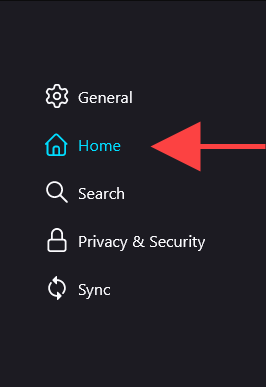
3. Użyj menu rozwijanego obok Strona główna i nowe okna, aby przełączać się między trzema opcjami w następujący sposób:
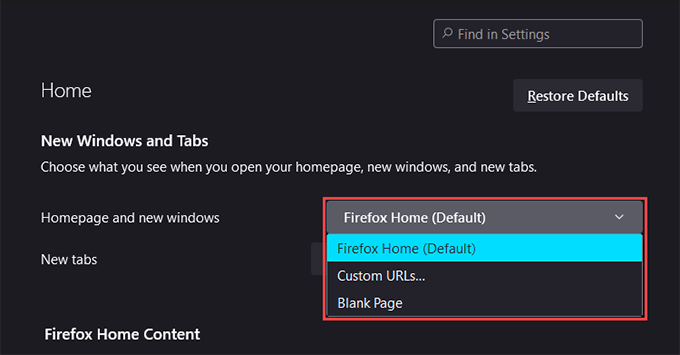
Uwaga:wszystkie trzy opcje dotyczą również strony głównej i nowych okien w Firefoksie.
Firefox Home (domyślny)
Firefox Home (domyślny) to domyślna strona nowej karty, którą widzisz podczas uruchamiania i w nowych oknach. Wybierz, jeśli chcesz przywrócić poprzednią zmianę na stronie początkowej.
Niestandardowe adresy URL
Możesz skonfigurować niestandardową stronę lub zestaw stron ładować przy starcie. Jeśli zdecydujesz się skonfigurować wiele stron, musisz oddzielić każdy adres URL pionowym ukośnikiem.
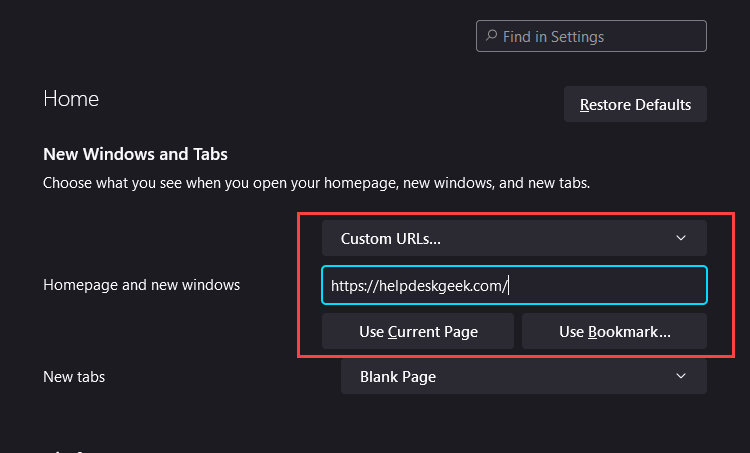
Możesz również użyć przycisku Użyj bieżących stronaby wstawić adresy wszystkich otwartych stron w Firefoksie. Możesz też wybrać Użyj zakładki, aby dodać strony z biblioteki zakładek.
Pusta strona
Wybierz tę opcję, jeśli chcesz ustawić pustą kartę jako domyślną stronę początkową. Jest to idealne rozwiązanie, jeśli wolisz zerowe rozpraszanie uwagi podczas uruchamiania.
Przywróć poprzednią sesję
Aby uzyskać dostęp do tej opcji, musisz przełączyć się na Ogólnezakładka na pasku bocznym. Następnie zaznacz pole obok Przywróć poprzednią sesję, jeśli chcesz, aby Firefox wczytywał ostatnią sesję przeglądania przy każdym ponownym uruchomieniu przeglądarki.
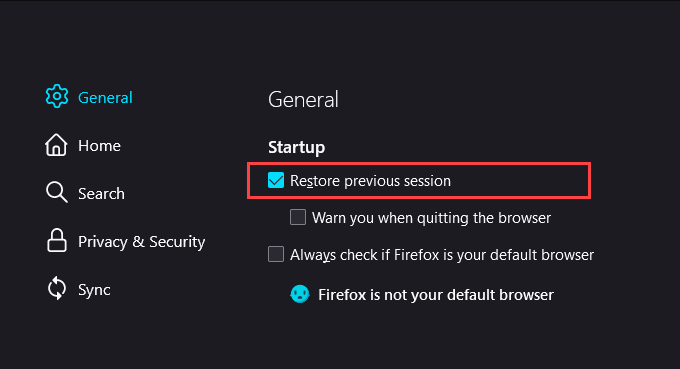
Jak to zrobić Zmień stronę startową w Microsoft Edge
Jako Przeglądarka oparta na Chromium, Microsoft Edge oferuje zestaw opcji uruchamiania podobnych do Google Chrome. Możesz wybierać między domyślną stroną nowej karty, otwartymi kartami z poprzedniej sesji lub wieloma niestandardowymi stronami.
1. Otwórz menu Edgei wybierz Ustawienia.
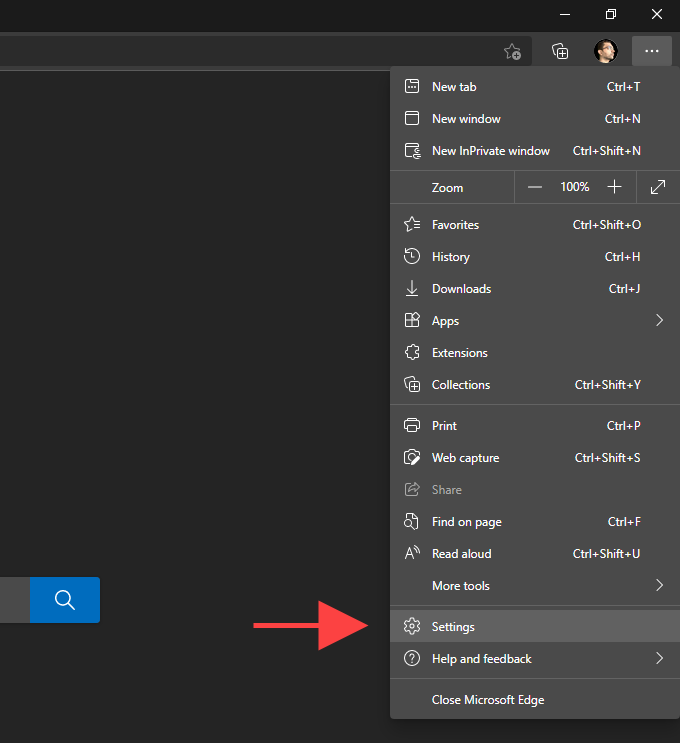
2. Wybierz Start, Strona główna i nowe kartyna pasku bocznym Ustawienia.
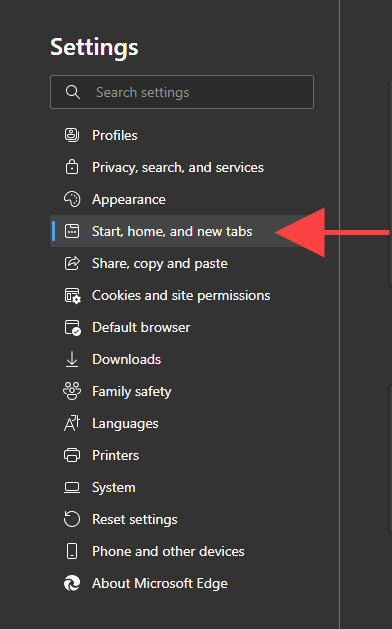
3. W sekcji Po uruchomieniu Edgeprzełączaj się między następującymi opcjami:
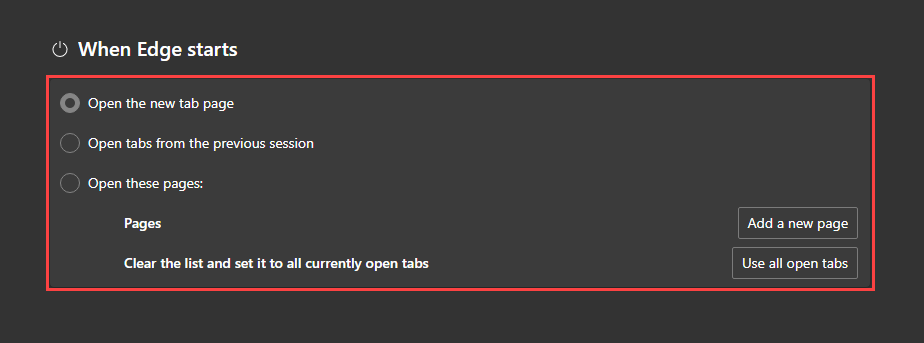
Otwórz stronę Nowa karta
Domyślna nowa karta strona otwiera się po uruchomieniu Microsoft Edge. Wybierz, aby cofnąć wszelkie wcześniejsze zmiany na stronie startowej.
Otwórz karty z poprzedniej sesji
Automatycznie otwiera wszystkie karty z poprzedniej sesji przeglądania.
Otwórz te strony
Umożliwia skonfigurowanie strony internetowej lub wielu stron do załadowania podczas uruchamiania. Użyj przycisku Dodaj nową stronę, aby dodać nowe strony ręcznie.
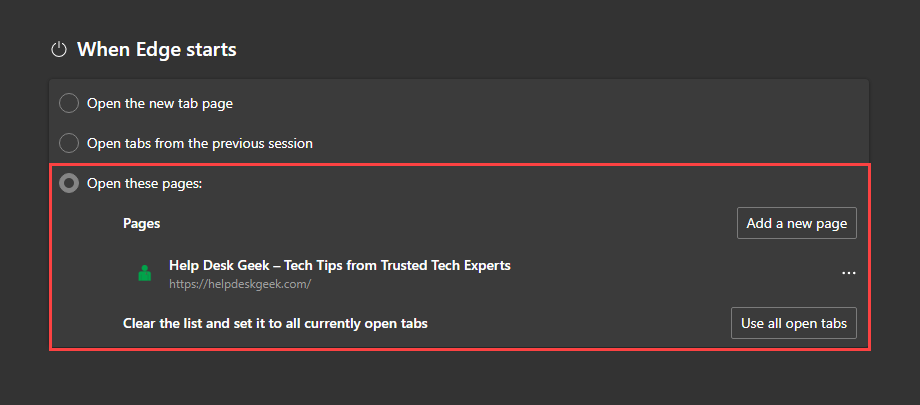
Lub wybierz Użyj wszystkich otwartych kart, aby automatycznie dodać adresy we wszystkich otwartych kartach i oknach.
Jak to zrobić Zmień stronę startową w Apple Safari
Na komputerach Mac Safari oferuje wiele opcji, które mogą pomóc określić, jak działa strona startowa przeglądarki.
1. Otwórz Safari.
2. Wybierz Safari>Preferencjena pasku menu.
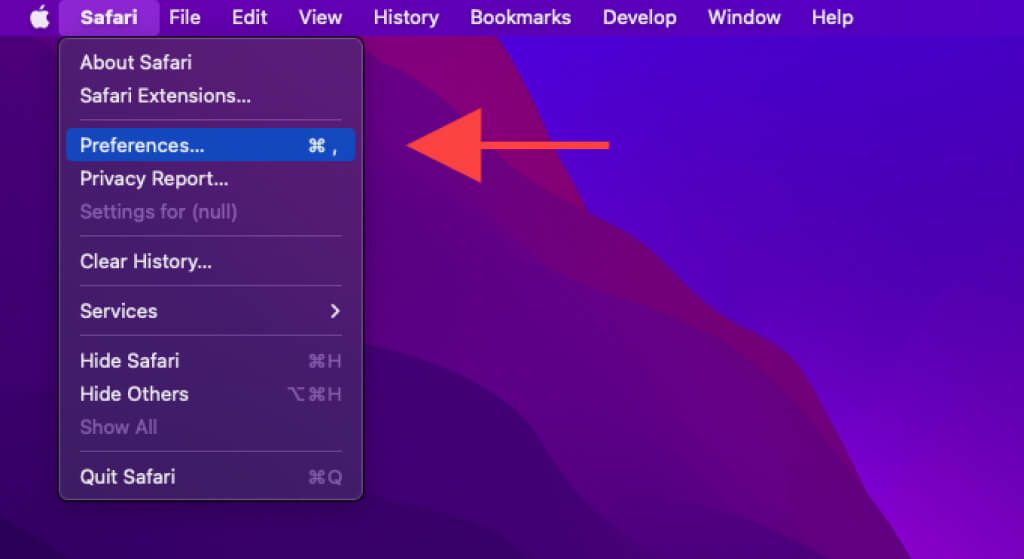
3. Na karcie Ogólneużyj menu rozwijanych obok opcji Safari otwiera się za pomocąi Nowe okna otwieraj za pomocą, aby zmodyfikować stronę początkową:
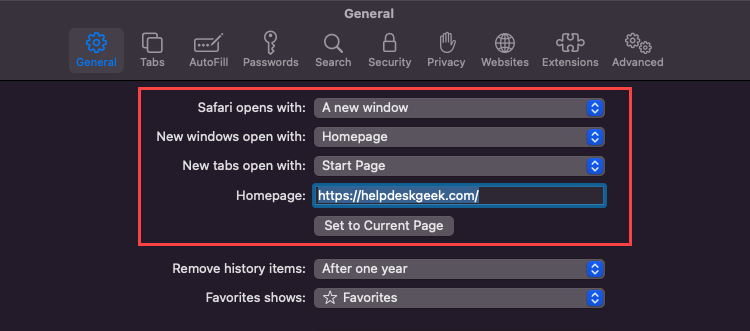
Safari otwiera się za pomocą
Otwórz menu rozwijane i wybierz między nowym oknem (domyślnie), nowym prywatnym okno, wszystkie okna z ostatniej sesji lub wszystkie nieprywatne okna z poprzedniej sesji.
Nowe okna otwierają się za pomocą
Używaj tej opcji tylko wtedy, gdy ustawisz Safari otwiera się za pomocąna Nowe okno.
Nie zapomnij dowiedzieć się więcej o sposobach dostosuj Safari w macOS 11.0 Big Sur i nowszych.
Czy możesz zmienić stronę startową w przeglądarkach mobilnych?
Przeglądarki mobilne zawsze pozostają otwarte w tle (chyba że poświęcisz trochę czasu na ich wymuszone zamknięcie ). Nie zawierają więc opcji zmiany strony startowej. Możesz jednak modyfikować zachowanie strony głównej lub kart w wybranych przeglądarkach i platformach.
Google Chrome (tylko Android)
Jeśli używasz Chrome na Androidzie , możesz skonfigurować domyślną stronę główną z niestandardowym adresem URL. Następnie możesz kliknąć ikonę Strona główna, aby rozpocząć od określonej strony zamiast domyślnej karty Chrome.
1. Otwórz menu Chrome(wybierz ikonę z trzema kropkami) i wybierz Ustawienia.
2. Kliknij Strona główna.
3. Aktywuj przełącznik obok Wł.. Postępuj zgodnie z tym, wprowadzając niestandardowy adres internetowy w polu Wprowadź niestandardowy adres internetowy.
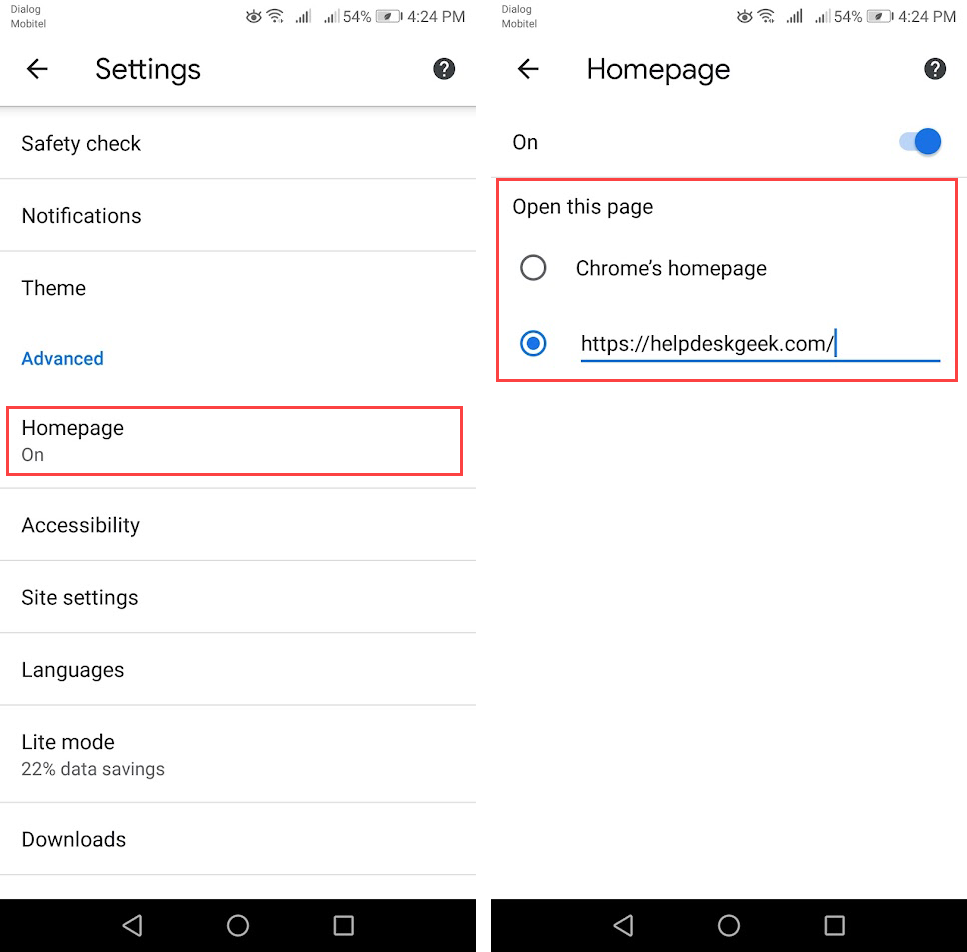
Mozilla Firefox (tylko iOS)
Mozilla Firefox na iOS pozwala określić, jak domyślnie uruchamiają się nowe karty.
1. Otwórz menu Firefoxi wybierz Ustawienia.
2. Wybierz Nowa karta.
3. Przełączaj się między następującymi opcjami:
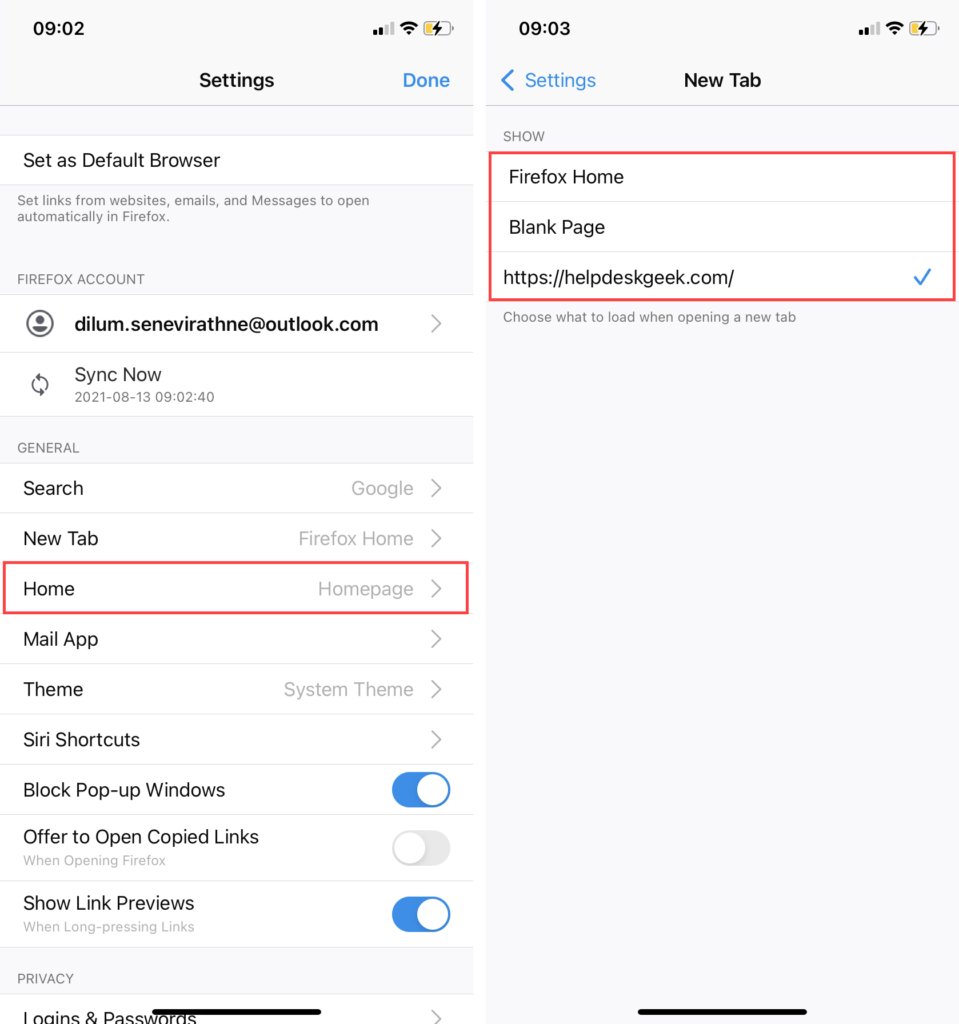
Microsoft Edge (Android i iOS)
Jeśli masz używaj Microsoft Edge na swoim urządzeniu z Androidem lub iOS, możesz skonfigurować Microsoft Edge, aby kontynuować z poprzednią stroną lub tylko nowa strona za każdym razem, gdy ponownie otworzysz przeglądarkę po wyjściu z ekranu głównego urządzenia.
1. Otwórz menu Edgei wybierz Ustawienia.
2. Kliknij Ustawienia zaawansowane.
3. Wybierz Kontynuuj przeglądanie od miejsca, w którym przerwałem(opcja domyślna) lub Otwórz nową kartę.
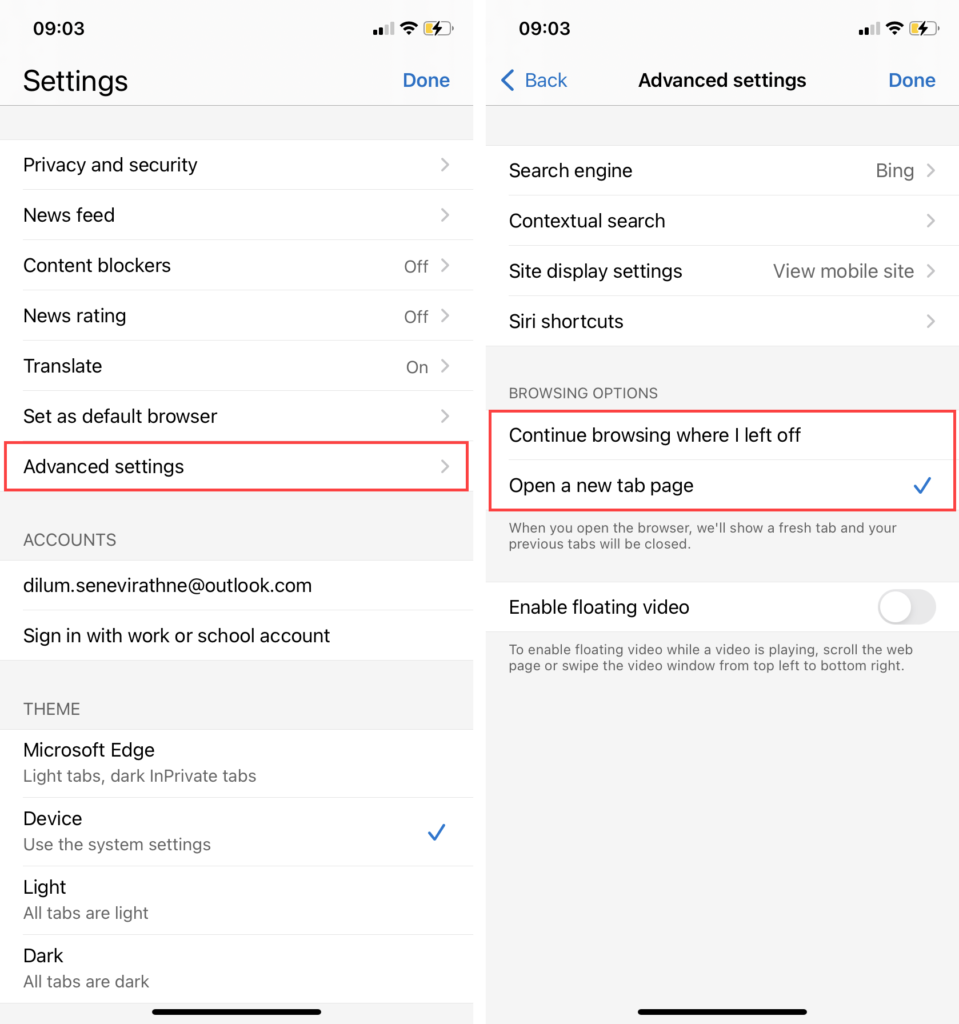
Uzyskaj idealny początek do Twojej sesji przeglądania
Właściwa konfiguracja strony początkowej w żądany sposób może pozytywnie wpłynąć na korzystanie z przeglądarek Chrome, Firefox, Edge i Safari. Nie zapomnij poeksperymentować z każdym dostępnym ustawieniem startowym, aby dowiedzieć się, co jest dla Ciebie najlepsze.