Mam wiele problemów z systemem Windows 7, ale nadal używam go regularnie wraz z moim MacBookiem Pro. Jeden nowy problem, który ostatnio się pojawił, ma związek z wygaszaczem ekranu i opcjami zasilania. Ustawiłem wygaszacz ekranu po 10 minutach, ale nic się nie stało! Ustawiłem też komputer, aby po 1 godzinie spać i wyłączyć wyświetlacz po 30 minutach. Z jakiegoś powodu wyświetlacz wyłączy się po 30 minutach, ale komputer nigdy nie zasypia!
Jeśli masz problemy z wyłączaniem się monitora lub nie śpisz na komputerze w tym czasie ustawione interwały, może to być spowodowane wieloma różnymi problemami. W tym artykule postaram się przeprowadzić przez wszystkie różne metody, które wypróbowałem i mam nadzieję, że jedno z nich będzie dla ciebie skuteczne.
Pamiętaj też, aby sprawdzić inne moje posty, Najlepszy przewodnik po rozwiązywaniu problemów z trybem uśpienia w systemie Windows i Windows 7 nie będzie spał pod kątem innych możliwych poprawek.
Metoda 1 - Odłącz mysz / klawiaturę
Jeśli masz jedną z tych zaawansowanych myszy USB / Bluetooth lub bezprzewodowych myszy / klawiatur, spróbuj odłączyć je lub odłączyć i sprawdzić, czy problem zniknie. Wiele osób wspomniało, że po odłączeniu myszy problem po prostu zniknął. Wygląda na to, że niektóre myszy wysyłają sygnały do komputera nawet wtedy, gdy nie są używane, a zatem uniemożliwiają komputerowi zasypianie. Oczywiście, nie jest to idealne rozwiązanie, ponieważ nie używanie myszki z komputerem byłoby dość irytujące. Ale na początek możesz przynajmniej dowiedzieć się, czy to jest problem. Jeśli tak, wypróbuj metodę 2.
Metoda 2 - Aktualizacja sterowników
Jeśli korzystasz z 64-bitowego systemu Windows 7, powinieneś spróbować znaleźć i pobrać poprawne 64-bitowe sterowniki bitowe dla myszy lub klawiatury. Używanie starszych sterowników może powodować ten problem, dlatego warto zaktualizować je na własną rękę, odwiedzając witrynę producenta i pobierając je. Upewnij się, że sterowniki odpowiadają konkretnemu modelowi klawiatury / myszy.
Metoda 3 - Odłącz wszystkie urządzenia USB
W odniesieniu do metody 1 należy spróbować odłączyć wszystkie urządzenia USB i sprawdź problem. Dotyczy to np. Pamięci USB, zewnętrznych dysków twardych lub innego sprzętu USB. Niektórzy zauważają, że mają ten problem z MagicJack, który łączy się przez USB.
Metoda 4 - Wyłącz funkcje Wake'a
Innym sposobem na naprawienie tego problemu jest uniemożliwienie sprzętu obudź komputer. Normalnie chciałbyś, aby twoja mysz / klawiatura to robiła, więc nie trzeba tego zmieniać, ale inny sprzęt może powodować, że wygaszacz ekranu i opcje zasilania nigdy się nie uaktywnią.
Aby to zrobić, kliknij Start i wpisz w Menedżerze urządzeń. Otwórz Menedżera urządzeń, a następnie kliknij prawym przyciskiem myszy element sprzętu, taki jak karta sieciowa, i kliknij Właściwości.
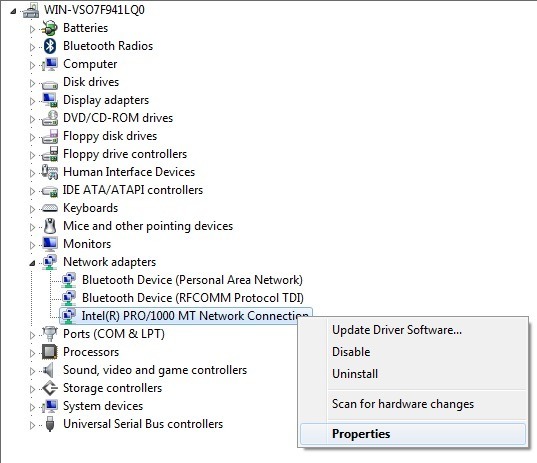
Następnie kliknij kartę Zarządzanie energiąi odznacz pole Pozwól temu urządzeniu obudzić komputer.
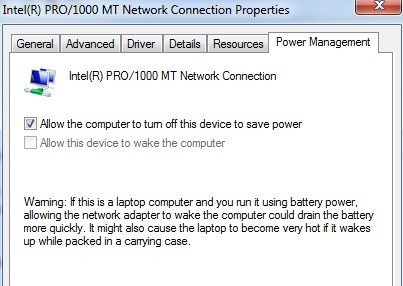
Pamiętaj, że ta karta nie będzie dostępna dla wszystkich elementów w Menedżerze urządzeń, tylko tych, które mogą rzeczywiście obudzić komputer. Możesz spróbować wyłączyć poszczególne elementy i zobaczyć, kiedy problem zniknie. Może to być jakiś inny sprzęt w systemie, który powoduje, że komputer nigdy nie zasypia ani nie wyłącza ekranu.
Można również ustalić, które urządzenie wyłączyło komputer jako ostatni, przechodząc do wiersza polecenia i wpisując następujące polecenia:
powercfg /lastwake
powercfg /devicequery wake_armed
Metoda 5 - Zaawansowane opcje zasilania
Domyślnie można wybrać plan zasilania w systemie Windows 7 i ustawić tam ustawienia zasilania. Istnieją jednak zaawansowane opcje zasilania, które można ustawić, a czasami plan i ustawienia zaawansowane nie są zgodne. Ustawienia zaawansowane zastąpią plan zasilania i dlatego możesz mieć coś tam ustawionego, ale nie będzie działać z powodu ustawienia w zaawansowanych opcjach zasilania.
Kliknij przycisk Start i wpisz Opcje zasilania. Spowoduje to otwarcie okna dialogowego opcji zasilania. Kliknij Zmień ustawienia planuobok aktywnego planu zasilania.
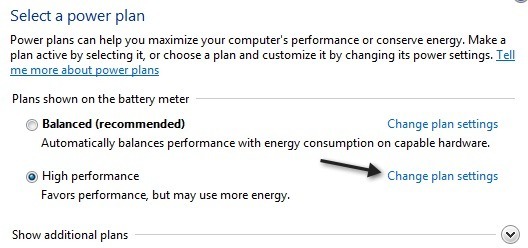 Teraz kliknij Zmień zaawansowane ustawienia zasilaniana Następny ekran.
Teraz kliknij Zmień zaawansowane ustawienia zasilaniana Następny ekran.
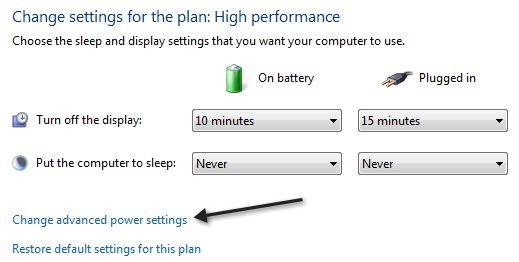
Na koniec możesz przejść do Uśpieniai Wyświetlaniai upewnij się, że wartości tutaj odpowiadają tym na twoim planie zasilania. Jeśli nie, zmień je i miejmy nadzieję, że Twój problem zniknie.
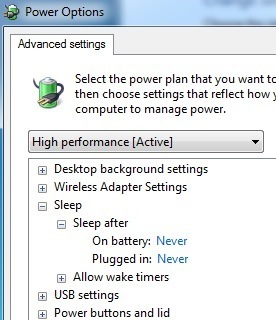
Metoda 6 - Wyłącz i włącz
Ostatnią rzeczą, którą możesz wypróbować, jeśli nic się nie dzieje, jest wyłączenie laptopa lub komputera, wyjęcie baterii lub odłączenie komputera, poczekaj około 5 minut, a następnie spróbuj ponownie włączyć komputer. To niesamowite, w jaki sposób można rozwiązać pewne problemy z portami USB, które mogą powodować problemy z ustawieniami zasilania komputera. Ale naprawdę musisz upewnić się, że wyjmujesz baterię lub odłączasz komputer, a nie tylko zamykasz.
Jeśli nadal masz ten problem w systemie Windows 7, napisz tutaj komentarz z konfiguracją i dodatkowymi szczegóły, a my postaramy się pomóc. Ciesz się!
