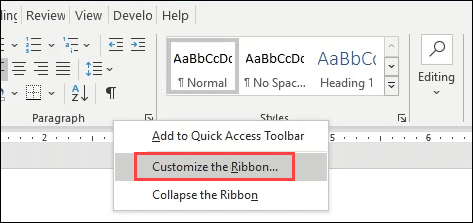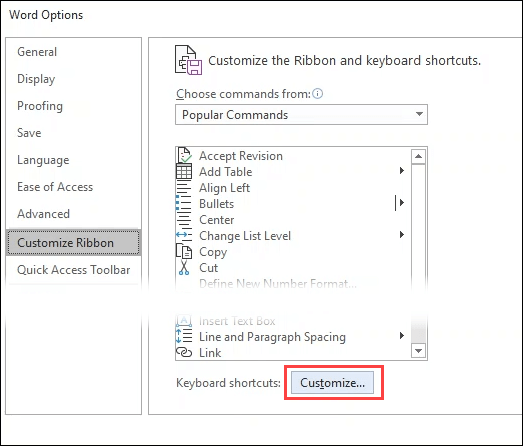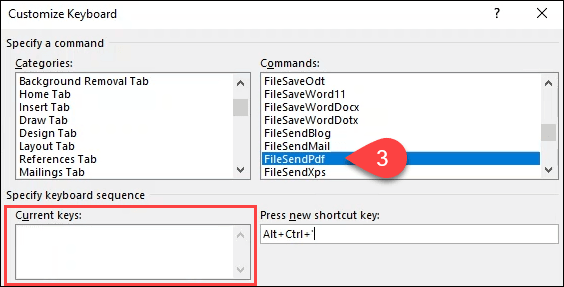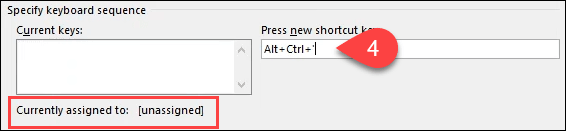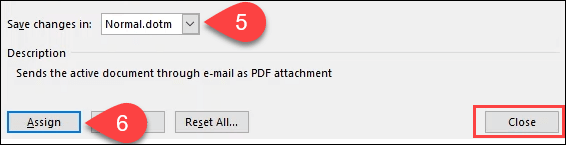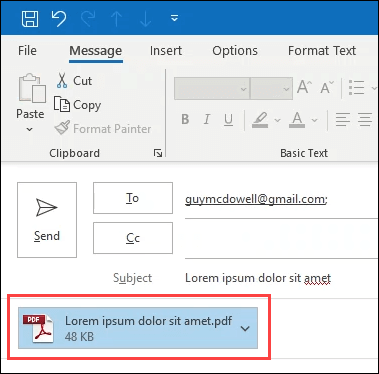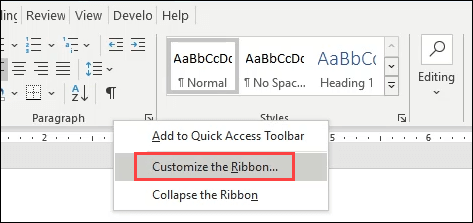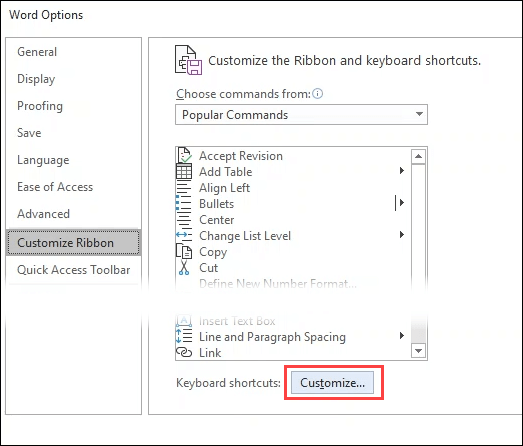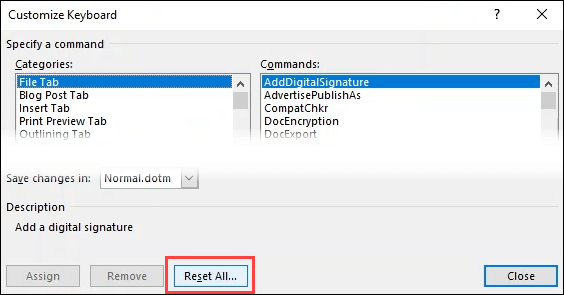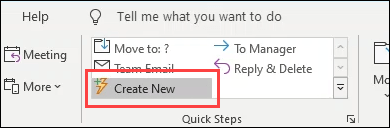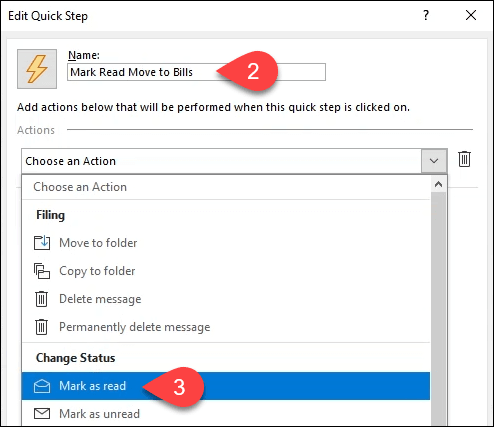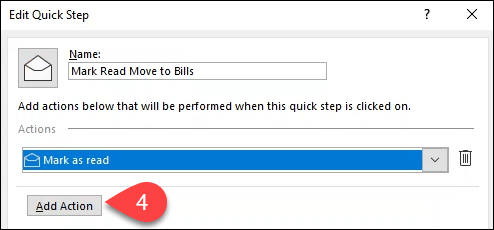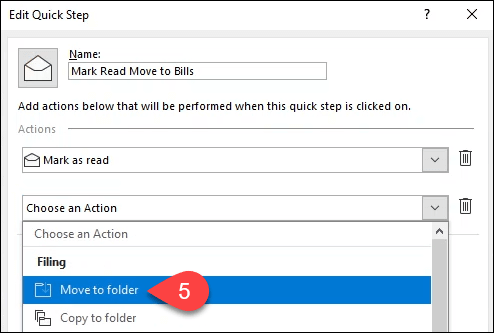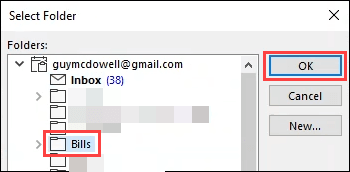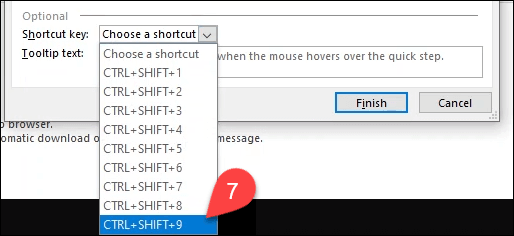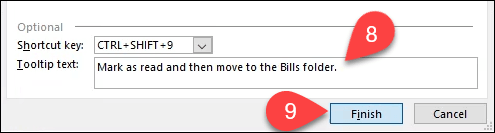Mysz to poręczne narzędzie, ale wskaż i kliknij to strata czasu. Wiedziałeś o tym, więc poszedłeś i nauczyłeś się już najlepsze skróty klawiaturowe dla pakietu Office i systemu Windows.
Ale może niektóre powtarzalne zadania nie mają klawiszy skrótu. Czy nie byłoby wspaniale, gdybyś mógł utworzyć własne skróty klawiaturowe w pakiecie Microsoft Office? Cóż, możesz.

Jak tworzyć skróty klawiaturowe w pakiecie Microsoft Office
Najpierw przejdźmy do tych kroków w programie Word. Kroki są identyczne w programach Excel i PowerPoint na komputerze. Przewiń w dół, aby zobaczyć, jak to zrobić w Outlooku.
Kliknij prawym przyciskiem myszy dowolną szarą przestrzeń w obszarze wstążki i wybierz Dostosuj Wstążkę.
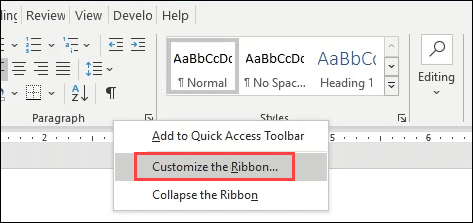
Otworzy się okno Opcje słowa. Wybierz Dostosujobok Skróty klawiaturowew dolnej części okna.
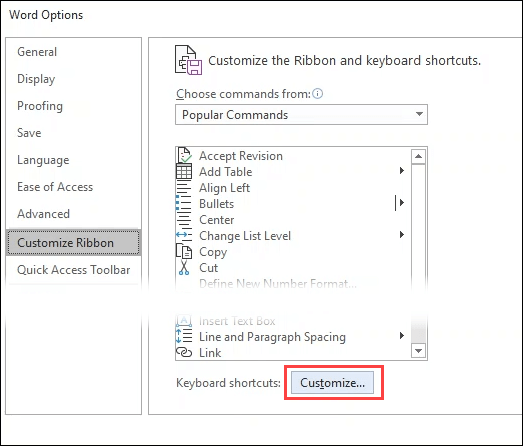
Otworzy się okno Dostosuj klawiaturę. Spójrz na obszar Kategorie, aby zawęzić listę do karty zawierającej polecenie, do którego chcesz utworzyć skrót. Polecenia z tej karty będą widoczne w obszarze Poleceniapo prawej stronie. Wybierz żądane polecenie.
W tym przykładzie wybraliśmy FileSendPdf, ponieważ byłoby to bardzo pomocne w przypadku wysłać dokument Worda jako PDF za pomocą prostej kombinacji klawiszy. Jeśli polecenie ma już kombinację klawiszy, pojawi się w obszarze Bieżące klawisze.
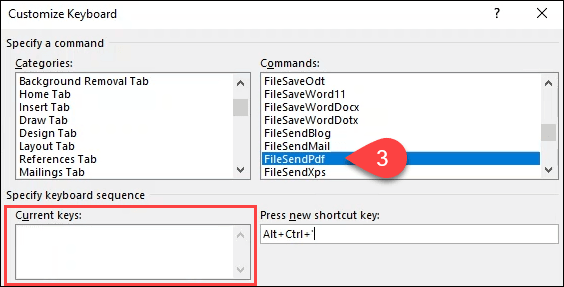
Aby ustawić nową kombinację klawiszy skrótu, umieść kursor w polu Naciśnij nowy klawisz skrótu, a następnie naciśnij kombinację klawiszy, której chcesz użyć na klawiaturze. Zanotuj, co jest wyświetlane w obszarze Bieżące kluczeobok opcji Obecnie przypisane do. Jeśli pojawi się coś innego niż [nieprzypisane], wypróbuj inną kombinację klawiszy.
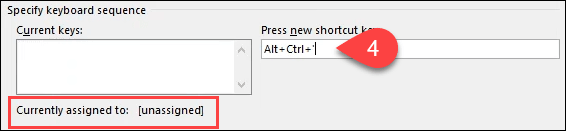
Aby użyć tej kombinacji klawiszy do we wszystkich przyszłych dokumentach pozostaw zaznaczoną opcję Normal.dotmw polu Zapisz zmiany w. Aby zastosować kombinację klawiszy tylko do tego dokumentu, wybierz ją z listy rozwijanej.
Wybierz przycisk Przypisz, aby zastosować ustawienia, a następnie zamknij okno Dostosuj klawiaturę. Naciśnij OK, aby zamknąć okno Opcje słów. Wypróbuj nową kombinację skrótów klawiaturowych.
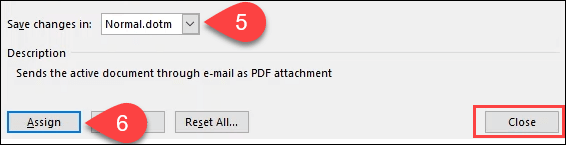
Skrót FileSendPdfautomatycznie skonwertuje dokument do formatu PDF, utworzy nową wiadomość e-mail w programie Outlook, załączy plik PDF i przekaże e-mail temat. Jedno naciśnięcie klawisza zamiast kilkunastu lub więcej kliknięć myszą to niesamowita oszczędność czasu.
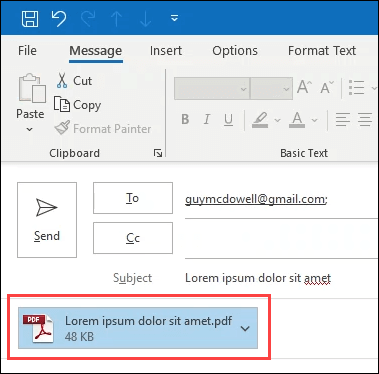
Jak wyczyścić niestandardowe skróty klawiaturowe w pakiecie Microsoft Office
Możesz pozbyć się wszystkich niestandardowych skrótów klawiaturowych utworzonych w aplikacji pakietu Office. To proste.
Kliknij prawym przyciskiem myszy dowolną szarą przestrzeń w obszarze wstążki i wybierz Dostosuj wstążkę.
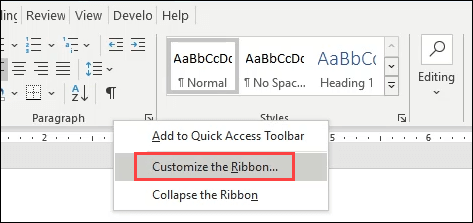
Otworzy się okno Opcje programu Word. Wybierz przycisk Dostosujw lewym dolnym rogu okna. Otworzy się okno Dostosuj klawiaturę.
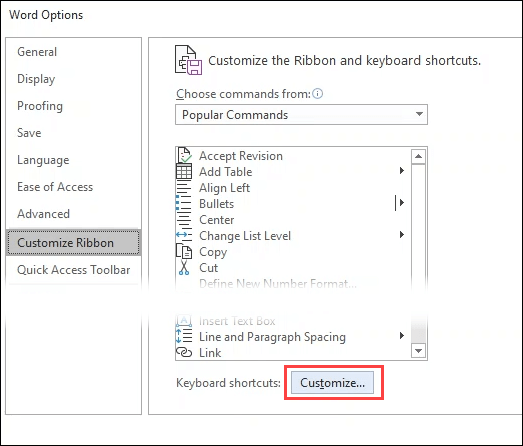
Aby usunąć przypisania kluczy ze wszystkich przyszłych dokumentów, pozostaw Normal.dotmzaznaczone w Zapisz zmiany w menu rozwijanym. Aby usunąć je tylko z tego dokumentu, wybierz dokument z listy rozwijanej. W lewym dolnym rogu wybierz przycisk Resetuj wszystko.
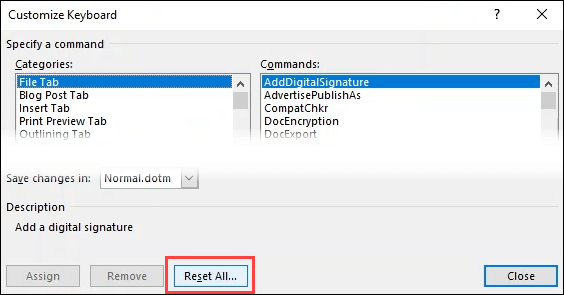
Zapyta się Czy na pewno chcesz zresetować przypisania klawiszy? Ta czynność spowoduje usunięcie wszystkich kluczy aktualnie przypisanych do makr i stylów w Normal.dotm. Zwróć uwagę, że na końcu tego ostrzeżenia zostanie odczytany plik Normal.dotm lub wybrany dokument. Wybierz Tak, aby potwierdzić resetowanie.

Jak tworzyć skróty klawiaturowe w programie Microsoft Outlook
Ze wszystkich aplikacji pakietu Microsoft Office , Outlook to prawdopodobnie ten, w którym spędzasz najwięcej czasu. Sensowne jest tworzenie niestandardowych skrótów klawiaturowych, aby wykonywać zadania szybciej.
In_content_1 all: [300x250] / dfp: [640x360]->
Niestety, od wersji Outlook 2016 nie pozwala on na tworzenie skrótów klawiaturowych, tak jak to możliwe w programach Word, Excel i PowerPoint. Jakie masz więc opcje?
Jest to obejście, ale możesz utworzyć szybkie krokii przypisać do nich kombinacje klawiszy. Nie da Ci to możliwości tworzenia kombinacji klawiszy skrótu do wszystkiego w Outlooku, ale może spełnić większość Twoich potrzeb. Istnieje limit dziewięciu kombinacji klawiszy, które można przypisać do niestandardowych szybkich kroków.
Wybierz Utwórz nowyw sekcji Szybkie krokiw kartę Strona głównaw Outlooku.
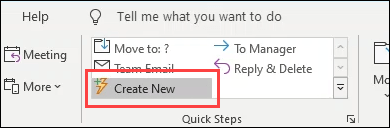
Otworzy się okno Szybka edycja kroku. Wprowadź opisową nazwę w polu Nazwa.
Wybierz jedno z predefiniowanych działań w menu rozwijanym Wybierz akcję. W tym przykładzie przejdźmy do opcji Oznacz jako przeczytane.
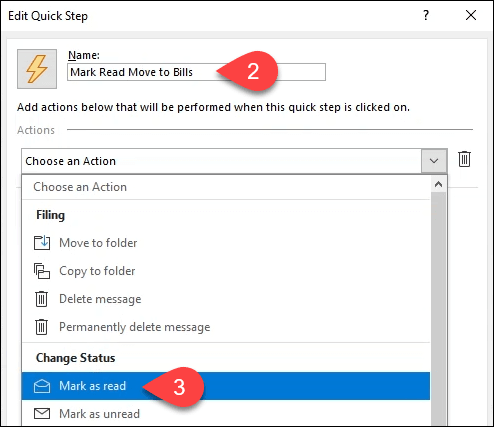
Wspólne działania na ciągach przez wybranie Przycisk Dodaj akcjępod poprzednią czynnością.
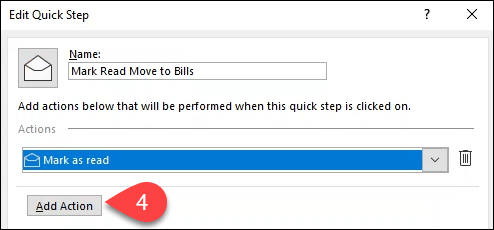
Wybierz Przenieś do folderu.
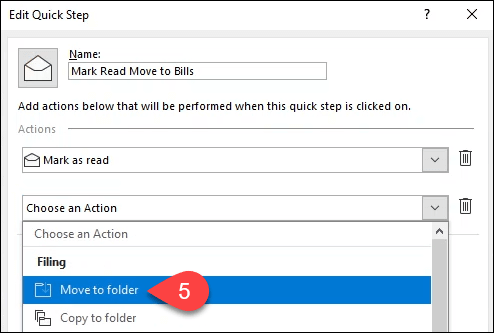
Otworzy się okno Wybierz folder. Znajdź i wybierz folder, do którego ma zostać przeniesiona ta szybka akcja. W tym przykładzie wybieramy folder Rachunki. Wybierz OK, aby zamknąć okno.
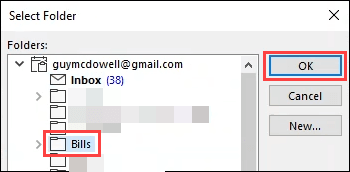
Wybierz kombinację klawiszy w Klawisz skrótulista rozwijana. Zauważ, że jest to ograniczone do dziewięciu wyborów.
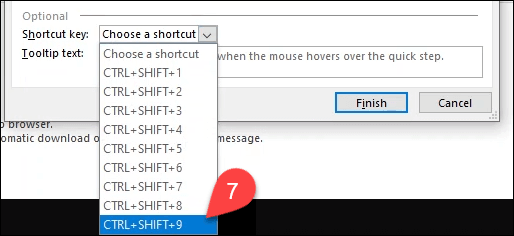
Dodaj opis tego, co robi Szybki krok w etykiecie narzędziapole tekstowe. Kiedy później najedziesz kursorem na Szybki krok, pojawi się, aby przypomnieć Ci, co robi.
Wybierz Zakończ, aby zakończyć tworzenie szybkiego kroku. Na wstążce Outlooka zobaczysz teraz szybki krok Oznacz jako przeczytane Przenieś do rachunków. Przetestuj za pomocą kombinacji klawiszy skrótu wybranej w kroku 7.
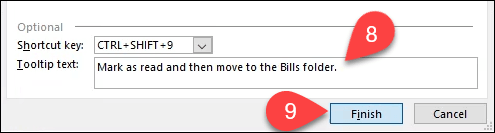
Jeśli chcesz pójść o krok dalej, możesz utwórz skróty programu Outlook Desktop używając wiersza poleceń przełączniki, aby ułatwić wykonywanie typowych zadań.
Przećwicz skróty klawiaturowe
Teraz możesz tworzyć własne klawisze skrótów pakietu Microsoft Office. Wydrukuj listę najczęściej używanych skrótów i trzymaj je obok monitora. Po kilku dniach ściągawka nie będzie już potrzebna. Dodaj skróty przełączników wiersza poleceń, a to zwiększyć produktywność pakietu Microsoft Office w mgnieniu oka.
Powiązane posty: