Kiedy Microsoft po raz pierwszy wprowadził wstążkę do swojego Pakiet Office, spowodowało to spory podział wśród tych, którzy spędzają cały dzień na używaniu oprogramowania biurowego. Niektórym się to podobało, a innym woleli klasyczny system menu, który jest prawie tak stary jak sam graficzny interfejs użytkownika.
W końcu wstęga wygrała wojnę i wydaje się, że tu zostanie. Na szczęście nawet jeśli nie jesteś fanem, możesz dostosować wstążkę pakietu Microsoft Office, aby lepiej pasowała do Twojego przepływu pracy i potrzeb.
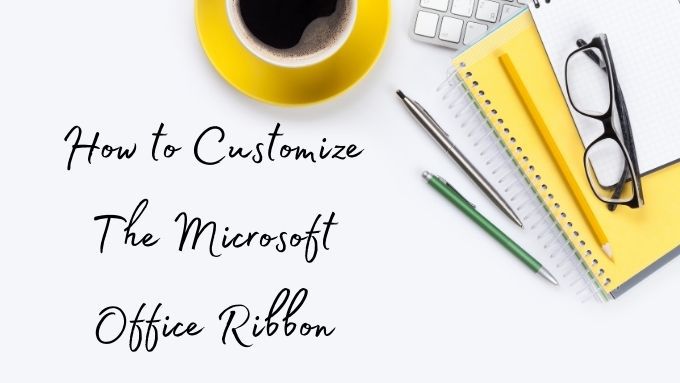
Których wersji używamy
Używamy Office 365 w ramach Microsoft 365. Oznacza to, że wersja, na której opierają się te instrukcje, dotyczy najnowszej wersji pakietu Office w momencie pisania. Powinno być kilka (jeśli w ogóle) różnic w działaniu dostosowywania wstążki, ponieważ wszystkie wersje pakietu Office są teraz zasadniczo ujednolicone.
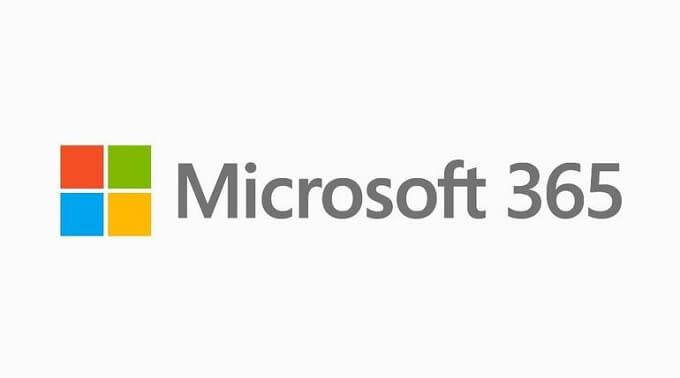
Jest jednak jeden główny wyjątek od tej reguły. Wersja usługi Office Live nie oferuje dostosowywania wstążki ani w ogóle żadnej wstążki. Podobnie jak aplikacje internetowe Google Dokumenty, Arkusze i Prezentacje, Office Live to bardzo okrojona wersja aplikacji komputerowych. Dlatego poniższe instrukcje i informacje dotyczą tylko aktualnych wersji Microsoft Office na komputery stacjonarne.
Ogólne zasady działania wstążek
Wstążki służą do porządkowania funkcji oprogramowania według ich ogólnego typu. Dlatego funkcje, które są zwykle używane w połączeniu ze sobą, mają tę samą wstążkę. W aplikacji takiej jak Microsoft Word zobaczysz wstążkę do projektowania, układu, odwołań akademickich itp.
Domyślnie firma Microsoft wykonała świetną robotę, dostarczając wstążki i funkcje wstążki, które zadowolą większość ludzi. Jeśli robisz tylko podstawowe arkusze kalkulacyjne lub od czasu do czasu piszesz esej, nie ma powodu, aby naprawiać to, co nie jest zepsute.
In_content_1 all: [300x250] / dfp: [640x360]->
Jeśli jednak codziennie wykonujesz te same, bardzo szczegółowe zestawy zadań, możesz przyspieszyć przepływ pracy, dostosowując dokładnie, które wstążki pakietu Microsoft Office są na wyciągnięcie ręki.
Wstążki są dalej podzielone na grupy powiązanych poleceń. Na przykład wstążka Strona główna ma grupę o nazwie „Czcionka”. Zawiera polecenia związane z formatowaniem czcionek w jednym miejscu.
Dostosowywanie wstążki Microsoft Office ma zatem dwie główne formy:
Pokażemy Ci, jak z łatwością zrobić jedno i drugie w pakiecie Microsoft Office, zaczynając od dodawania lub usuwania całych wstążek.
Jak dodawać lub usuwać całe karty wstążki w pakiecie Microsoft Office
Domyślnie pakiet Office nie umieszcza na ekranie wszystkich wstążek znajdujących się w każdej aplikacji. W rzeczywistości istnieją całe karty wstążki, o których możesz nie wiedzieć, a które znajdują się po kilku kliknięciach.
Aby uzyskać dostęp do interfejsu dostosowywania wstążki, wystarczy kliknąć prawym przyciskiem myszy dowolną pustą część wstążki i wybrać opcję Dostosuj wstążkę. Zobaczysz to okno:
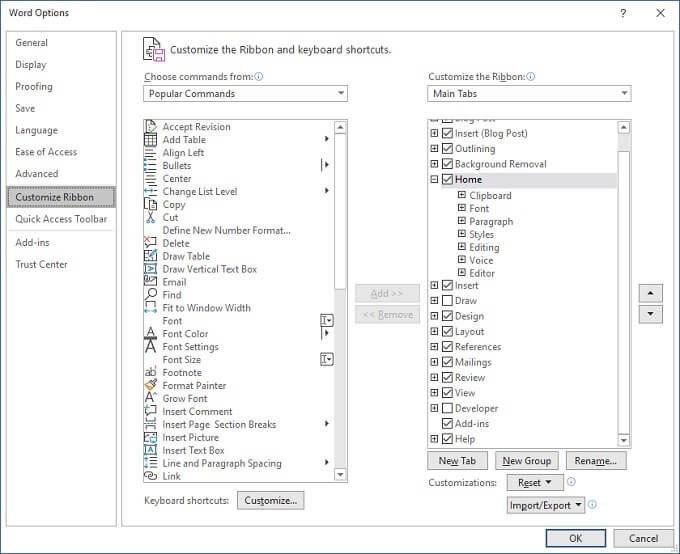
Tutaj zobaczysz dwie kolumny. Po lewej stronie mamy polecenia, które można dodać do kart i grup wstążki.
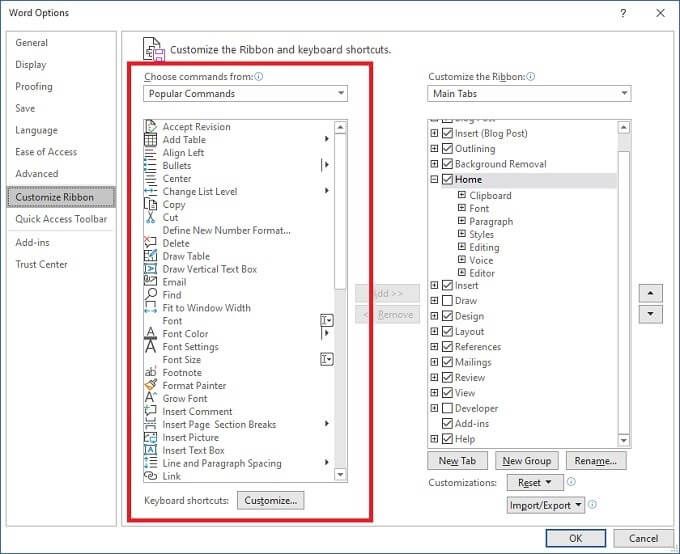
Nie są one teraz istotne, więc zwróćmy uwagę na prawą kolumnę w sekcji Dostosuj wstążkę.
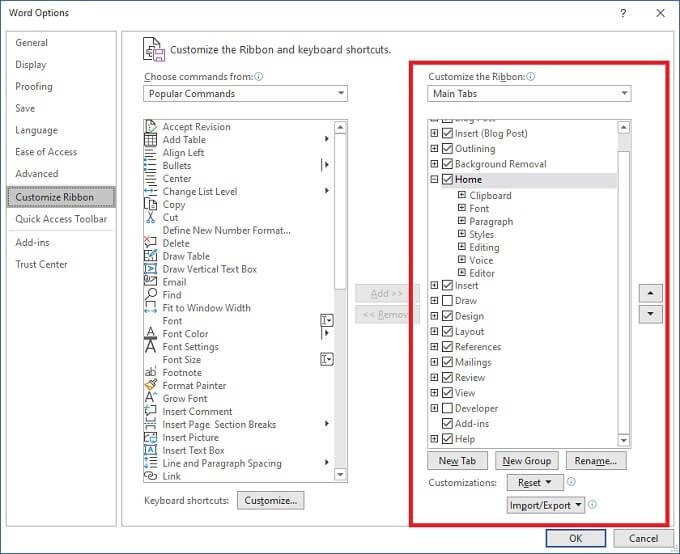
Lista rozwijana pod nazwą tej kolumny może służyć do wyświetlania wszystkich kart, tylko głównych lub tylko narzędzi. Na razie zostawmy to na kartach głównych. Jak widać, na ekranie głównym używanej aplikacji pakietu Office znajduje się wpis dla każdej karty.
Tutaj używamy Worda, więc dobrym przykładem jest
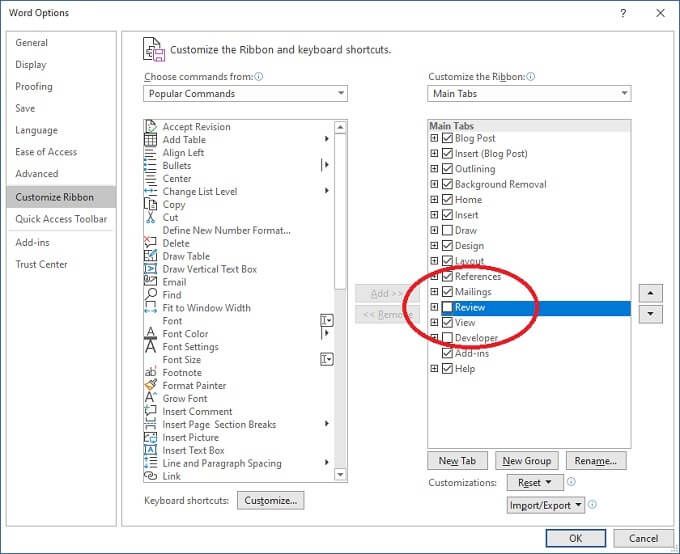
Dalej i zaznacz lub odznacz którekolwiek pudełka chcesz. Następnie wybierz OKpo zakończeniu, a Twoja aplikacja będzie zawierała tylko te karty, których naprawdę potrzebujesz.
Jak dostosować indywidualne karty wstążki
Teraz, gdy wiesz, jak usuń karty, czas zagłębić się w zawartość każdej pojedynczej karty. Najpierw kliknij prawym przyciskiem myszy dowolną pustą część wstążki, a następnie wybierz Dostosuj wstążkę.
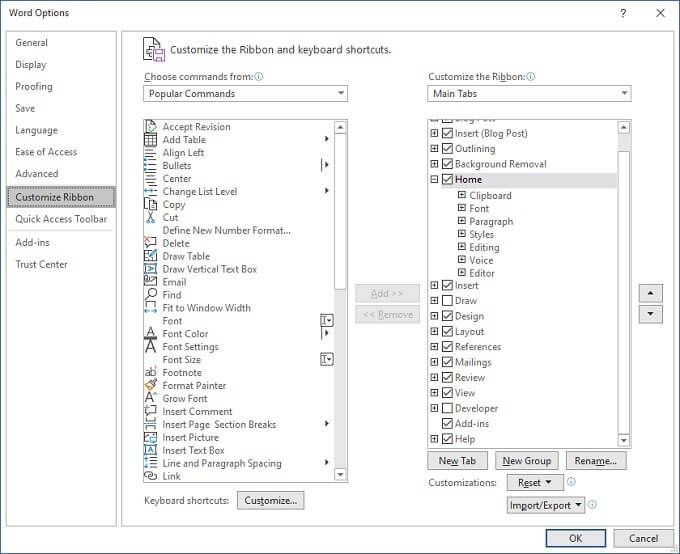
Teraz wybierzmy kartę do dostosowania. W tym przypadku będzie to Strona główna. Wybierz mały plus po lewej stronie Home. Spowoduje to rozwinięcie listy grup na tej karcie.
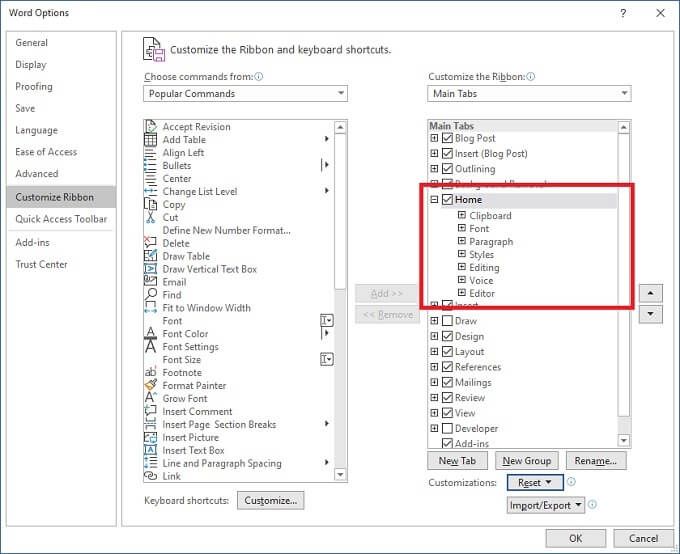
Teraz wybierz grupę. W tym przypadku wybieramy Schowek. Po wybraniu kliknij przycisk Usuńznajdujący się między dwiema kolumnami. Schowek zostanie usunięty z karty Strona główna.
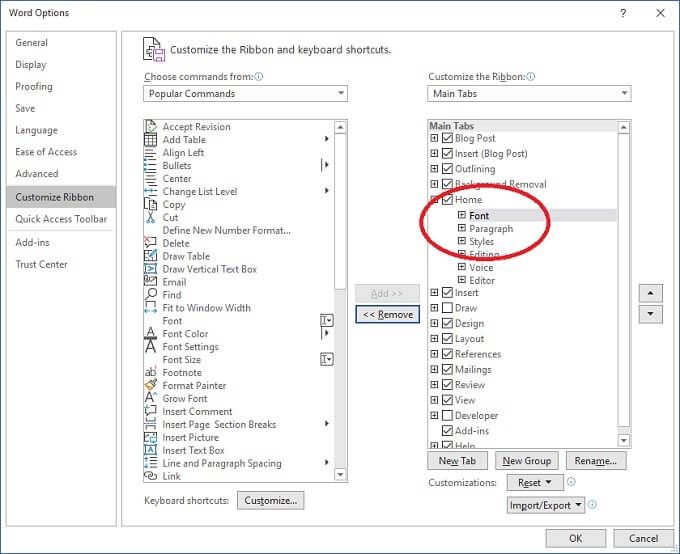
Możesz także dodawać grupy do kart. Najpierw upewnij się, że Wybierz polecenia z listy rozwijanejjest ustawione na Główne karty. Jest to opcjonalne, ale ułatwia ustalenie, które grupy i polecenia należą do których.
Rozwińmy kartę Rysujw lewej kolumnie. Wybierz Narzędzia do rysowania, a następnie Dodaj.
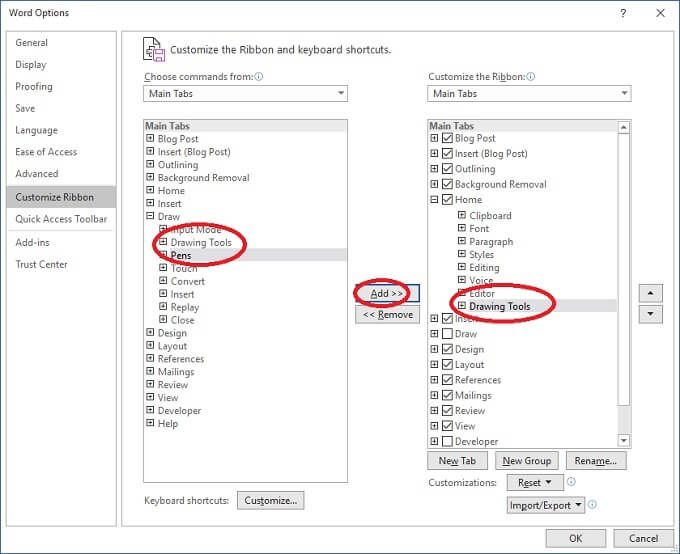
Narzędzia do rysowania zostały teraz dodane do karty Strona główna.
Możliwe jest również dodawanie pojedynczych poleceń, ale będą one musiały zostać dodane do niestandardowych grup, zobaczmy więc, jak zostaną one utworzone dalej.
Dodawanie niestandardowych kart i grup
Ostatnim podstawowym dostosowaniem, jakie zrobimy, jest utworzenie niestandardowej karty i grup. Wróć do Dostosuj okno wstążki.
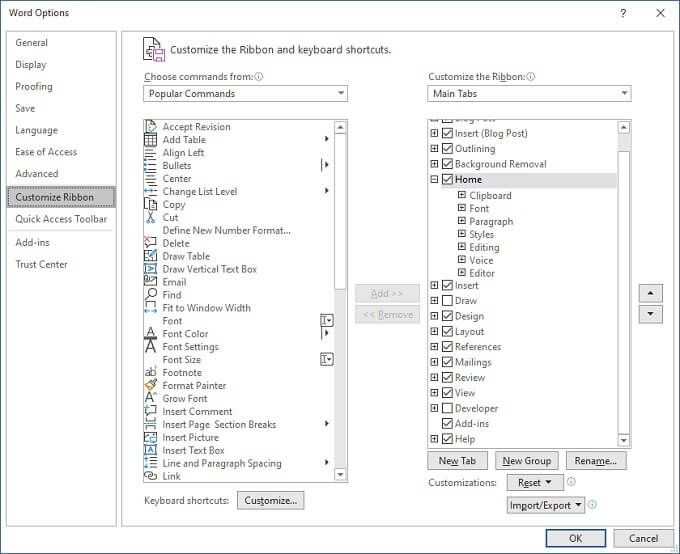
Teraz wybierz Nowa karta. Zobaczysz nową kartę, a pod nią jedną nową grupę.
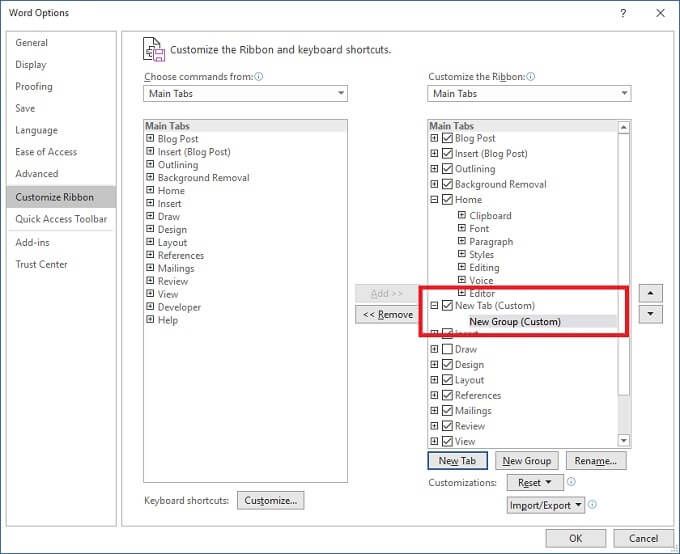
Wybierz Zmień nazwę, aby nadać karcie i zgrupować niestandardową nazwę.
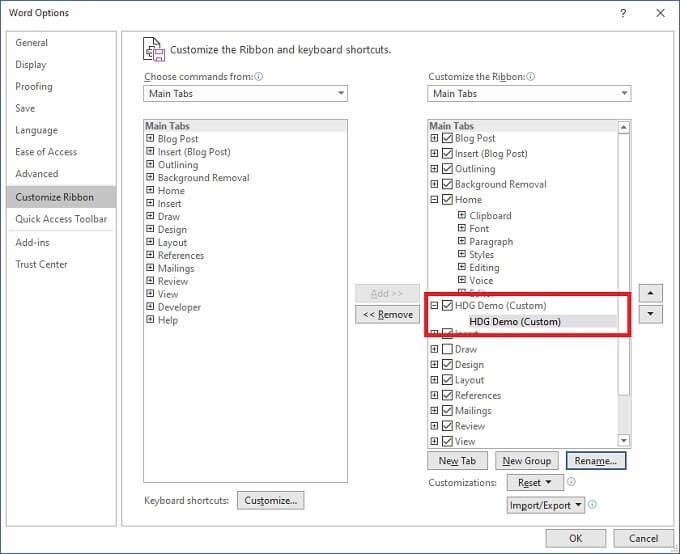
Teraz możesz skorzystać z powyższych instrukcji sekcje, aby dodać grupy do tej karty. Oczywiście możesz również dodawać niestandardowe grupy do istniejących kart. Możesz także dodawać pojedyncze polecenia do grup niestandardowych z lewej kolumny wymienionych poleceń.
W ten sposób utworzysz całkowicie niestandardowy interfejs dla wybranej aplikacji pakietu Office.
Importowanie i eksportowanie dostosowań wstążki
Byłoby niefortunnie, gdybyś spędził dużo czasu na perfekcyjnym dostosowywaniu wstążki tylko po to, aby stracić te ustawienia. Niezależnie od tego, czy chodzi o awarię dysku twardego, posiadanie więcej niż jednego komputera czy zakup nowego, możesz z łatwością eksportować i importować swoje dostosowania.
W oknie Dostosuj wstążkęwybierz menu Importuj / eksportuji albo zapisz bieżące dostosowanie, albo wczytaj wcześniej zapisane.
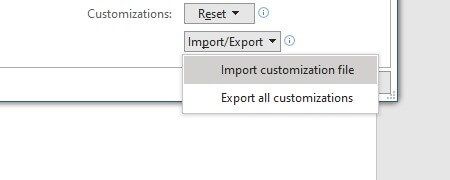
To takie proste.
Resetowanie swoich dostosowań
To niesamowite, że możesz zmienić prawie każdy aspekt wstążki pakietu Office, ale zbyt łatwo jest też całkowicie zepsuć sytuację. Dobrą wiadomością jest to, że przywrócenie domyślnych dostosowań jest łatwe. Jeśli miałeś przewidywania, aby zapisać konfigurację, możesz po prostu ponownie załadować ten plik dostosowywania.
Jeśli z drugiej strony chcesz po prostu wrócić do pierwotnego stanu, wybierz menu resetowania w oknie dostosowywania. Następnie albo zresetuj tylko wybraną kartę, albo wszystkie.
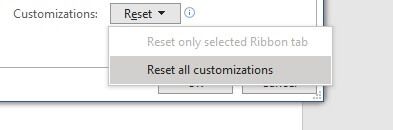
Teraz znasz już wszystkie podstawy dotyczące dostosowywania wstążki Microsoft Office. Idź i stwórz własny.