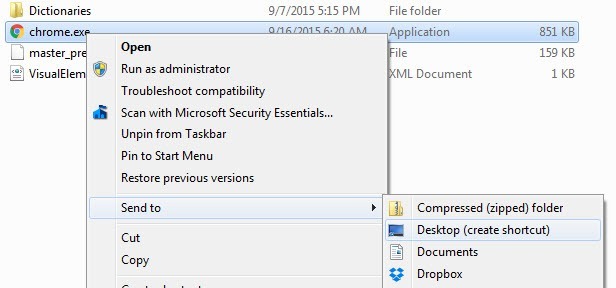Tryb incognito przeglądarki Google Chrome to doskonały sposób na korzystanie z przeglądarki bez rejestrowania historii przeglądania ani pobierania na komputerze lub na swoim koncie Google. Jest to prosty sposób na prywatne przeglądanie, aby każdy, kto ma fizyczny dostęp do komputera, nie będzie mógł zobaczyć, które strony odwiedziłeś.
Warto zauważyć, że tryb incognito to nie sposób na przeglądanie sieci bezpiecznie lub anonimowo. Na przykład nadal możesz być śledzony online przez dostawcę usług internetowych, pracodawcę lub odwiedzaną stronę internetową. W trybie incognito pliki cookie nie są pobierane, ale witryny internetowe nadal mogą widzieć Twój adres IP. Ponadto nadal możesz zostać zainfekowany przez złośliwe oprogramowanie lub oprogramowanie szpiegujące, jeśli odwiedzasz złośliwe witryny.
Jednak możliwość usunięcia śladu przeglądania na komputerze lokalnym jest wspaniałą funkcją i bardzo przydatna na wiele okazji i sytuacji . Możesz włączyć tryb incognito w Chrome na kilka różnych sposobów: możesz kliknąć prawym przyciskiem myszy ikonę na pasku zadań, wybrać Nowe okno incognito z menu po kliknięciu ikony ustawień w Chrome lub przez naciśnięcie CTRL + SHIFT + N i Command + SHIFT + N w OS X.
Jeśli używasz Incognito W większości przypadków dobrym pomysłem może być utworzenie skrótu na pulpicie, który otwiera Chrome bezpośrednio w trybie incognito. W tym artykule pokażę, jak utworzyć skrót na pulpicie incognito w systemach Windows i OS X.
Skrót systemu Windows Incognito
W systemie Windows musisz dodać tzw. argument linii poleceń do ścieżki skrótu. Aby to zrobić, najpierw potrzebujesz działającego skrótu na pulpicie. Jeśli nie masz jeszcze skrótu na pulpicie Chrome, możesz go utworzyć, przechodząc do następującej ścieżki w Eksploratorze:
C: \ Program Files (x86) \ Google \ Chrome \ Application
Prawym przyciskiem myszy kliknij chrome.exe, wybierz Wyślij do, a następnie kliknij Pulpit (utwórz skrót).
Teraz przejdź na pulpit i kliknij prawym przyciskiem myszy ikonę Chrome i wybierz Właściwości.
Powinieneś już być na karcie Skrót, gdzie zobaczysz pole o nazwie Cel. Ścieżka do pliku EXE zostanie wyświetlona w cudzysłowach. Kliknij wewnątrz pola i przesuń kursor na koniec po ostatnim cytacie.
Teraz wpisz spację, a następnie -incognito. Warto zauważyć, że możesz wpisać jedną kreskę lub podwójną myślnik i oba działają dobrze. Oficjalnie powinieneś wstawić dwie kreski, więc to właśnie tutaj pokazałem.
"C: \ Program Files (x86) \ Google \ Chrome \ Application \ chrome.exe "-incognito
Po kliknięciu OK możesz otrzymać ostrzeżenie UAC, że nie masz uprawnień do wprowadzania zmian. Po prostu kliknij Kontynuuji powinien zaktualizować skrót bez żadnych problemów.
Teraz dwukrotnie kliknij skrót i powinieneś zobaczyć otwarte nowe okno incognito. Prawdopodobnie warto zmienić nazwę skrótu, aby można było rozróżnić dwa skróty.
Jeśli chcesz, aby Twoja przeglądarka Incognito otwierana była automatycznie po uruchomieniu systemu Windows, możesz użyć innego parametru wiersza poleceń i dodać go po parametrze -incognito. Parametrem umożliwiającym to jest - automatyczne uruchamianie przy starcie.
Skrót incognito w systemie OS X
W systemie OS X nie można po prostu skorygować -Kliknij ikonę Dock i dodaj parametry. W przypadku OS X musisz stworzyć własną małą aplikację, która po prostu uruchamia Chrome z tym samym parametrem incognito. Brzmi to skomplikowanie, ale jest to całkiem proste.
Najpierw otwórz program o nazwie Apple Script Editor na komputerze Mac. Możesz kliknąć wyszukiwanie Spotlight i wpisać Edytor skryptówlub przejść do Aplikacje, Narzędziai tam je kliknąć.
Kliknij Nowy dokument, aby utworzyć nowy plik projektu. W górnym oknie skopiuj i wklej następujący kod, jak pokazano poniżej.
wykonaj skrypt powłoki "open -a / Applications / Google \\ Chrome.app -args -incognito"
Teraz kliknij Plik- Zapiszi pojawi się okno dialogowe Zapisz jako. Najpierw nadaj swojej aplikacji nazwę. Jest to w zasadzie nazwa skrótu. Następnie dla Gdziezmień go na Komputer. Na koniec zmień Forma plikut na Aplikacja.
Kliknij Zapisz, a zobaczysz teraz nową ikonę na pulpicie. Możesz teraz kliknąć ten skrót, który jest faktycznie aplikacją w OS X, i otworzy Chrome w trybie incognito. Jedynym problemem jest to, że Chrome nie może być już otwarty.
Jeśli jest to niedopuszczalne, istnieje kilka innych opcji. Zamiast powyższej linii kodu, możesz zastąpić powyższy kod następującym kodem:
tell application "Google Chrome"
Ten skrypt zamknie wszystkie bieżące okna Chrome, a następnie otworzy nowe okno Chrome w trybie incognito. To wciąż nie jest doskonały skrypt, ponieważ wszystkie pozostałe okna Chrome zostaną zamknięte. Na szczęście istnieje jeszcze jeden skrypt, który możesz wypróbować, aby poprawnie wykonać zadanie.
on is_running(appName)
Ten skrypt pozostawi otwarte wszystkie otwarte okna Chrome i otworzy nowe okno w trybie incognito. Jedynym problemem jest ikona aplikacji Script Editor.
Aby to zmienić, musisz kliknij aplikację na pulpicie, a następnie naciśnij klawisz COMMAND + I lub kliknij prawym przyciskiem myszy i wybierz Pobierz informacje. Aby zmienić ikonę dla aplikacji Mac, musisz kliknąć ikonę w lewym górnym rogu, a następnie wkleić nową ikonę.
Po kliknięciu ikony w lewym górnym rogu zobaczysz, że jest podświetlona na niebiesko. Przed wklejeniem nowej ikony musisz ją znaleźć i skopiować do schowka. Na komputerach Mac nie można używać obrazów JPEG lub PNG, plików ICO ani niczego podobnego. Możesz użyć ikon już znajdujących się w systemie lub musisz utworzyć plik .ICNS, który jest formatem plików ikon dla komputerów Mac.
Aby nam to ułatwić, po prostu otwórz folder Aplikacje w Finderze i zrób informacje o aktualnej ikonie Chrome, jak pokazano poniżej.
Kliknij ikonę Chrome w lewym górnym rogu, a zostanie podświetlona na niebiesko. Teraz naciśnij COMMAND + C, aby go skopiować. Otwórz ekran Uzyskaj informacje o nowej aplikacji, którą utworzyliśmy, wybierz ikonę edytora skryptów w lewym górnym rogu i naciśnij COMMAND + V, aby go wkleić. Będziesz mieć teraz ładną ikonę Chrome na pulpicie, którą możesz uruchomić w systemie OS X, aby otworzyć okno incognito bez zmieniania się ze zwykłymi kartami Chrome.
Jeśli napotkasz jakiekolwiek kłopoty w trakcie procesu, opublikuj komentarz, a ja postaram się pomóc. Ciesz się! Źródło kodu: StackExchcange