WordPress 5.0 wprowadził zupełnie nowy edytor blokowy o nazwie Gutenberg. Jest to łatwiejszy i nowy sposób tworzenia treści. Zamiast prostego edytora i edytora kodu zaplecza nowy interfejs ułatwia przeciąganie i upuszczanie elementów na stronie WordPress.
Gutenberg w zasadzie wyjął elementy z niektórych najpopularniejszych wtyczek WordPress jak Elementor i Divi, uważani za „kompozytorów wizualnych”. Gutenberg nie jest tak zaawansowany jak te rozwiązania, ale jest krokiem we właściwym kierunku.
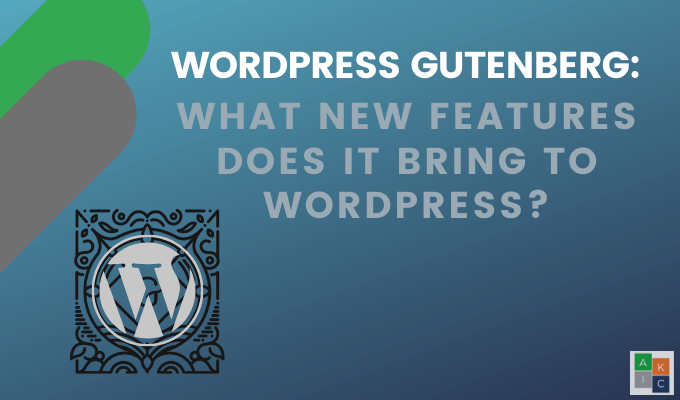
Poniżej znajduje się zrzut ekranu klasycznego edytora WordPress. Przyciski formatowania są podobne do edytora tekstu dla Microsoft Word.

Począwszy od WordPress 5.0 i nowszych, został wdrożony nowy edytor bloków z Gutenberga pokazany poniżej.

Nowy edytor stosuje podejście polegające na dodawaniu bloków lub elementów do tworzenia układów treści. Każdy element dodawany do strony lub postu nazywa się blokiem, w tym filmy, audio, listy, obrazy i galerie.
Korzyści z edytora WordPress Gutenberga
Łatwiej i prościej jest dodawać różne rodzaje treści do stron i postów, dodając bloki. Na przykład, aby dodać tabelę za pomocą klasycznego edytora, wymagana jest osobna wtyczka.
In_content_1 all: [300x250] / dfp: [640x360]->Aby dodać tabelę za pomocą edytora WordPress Gutenberg, wystarczy dodać blok tabeli, wybrać wiersze i kolumny oraz dodać treść.

Kiedy Korzystając z edytora WordPress Gutenberg, przenoszenie obszarów zawartości w górę i w dół jest proste poprzez przeciąganie bloków.
Ogólnie rzecz biorąc, nowy edytor bloków Gutenberg jest łatwy w obsłudze i nauce. Narzędzia do projektowania bloków obejmują wiele funkcji, takich jak kontrola wysokości linii, bloki nagłówka i akapitu, bloki multimediów, gradient tła i bloki tekstu.
Tworzenie nowego posta lub strony na blogu za pomocą bloku WordPress Gutenberg Edytor
Utworzenie nowego posta lub strony za pomocą edytora WordPress Gutenberg uruchamia edytor bloków. Proces jest taki sam, jak w klasycznym edytorze.
W obszarze administracyjnym WordPress kliknij
Pierwszy blok wszystkich stron i postów to tytuł.

Po wpisaniu tytułu możesz nacisnąć klawisz Tab lub przesunąć mysz pod nim i rozpocząć pisanie. Domyślnie następnym blokiem jest akapit.
Możesz także dodać inny rodzaj treści, klikając znak + w lewym górnym rogu edytora, po lewej stronie bloku, lub poniżej istniejącego.

Po kliknięciu jednego ze znaków + zostanie wyświetlone menu Blokujz paskiem wyszukiwania na górze i najczęściej używanymi blokami poniżej.

Jak pracować z blokami WordPress Gutenberga
Wszystkie bloki mają własny pasek narzędzi u góry. Przyciski paska narzędzi zmieniają się w zależności od rodzaju edytowanego bloku.
Poniższy zrzut ekranu pokazuje blok akapitu z podstawowymi formatowaniami, takimi jak pogrubienie, wyrównanie tekstu, wstawienie łącza i kursywa.

Oprócz paska narzędzi, każdy blok ma więcej ustawień w prawej kolumnie ekranu edycji.

Jak zapisać i ponownie użyć bloków w WordPress Gutenberg Editor
Jedną z wielu zalet korzystania z bloków jest to, że można je zapisywać i ponownie wykorzystywać indywidualnie. Jest to szczególnie pomocne dla tych, którzy lubią stosować spójne formaty lub dodawać określone fragmenty do swojej zawartości.
W menu w prawym górnym rogu paska narzędzi bloku kliknij trzy pionowe kropki . Następnie wybierz Dodaj do bloków wielokrotnego użytku.

Nadaj blokowi wielokrotnego użytku nazwę, którą rozpoznasz, aby ułatwić identyfikację, kiedy będziesz chciał go ponownie użyć. Po zakończeniu kliknij Zapisz.
Dodaj blok wielokrotnego użytku do postu lub strony
Wybierz stronę lub post, w którym chcesz aby dodać blok wielokrotnego użytku. Kliknij blok przycisku dodawania na ekranie edycji postu lub strony.
Poszukaj zapisanego bloku pod zakładką Wielokrotnego użytku lub możesz wyszukać go w tym samym miejscu.

Najedź myszką na blok, aby zobaczyć jego szybki podgląd. Wstaw go na swoją stronę lub post, klikając na niego.
Bloki wielokrotnego użytku znajdują się w zestawie danych WordPress. Kliknij link Zarządzaj wszystkimi dostępnymi blokami, aby nimi zarządzać.

Zarządzaj blokami wielokrotnego użytku WordPress Gutenberg
Na stronie menedżera bloków możesz edytować, usuwać lub eksportować bloki wielokrotnego użytku do użycia w innej witrynie WordPress.

Zarządzanie i publikowanie Opcje edytora WordPress Gutenberg
Każda strona i post WordPress zawiera wiele metadane, takich jak polecane obrazy, data publikacji, tagi i kategorie.
Wszystkie te opcje znajduje się w prawej kolumnie ekranu edytora.

Wtyczki WordPress Gutenberg
Wiele wtyczek WordPress jest wstępnie zdefiniowanych jako bloki, dzięki czemu są one łatwy i gotowy do użycia z Gutenbergiem.
Formularze WP umożliwia użytkownikom dodawanie formularzy do stron i postów za pomocą bloku widżetów.

WP Forms jest łatwym w użyciu narzędziem do przeciągania i upuszczania formularzy. Twórz kontakty, subskrypcje, opinie, płatności i inne rodzaje formularzy.
Używaj gotowych szablonów formularzy i przepływów pracy, aby tworzyć atrakcyjne formularze responsywne dla urządzeń mobilnych. WP Forms oferuje również wersję Pro, jeśli potrzebujesz bardziej zaawansowanych funkcji i funkcji.
Bloki WooCommerce to jedna z najbardziej znanych i popularnych wtyczek do zintegruj funkcje eCommerce z witryną.

Twórz interesujące treści za pomocą tekstu i multimediów w bloku za pomocą edytora Gutenberg. Promuj pojedyncze produkty lub grupę powiązanych produktów, stosując filtr oparty na takich kryteriach, jak statystyki sprzedaży i kategorie.
Yoast SEO przegląda zawartość przez konwencjonalne środki SEO aby pomóc zoptymalizować i edytować posty lub strony.

Obsługa edytora WordPress Gutenberga
Edytor Gutenberg robi to samo, co klasyczny redaktor. Poniżej podano niektóre popularne i popularne bloki.
Blok akapitu
Z łatwością twórz zawartość za pomocą tego domyślnego bloku Gutenberga. Napisz treść tak jak w przypadku każdego dokumentu. Każdy akapit automatycznie zamienia się w blok za kulisami.

Innym sposobem użycia bloku akapitu jest kliknięcie Blok wstawianiaw wyskakującym oknie po kliknięciu znak (+).
Kolumny tekstowe
Użyj kolumn tekstowych, aby utworzyć akapity wielokolumnowe o tej samej szerokości i równomiernie rozmieszczone na całej stronie.

Dodawanie łącza
Wszystkie standardowe bloki tekstowe, w tym blok akapitu, zawierają przycisk łącza na pasku narzędzi.

Dodaj blok obrazu
Edytor WordPress Gutenberg ma gotowy blok obrazu. Kliknij go, aby dodać obraz.

Istnieją trzy sposoby dodania obrazu. Prześlij go, dodaj z biblioteki multimediów lub przeciągnij z komputera.

Innym sposobem dodania obrazu jest przeciągnięcie i upuszczenie go z komputera. Edytor Gutenberg automatycznie utworzy dla niego blok obrazu.
Dodaj metadane, takie jak rozmiar, tekst alternatywny i link do obrazu w ustawieniach bloku obrazu po prawej stronie.
Blok galerii obrazów
Dodaj wiele zdjęć za pomocą bloku galerii. Kontroluj liczbę kolumn i rozmiary obrazów. Użyj przełącznika, aby przyciąć obrazy, tak aby wyrównywały się one automatycznie.

Edytor WordPress Gutenberg zawiera wiele dodatkowych typów bloków do użycia. Aby zapoznać się z pełną listą, przeczytaj WordPress.org artykuł pomocniczy na temat bloków.
WordPress Gutenberg powstał jako rozwiązanie problemów, które niektórzy użytkownicy mieli podczas nauki klasycznego edytora. Interfejs „przeciągnij i upuść” umożliwia nietechnicznym zaprojektowanie profesjonalnej strony internetowej i zarządzanie nią.